In this blog, we are going to walk you through the step by step procedure to sync the GitHub issues to Google Sheets automatically. As we sometimes need to save all the issues into spreadsheets & further use this data to keep track.
We’ll simply integrate GitHub with Google Sheets using Pabbly Connect to automatically save the new arriving issues in our spreadsheet rows. Pabbly Connect supports connecting two or more services together share information between them in real-time.
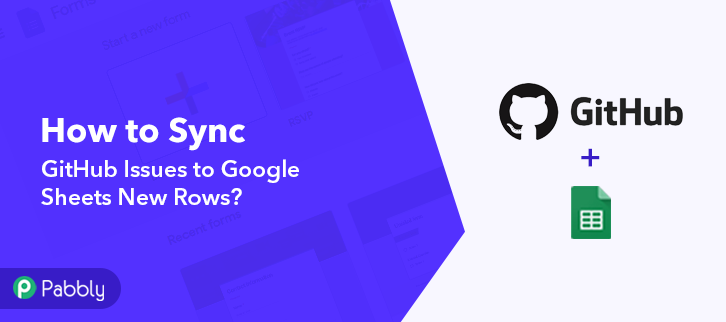
We’ll set up a trigger on GitHub’s ‘New Issue’ event and its respective action for saving the issue detail on Google Sheets rows.
Moreover, Pabbly Connect also allows you to use routers, filters, formatters as well as set up instant triggers to design an unlimited number of workflows. Further, it also has multiple advanced features like multi-step calls, integration with unlimited premium apps etc. All in all, you can make use of many features to automate your tasks and design excellent workflows.
Why Choose This Method Of Integration?
In contrast with other integration services-
- Pabbly Connect does not charge you for its in-built apps like filters, Iterator, Router, Data transformer and more
- Create “Unlimited Workflows” and smoothly define multiple tasks for each action
- As compared to other services which offer 750 tasks at $24.99, Pabbly Connect proffers 50000 tasks in the starter plan of $29 itself
- Unlike Zapier, there’s no restriction on features. Get access to advanced features even in the basic plan
- Try before you buy! Before spending your money, you can actually signup & try out the working of Pabbly Connect for FREE
It enables you to design as well as automate the workflow to add the recently added issue on GitHub to Google Sheets rows in just a minute interval. So, save your time and automate your tasks, access all Pabbly Connect features without any restriction even in the free plan.
Now, let’s dig in the step by step procedure to integrate GitHub to Google Sheets and automatically and save the newly added issue within the rows of the sheet.
Step 1: Sign up to Pabbly Connect
Visit the official website of Pabbly Connect & then hit the ‘Sign-Up Free‘ button. Next, on the registration page signup using an existing Google account or manually fill in the form to get into the system.
Step 2: Access Pabbly Connect

After signing up successfully, click the ‘Access Now’ button of the software ‘Connect’ Pabbly application.
Step 3: Workflow for GitHub with Google Sheets Integration
(a) Start with a New Workflow

Start with creating a workflow to sync GitHub issues to Google Sheets new rows and to do this strike the ‘Create New Workflow’ button.
(b) Name the Workflow
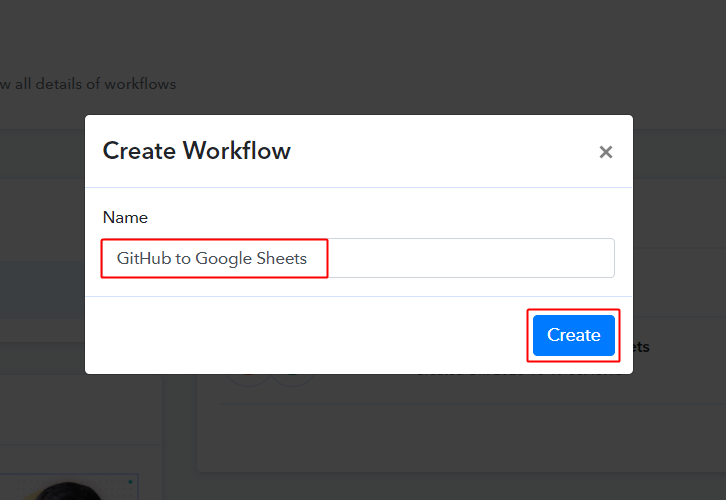
Now, name the workflow as per your need (for instance: GitHub to Google Sheets etc) and push the ‘Save’ button.
Step 4: Setting Trigger for GitHub – Google Sheets Integration
To automatically add newly added issues to Google Sheets as rows whenever a new issue is added, you’ll need to set-up a trigger on the GitHub’s ‘New Issue’ event and its respective action to add the issue details in your Google Sheets as rows.
(a) Select Application you want to integrate
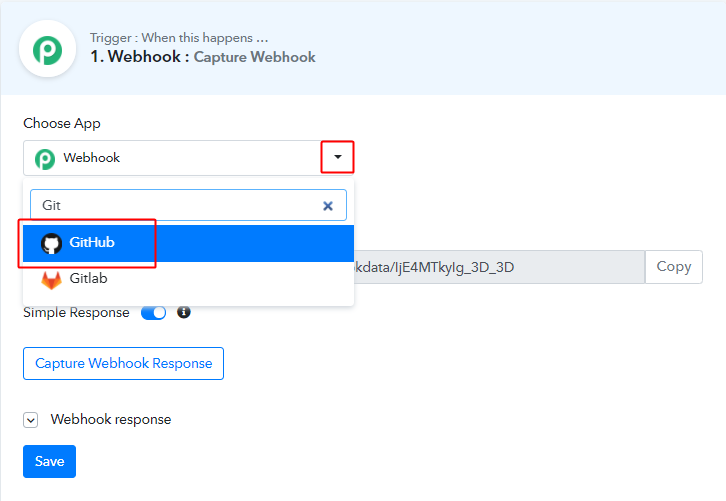
When you hit the save button to create a workflow, a trigger window will open next.
You’ll need to select the ‘GitHub’ option from the ‘Choose App’ field drop-down options.
(b) Connect with GitHub
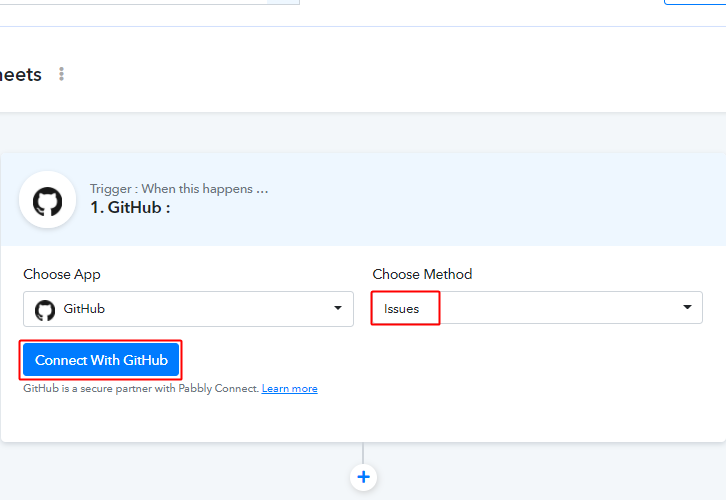
Select the method in here to be ‘Issues’ & click the ‘Connect with GitHub’ button.
(c) Authorize GitHub Account
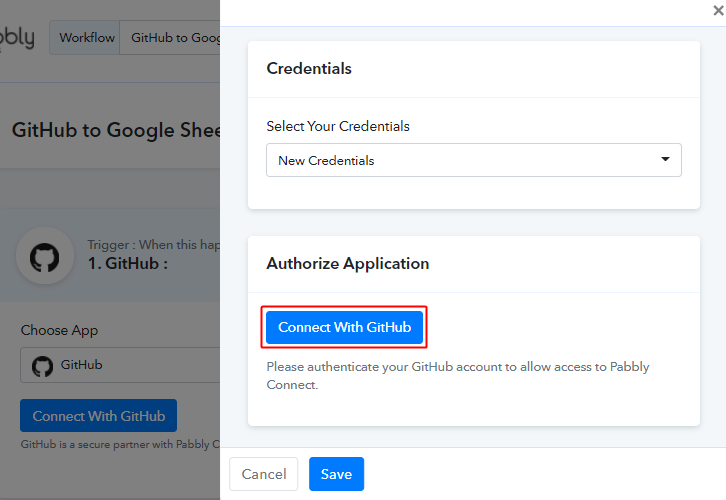
Now, a window will slide in from the right, click the ‘Connect with GitHub’ button there.
(d) Select Repository & Sheet
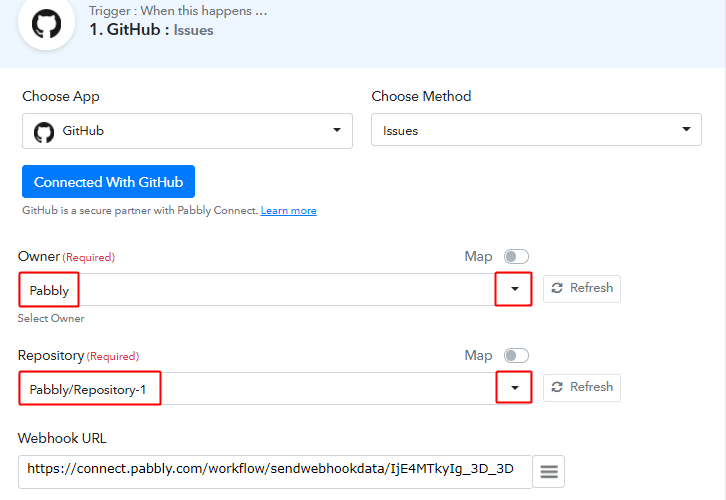
Once the authorization completes, it will auto-populate the various spreadsheets as well as their sub-sheets within the connected account. Select the Spreadsheet and sheet from the drop-down in which you want to save the issue entries.
(e) Save & Send Test Request for Connection
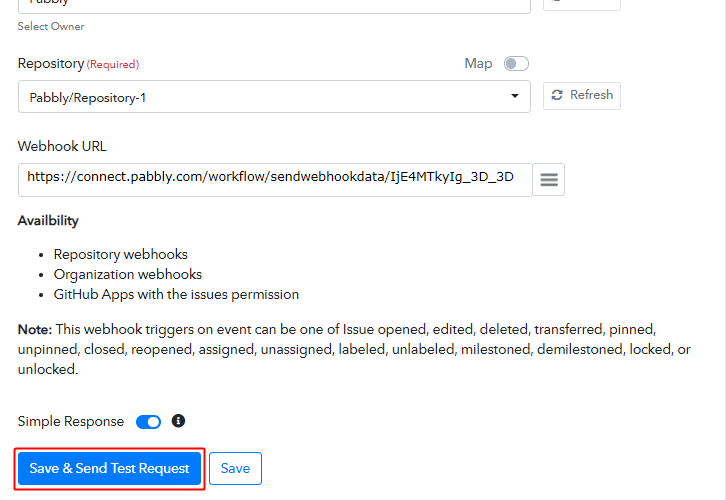
Now, Click the ‘Save & Send Test Request’ button.
(f) Check Connection Request Response
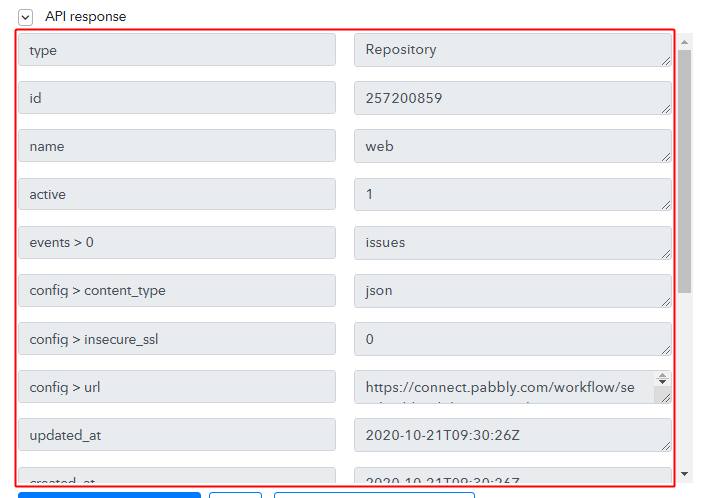
Check the response of the connection request and observe the success.
Step 5: Test the Trigger Response in Pabbly Connect Dashboard
As we can see, we are done setting up the trigger to save new GitHub issues to Google Sheets as rows. So now, let’s just test the trigger by making a test booking on GitHub trigger set-up.
(a) Capture Webhook Response
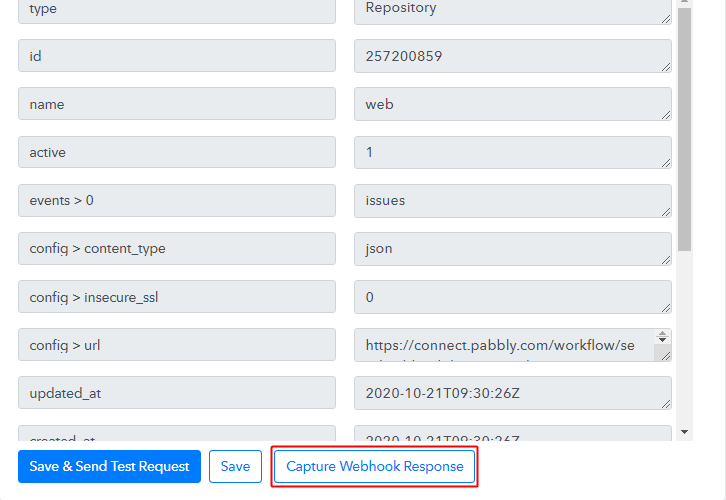 Click the ‘Capture Webhook Response’ button first.
Click the ‘Capture Webhook Response’ button first.
(b) Go to Your GitHub Account & Click on ‘Your Repositories’
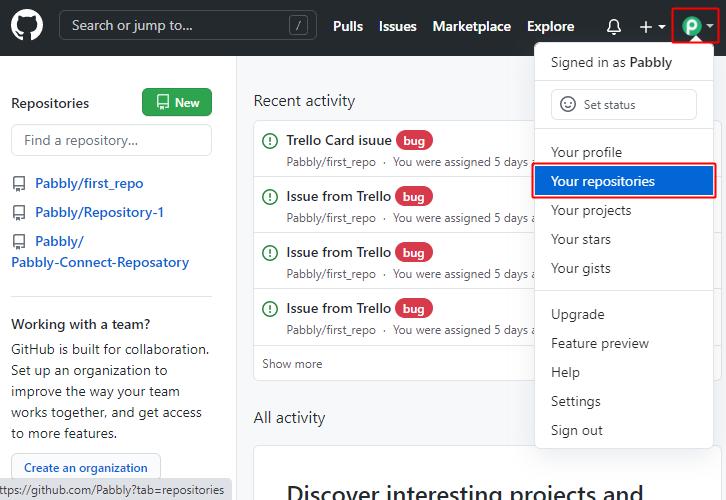
Log in to your GitHub account and then click your account icon present at the very top-right corner of your window. Then, click select the ‘Your Responsitories’ option.
(c) Select a Repository
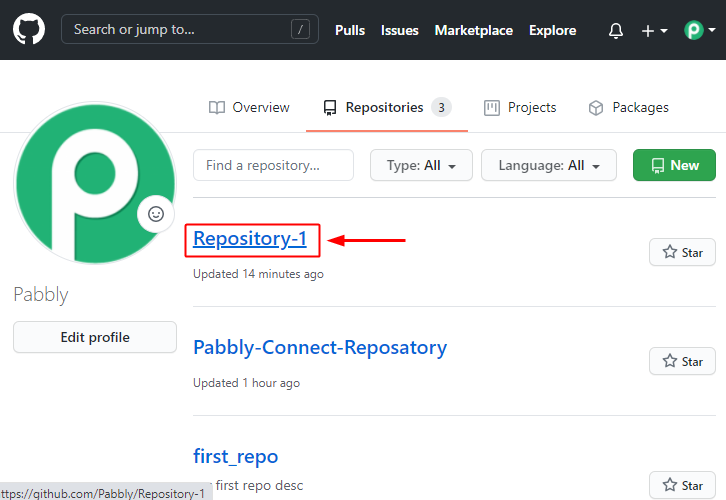
Next, click select the repository that you just connect with Pabbly Connect in the previous step.
(d) Click on Issues
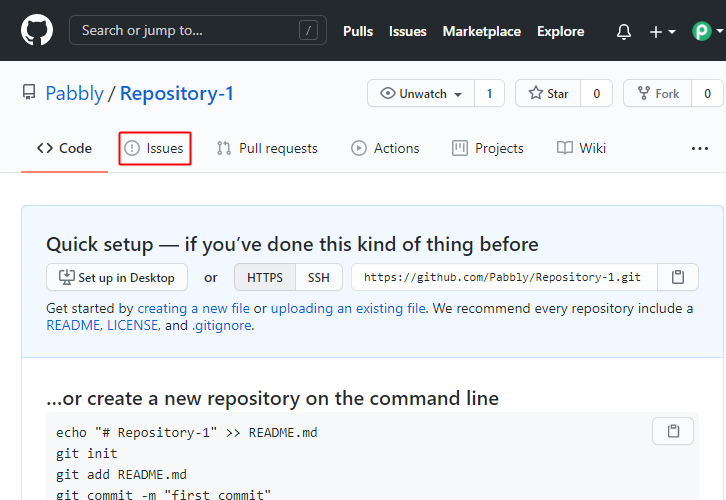
Now, click the ‘Issues’ option in the secondary menu option that opens.
(e) Click on ‘New Issue’
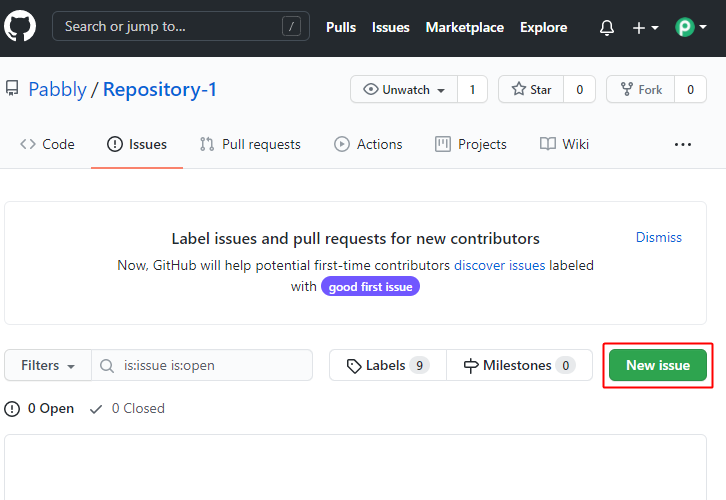
Click the ‘New Issue’ button.
(f) Fill Issue Details
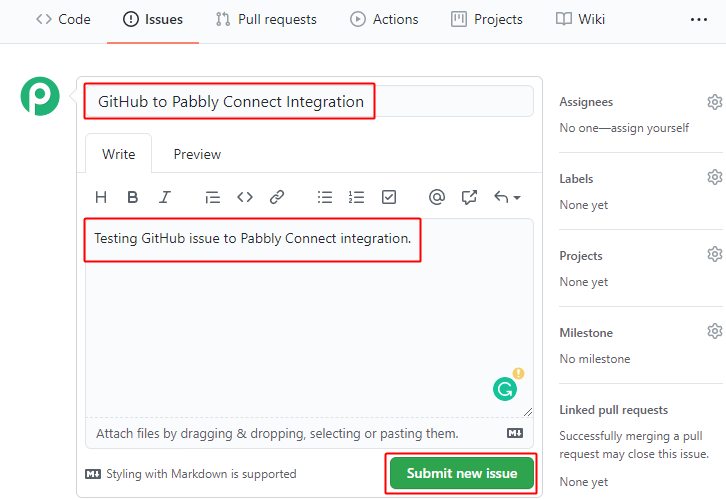
Mention the issue details and submit the issue.
(g) Check the Trigger Response
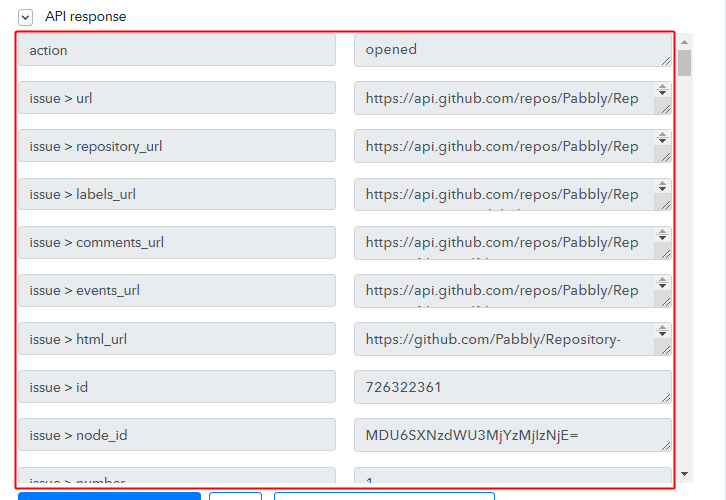
You can check the captured trigger response in the Pabbly Connect trigger window. You can see all the data fed in the created box details in the trigger response.
Step 6: Setting Action for GitHub – Google Sheets Integration
As we can see the response that we got of the GitHub trigger contain the newly added issue’s details. Now, we will simply forward this captures data to Google Sheet rows.
(a) Create Google Sheets
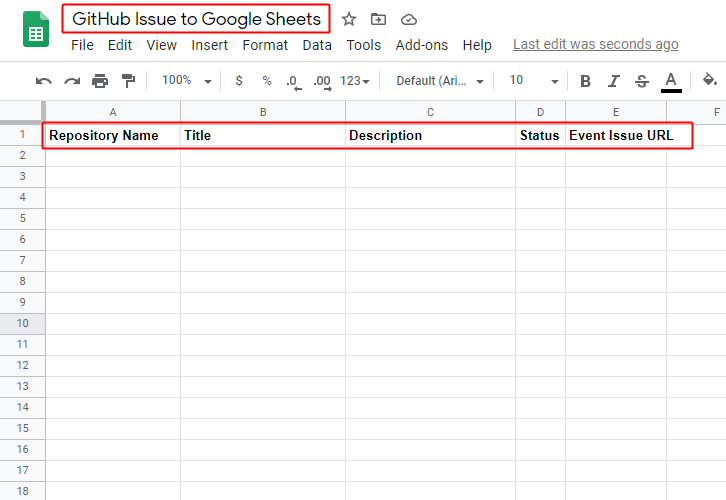
To save the recently added issue within a Google Sheet first, create a spreadsheet within your Google Account.
And also name the columns according to the data that you wanna store from the response.
(b) Select Application You Want to Integrate
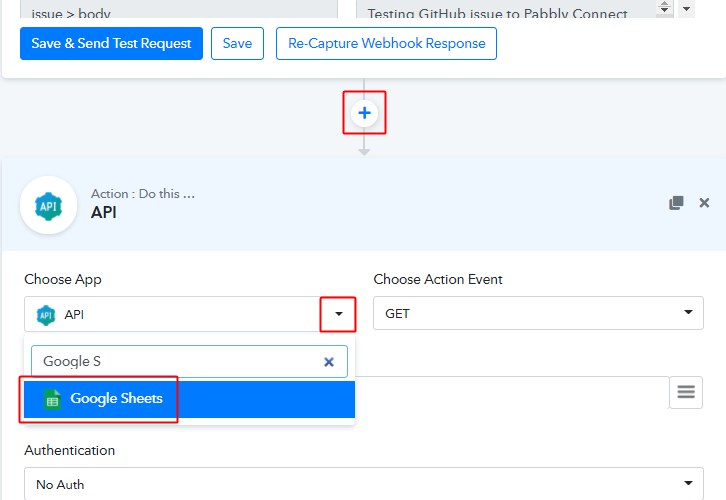
Click the plus button next to your GitHub trigger window.
And in the action window that opens next, choose the ‘Google Sheets’ app from the ‘Choose App’ field’s drop-down menu.
(b) Connect with Google Sheets
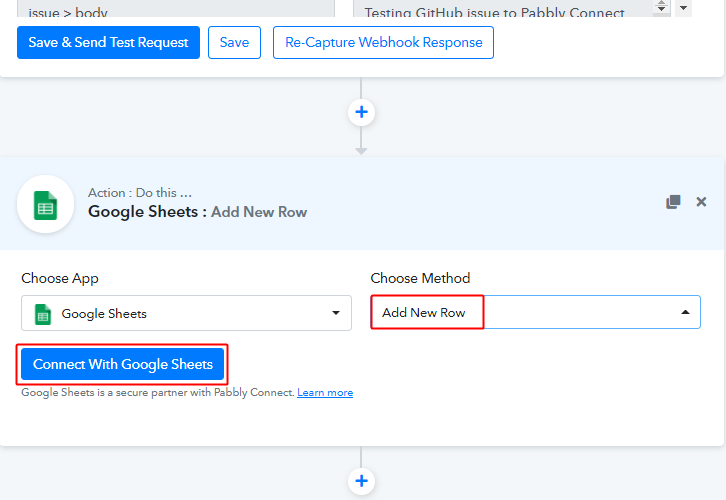
Select the method in here as ‘Add New Row’ and then click the ‘Connect with Google Sheets’ button.
(c) Authorize Google Account
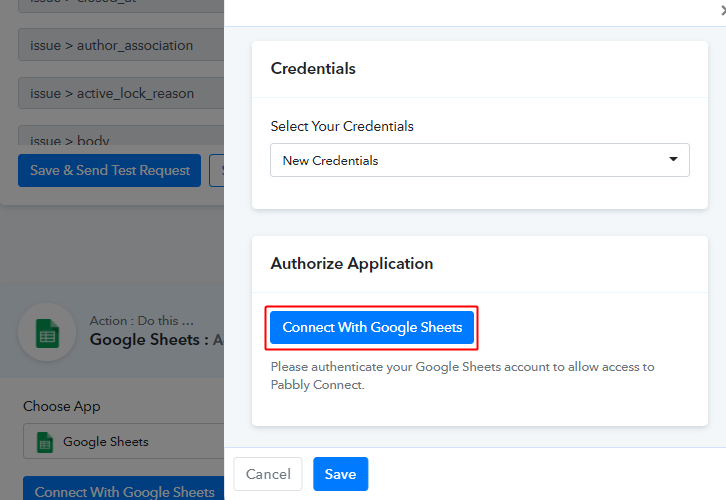
In the next window that slides in from the right click on the ‘Connect’ button. And then complete the authorization by allowing the connection between your Google account and Pabbly Connect.
(d) Choose the Spreadsheet & Sheet
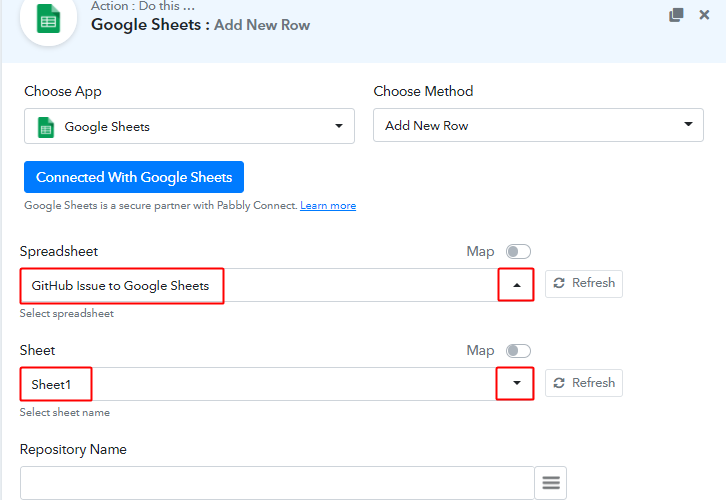
Pick the sheet that you’ve created for this purpose as well as the sheet within for the exact location.
(e) Map Values
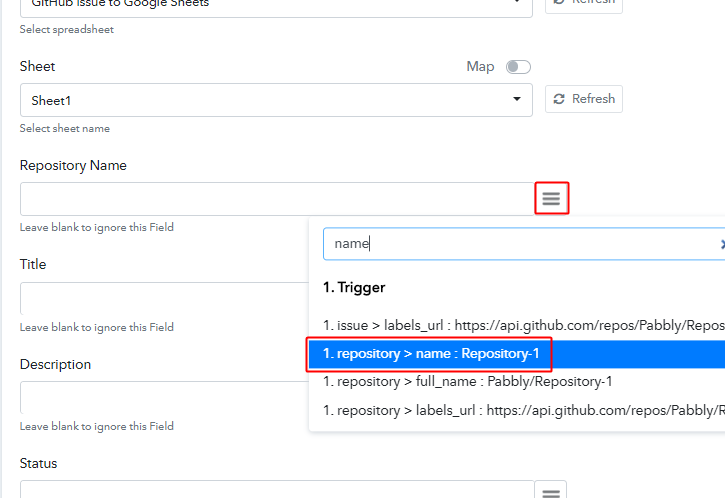
Next, you’ll need to map the trigger API response values that you got from GitHub with the Google Sheets columns.
(f) Save & Send Test Request
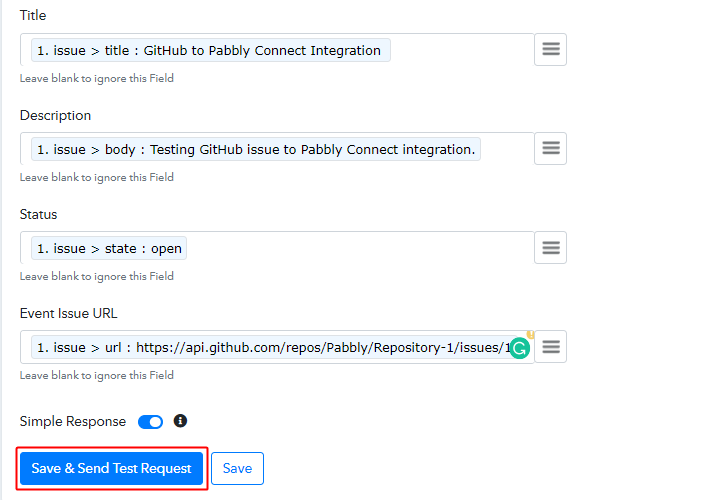
After mapping all the necessary fields, click on the ‘Save & Send Test Request’ button.
Step 7: Check the Action’s Response
(a) Check the Action API’s Response
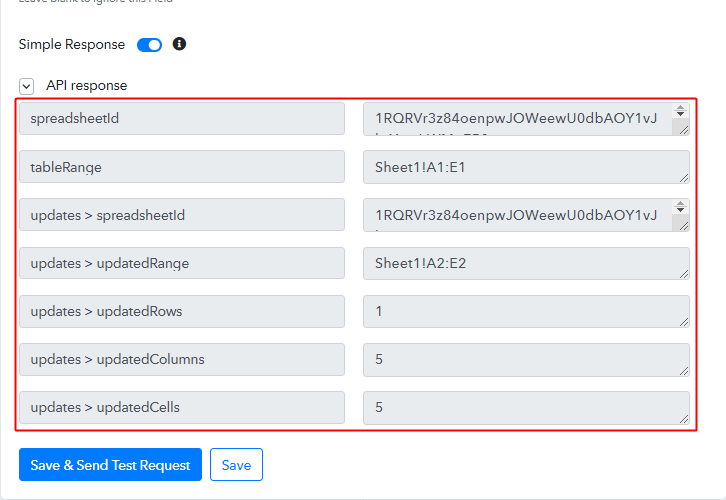
You can check the response of your API in the action window.
(b) Check the Contact Entry in Google Sheets
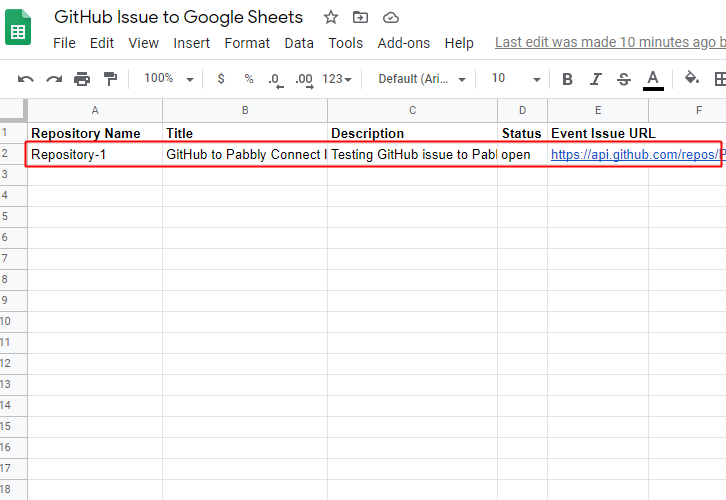
Also, you can check the entry of a new done in your connected Google Sheets account.
Step 8: Save the Workflow
(a) Save the Action API’s Response
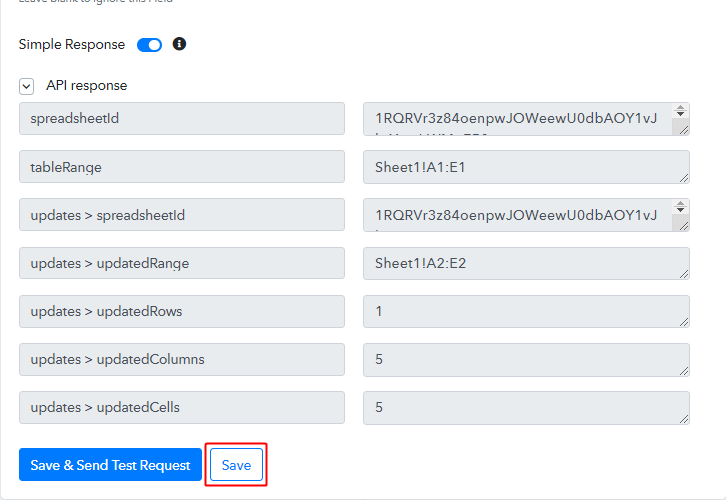
Save the action API’s response by hitting the ‘Save’ button at the bottom of the action API’s response.
(b) Save the Workflow
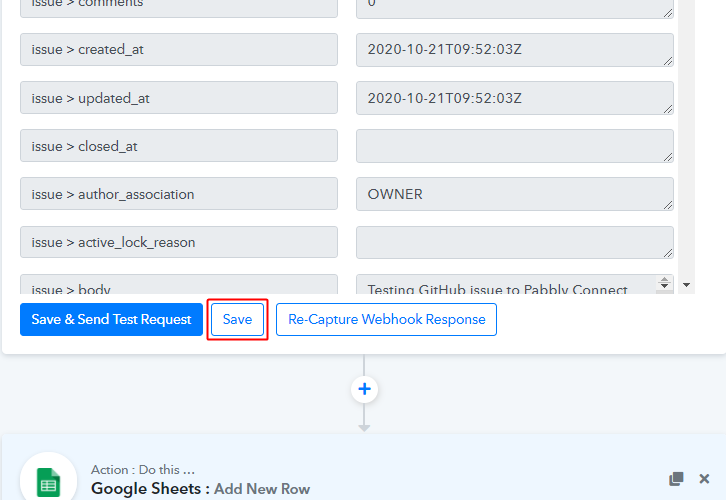
As we can see the workflow is working perfectly. So, simply save the webhook by clicking the save button in the trigger window.
Wind-Up
Well, this is all about ‘How to sync GitHub issues to Google Sheets new rows’. Consequently, after completing the step by step procedure, you will end up saving the GitHub issue details on Google Sheets in sync. More importantly, this process is very simple & you don’t need any coding knowledge to follow the steps.
You can also, try Pabbly Connect for FREE.
For further questions, comment below.







