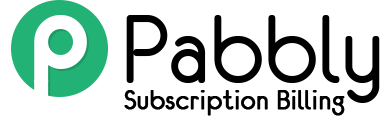The ‘Tax Module’ has made Pabbly Subscriptions a tax compliant subscription service.
Charging the customer with tax amount is always a hectic task for a person who is selling the services worldwide or locally because the tax terms vary country to country. But, the tax feature of Pabbly Subscriptions is very matured and user-friendly that it will complete this task within a few clicks.
It allows you to “Create Tax” and add “Tax Rules” on the basis of countries and states. With that, you can charge your customer with the tax percentage (According to the government rules of that particular country like 9% CGST and 9% SGST in case of India). Further, you can record the Tax Id of your customer and give them the Tax Reversal if they are eligible for that.
You will find the tax feature in Pabbly Subscription Dashboard → Product → Plan → Tax.
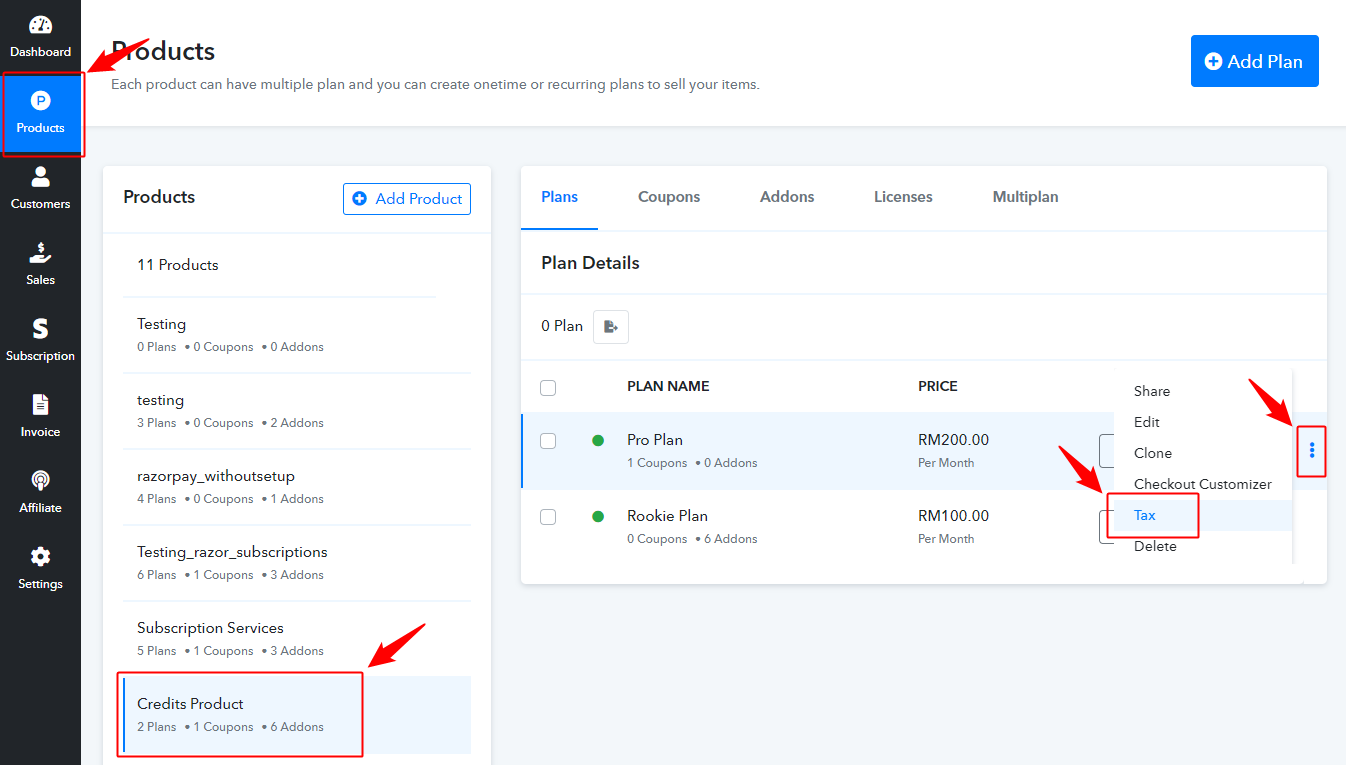
Now, let’s start learning the Tax Module feature.
Step 1 → When you start the Tax feature on your Pabbly Subscriptions account then first you will click on “Add New Tax”.
Step 2 → Assign the ‘Tax Label’ and ‘Tax name’ in the respected field like (VAT, GST, HST Canadian) and click on ‘Add Tax’ button.3.
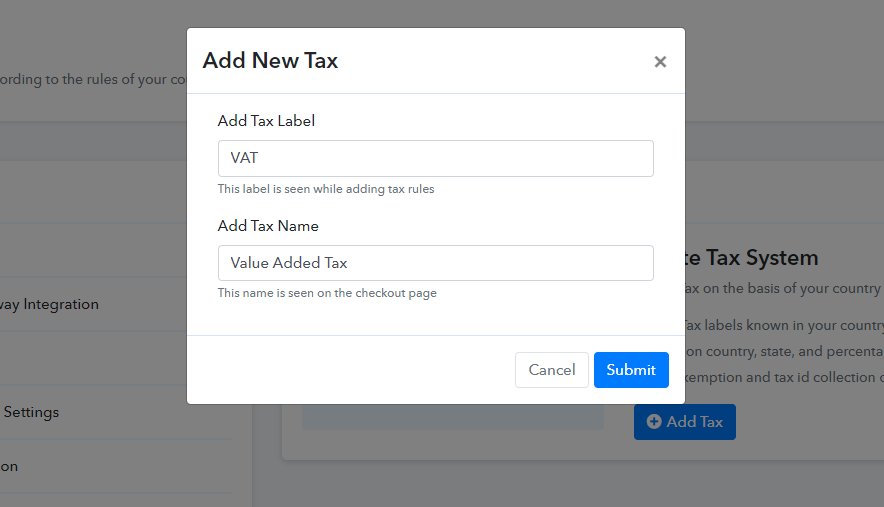
Step 3 → Once the Taxes are added you have to assign the Tax Rules according to the Countries, State, and Percentage.
For doing so, click on the “Add Tax Rules” button.
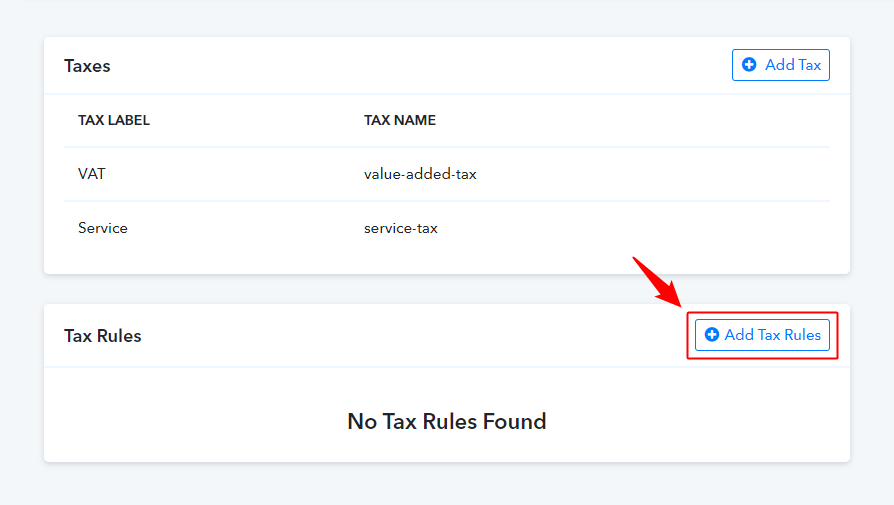
Step 4 → Select your country.
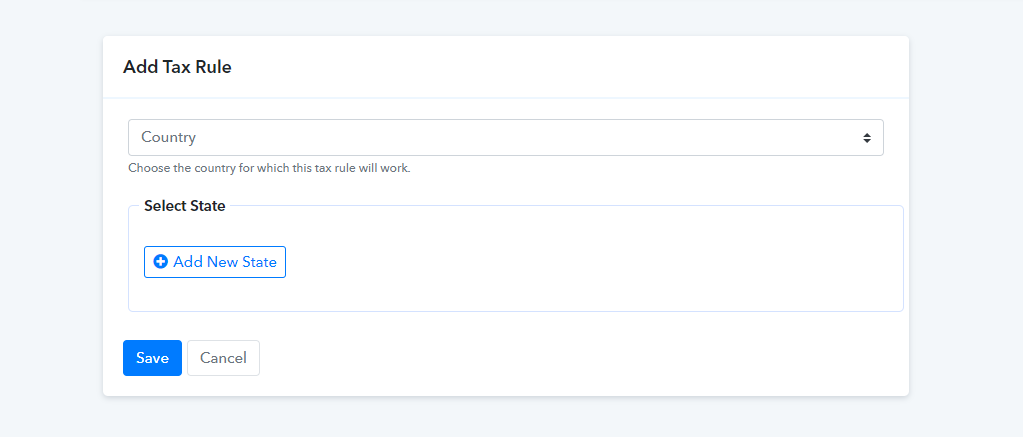
Step 5 → Click on ‘Add New State’ and add the state of that country. (You can select different states one by one because tax rules of some countries vary on the basis of states also)
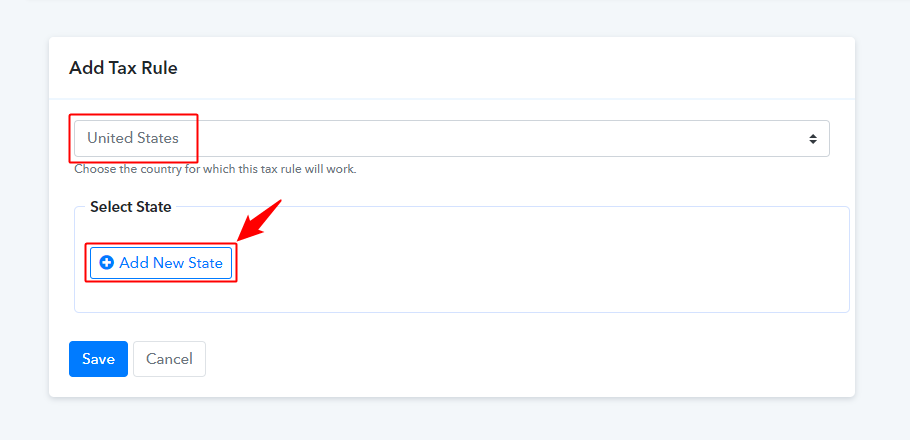
Step 6 → Fill the tax percentage in the respected section (No need to add the ‘%’ sign just fill the number).
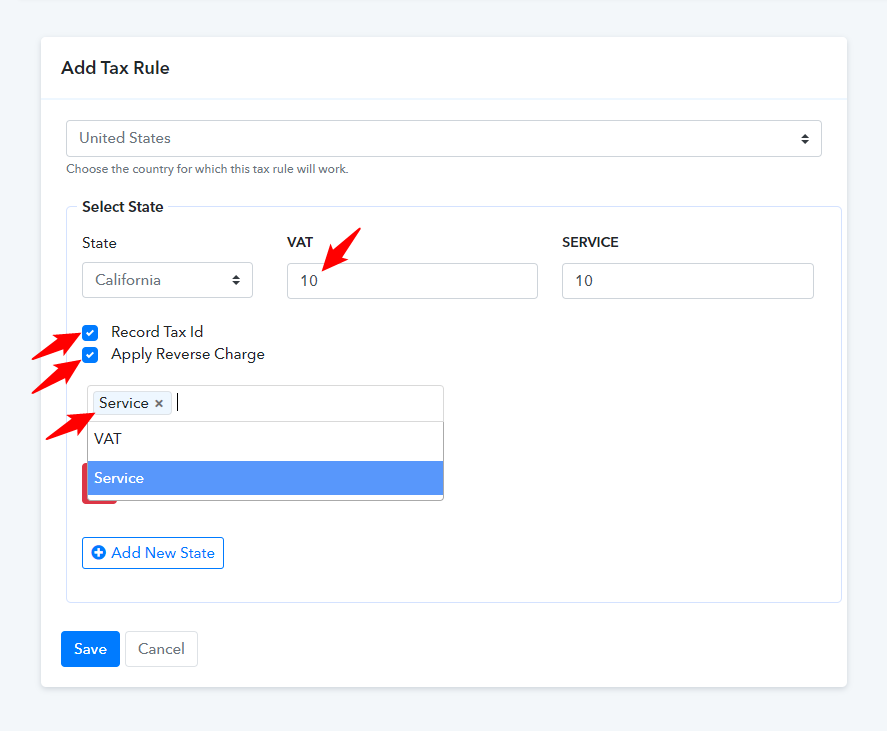
Further, You can add more states of that country and assign a different tax percentage depending on the law of that state.
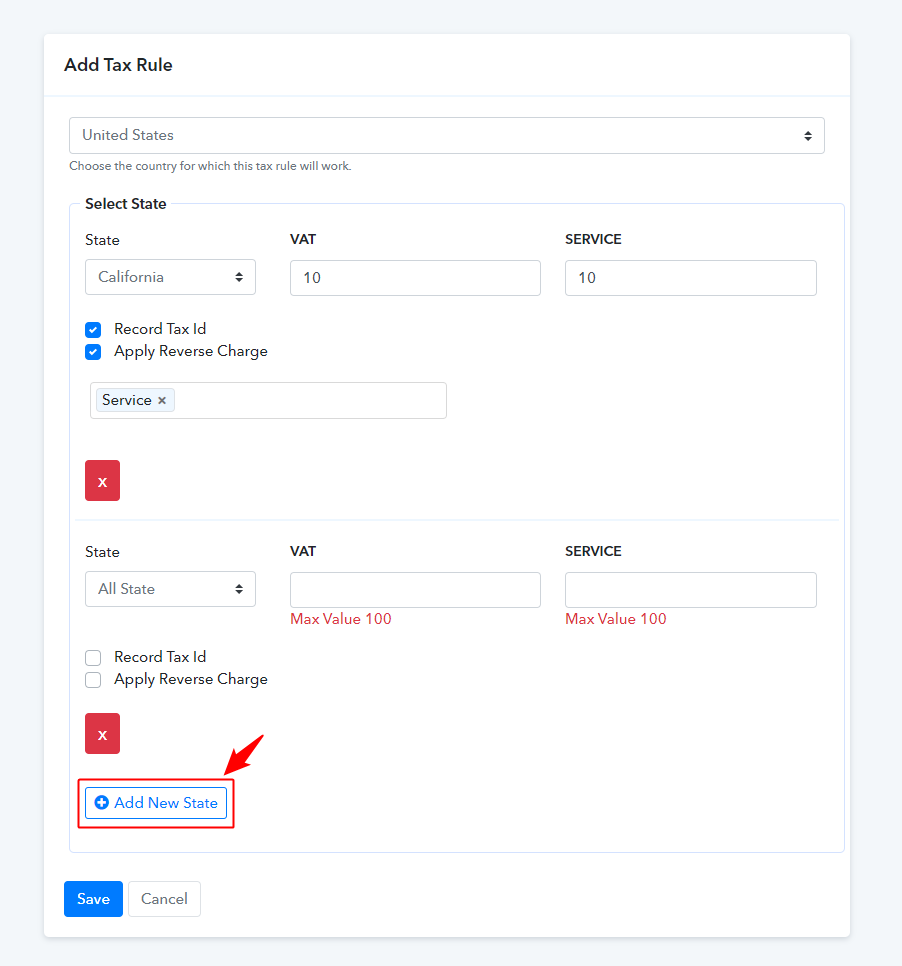
8. Tick the checkbox of ‘Record Tax Id’ and ‘Apply Reverse Charge’ if needed. Click on the “Save Changes” button.
(If you select ‘Apply Reverse Charge’ field then you have to select at least one tax which will not be included while billing if you want to charge all the taxes then do not select this field)
That will be all, now you are able to collect taxes with your subscription amount from your customer.
You can apply these simple steps and charge the tax amount for the product/subscription you were selling.
With this, let us also more about some terms which are generally used in charging the Tax.
Tax Rules: Whatever the tax you add in the Pabbly Subscriptions account you have to assign some rules on it. These rules will work according to the Government Tax Rules. Like in the USA California sales tax is maximum 7.25%, then you will add a tax name as Sales Tax and in the tax rules you will assign the country – the USA, State – California, and fill 7.25 in the tax section. By applying this your customer will be charged 7.25%extra amount as a tax with the product/subscription amount.
Tax Id: It is a unique Id given to every taxpayer of a country. This number is known by different name in different countries like in the USA it is known as Tax Identification number (TIN), in India it is known as GST number, in the UK it is called as Unique Taxpayer Reference.
Reverse Charge: It is a case type where some kind of taxes is not applicable to individual persons. For example, If you are applying Tax 1, Tax 2, and Tax 3 to all the customers of a country but the customers who already have the tax Id will not be charged the TAx 3. Then you can apply this condition from tax settings that if the customers from that country fill the tax Id, the Tax 3 will be removed from their bill.
That’s all the basic information about the tax feature of Pabbly Subscriptions.
Further, there are some terms and conditions related to the tax module which you have to keep in mind to avoid the confusions.
- The tax rules you added will work the same for all the products/plans.
- As mentioned above the tax works on the basis of country and states, so the tax is applied on the checkout page only when the customer select the country and state.
- The tax Id field in the checkout page is not mandatory even if you have selected the ‘Record Tax Id’ option while setting the tax.
- If you have selected both the ‘Record Tax Id’ and ‘Reverse Charge’ option then the tax is only reversed when the customer fills the tax Id. (If the customer checkout’s without filling the tax Id then the tax is not reversed even if it is applied)
- Adding the state rules of the country will work as a priority chain. If you apply tax rules for all states then it will be accepted as a global setting with minimum priority. The tax rules for the individual state of a country will be accepted as the maximum priority.