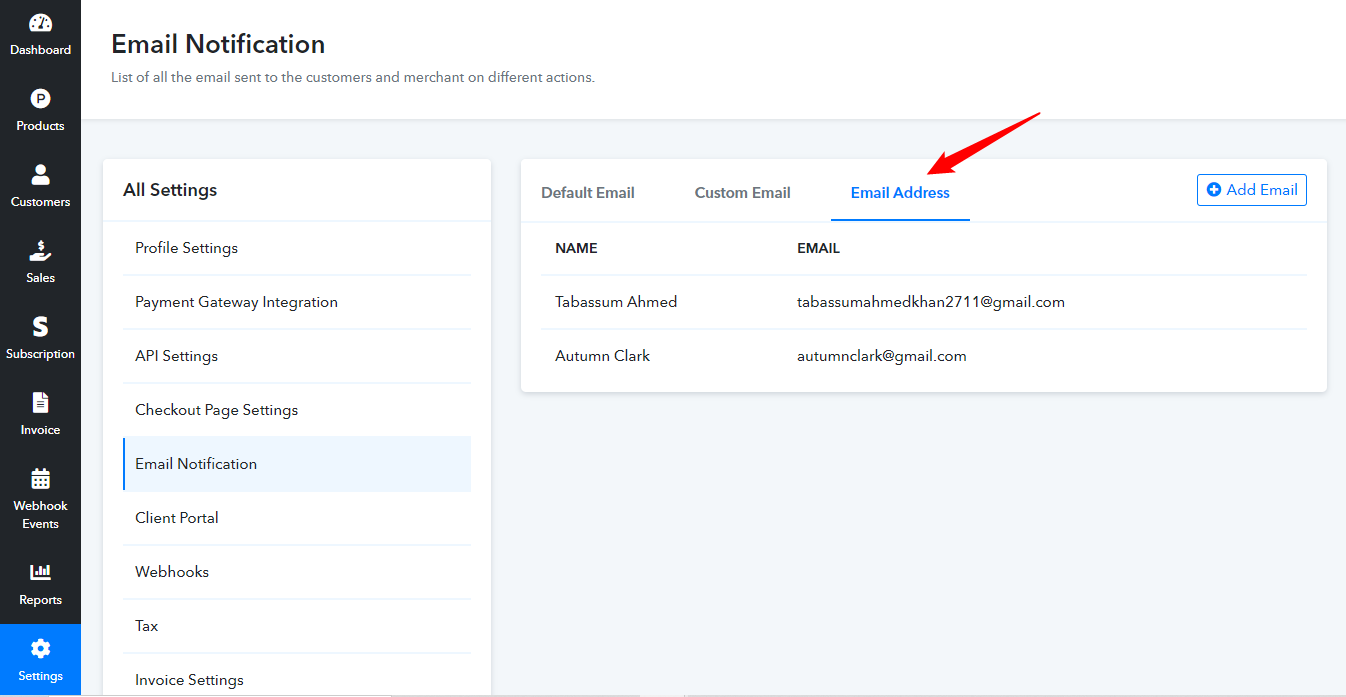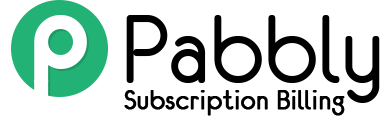An automated feature of Pabbly Subscriptions that notifies the customer and the merchant about the different actions via emails.
For example – When a customer purchases your plan, then an email is sent to the customer which has the details of the purchase and another email is sent to the merchant which has the details of the customer who has purchased the plan.
The email template sent to the customer is fully customizable. You can even change the language of the notification. There are several shortcodes given that displays different data.
You can add plain text and shortcodes to complete the information.
In this way, the template looks professional and has all the important details.
This is the basic look out of the email notification –
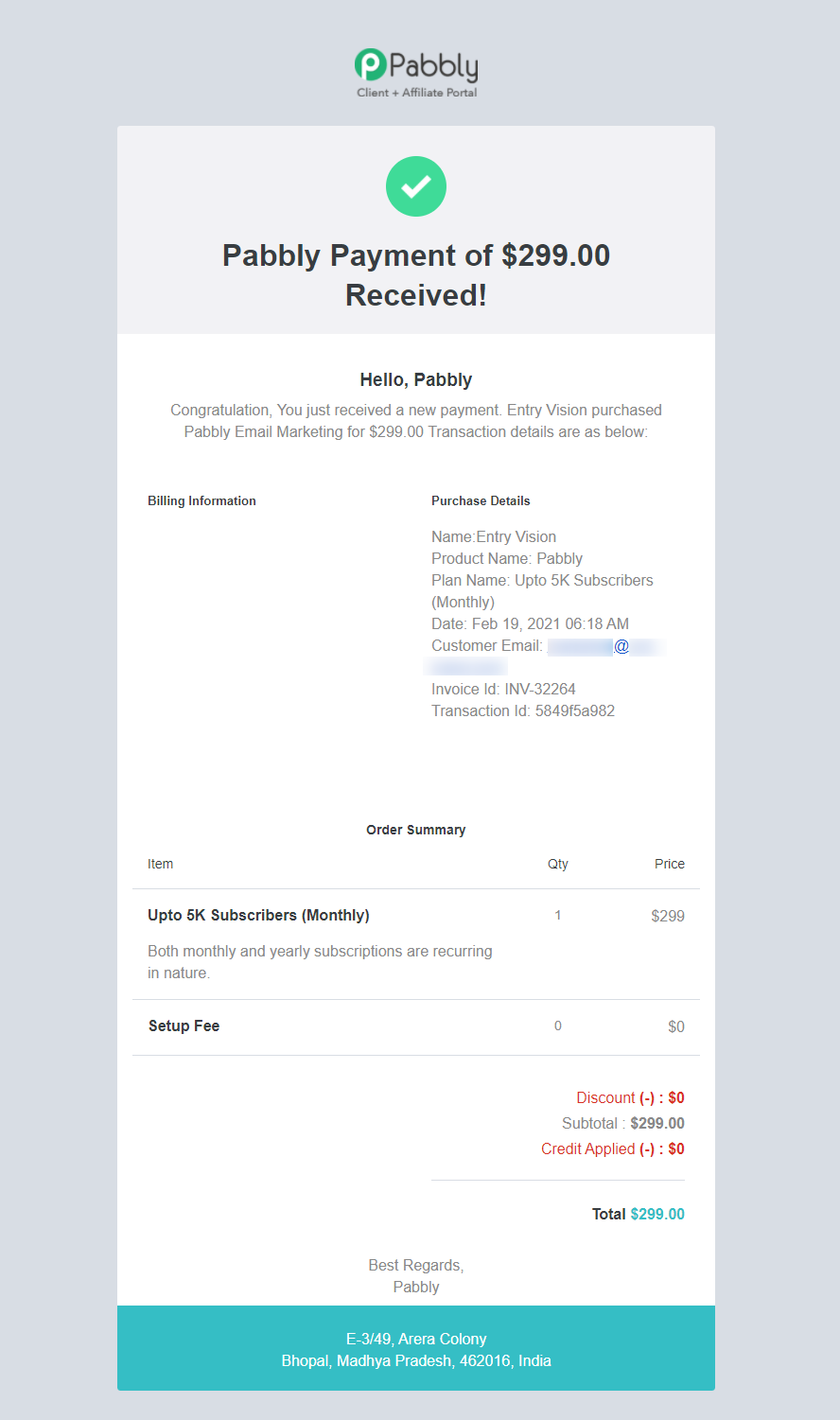
How to Edit an Email Template?
If you want to edit the template then you can go to:
Pabbly Subscription Billing Dashboard -> Settings -> Email Notifications -> Default Email -> Edit
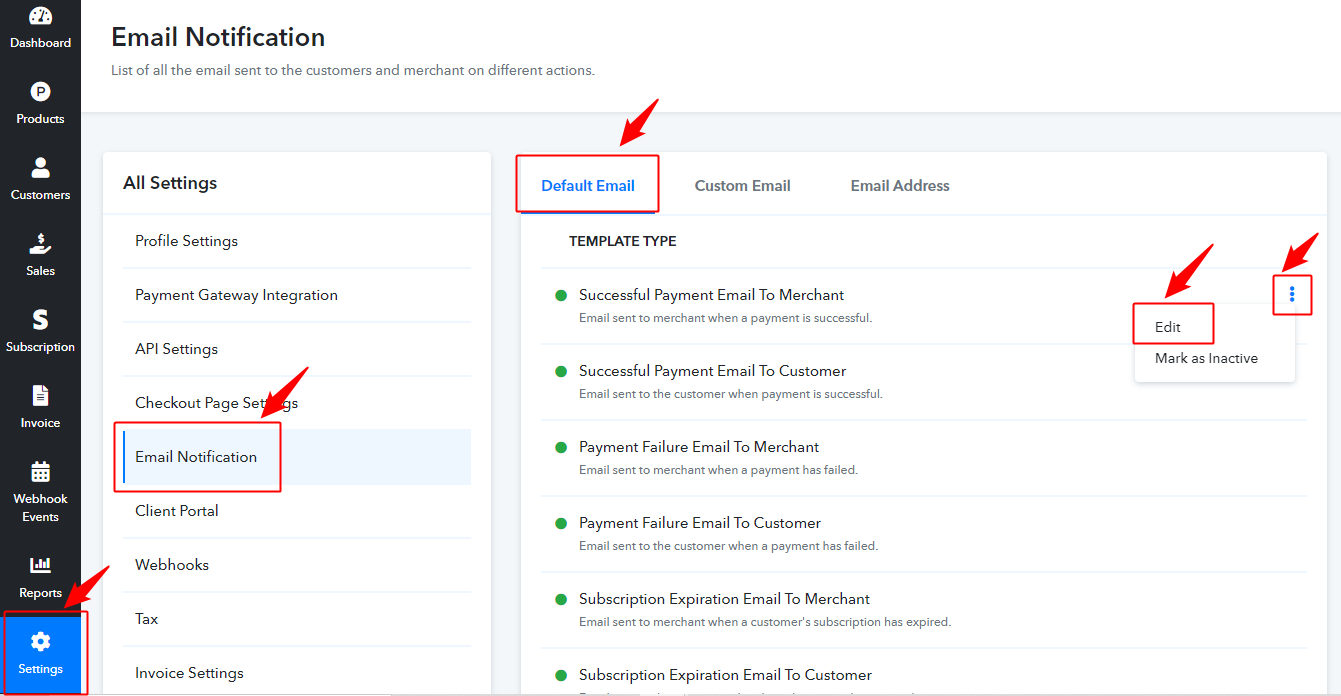
With the edit template option, you will also find a button to activate or deactivate the email notification. Suppose you don’t want to send the cancellation notification to the customer then you can simply switch off this email template.
Customization Options
You can easily customize the subject line as well as the email body by making changes to the ‘Subject’ and ‘Body’ fields. There are various text formatting, shortcodes and functional options available with the email body editor along with some quick access choices.
File: Use this option to format the email template.
Edit: It avails the undo, redo, cut, copy, paste & select all functionalities.
View: Help you align your test using horizontal & vertical aids.
Insert: Lets you add links to the text.
Format: This allows you to use formatting on your email text such as Bold, Italicize, Strikethrough etc. Also, you can use different kinds of headings and align text using this option.
Quick Access Options: The text editor displays some frequently useful format & functions.
Lastly, you can see some options containing shortcodes in some email templates as customization options. The availability of these options is dependent on the email notification type. For example, Successful Payment Email Notification to Merchant/Customer, Payment Failure Email to Merchant/Customer etc.
These shortcodes are dynamic value-generating. This means when you add a specific shortcode here, the values will change with respect to the customers.
Customer: Contains shortcodes for customer Id, first name, last name, full name & company name to add into the email.
Organization: This option contains the shortcodes to add your company details into the email body.
Payment: You can use the customer’s transaction details in the email using this option.
Subscription: Using this option, you can use the subscription information like subscription id, pay frequency, next billing date etc.
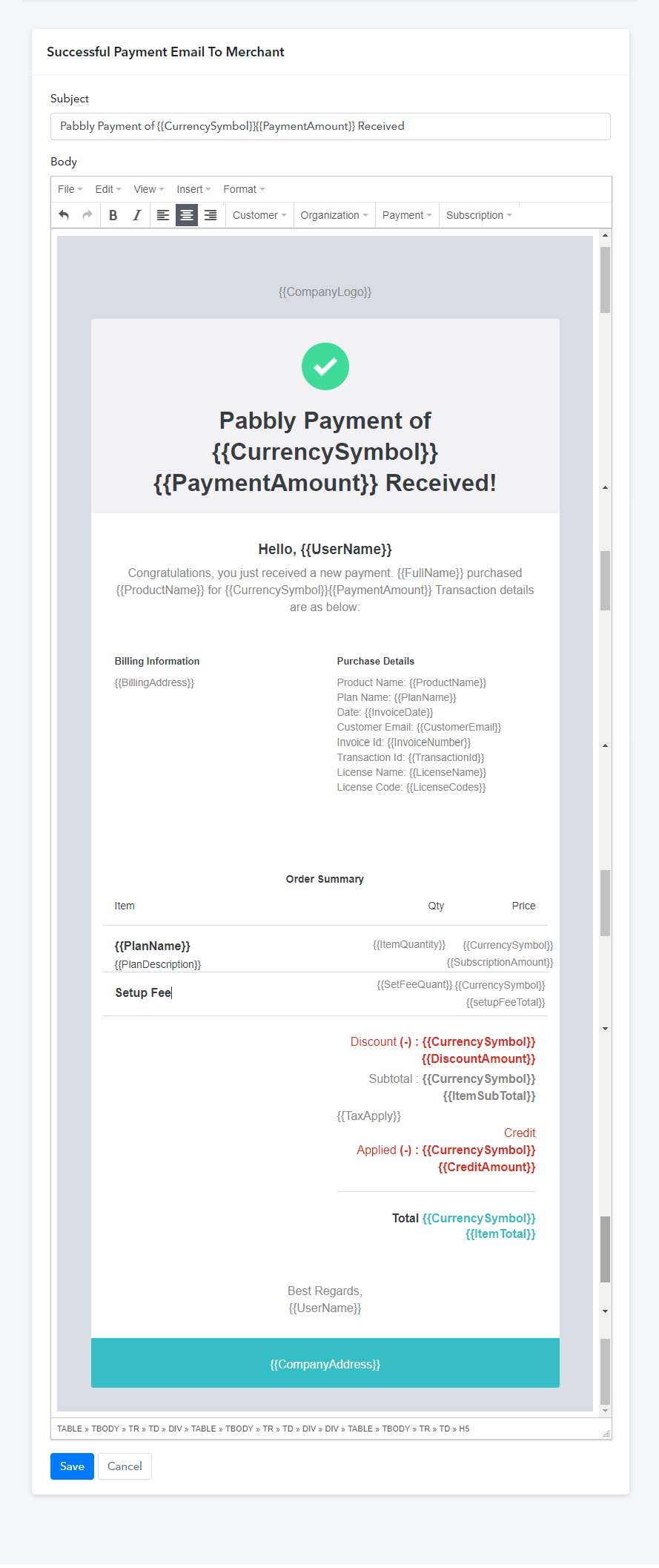
In fact, we have a list of “About To” email templates which are the notifications emails that will be sent to the customer. These email templates are automatically sent to customers before 7 days of their subscription’s expiration, cancellation, renewal & end of the trial period.
Note:- Only trial period email notifications are sent to customers before 3 days from the end of their subscription.
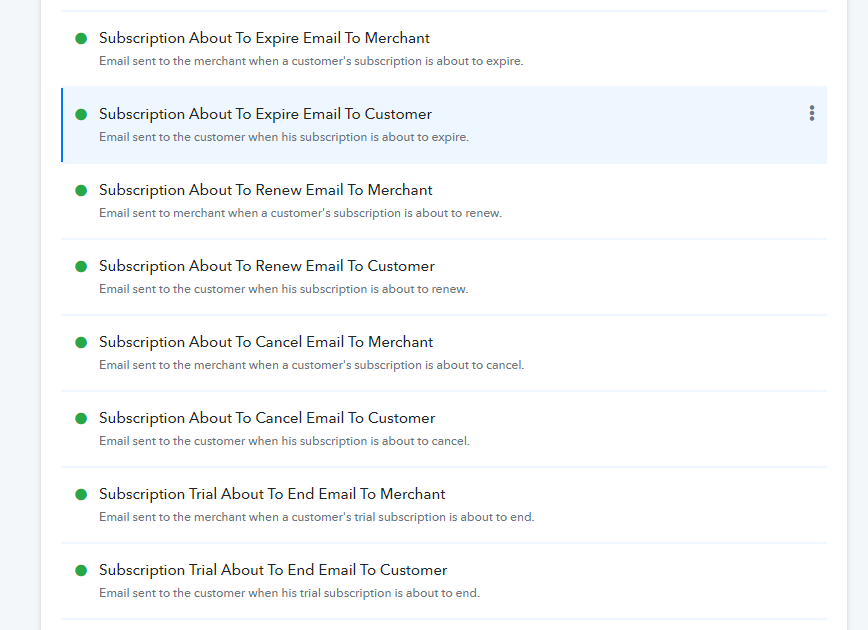
How to Create a Custom Email Template?
You can also create custom email templates. Use this option, when you want to send product-wise email notifications.
For instance, If you don’t want to send the default email template for any specific product then you can choose to customize the email templates product-wise. So, whenever a sale happens for the plan of that particular product your custom email will be sent rather than the default one.
Pabbly Subscription Billing Dashboard -> Settings -> Email Notifications -> Custom Email -> Add Template
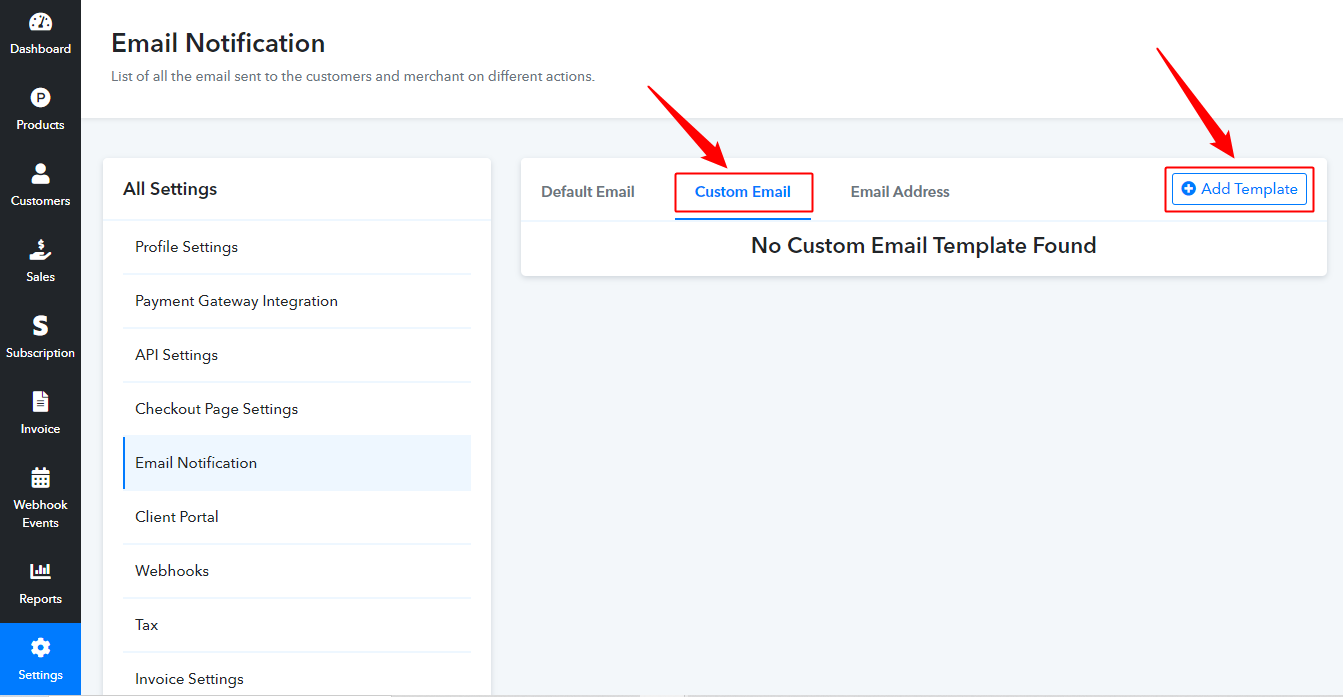
To create a custom email for a particular product –
- Click on the ‘Add Template’ button.
- Name the Email template
- Select your product from the drop-down section
- Select the email template that you want to customize
- Once you select the template it will get displayed in the same window and you can make the desirable customizations in the template.
- Finally, ‘Save’ the changes.
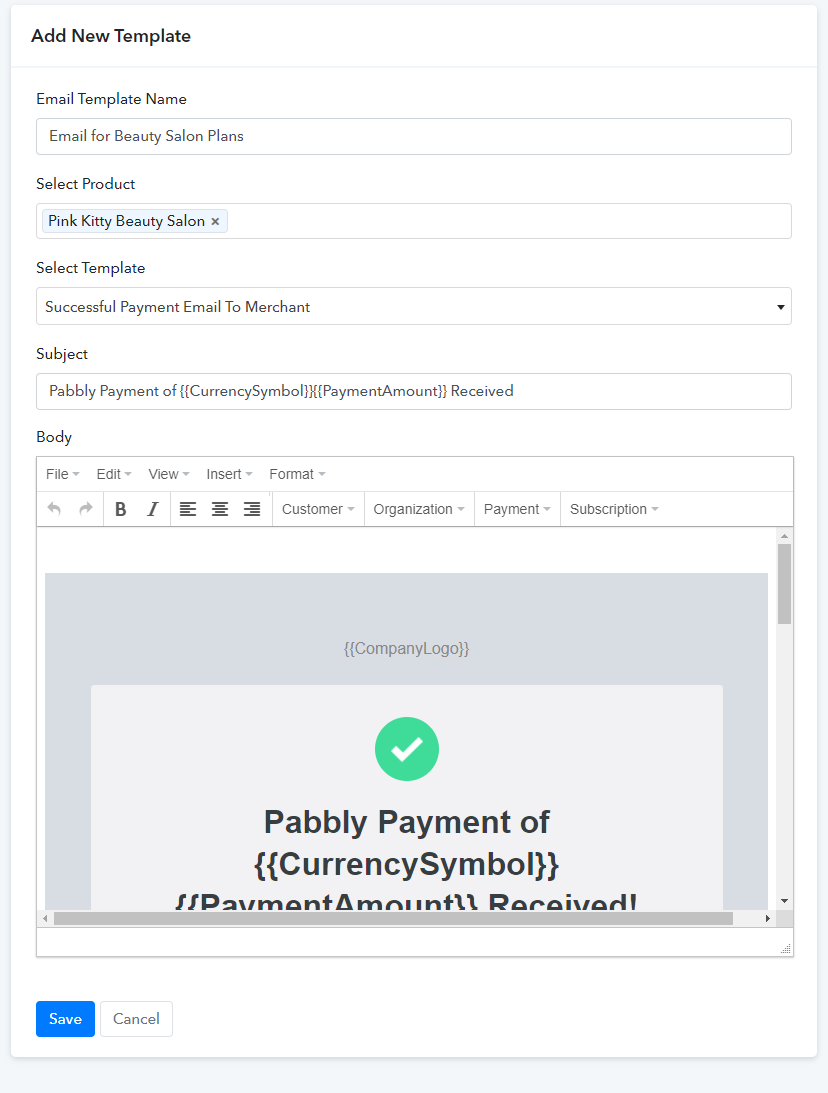
This customized email template will be sent for that particular product.
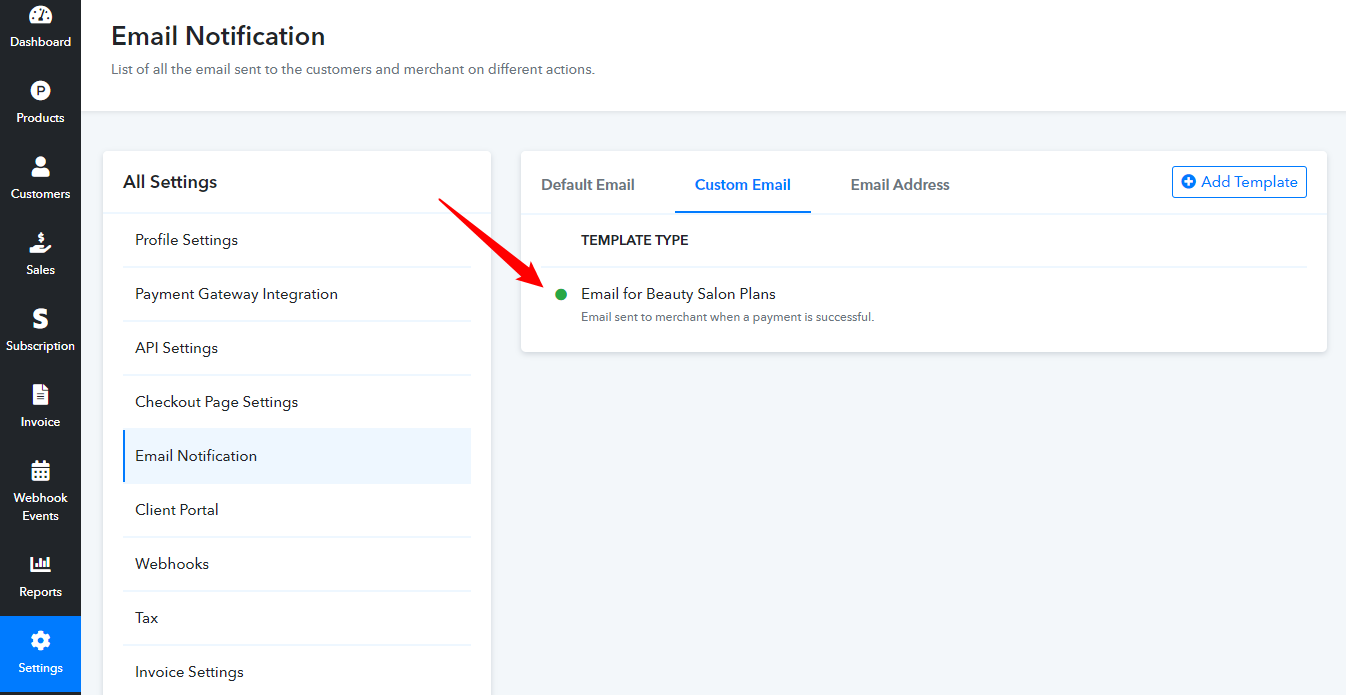
You can make any number of custom email templates for your products. These custom templates won’t affect or make changes to any of the other product email notifications or default templates.
Please login into your account and check the feature for a better understanding.
How to Add Multiple Email Address?
Sometimes we want to send the email notification to more than one recipient and to accomplish this Pabbly Subscription allows you to add multiple email addresses.
To access this feature, go to the ‘Email Address’ tab of your Email Notification dashboard.
Pabbly Subscription Billing Dashboard -> Settings -> Email Notifications -> Email Address -> Add Email
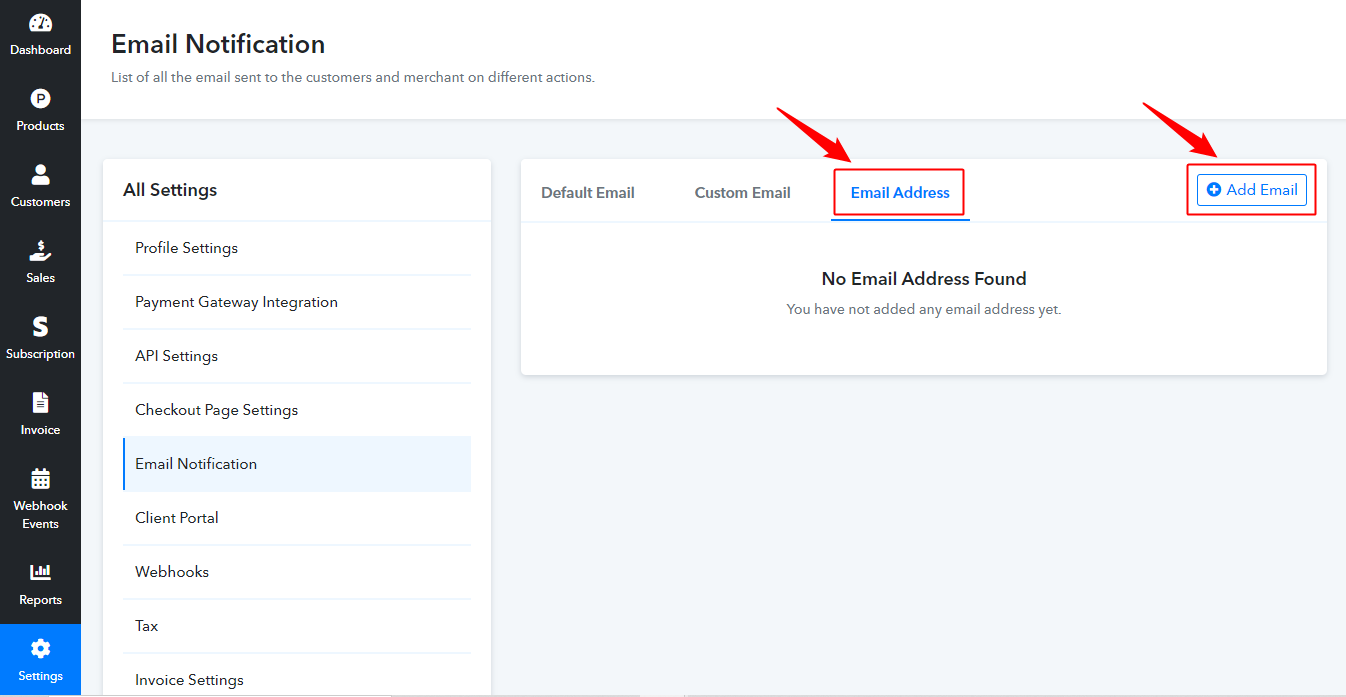
Then, fill in the details of the email that you want to add and click on the ‘Submit’ button.
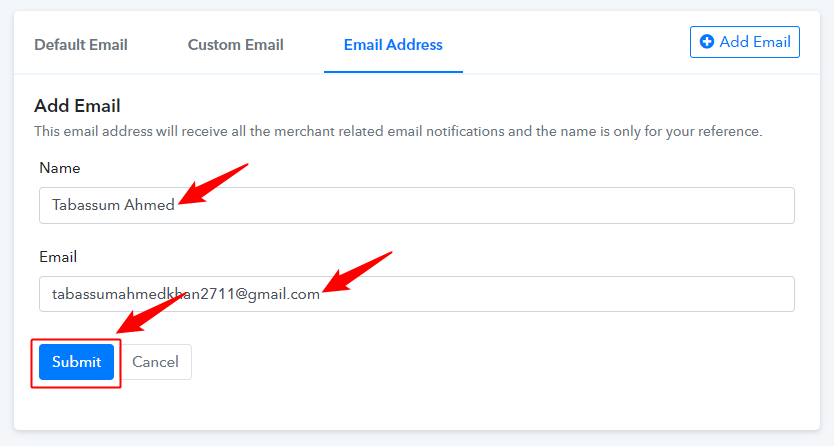
You can check all the added email addresses on the ‘Email Address’ tab.