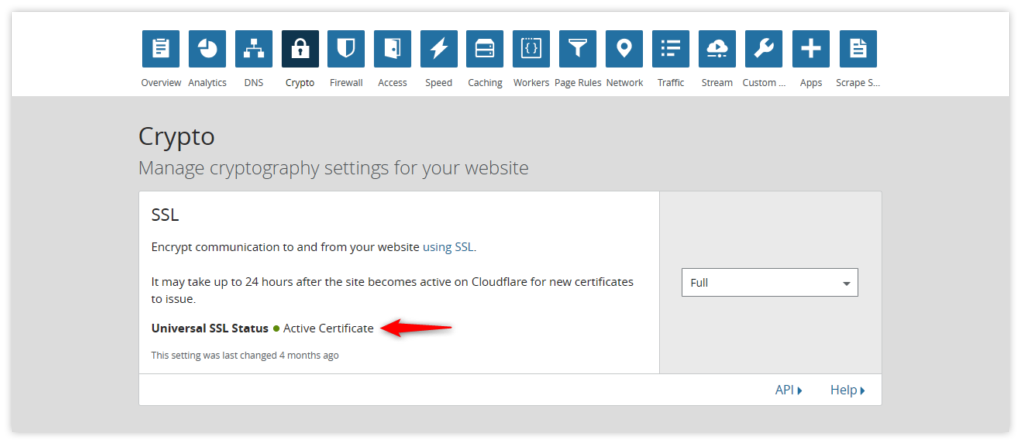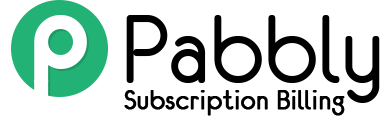Pabbly Subscriptions has launched a new “Custom Domain Feature” which allows you to have your own custom domain for the Checkout Page.
Each plan in Pabbly Subscriptions has a unique Checkout page link.
Let’s assume that your website is – “yourcompanydomain.com”
and you want to use a custom domain like – “checkout.yourcompanydomain.com” for your checkout page.
For Example:
https://checkout.yourcompanydomain.com/subscribe/f0fec5f55e:f0fec5f55e/TP
In order to accomplish this, please follow these steps:
Step 1: Set up your custom domain in your Pabbly Subscription Billing account
Once you create a CNAME record on your custom domain with a value of “custom.pabbly.com”, follow the below steps:
A. Login into your Pabbly Subscription Billing account.
B. Go to settings ->Custom domain.
C. Enter your custom domain in the field that you see on the screen and click on Map Custom Domain button.
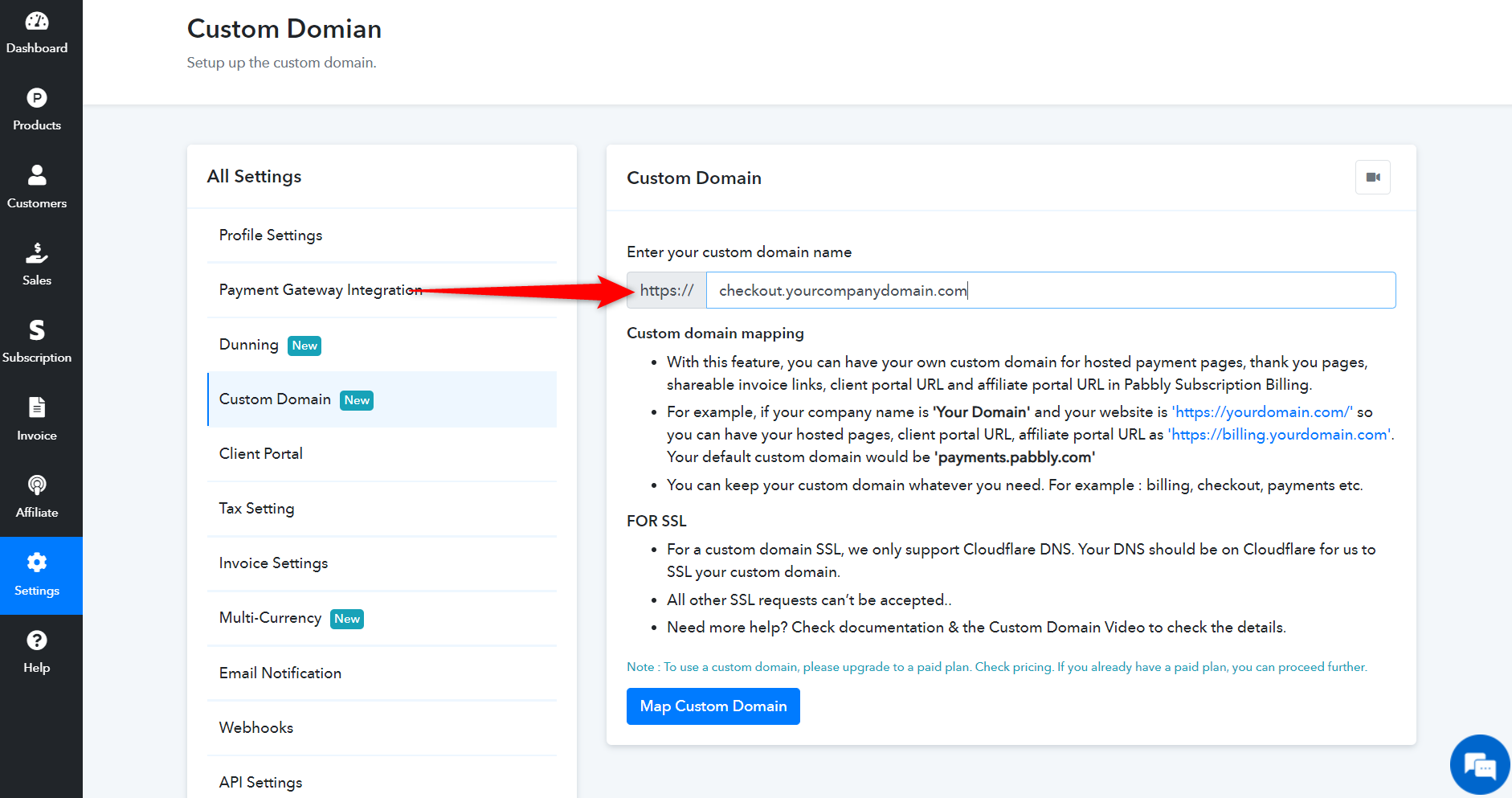
D. Follow the steps displayed on the screen. To add a CNAME:
- Go to your domain name provider’s website and locate the DNS management page.
- Add a CNAME record which points to “custom.pabbly.com” with the name of your custom domain.
- You can give any host name of your choice. For example, We are using “checkout”, as shown in the link below.
- Here is how it will look like in the DNS record:
“checkout.yourcompanydomain.com CNAME custom.pabbly.com“
Host name: Your subdomain name
CNAME: custom.pabbly.com
Once, you’re done with the above steps. Hit on submit & verify.
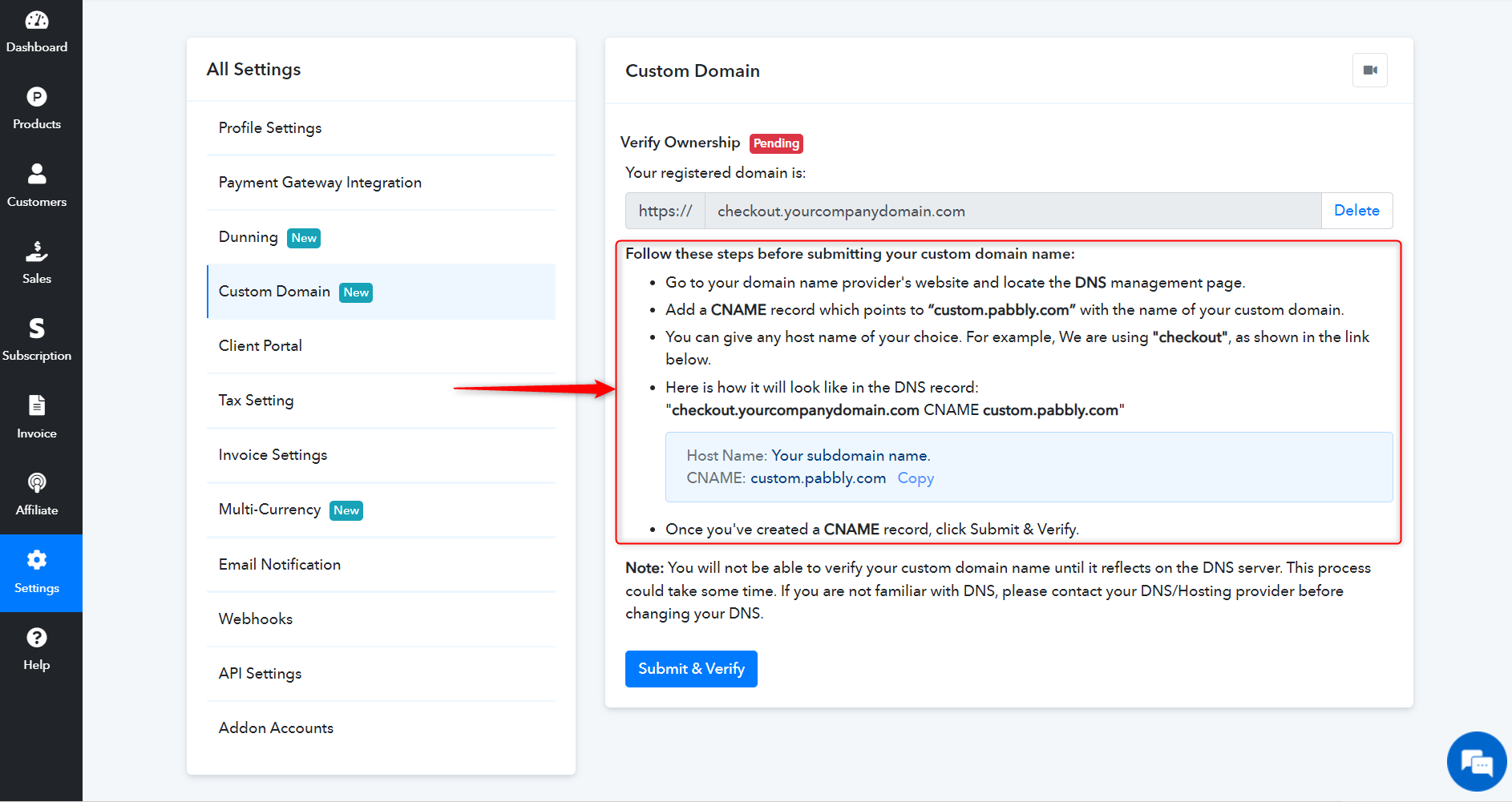
E. That’s all! You’re all ready. Your custom domain would be activated and displayed in checkout page URLs, thank you page URLs, shareable invoice URLs, affiliate sign up URL, & Client Portal Sign in URL.
How to add SSL to your Custom Domain –
Note: Every now & then we have been asked: ” Our domain has SSL activated, why I can’t see SSL with Custom Domain?”
Your custom domain is the subdomain of your website (domain). We create a new subdomain for your checkout page. A subdomain is a part of your domain but the changes/features on main domain do not get reflected on your subdomain automatically. All the feature of your domain and subdomain needs to be added one at a time respectively. In the same way, SSL on the main domain will not work for the subdomain. You need to activate SSL for the subdomain, In this case, Custom Domain to make sure your Checkout Page is secure.
See, For example, This is our generic checkout URL: https://payments.pabbly.com/subscribe/f0fec5f55e:f0fec5f55e/TP
You requested a Custom domain as (https://checkout.abc.com). (https://abc.com) is your main domain and you have SSL activated for it.
We created the custom domain as (http://checkout.abc.com). Since this is a subdomain, you need to activate the SSL to ensure your customer checkout data is safe.
Here, the easy way to add the SSL to your sub-domain-
1. Go to CloudFlare (https://www.cloudflare.com/), log in to your dashboard. Now, add your site after clicking on the “Add Site” button in the page.
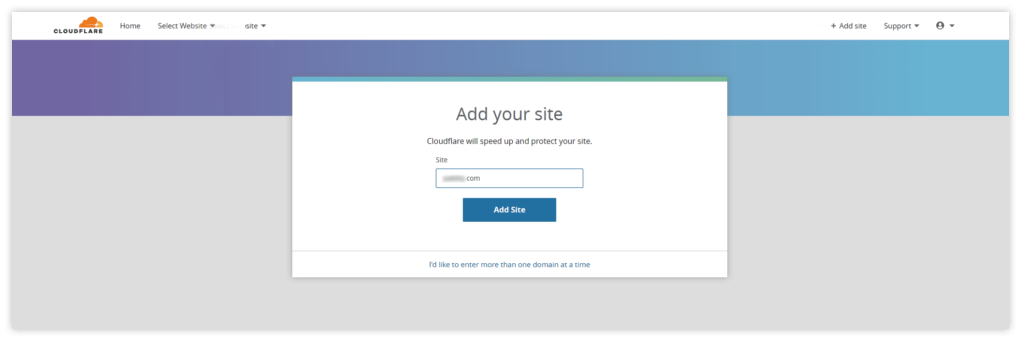
2. Once you added your site, the popup window will appear like this-
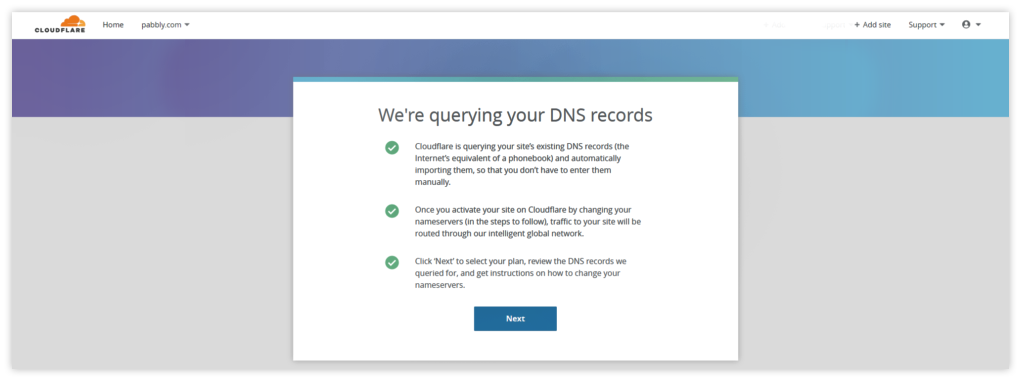
Click on “Next” button to continue the process.
3. It will redirect you to the plan, select one of the plan to add the SSL in your sub-domain. You can choose the FREE plan without having to pay anything.
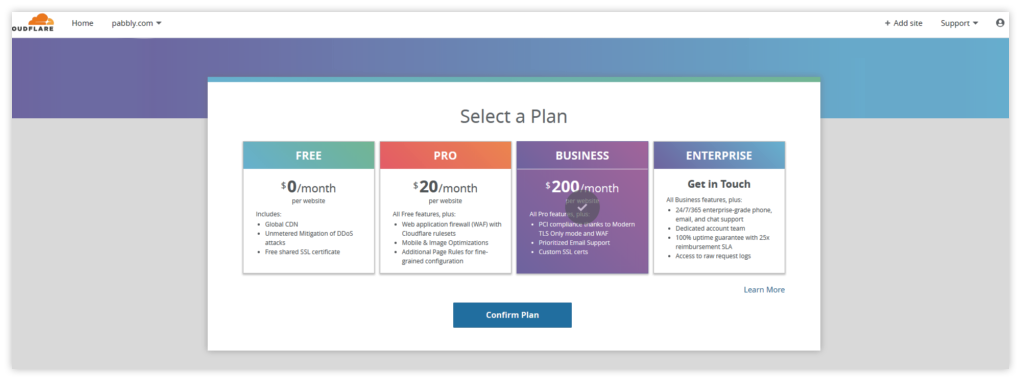
4. Confirm the purchase, after clicking into the “Purchase” button.
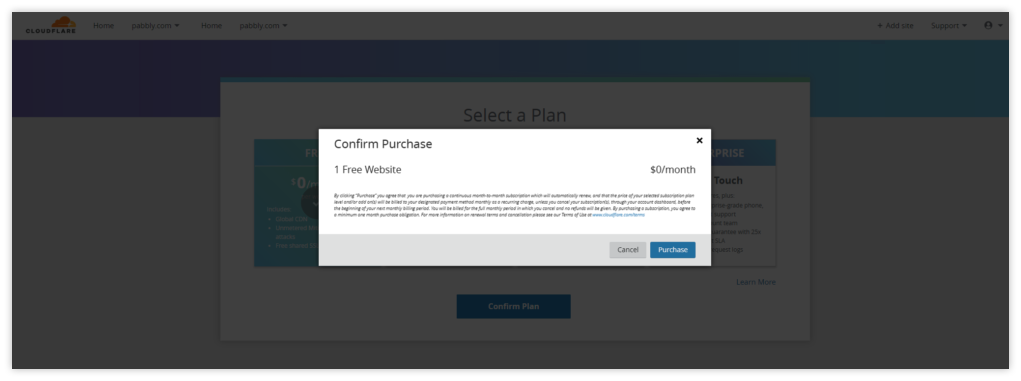
5. DNS Query Result –
CloudFlare will scan your website completely and let you know about the missing records so that you can add them and complete the process to secure your website.
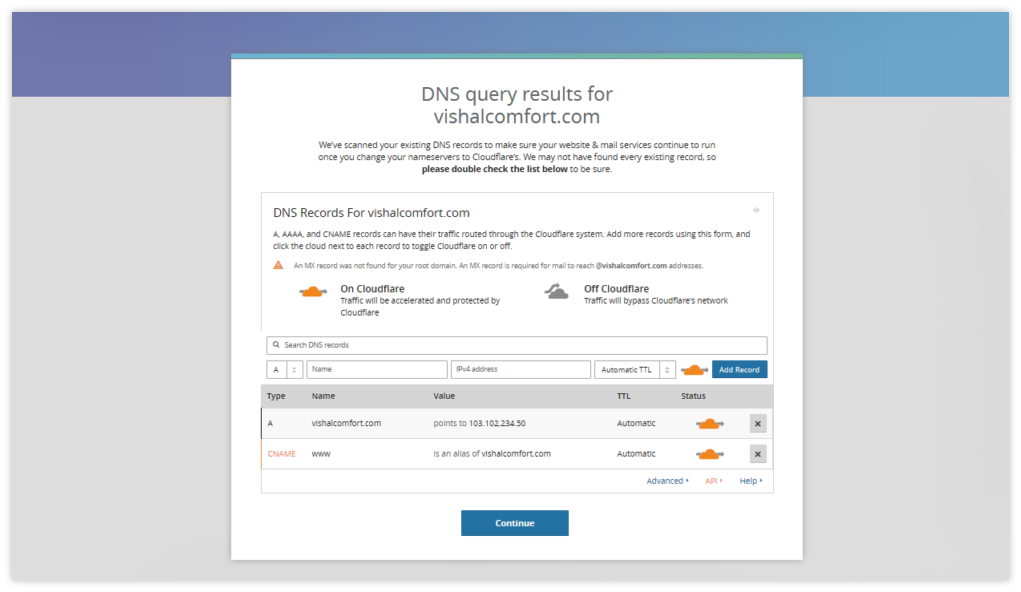
6. Change your nameserver from your current DNS provider. Your current DNS provider might be someone from whom you have purchased your domain name. For example Godaddy, NameCheap etc.
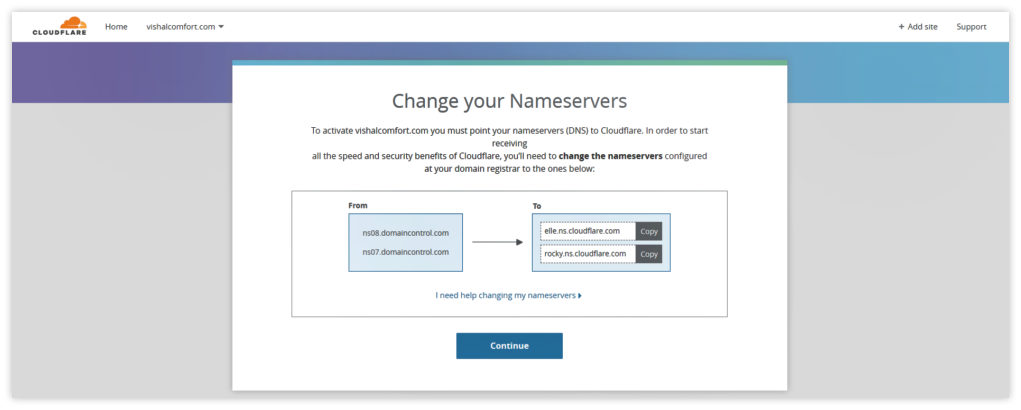
7. Once you have added the Nameserver, you can click on Recheck Nameservers button.
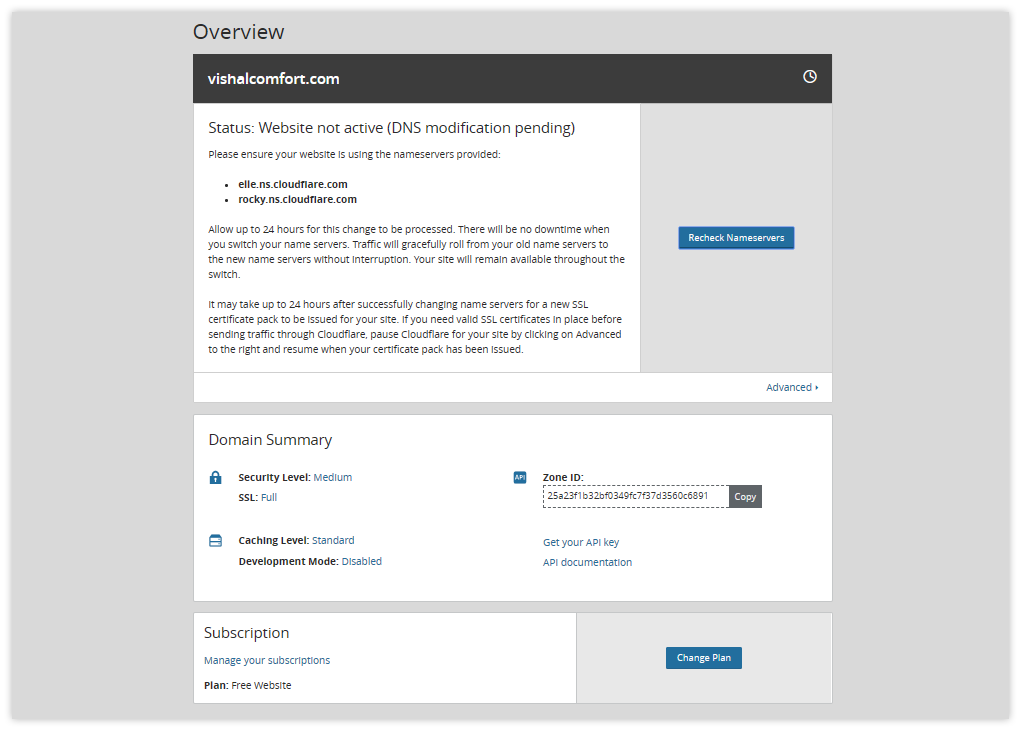
8. Once the Nameservers are added, you will see the Active mention on the CloudFlare Dashboard.
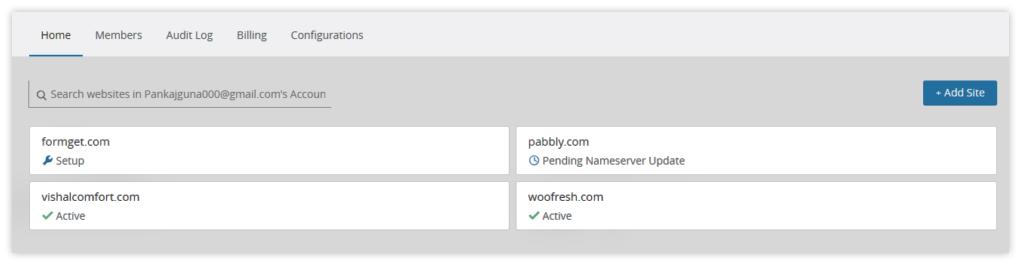
9. You can click on the name of the site and a settings panel will open up. Click on DNS menu on the top to open the DNS window.
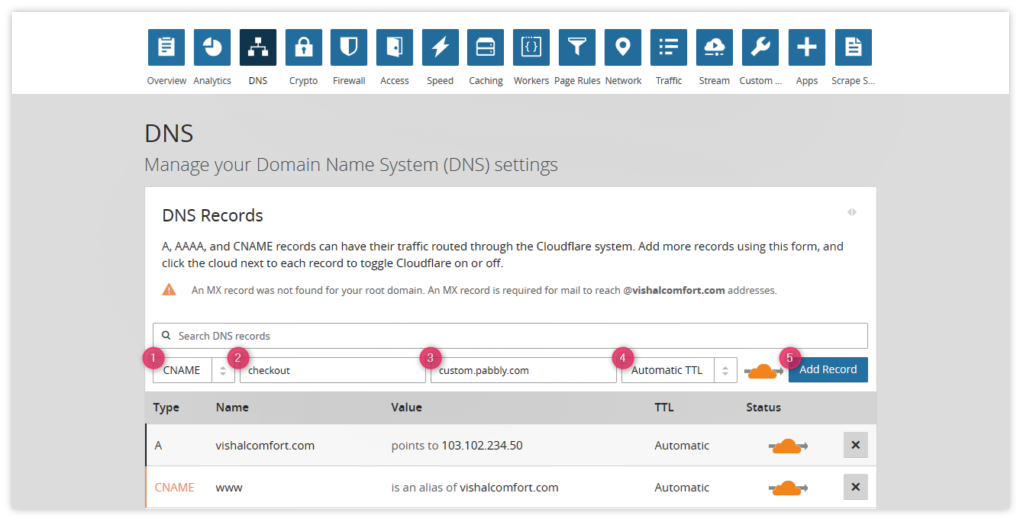
10. Add the CNAME & it’s alias value and clicks on the “Add Record ” button.
Once you follow the steps, your CNAME will get added like this-
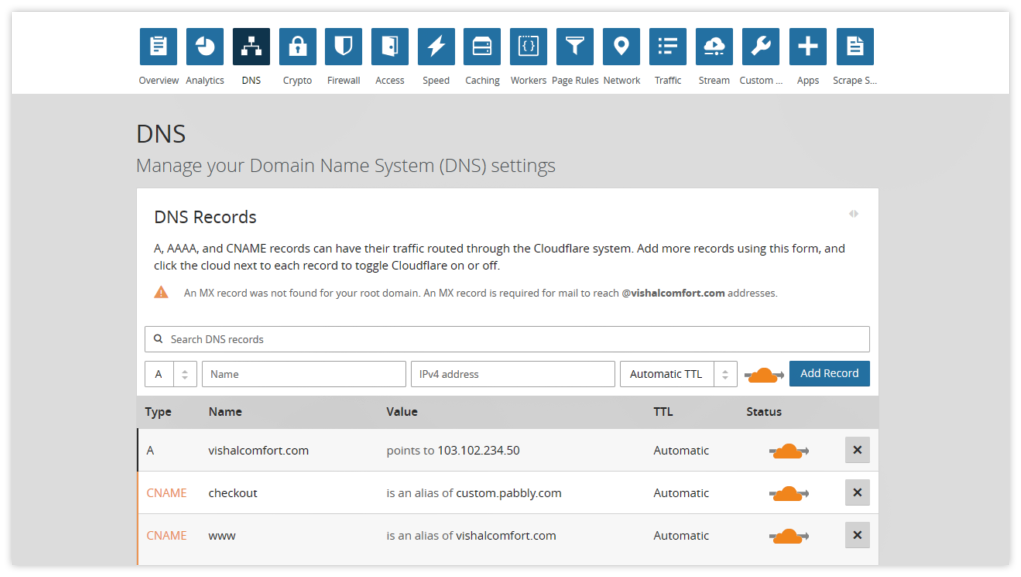
11. Now, click on the Crypto option to the submenu and select “Full” in the SSL part. The current status of your “Universal SSL” will be “Initializing Certificate”.
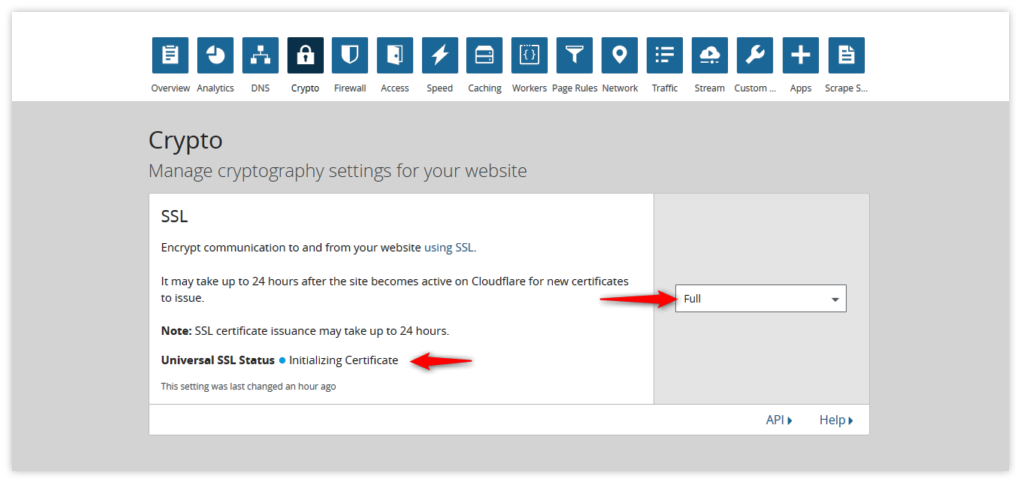
12. And once your DNS record will be added then the status of “Universal SSL” will be changed to “Active Certificate”.