Looking for a way to send Twilio message from new Salesforce lead automatically? If yes, then let us introduce you to the most amazing tool named Pabbly Connect.
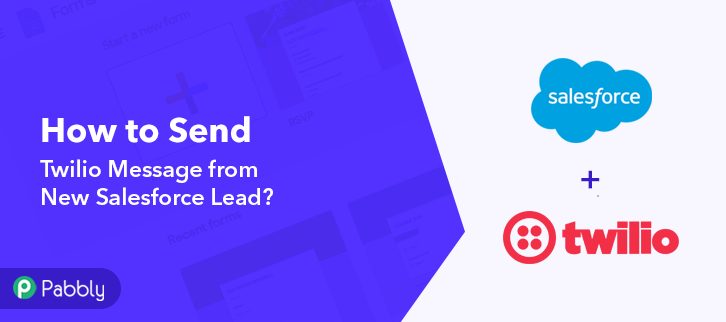
So basically, Pabbly Connect is an integration & automation software that enables you to connect multiple apps to transfer data from one application to another automatically in real-time.
Who doesn’t want to set themselves free from all the repetitive work and tasks to be in a single go? Hence to do so, we have the best automation tool for you to make this wish come true i.e, Pabbly Connect.
Why Choose This Method Of Integration?
In contrast with other integration services-
- Pabbly Connect does not charge you for its in-built apps like filters, Iterator, Router, Data transformer, and more
- Create “Unlimited Workflows” and smoothly define multiple tasks for each action
- As compared to other services which offer 750 tasks at $24.99, Pabbly Connect offers 50000 tasks in the starter plan of $29 itself
- Unlike Zapier, there’s no restriction on features. Get access to advanced features even in the basic plan
- Try before you buy! Before spending your money, you can actually signup & try out the working of Pabbly Connect for FREE
But before we jump straight into the integration process, let’s know a little bit about both the software. Hence, Salesforce is a cloud computing service that allows businesses to use cloud technology to better connect with customers, partners, and potential users.
On the other hand, Twilio is a cloud communications platform that enables users to make and receive phone calls, send and receive text messages, etc using its web service APIs.
After integrating these applications, whenever there will be any new lead added to your Salesforce account, an SMS will be sent automatically via Twilio in real-time. You can also check out the video that we have provided here for integration –
Even though, there is no direct integration possible for these two services yet. Henceforth, we are going to use Pabbly Connect to make this integration possible.
Using this software, you can effortlessly share data within multiple premium services easily. Moreover, you don’t need to have any coding skills & even a beginner can use it efficiently.
Moreover, we have a template for this integration that can assist you to get started quickly. Tap on the image below to begin. Also, you can go to Marketplace & look for more apps/integrations.
Now, without further ado, let’s follow the step-by-step procedure to integrate Salesforce and Twilio.
Step 1: Sign up to Pabbly Connect
Initiate the process to send Twilio message from new Salesforce lead by clicking on the ‘Sign Up Free‘ icon on the Pabbly Connect home page. Next, either manually fill-up all the details or sign up using your Gmail account.
Try Pabbly Connect for FREE
Next, after logging into the account, click on the ‘Access Now’ button of the Connect section in the dashboard. Start with creating a workflow for your project by clicking on the ‘Create Workflow’ button. Further, add the name of workflow which in our case is ‘Salesforce to Twilio’. Nevertheless, you can always name the workflow according to your requirements. Further, you have to choose an app to send Twilio message from new Salesforce lead. Pabbly Connect lets you bind or connect unlimited apps within minutes, click here to sign up for unlimited workflows. In the following step, choose ‘Salesforce’ from the choose app drop-down, and select ‘New Lead’ option from the Trigger Event. After choosing the application click on the ‘Connect With Salesforce’ button for the next step. Later, to connect Salesforce with Pabbly Connect, you have to authorize the application. For this, you have to log into your Salesforce account. In the next window that slides in from the right, again click on the ‘Connect with Salesforce’ button. Authorize your Salesforce account to connect with Pabbly Connect by allowing access. Then, click on the ‘Save’ button. Now, you get the ‘Instance URL’ from Salesforce website URL. Simply copy and paste it in the respective column as shown in the above image. To check if the integration is capturing data or not, we will be going to create a new lead in Salesforce. Now, go to the Salesforce dashboard, and click on ‘Leads’ menu. Promptly, click on the ‘New’ button to create a new lead. Further, you have to enter the new lead details such as first name, last name, address, and so forth. Subsequently, after filling in all the details, hit the ‘Save’ button. Later, go to the Pabbly Connect window, and click on the ‘Save and Send Test Request’ button to get the response. At last, hit the ‘Save’ button. To make this Salesforce-Twilio integration work, you have to choose the action for your trigger. Now, in order to select the application for action, press the ‘+’ icon, and in the choose app select ‘Twilio’ and set the method as ‘Send SMS Message’. After choosing the application press the ‘Connect With Twilio’ button. Next, in order to connect Twilio to Pabbly Connect, you have to enter the account SID and authorization token of your Twilio account in the Pabbly Connect dashboard. Hence for that, you have to log in to your Twilio account and go to Settings. After log in to your Twilio account, go to settings from the Twilio dashboard. There you see, ‘ACCOUNT SID’ and ‘AUTH TOKEN’ simply copy them. Now, paste the Account SID and Authorization Token in the given fields and then hit the ‘Save’ button. Later, in order to build an SMS, we have to map the details in respective fields like Message Body, Sender, and Recipient Number. Once, you are done mapping all the fields press the ‘Save and Sent Test Request’ button. Here, you can see that our integration was successful and the message has been sent from the Twilio account automatically for a new Salesforce lead. Hopefully, now you know ‘How to Send Twilio Message from New Salesforce Lead?’. It’s simple and easy to use and you won’t have to go for any other software after using it. So, what’s stopping you now! Go and catch your deal by signing up for a free account. If you have any suggestions or queries, please drop them down in the comment section, we will get back to you as soon as possible.Step 2: Access Pabbly Connect

Step 3: Workflow for Salesforce with Twilio Integration
(a) Start with a New Workflow

(b) Name the Workflow
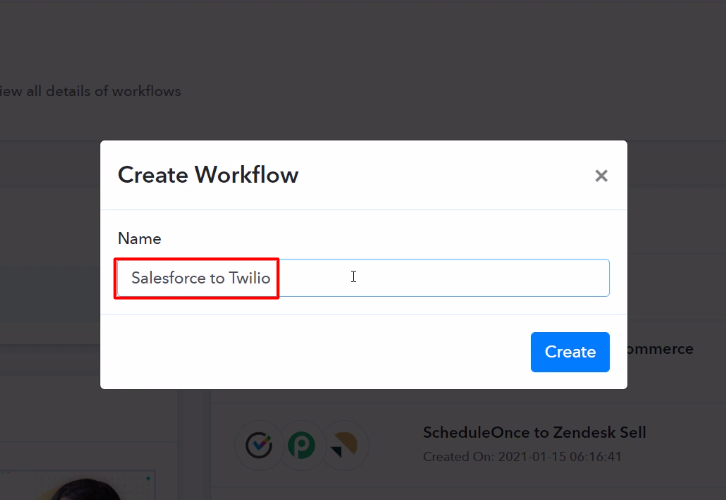
Step 4: Setting Trigger for Salesforce to Twilio Integration
(a) Select Application you Want to Integrate
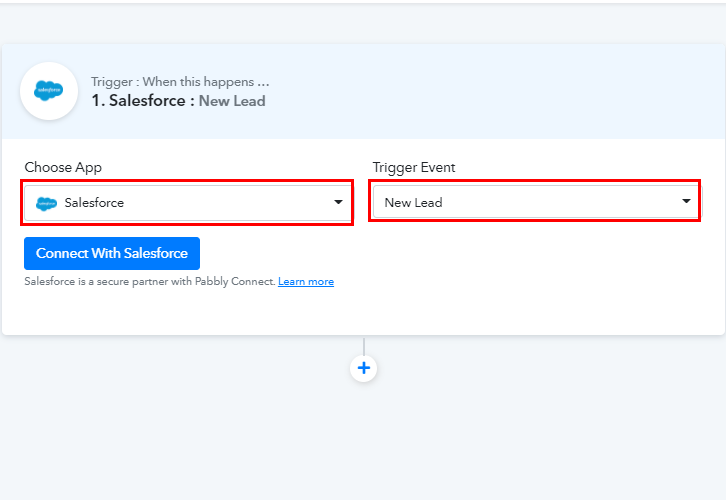
(b) Connect with Salesforce
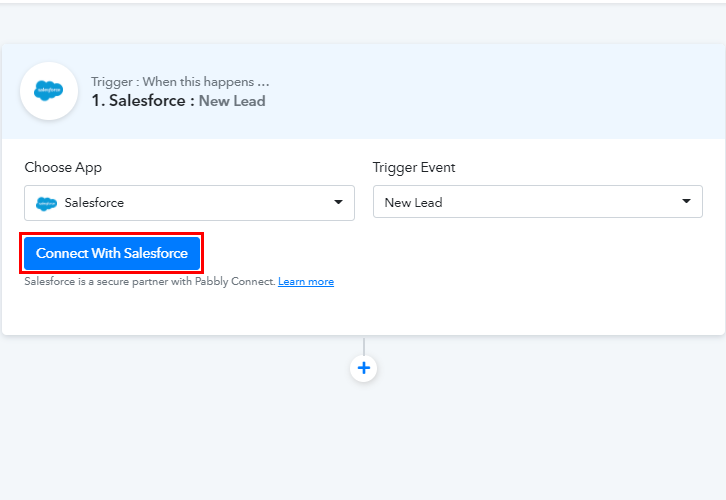
Step 5: Connecting Salesforce to Pabbly Connect
(a) Authorize Salesforce Account
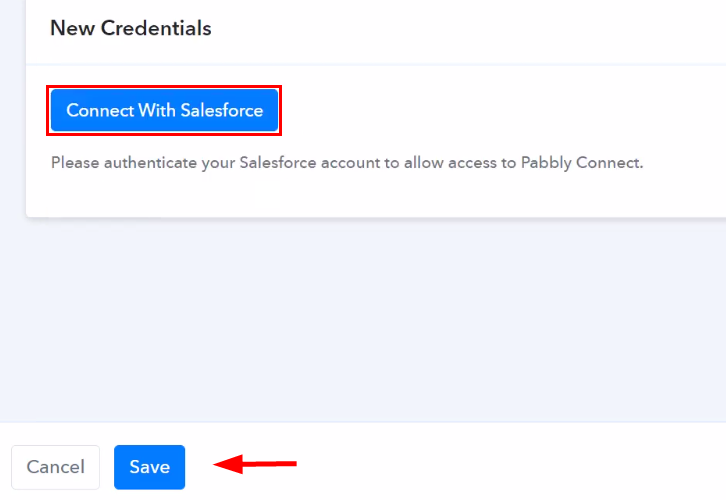
(b) Paste Instance URL
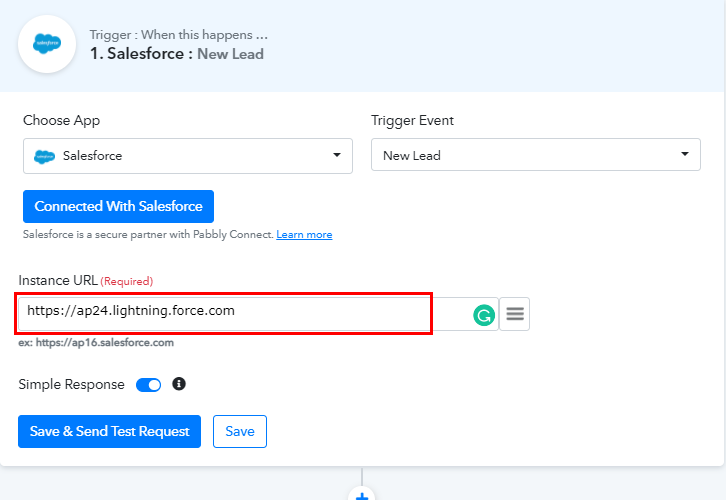
Step 6: Create a New Lead
(a) Click on Leads
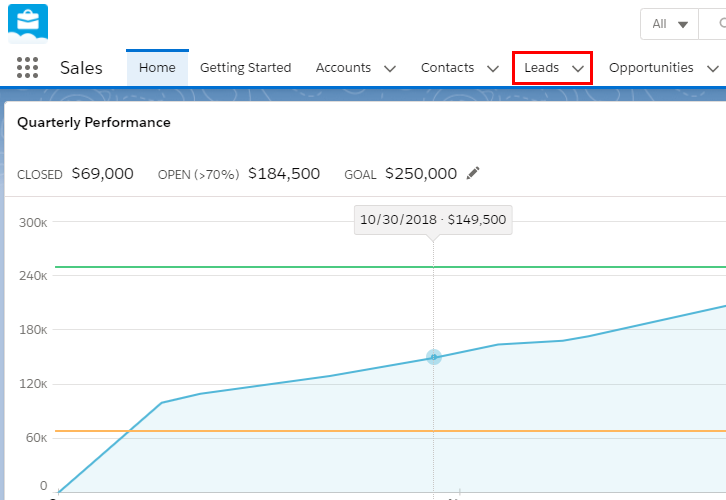
(b) Create a New Lead
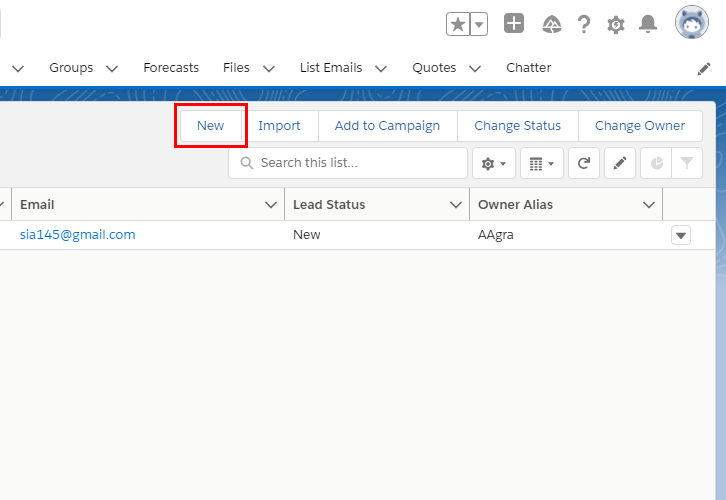
(c) Enter Lead Info
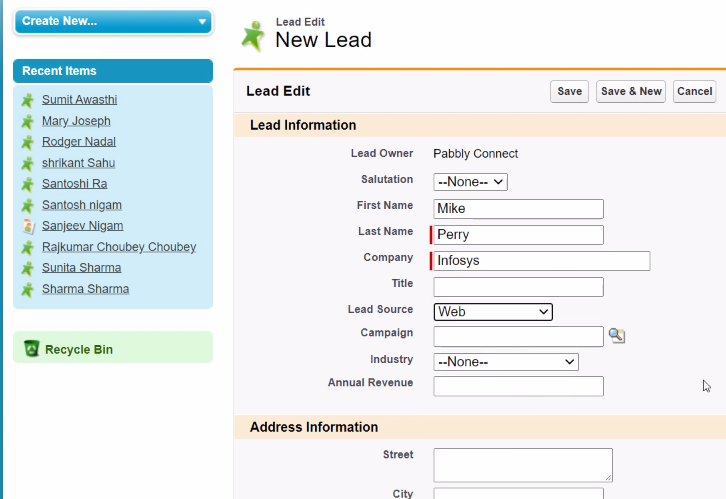
(d) Save New Lead
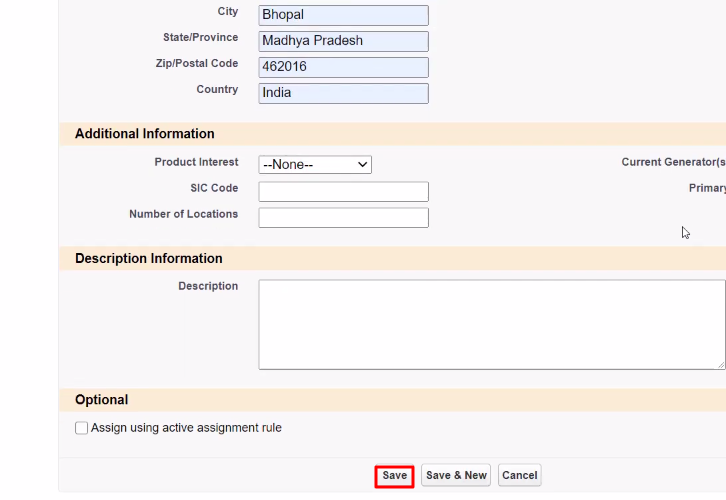
Step 7: Test the Response in Pabbly Connect Dashboard
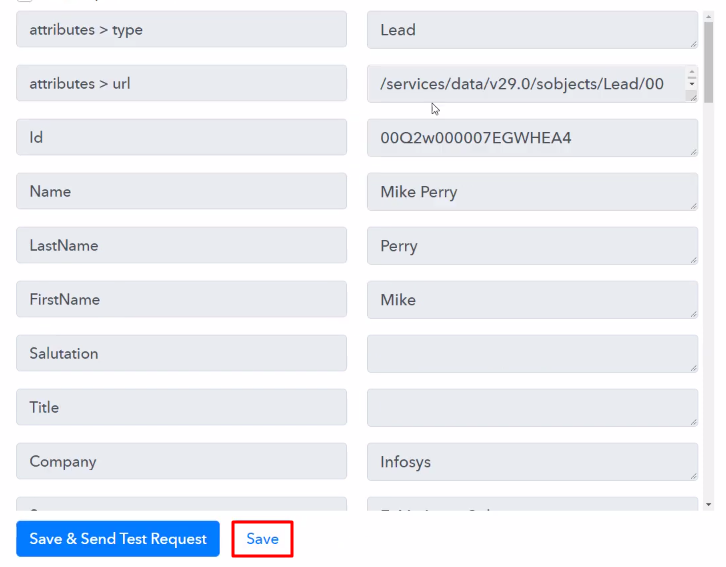
Step 8: Setting Action for Salesforce to Twilio Integration
(a) Select Application you Want to Integrate
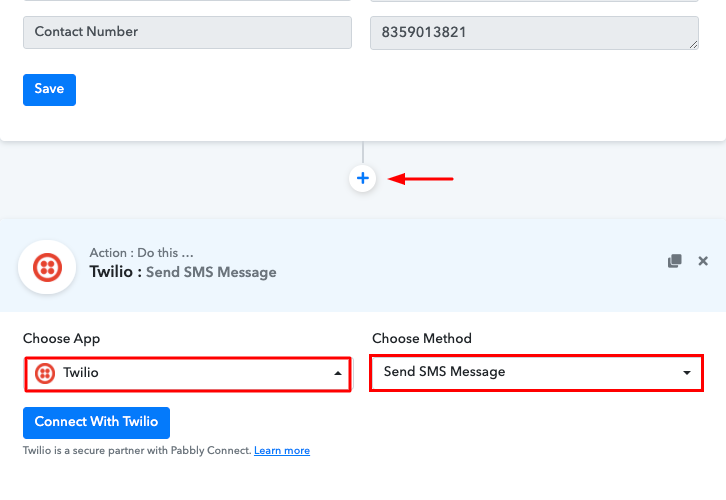
(b) Connect with Twilio
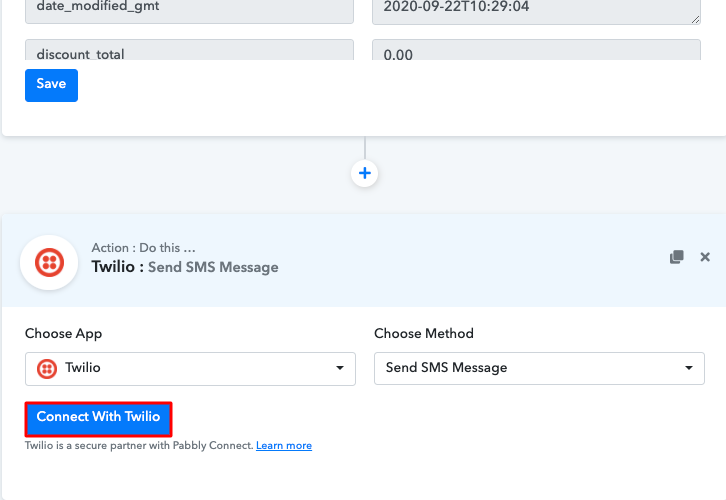
Step 9: Connecting Twilio to Pabbly Connect
(a) Copy Authorization Token
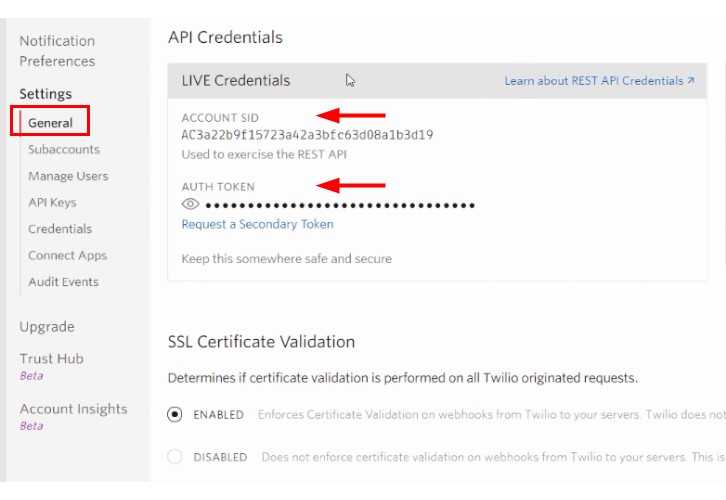
(b) Add Account SID and Authorization Token
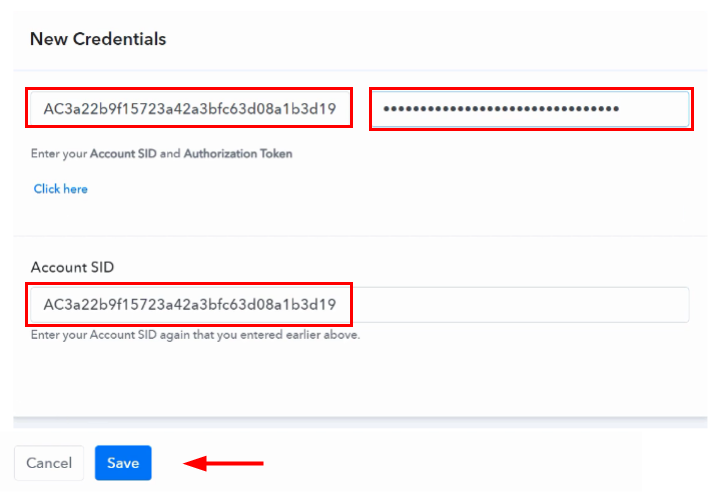
(c) Map the Fields
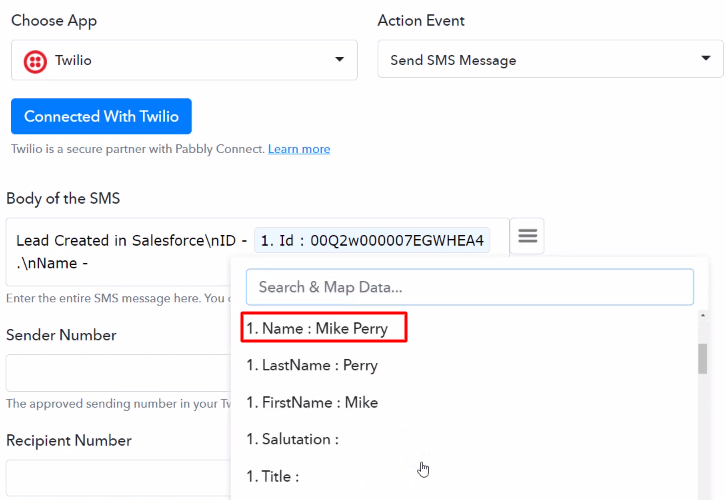
(d) Save & Send Test Request
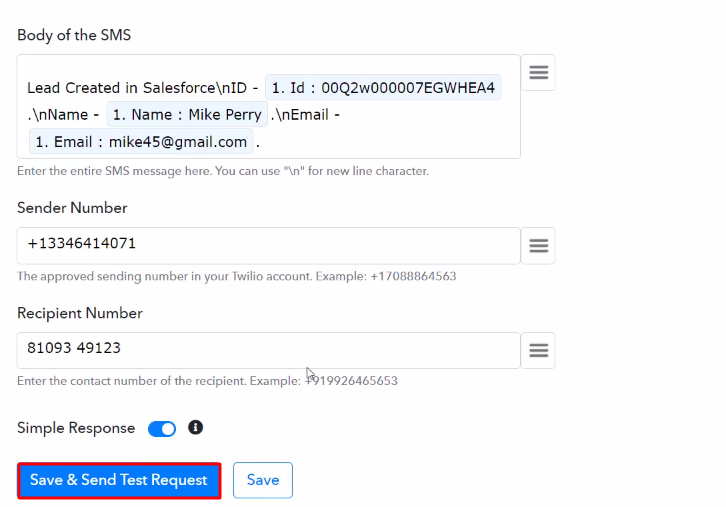
Step 10: Check Response in the Twilio dashboard
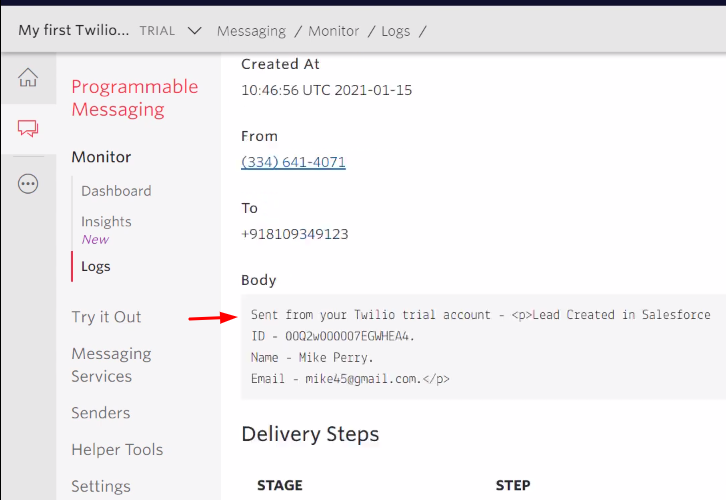
Conclusion –
You May Also Like To Read –








