Have to ever wished to directly send the message from Twilio for every new PayKickstart sale? If yes, then follow the step by step procedure.
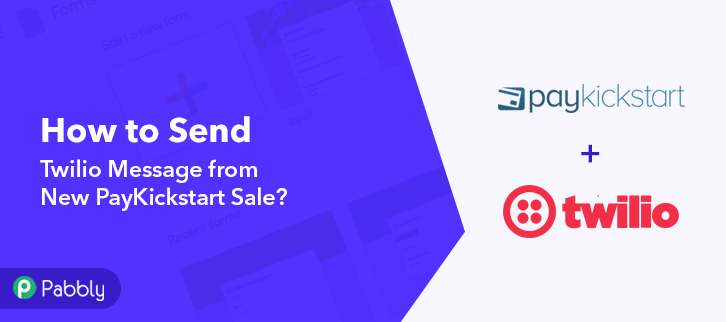
In this article, we will be going to introduce you to a phenomenal software named Pabbly Connect.
Basically, Pabbly Connect is an integration and automation software that lets you transfer data in real time. It is one of the best software in the market and even a non-programmer can easily design a workflow in a couple of minutes.
Why Choose This Method Of Integration?
In contrast with other integration services-
- Pabbly Connect does not charge you for its in-built apps like filters, Iterator, Router, Data transformer, and more
- Create “Unlimited Workflows” and smoothly define multiple tasks for each action
- As compared to other services which offer 750 tasks at $24.99, Pabbly Connect offers 50000 tasks in the starter plan of $29 itself
- Unlike Zapier, there’s no restriction on features. Get access to advanced features even in the basic plan
- Try before you buy! Before spending your money, you can actually signup & try out the working of Pabbly Connect for FREE
Not only that, you can connect many premium apps and share data between them. Additionally, this can help you save plenty of time as it is just a one time set up, and workflow will handle the rest.
But before this, let us ascertain a slight overview of both the software. PayKickstart is a billing and affiliate management platform for subscription-based businesses. Whereas, Twilio is a cloud communication service that allow you to receive and make phone calls and messages globally.
As we all know that there is no integration between PayKickstart and Twilio, that’s why we use Pabbly Connect. Once you set up this workflow, whenever a new sale happens in PayKickstart, a message automatically delivered to the customer via Twilio.
Moreover, we’ve attached the template for the same to help you get started straightaway. You can click on the ‘Use Workflow’ button below to get started. Also, you can visit the Marketplace & look for more integrations/apps.
Now, without taking any more of your time, let’s get directly on track & follow the step by step procedure to integrate PayKickstart and Twilio.
Step 1: Sign up to Pabbly Connect
Begin the process of connecting PayKickstart and Twilio by visiting the Pabbly Connect website. Then, click on the ‘Sign Up Free’ button. Formerly, either fill-up all the details manually or sign up using Gmail credentials.
Try Pabbly Connect for FREE
After logging into the account, hit the ‘Access Now’ button as shown in the above image. Start with creating a workflow of your integration by clicking on the ‘Create Workflow’ button. Following that, name the workflow according to the integration. Like, we name it as ‘PayKickstart to Twilio’, then click on the ‘Create’ button. Promptly, after naming the workflow, now you will have to select the application you want to integrate. Now, you have to select the application for integration. Here, we are choosing ‘PayKickstart’ for integration and choose method as ‘Transactional Sales’. The next step is to copy the Webhook URL which is appearing on the trigger window. Promptly, to connect PayKickstart with Pabbly Connect, you have to paste the copied webhook URL in the software, and for that, you need to log in to your PayKickstart account. Now, click on the ‘Campaigns’ option available on the left vertical menu in your PayKickstart dashboard. After that, a page will open up carrying all your products on PayKickstart. Then, click on the pencil icon to edit any of the created product. Scroll the edit page and then click on ‘Integrations’. Now, click on ‘Enable’ in the IPN URL section and then click on the ‘Add’ button. Thereafter, in the ‘IPN URL’ paste the copied Webhook URL and select the ‘SET EVENT’ as ‘Transactional Sales’. Then, press the ‘Save’ button to save the changes. Consequently, we are done setting up the triggers for PayKickstart and Thanks.io integration. So, to check if the integration is capturing data or not, we have to create a sale in PayKickstart and test its response in Pabbly Connect. To test the trigger settings click on the ‘Capture Webhook Response’ button on your Pabbly Connect window. Now, go to your PayKickstart campaign window to select a product. Thereafter, select the same product on which you paste the Webhook URL and then go to the ‘Show 1 Funnel’ section. Here, click on the Checkout link of that product. Now, a window will pop-up, copy the Funnel URL and open it in a new tab. Subsequently, add customer details by adding name, email, billing info, and at last click on the ‘Next Step’ button to move to next step. Carry out the test purchase by following all the steps needed to make a successful payment. At last, click on the ‘Complete Purchase’ button. After the product has been successfully purchased. Go back to the Pabbly Connect window and you will see that the response is capture. Now, click on the ‘Save’ button to save the test response. In the trigger response, the customer’s phone number is having a gap in between which could create a problem in Twilio so we have to remove that gap. To format the phone number click on the plus (+) button and then, select ‘Number Formatter’ in choose app and in the action event select ‘Format Phone Number’. After selecting the application, click on the ‘Connect With Number Formatter’ button. Now, you have to map the field to format the phone number. In the Number field, select phone number, then choose ‘To Format’ and lastly enter Country Code. After you map all the details, click on the ‘Save and Sent Request’. Later on, you will see API response and the phone number is formatted in a correct format. Now, as we have gathered all the necessary information to send Twilio message from the PayKickstart response. We can now continue to input this information to perform some action. To select the application for action, hit the ‘+’ icon, and in the choose app select ‘Twilio’ and set the method as ‘Send SMS Message’. After choosing the application click on the ‘Connect With Twilio’ button to move to the next step. To connect Twilio to Pabbly Connect, you have to enter the account SID and authorization token of your Twilio account in the Pabbly Connect dashboard. For this, you have to log in to your Twilio account. After log in to your Twilio account, go to settings from the Twilio dashboard. There you see, ‘ACCOUNT SID’ and ‘AUTH TOKEN’ simply copy them. Now, paste the Account SID and Authorization Token in the given fields and then click on the ‘Save’ button. To build an SMS, we have to map the details in respective fields like Message Body, Sender and Recipient Number. Once, you are done mapping all the fields click on the ‘Save and Sent Test Request’ button. You will see the API response and the SMS has been sent. If there is an error in workflow, the API response will show an error. In the end, click the ‘Save’ button to save the overall workflow. Here, you can see that our integration was successful and the message has been sent from the Twilio account automatically for a new sale in PayKickstart. Now, whenever there will be any new sale in PayKickstart, a message will be automatically sent from your Twilio account to the recipient. Now that you have learned how to send Twilio SMS from the new PayKickstart sale. You can integrate any applications via Pabbly Connect to automate your entire workflow without any coding skills. Hence, signup for a free account now to experience the best integration. In case of any doubts or suggestions, please leave your comments below.Step 2: Access Pabbly Connect

Step 3: Workflow for PayKickstart to Twilio Integration
(a) Start with a New Workflow

(b) Name the Workflow
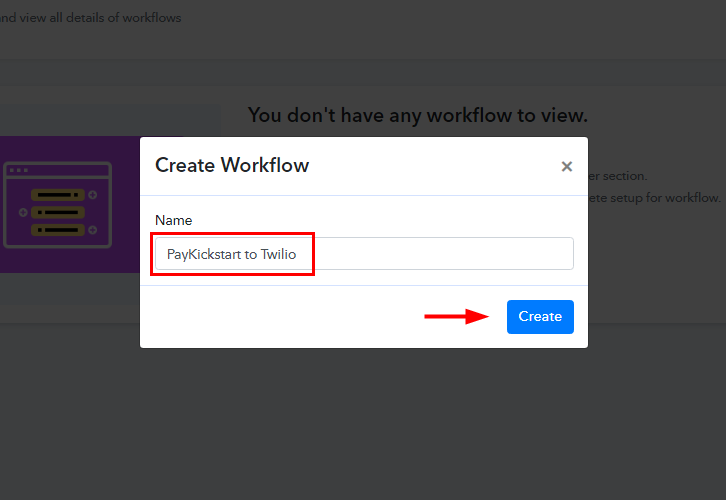
Step 4: Setting Triggers for PayKickstart to Twilio Integration
(a) Select Application you want to Integrate
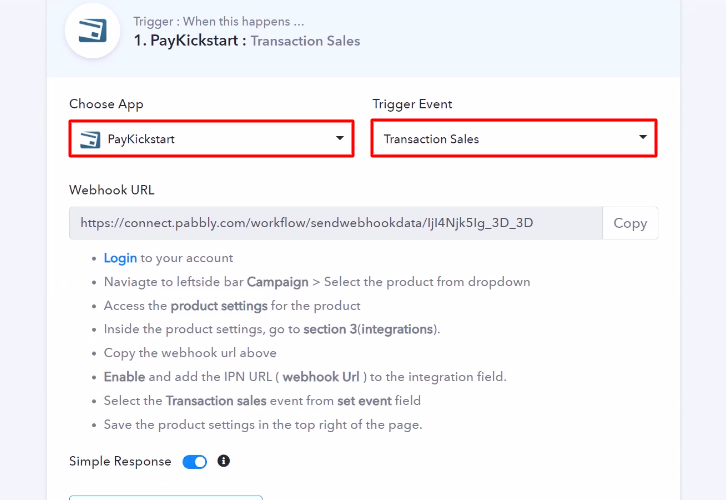
(b) Copy the Webhook URL
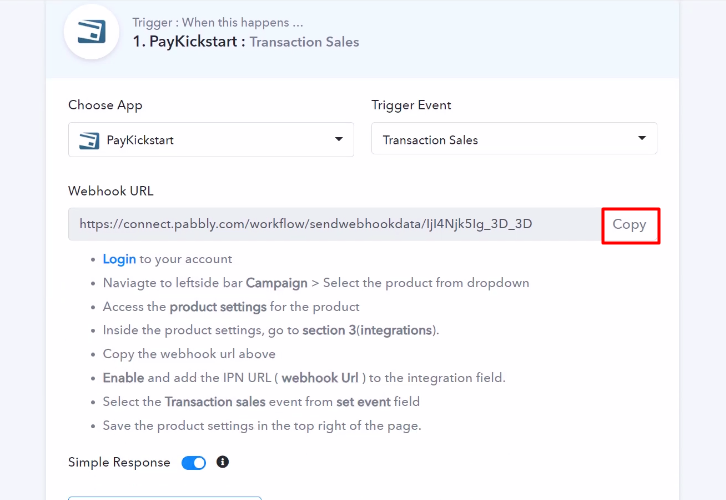
Step 5: Connecting PayKickstart to Pabbly Connect
(a) Go to PayKickstart Campaigns

(b) Select Product
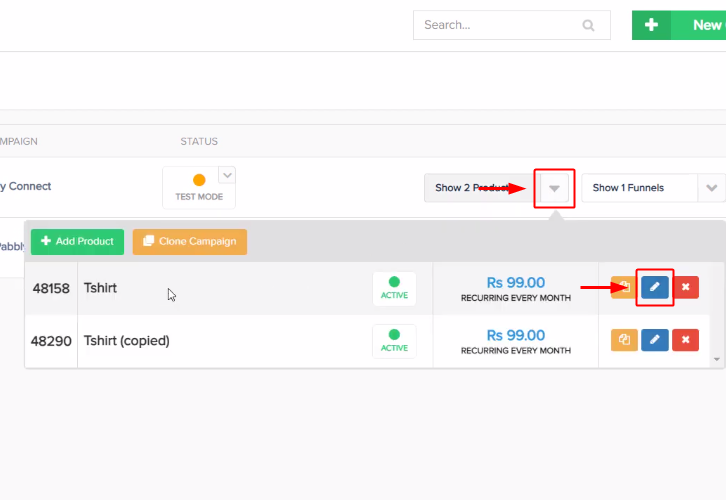
(c) Click on Integration
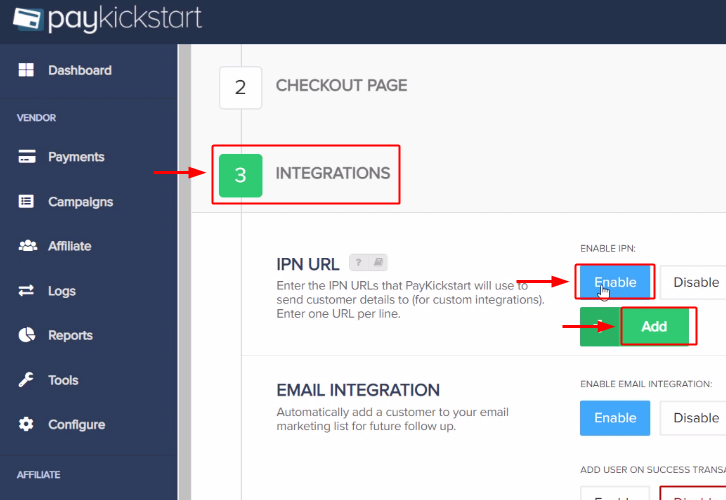
(d) Paste the Webhook URL
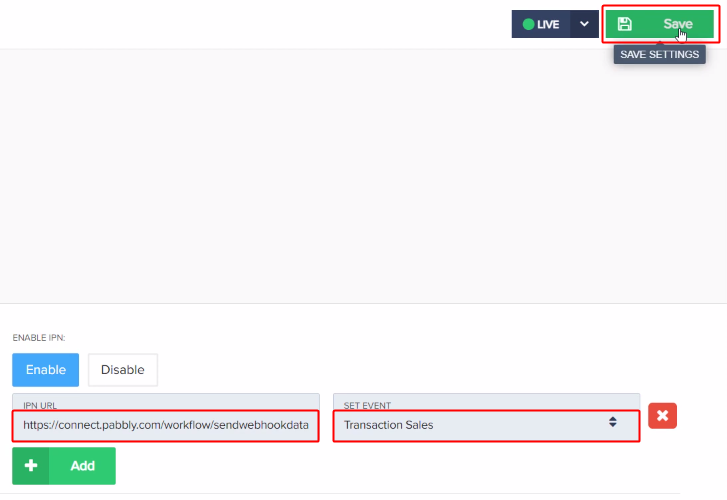
Step 6: Test the Response in Pabbly Connect Dashboard
(a) Capture Webhook Response
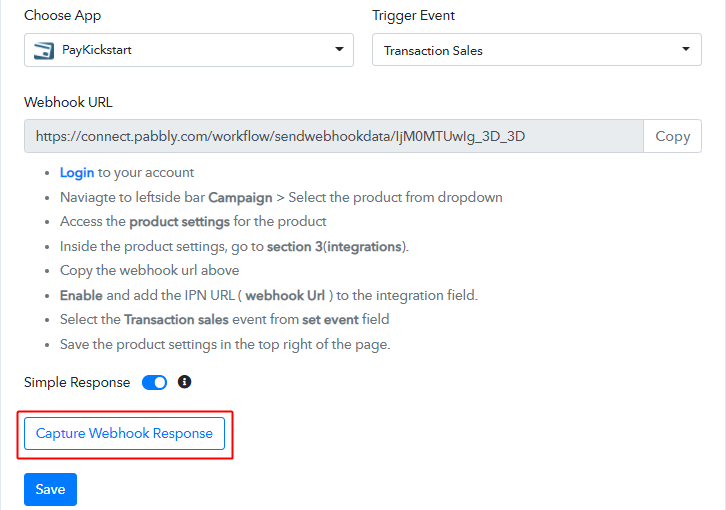
(b) Open your PayKickstart Campaigns

(c) Open any Product Checkout Page
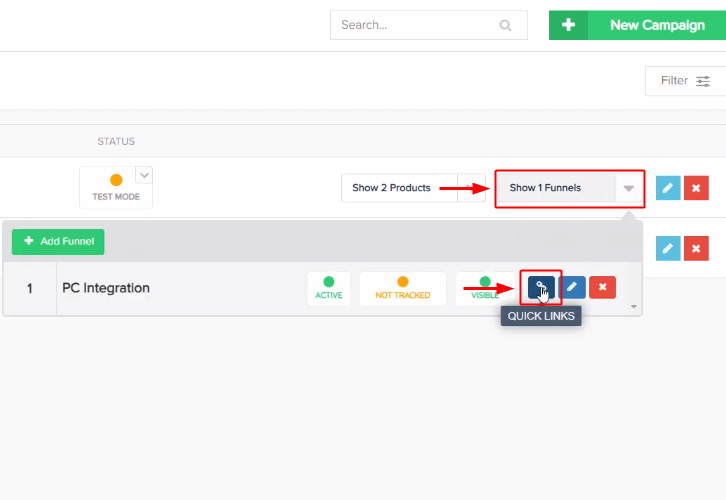
(d) Copy the Funnel URL
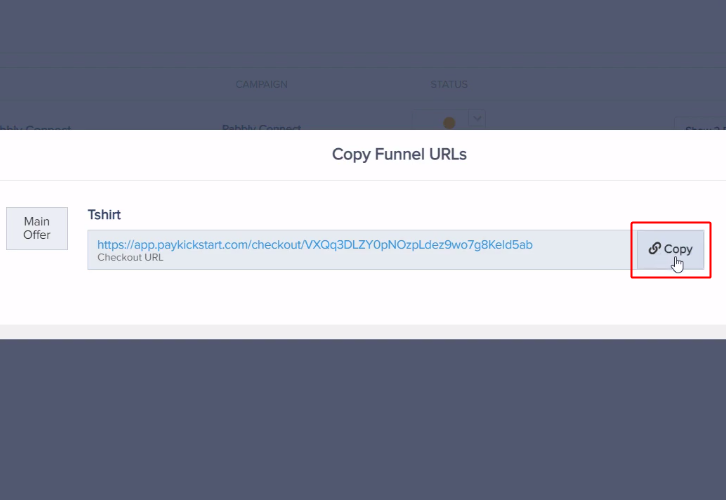
(e) Add Customer Details
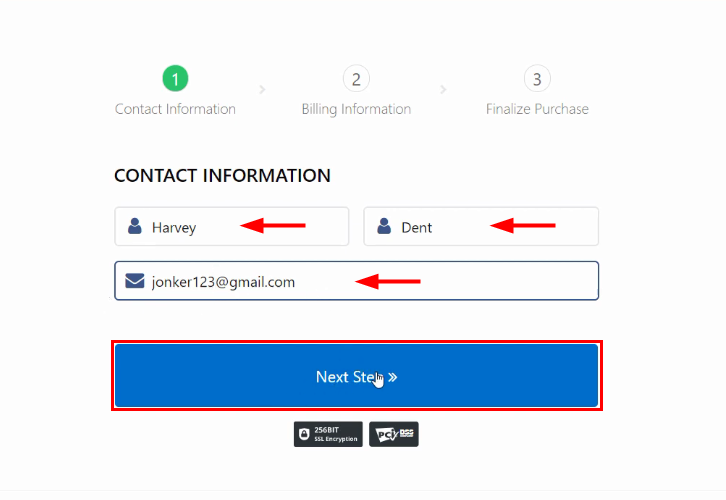
(f) Complete the Test Purchase
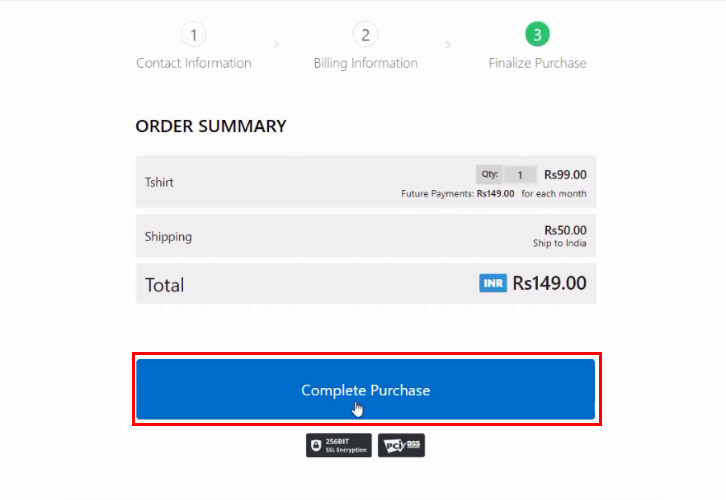
(g) Check and Save Trigger Response
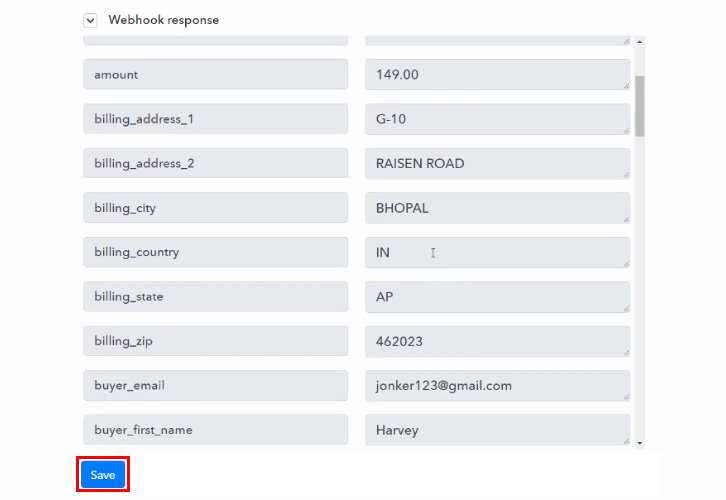
Step 7: Setting Number Formatter to Change Number Format
(a) Select Application to Format Number
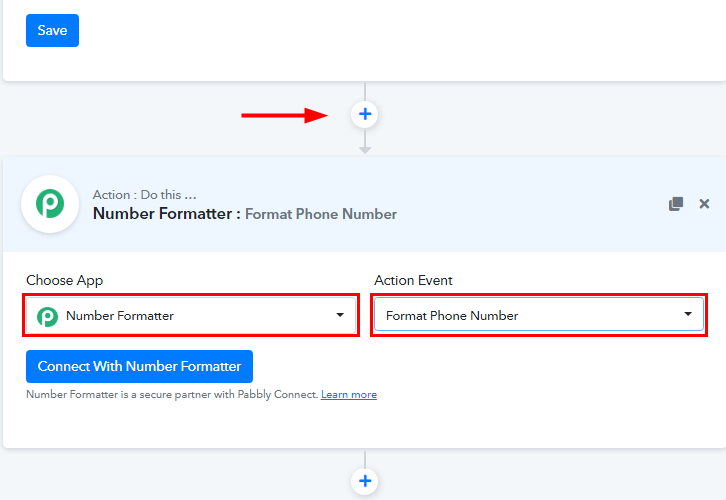
(b) Connect with Number Formatter
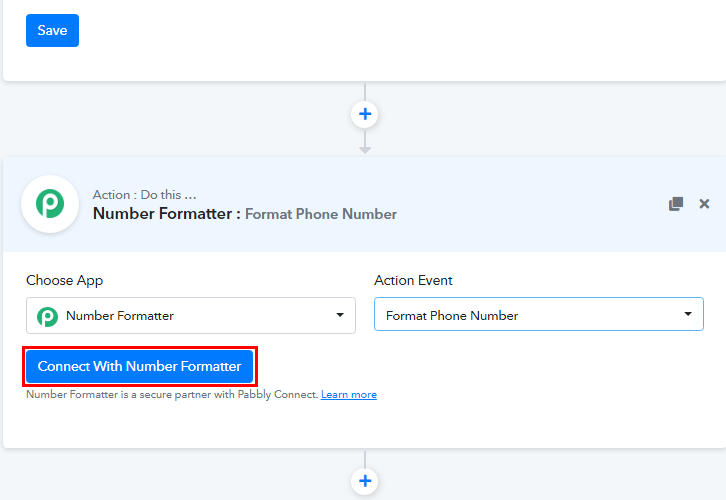
(c) Map the Fields
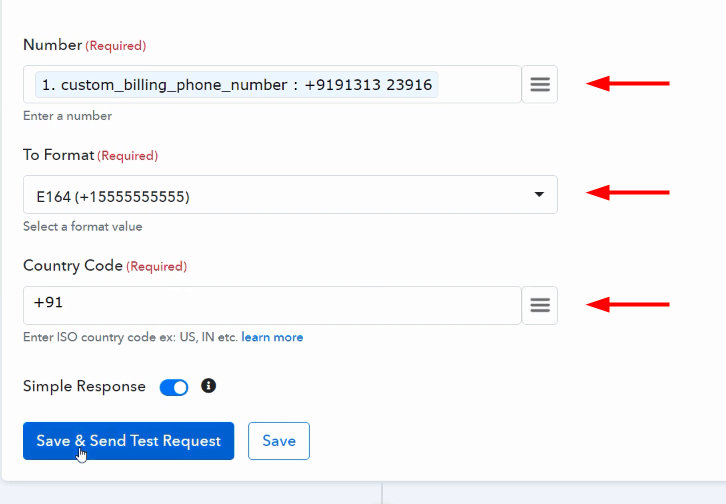
(d) Save and Sent Test Request
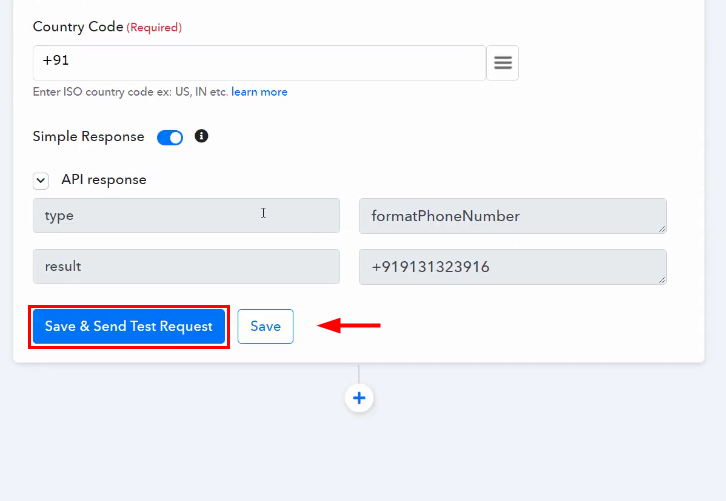
Step 8: Setting Action for PayKickstart to Twilio Integration
(a) Select Application you want to Integrate
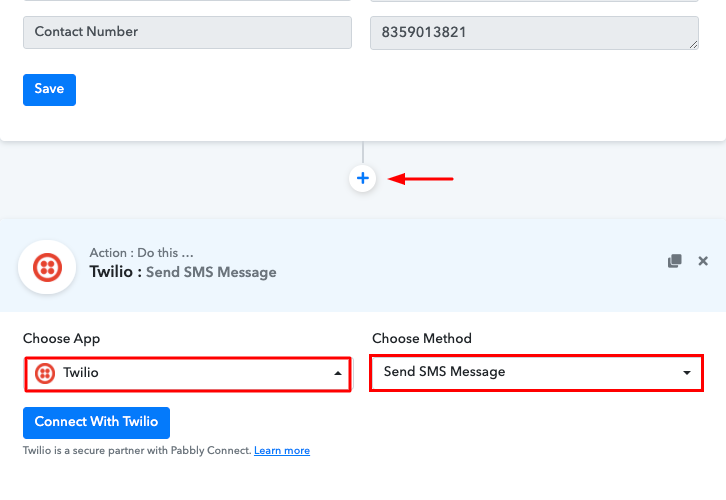
(b) Connect with Twilio
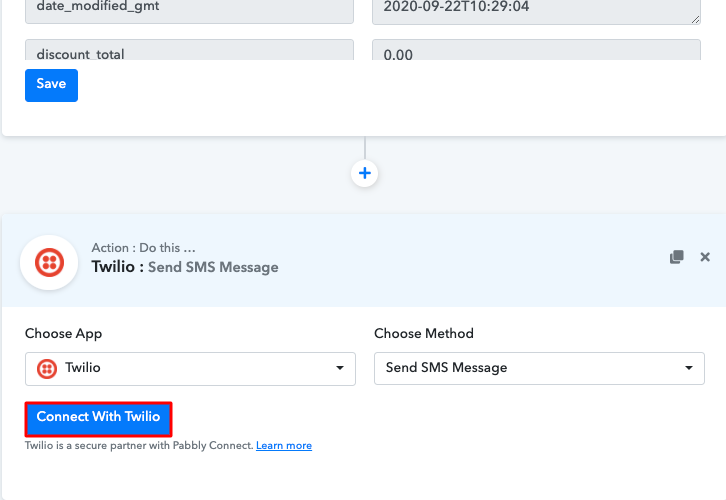
Step 9: Connecting Twilio to Pabbly Connect
(a) Copy Authorization Token
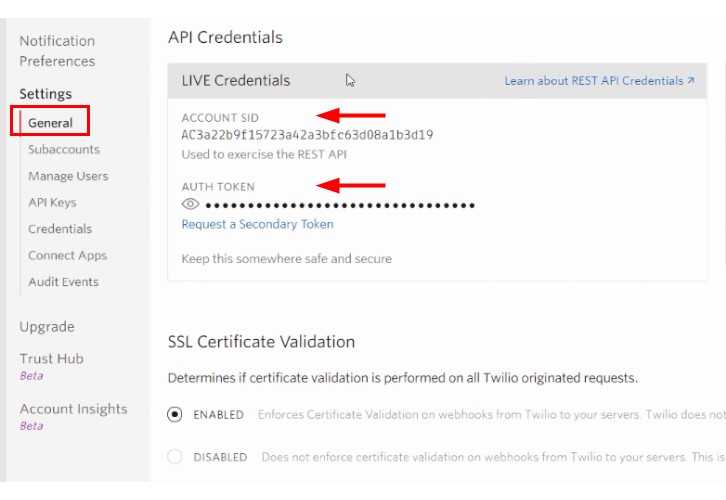
(b) Add Account SID and Authorization Token
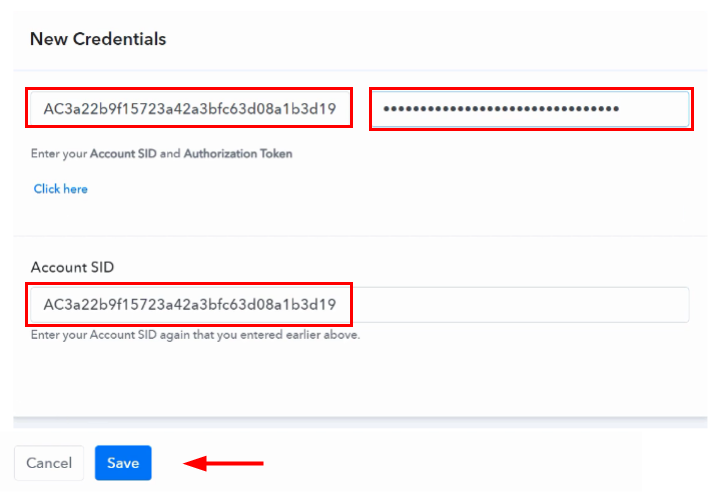
(c) Map the Fields
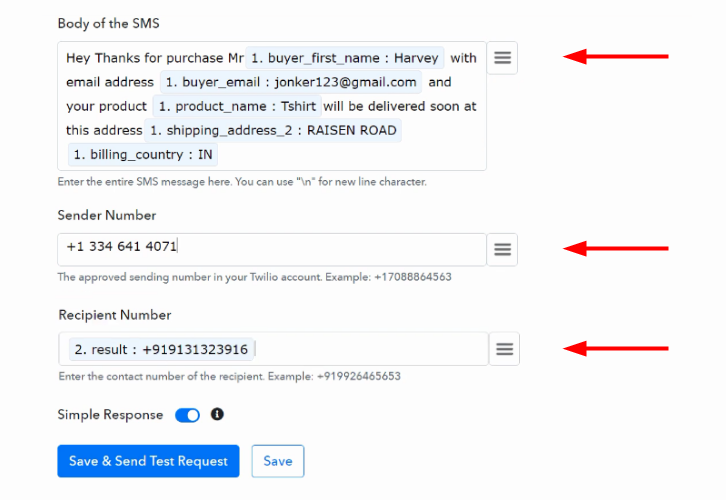
(d) Save and Send a Test Request
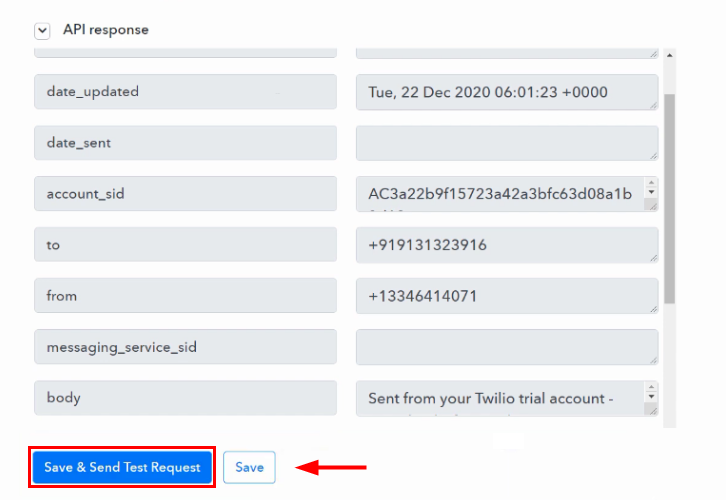
Step 10: Check the Response in Twilio dashboard
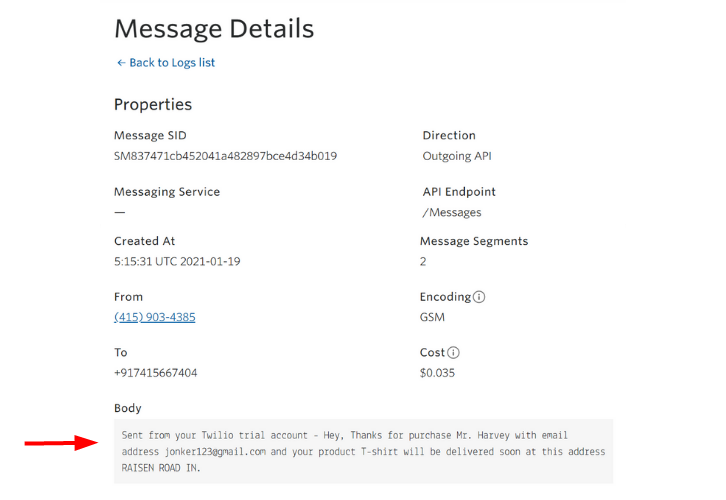
Conclusion:
You May Also Like to Read:








