Are you searching for a way to automatically send Telegram messages on form submissions automatically?
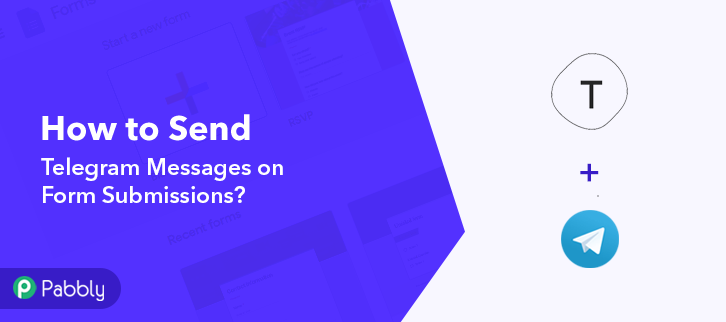
If Yes! Then you are in the right place. In this blog, I’ll explain a simple step by step procedure to bring automation in sending Telegram messages on every new form submissions. To connect both the applications, I’m going to use Pabbly Connect as it won’t require any coding or programming.
Pabbly Connect is an easy to use integration service that can help you automate your manual & repetitive work. You can integrate any number of services together to share data in real-time. Most importantly, this procedure would be a single-time setup & Telegram messages will be send in automation afterwards.
Why Choose This Method Of Integration?
In contrast with other integration services-
- Pabbly Connect does not charge you for its in-built apps like filters, Iterator, Router, Data transformer and more
- Create “Unlimited Workflows” and smoothly define multiple tasks for each action
- As compared to other services which offer 750 tasks at $24.99, Pabbly Connect offers 50000 tasks in the starter plan of $29 itself
- Unlike Zapier, there’s no restriction on features. Get access to advanced features even in the basic plan
- Try before you buy! Before spending your money, you can actually signup & try out the working of Pabbly Connect for FREE
Before heading straight on the steps, let get to know the services that we are going to use. Basically, Typeform is an online form builder software. Whereas, Telegram is a freeware messenger application used for video calling, VoIP (Voice over Internet Protocol), file sharing etc.
By integrating Typeform with Telegram I’m going to automatically send Telegram messages on form submissions. This way, whenever a new form is submitted on Typeform, a Telegram message will be sent instantly.
Also, check out the video tutorial below for this particular automation.
Further, a template for the integration is also linked that can help you get started more quickly. Simply, click on the image given below this and use this workflow. Moreover, you can also go to the Pabbly Connect Marketplace for more integrations and apps.
Now, buckle up and discover the Typeform and Telegram integration.
Step 1: Sign up to Pabbly Connect
Start the procedure to send Telegram messages on form submissions automatically by visiting the Pabbly Connect website. Simply, click on the ‘Sign-Up Free‘ button here. Next, either use your existing Google credentials for a direct sign-up or simply make a new registration by filling the form.
Step 2: Access Pabbly Connect

After logging in, click on the ‘Access Now’ button of the software ‘Connect’ amongst all the Pabbly applications.
Step 3: Workflow for Typeform and Telegram Integration
(a) Start with a New Workflow

Further, start with creating a workflow forTypeform to Telegram integration & to do this click the ‘Create Workflow’ button available on the top-right of the dashboard screen.
(b) Name the Workflow
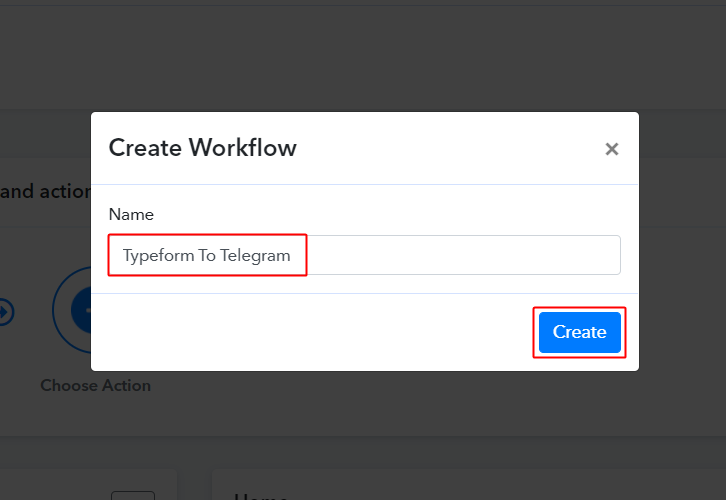
Now, name the workflow in the window that pops up as per the integration or use-case (for instance: Typeform To Telegram etc). Lastly, click on the ‘Create’ button.
Step 4: Setting Trigger for Typeform to Telegram Integration
For trigger set up, you’ll need to set up a trigger condition on the new Typeform entry and then its respective action using Pabbly Connect.
(a) Select Application you want to integrate
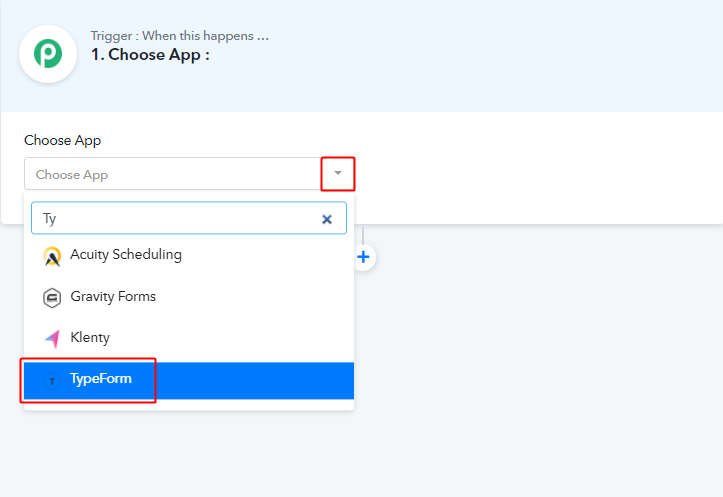
After naming the workflow, a page will open up bearing the trigger window settings.
Pick the ‘Zoom’ app from the ‘Choose App’ drop-down choices.
(b) Select Event & Connect
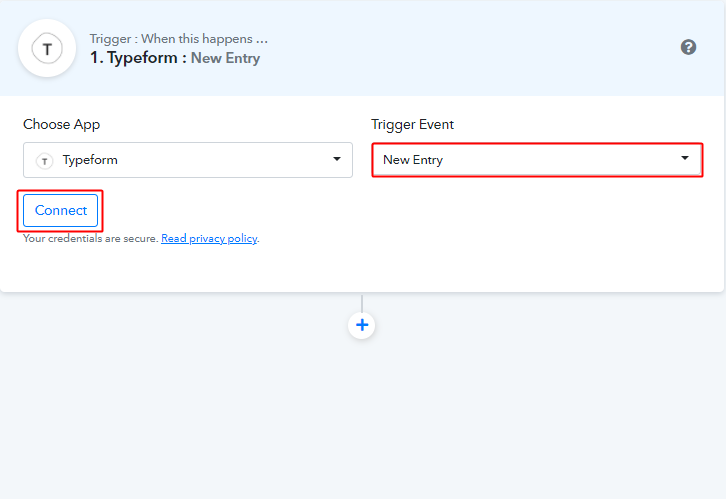
Select the event as ‘New Entry’ & then click on ‘Connect’.
Step 5: Connecting Typeform to Pabbly Connect
(a) Connect with Typeform
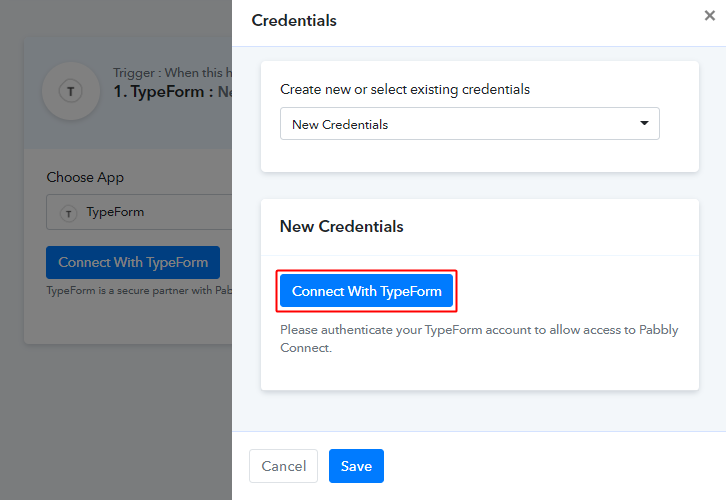
To connect Typeform with Pabbly connect, you only need to click on the ‘Connect with Typeform’ button that came along with a window that slides in from the right.
Authorize the connection by allowing the account permissions.
(b) Select Form & Send Test Request
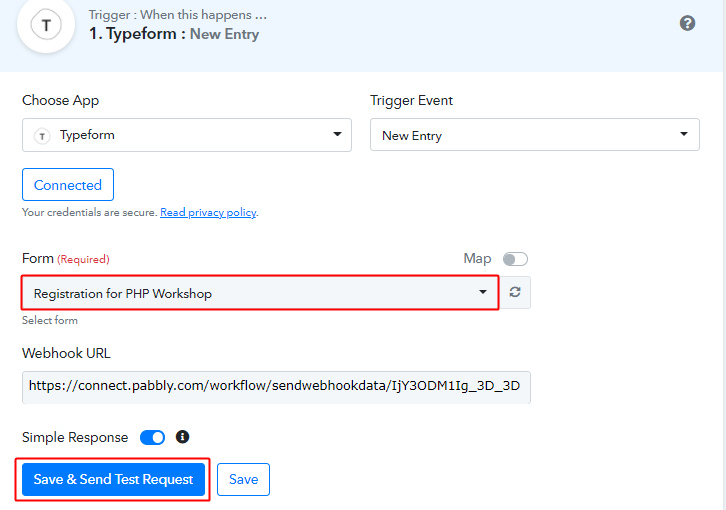
Next, select the form that you want to connect with Pabbly Connect.
If you haven’t created a form, then first create a form and then click the refresh button next to the form field.
Lastly, click on ‘Save & Send Test Request’.
Step 6: Test the Response in Pabbly Connect Dashboard
As we can see, we are done setting up the trigger for the Typeform and Telegram integration. So, let’s test the Typeform trigger by submitting a test form.
(a) Capture Webhook Response
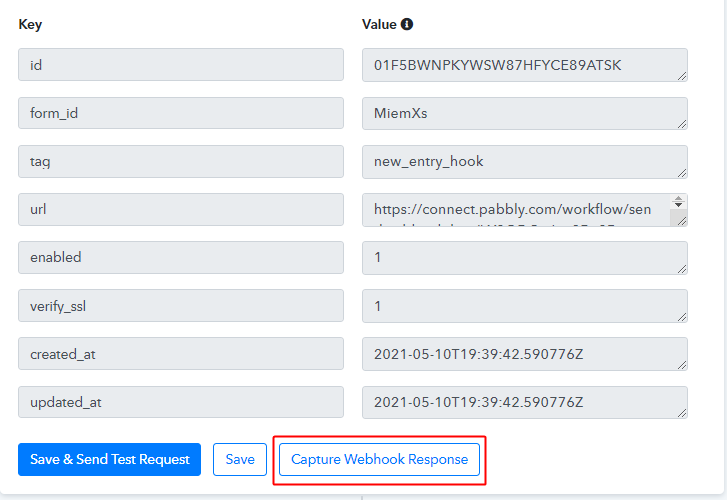
The first thing to do is, click on the ‘Capture Webhook Response’ button available in the Pabbly Connect trigger window.
(b) Submit a Test Form
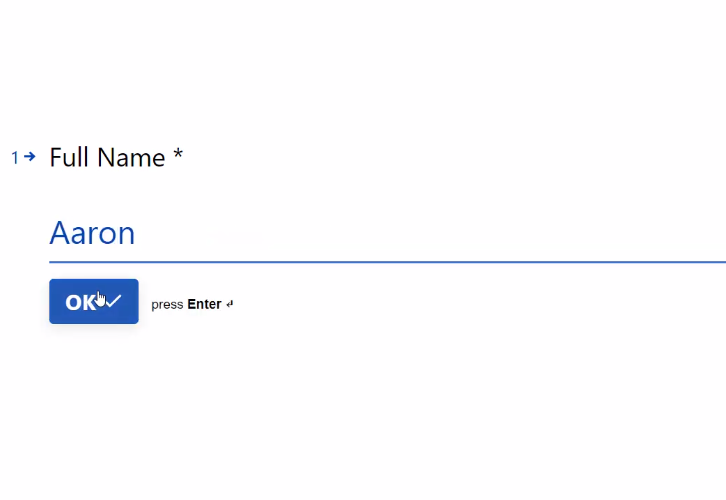
Now, go back to your the created form and make a test submission. For this, simply open the form in a new tab and fill all the required information and lastly submit.
(c) Check and Save the Trigger API Response
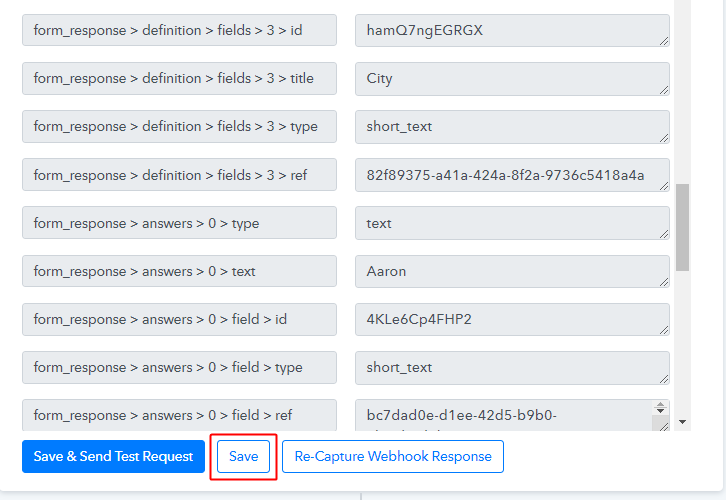
Check the Typeform trigger API response and click on ‘Save’.
Step 7: Setting Action for Typeform to Telegram Integration
Now, we have gathered the Typeform data. So, let’s perform the action step. After that, a message will be delivered automatically whenever a new form submission happens.
(a) Select Application you want to Integrate
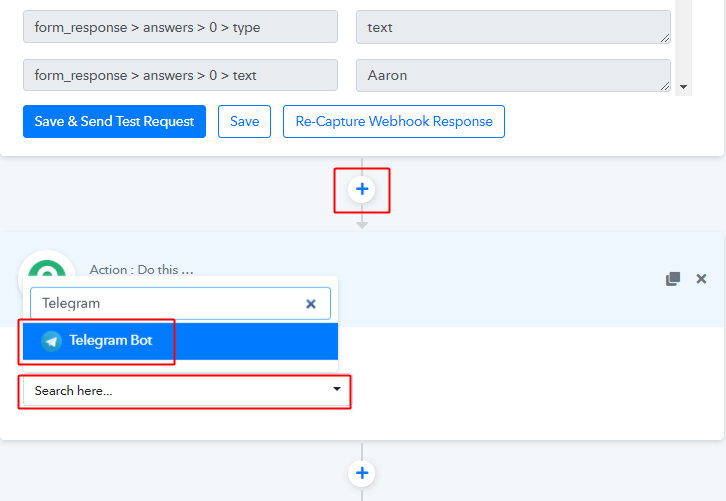
Click on the plus button available next to your Typeform trigger window.
Select the app to integrate here as ‘Telegram Bot’.
(b) Select Event & Connect with Telegram
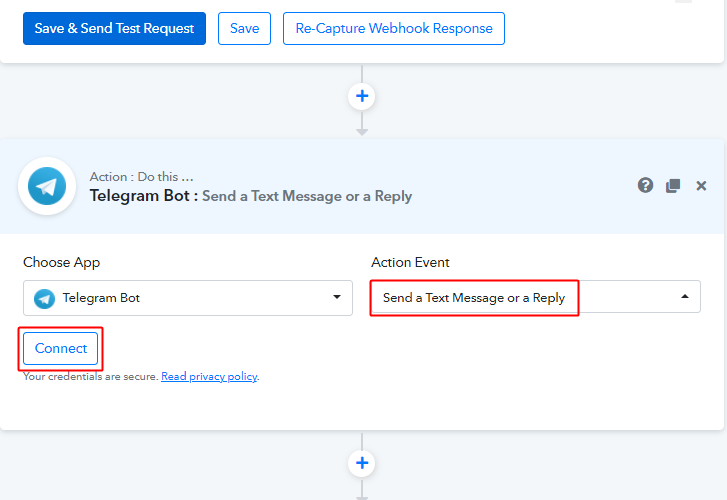
Next, select the event as ‘Send a Text Message or a Reply’.
Lastly, click the ‘Connect’ button.
Step 8: Connecting Telegram to Pabbly Connect
Our next step is to connect Telegram with Pabbly Connect. For this first, log in to your Telegram account.
(a) Click on the BotFather Link
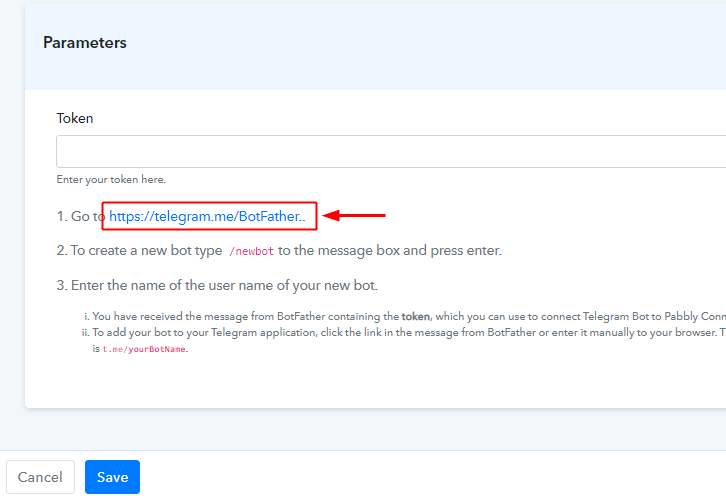
In the Pabbly Connect connection window that slides in from the right. Click on the BotFather link or simply type ‘BotFather’ in your Telegram App search.
(b) Click Start on BotFather Chat
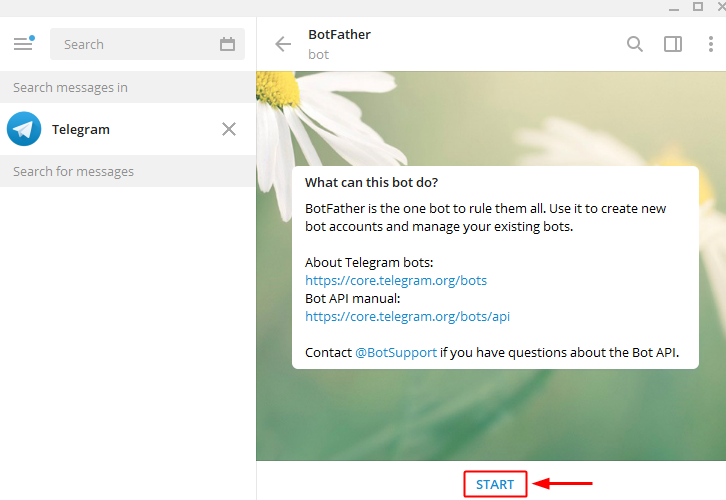
Next, click the ‘START’ button.
(c) Create a New Bot
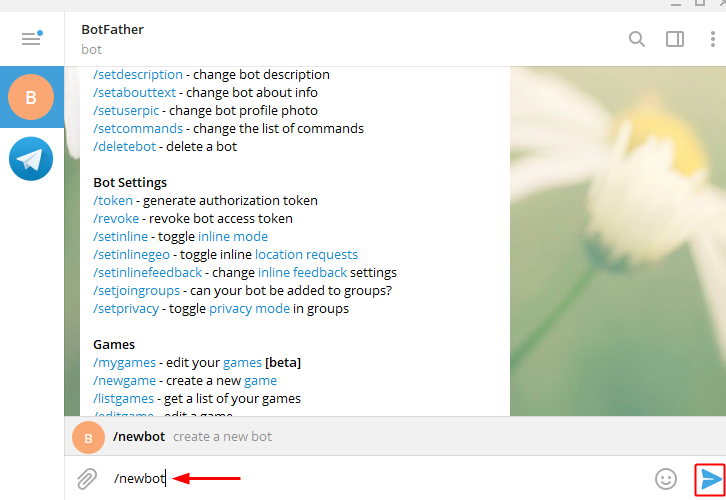
Create a new bot by typing ‘/newbot’ and then hit Enter/send button.
(d) Name Your Created Bot
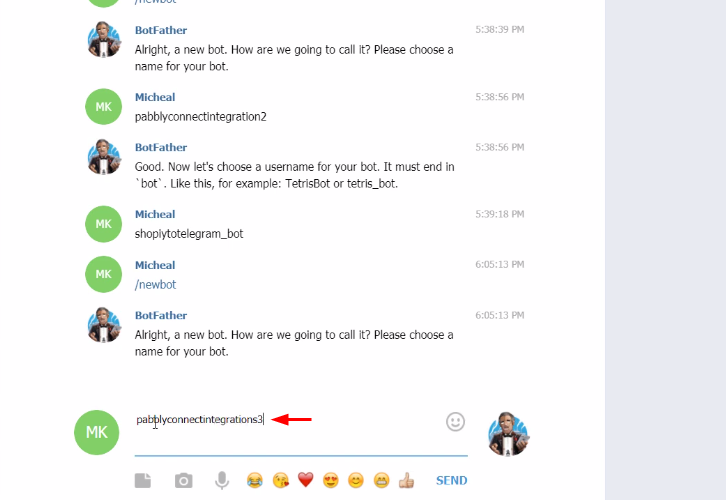
Next, it asks you for a bot name. So, type a bot name that you want to give to the recently created bot & then hit the send.
(e) Enter a Bot Username
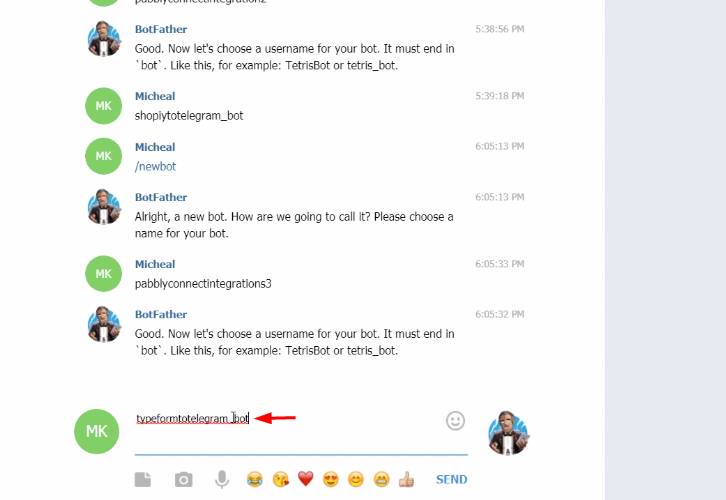
Lastly, enter a username for the created bot that ends with a suffix ‘bot’.
(f) Copy the Token
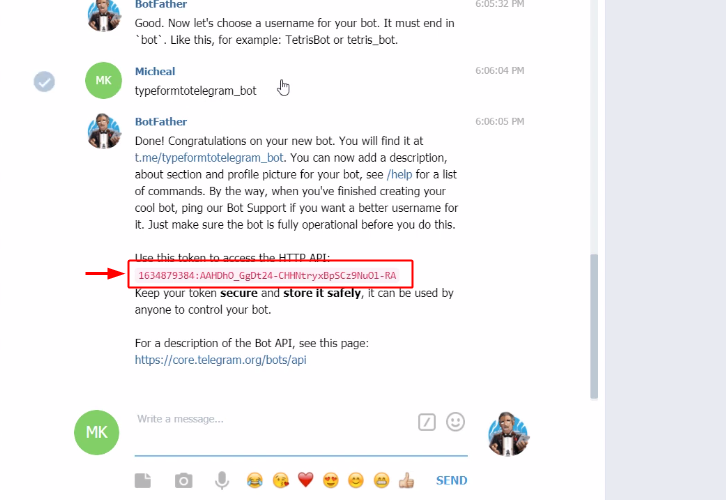
You’ll get a token for the created bot, simply select and copy it.
(g) Paste the Token
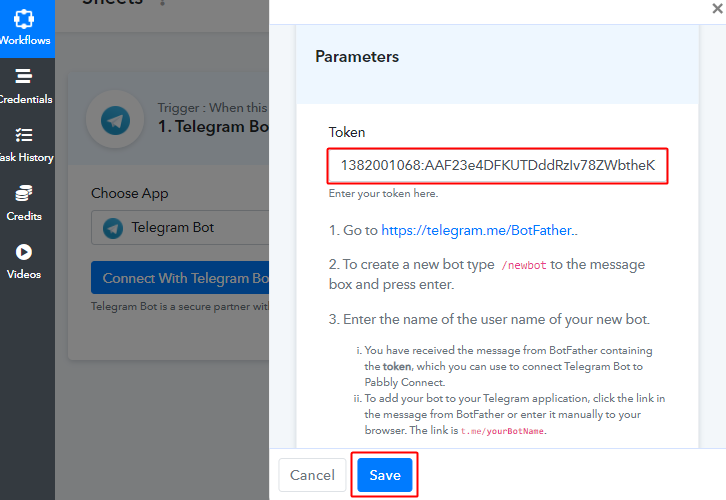
Paste the copied token in the connection window and then click ‘Save’.
(h) Create Telegram Group
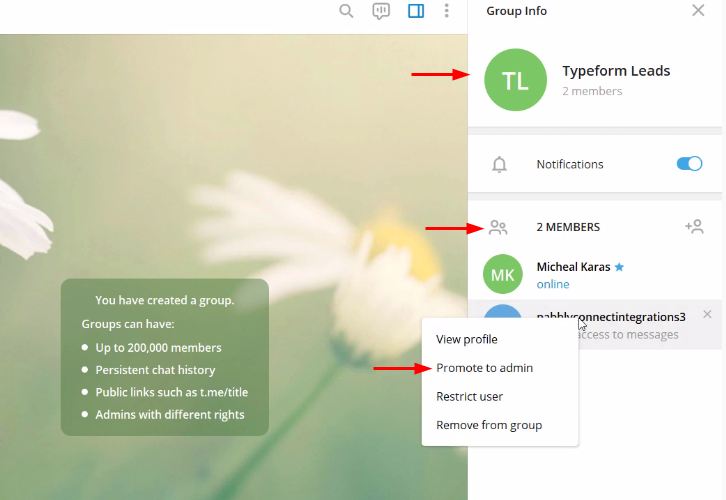
Now, create a group on the connected Telegram account, add members, also add the created bot and promote it to admin.
(I) Copy Chat ID
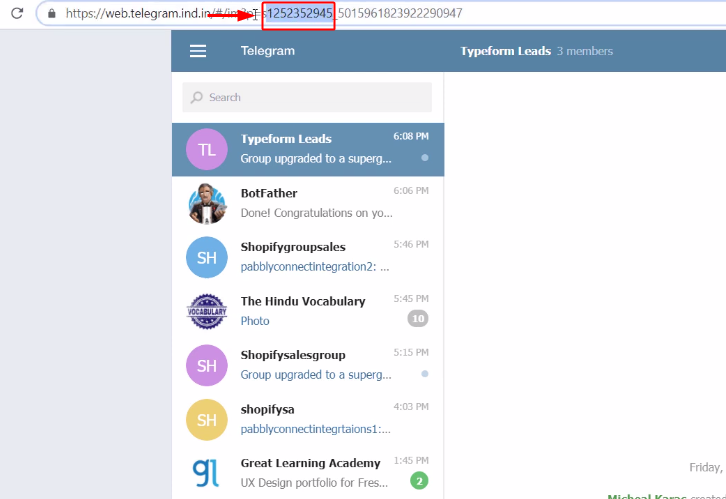
In the URL, digit sequence from ‘s’ to underscore is the chat ID. Copy these digits. To more about the Chat ID, you can also refer to the help text bellow the Telegram action ‘Chat ID’ field.
(j) Paste Chat ID & Create Message
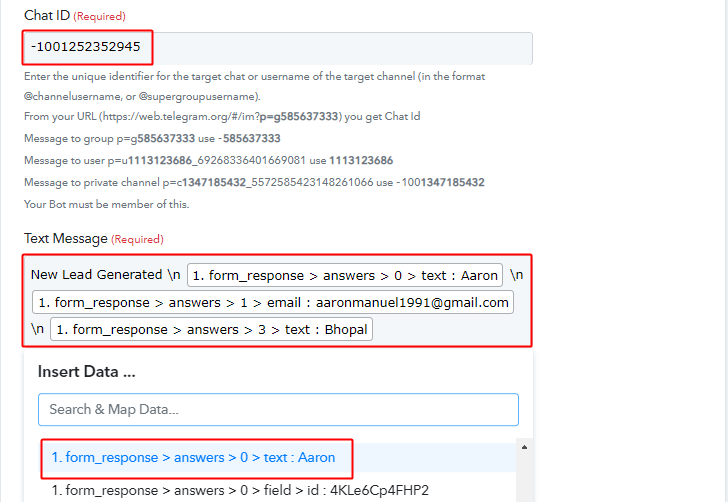
Now, paste the Chat ID with the prefix ‘-100’ for a private channel message.
Also, create a message using the combination of the trigger response and plain text. To use the response values, simply click on the ‘Text Message’ area and select the value from the gathered trigger response.
(k) Send Test Request
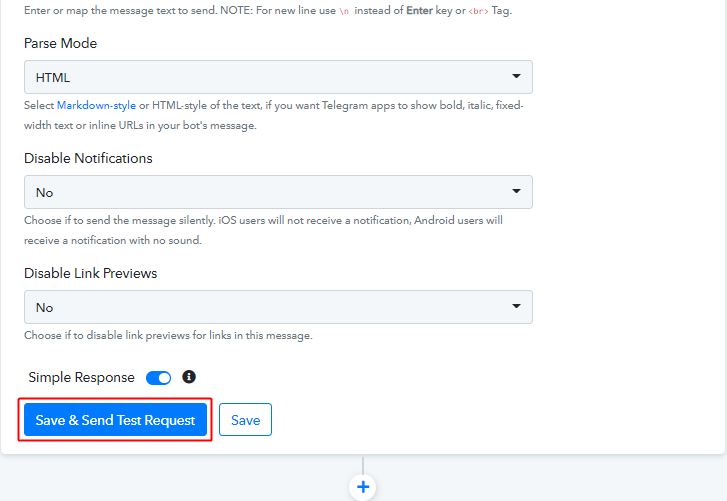
Now, click on ‘Save & Send Test Request’.
(l) Check & Save the Action Response
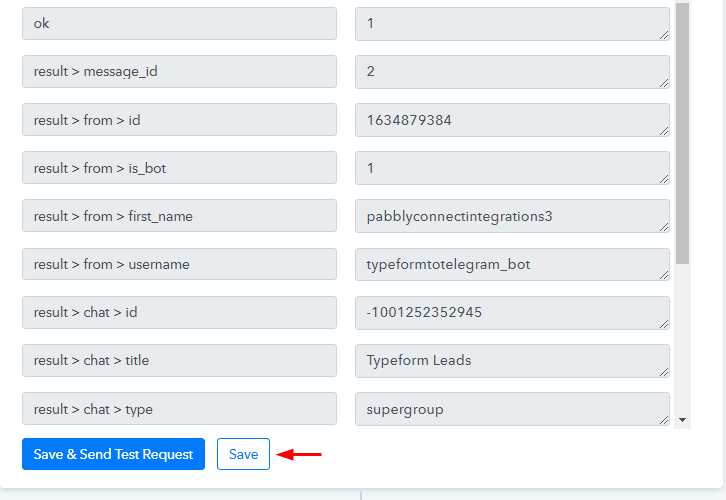 Certainly, you can check the Telegram response in the action window. And, if there’s been some error while sending the data then the window will start showing you an error.Finally, save the action API’s response.
Certainly, you can check the Telegram response in the action window. And, if there’s been some error while sending the data then the window will start showing you an error.Finally, save the action API’s response.
Step 9: Check Response in WhatsApp
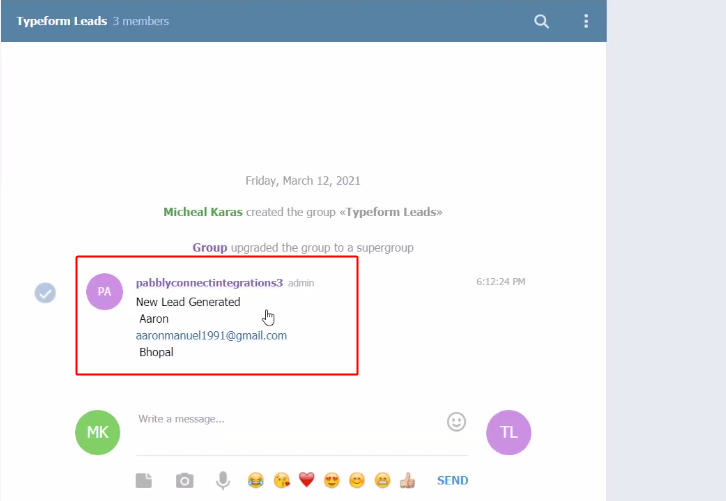
Lastly, check the Telegram message on the connected group.
Conclusion –
This was all about ‘How to send Telegram messages on form submissions’. Consequently, after completing the step by step procedure, you will end up sending form submission messages from Typeform to Telegram automatically.
Until then, grab Pabbly Connect for FREE with all its premium features.
Further, leave your feedback about this automation in the comment section below.








