Are you really tired of sending Slack channel message from new Shopify product manually? If yes, then this blog will help you to automate this task using Pabbly Connect.
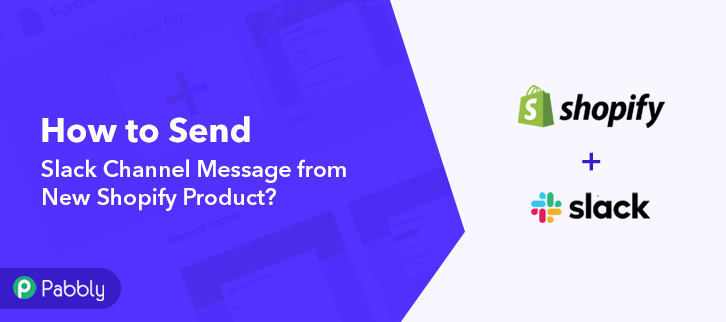
Basically, Pabbly Connect is an integration & automation tool that lets you share data from one application to another in real-time.
And the best part is that you don’t have to use any coding skills & even beginners can use it efficiently. Besides, this will be just a one-time set-up and after that, the Pabbly Connect will take care of everything just like a piece of cake.
After setting up an automation between Shopify to Slack, whenever a new product is created in Shopify then automatically send a channel message in Slack.
Why Choose This Method Of Integration?
In contrast with other integration services-
- Pabbly Connect does not charge you for its in-built apps like filters, Iterator, Router, Data transformer, and more
- Create “Unlimited Workflows” and smoothly define multiple tasks for each action
- As compared to other services which offer 750 tasks at $24.99, Pabbly Connect offers 50000 tasks in the starter plan of $29 itself
- Unlike Zapier, there’s no restriction on features. Get access to advanced features even in the basic plan
- Try before you buy! Before spending your money, you can actually signup & try out the working of Pabbly Connect for FREE
However, before starting the procedure, let’s learn a tiny bit about the services. Shopify is an e-commerce platform that offers you to create a website and use their shopping cart solution to sell, ship, and manage your products. On the other hand, Slack is a proprietary business communication platform that offers many IRC-style features, including persistent chat rooms organized by topic, private groups, and direct messaging.
Moreover, once you set-up this workflow you will automatically send Slack channel message from new Shopify product.
Yet, we are enclosing a video for the same integration as well. Have a look at it –
Also, we have linked a template of the same workflow to get started more quickly. Simply, hit the ‘Use Workflow’ button below to initiate. Besides, if you want more workflows/apps, then visit Marketplace and start with thousands of ready-made templates.
Thus, without taking any more of your time, let’s start the blog for Shopify and Slack integration.
Step 1: Sign up to Pabbly Connect
Start the process to send Slack channel message from new Shopify product by pressing the ‘Sign Up Free’ icon on the Pabbly Connect home page. Next, either manually fill-up all the details or sign up using your Gmail account.
Try Pabbly Connect for FREE
Later, after logging into the account, hit the ‘Access Now’ button of the Connect section in the dashboard. Begin with creating a workflow for your project by tapping the ‘Create Workflow’ button. Now, name the workflow just like in the above-shown image. I named the workflow ‘Shopify Product Integrations’, you can obviously name the workflow as per your requirements. After naming your workflow, you have to select the application you want to integrate. Pabbly Connect lets you integrate countless premium applications, sign-up for free account now. Promptly, select the application that you want to integrate. Here, we are choosing ‘Shopify’ for integration. In the method section, select ‘New Product’. Once you select the application, copy the webhook URL just like in the above-shown image to take further the integration process. Later, to connect Shopify with Pabbly Connect, you have to paste the webhook URL in the software. Consequently, you have to log in to your Shopify account. Once you logging into your Shopify account, hit the ‘Settings’ option given at the bottom of the screen. Following that, hit the ‘Notifications’ option. Promptly, scroll down and hit the ‘Create Webhook’ button to paste the copied webhook URL. Afterward, a dialogue box will pop-up, here select ‘Product Creation’ in the event section & then paste the copied webhook URL. After making all the changes hit the ‘Save Webhook’ button. Now, to check this integration, we will capture the data from Shopify, and for that, we will create a dummy product on Shopify. To add a product, first, you have to click on the ‘Products’ option in your Shopify dashboard. Once you reach the products page, click on the ‘Add Product’ button to add a new product. In this step, you have to add all the required details of the product like name, description, images, etc. Then, change the product status to ‘Active’ and hit the ‘Save’ button. But before hitting the button, click ‘Capture Webhook Response’ in Pabbly Connect to capture the data. Once you click on the ‘Save’ in Shopify and on the ‘Capture Webhook Response’ in Pabbly Connect, the product info will appear on the Pabbly Connect dashboard. Then, click on the ‘Save’ option. To make this Shopify-Slack integration work, you have to choose an action for your trigger. Now in this step, click on the ‘+’ button below and choose the application that you want to integrate. Here we will choose ‘Slack’ to integrate and in the method section select ‘Send Channel Message (Without Image)’. After choosing the application click on the ‘Connect with Slack’ button to move forward. To connect Slack to Pabbly Connect, you have to authenticate the application. For this, you have to log in to your Slack account. Next, to authenticate your Slack account, you need to again click on the ‘Connect with Slack’ button and then grant the permission to connect Pabbly Connect and Slack. After connecting with your Slack account, map all the fields quickly like the channel, message, etc. Once you are done adding up all field data click on the ‘Save & Send Test Request’ button. Finally, when you check your Slack dashboard, the message is delivered in the channel about the new product. That’s it! Now you know ‘How to send Slack channel message from new Shopify product’ in real-time. This is a one-time process, which will free you from the manual labor and everything will be managed by the online business automation tool i.e Pabbly Connect. Just follow the step by step procedure mentioned above and your Shopify to Slack integration is set. So, what’s stopping you now! Go and catch your deal by signing up for a free account.Step 2: Access Pabbly Connect

Step 3: Workflow for Shopify with Slack Integration
(a) Start with a New Workflow

(b) Name the Workflow
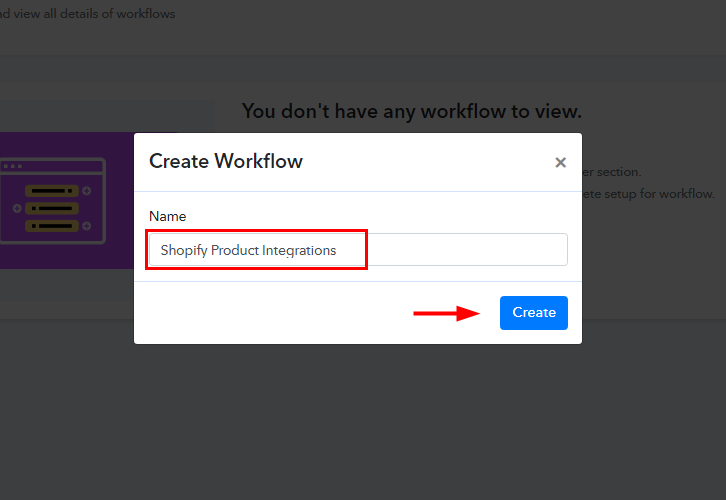
Step 4: Setting Trigger for Shopify to Slack Integration
(a) Select Application you Want to Integrate
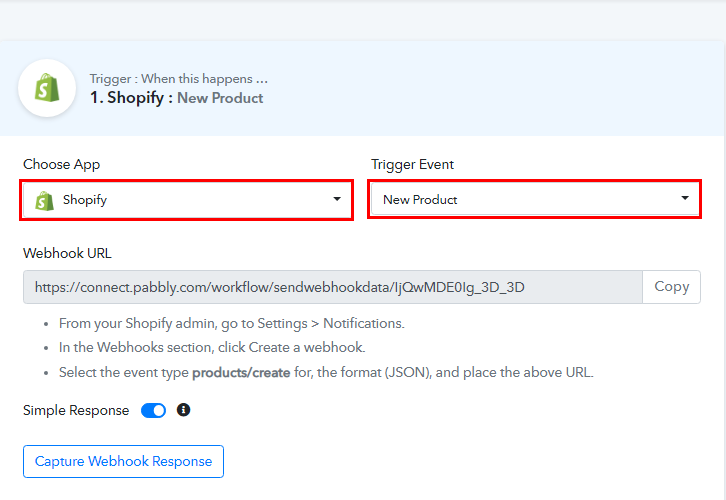
(b) Copy the Webhook URL
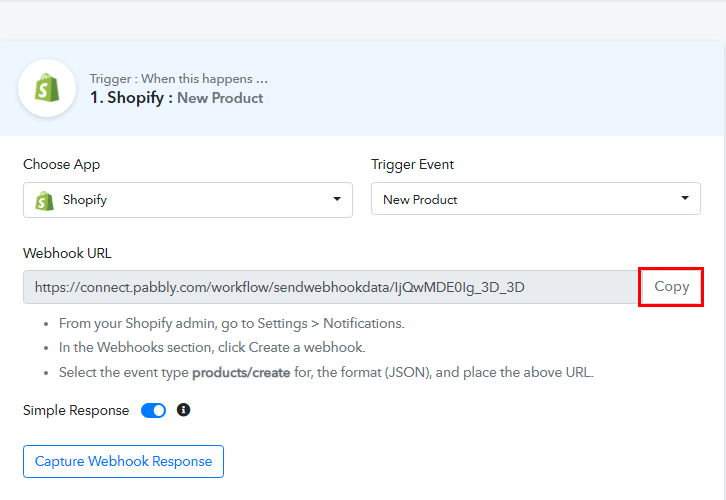
Step 5: Connecting Shopify to Pabbly Connect
(a) Go to Shopify Settings
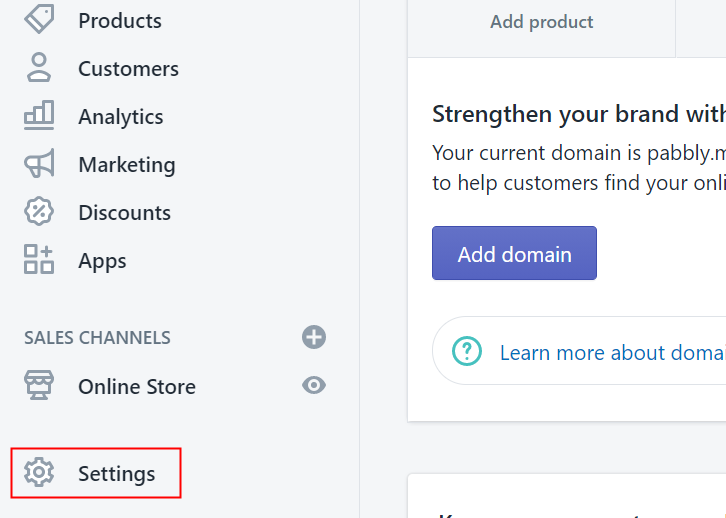
(b) Click on Notifications
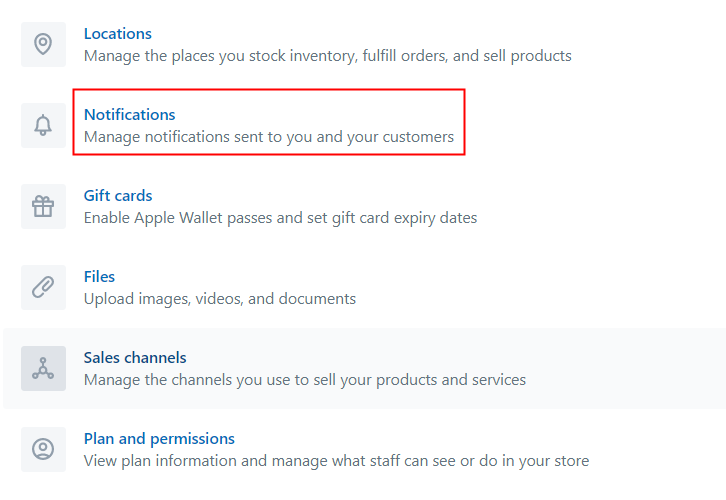
(c) Click on Create Webhook
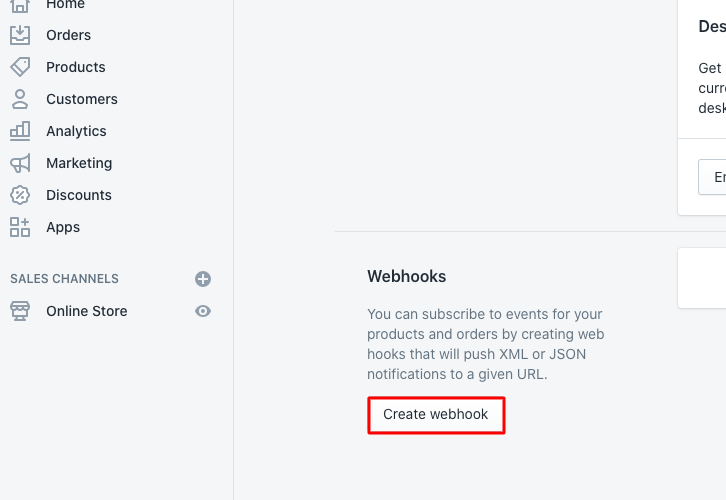
(d) Paste the Webhook URL
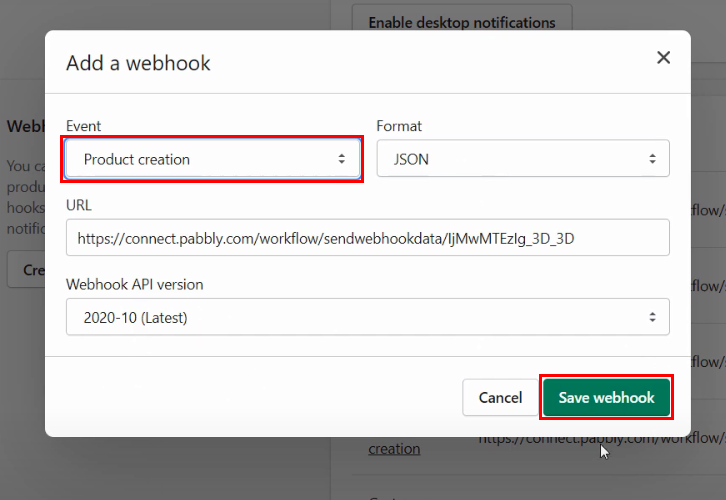
Step 6: Add a Product
(a) Go to Products
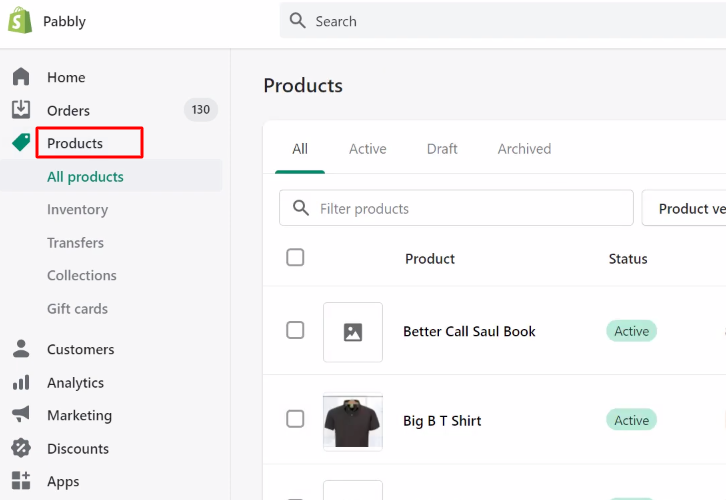
(b) Click on Add Product
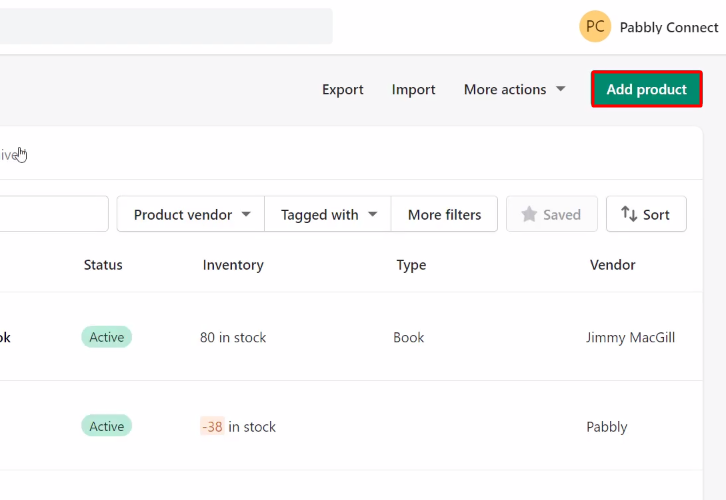
(c) Add Product Details
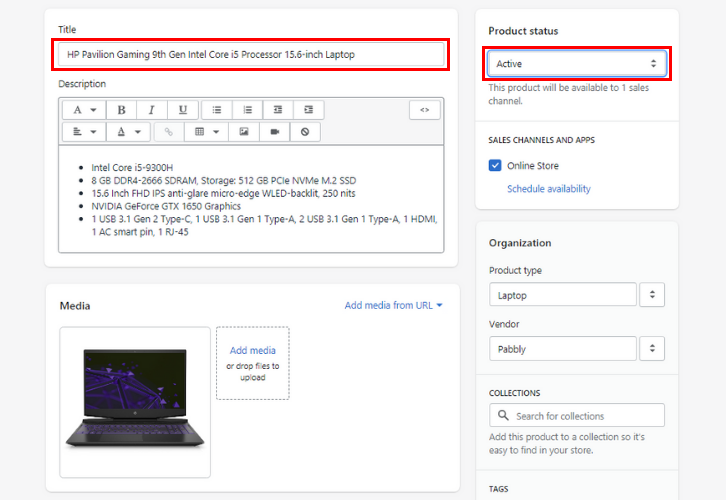
Step 7: Test the Response in Pabbly Connect Dashboard
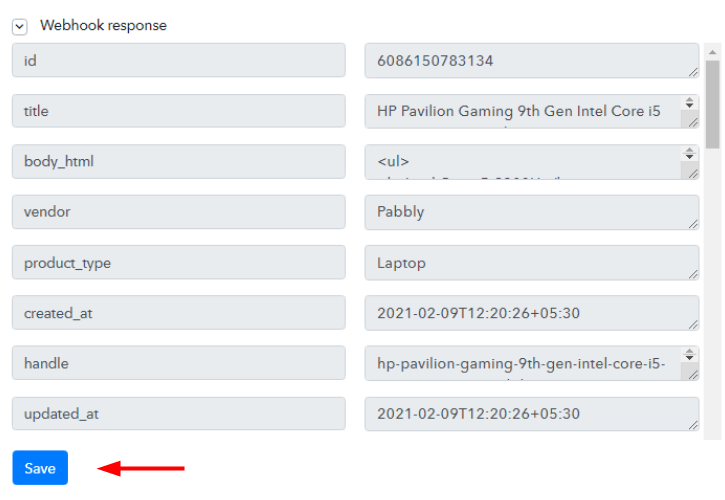
Step 8: Setting Actions for Shopify to Slack Integration
(a) Select Application you Want to Integrate
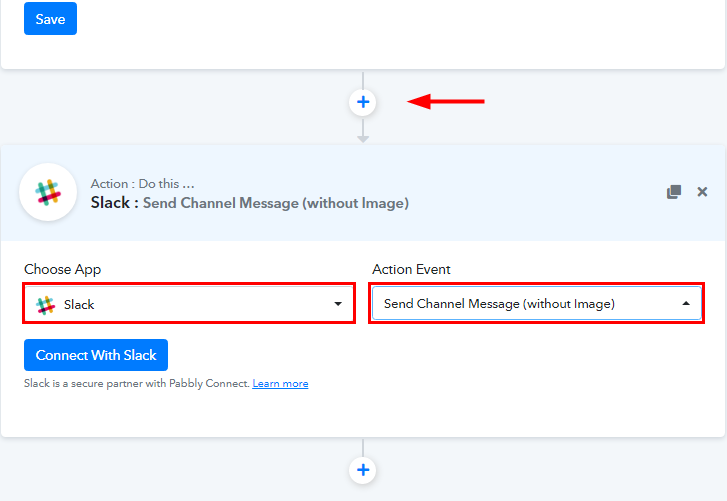
(b) Click the Connect Button
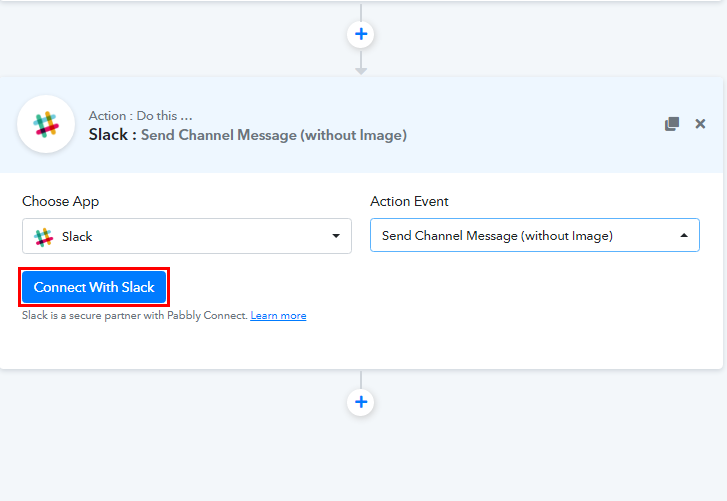
Step 9: Connecting Slack to Pabbly Connect
(a) Authorize Application
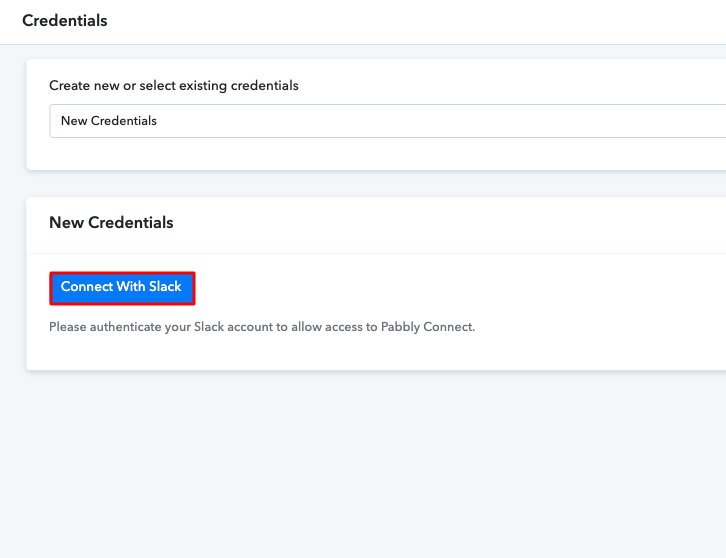
(b) Map the Fields
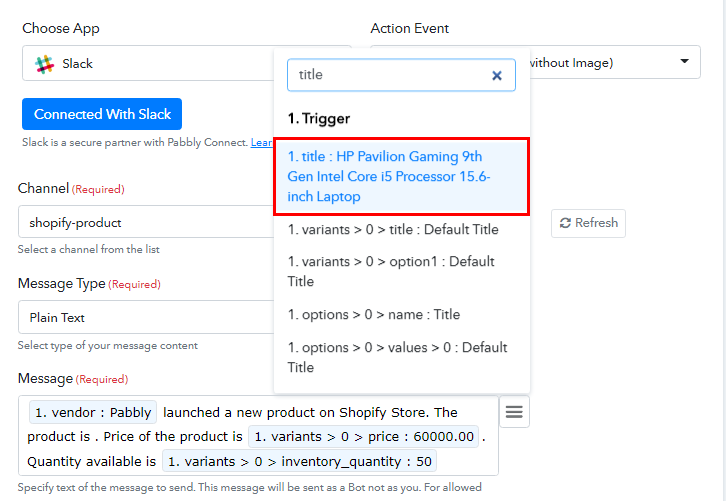
(c) Save and Send Test Request
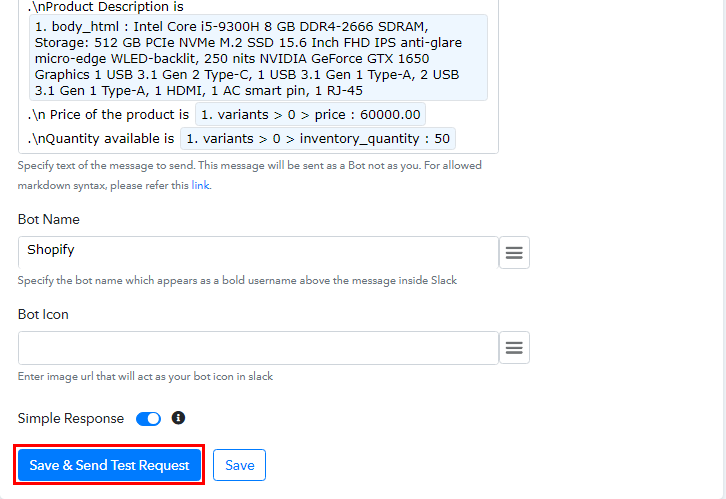
Step 10: Check Response in Slack Dashboard
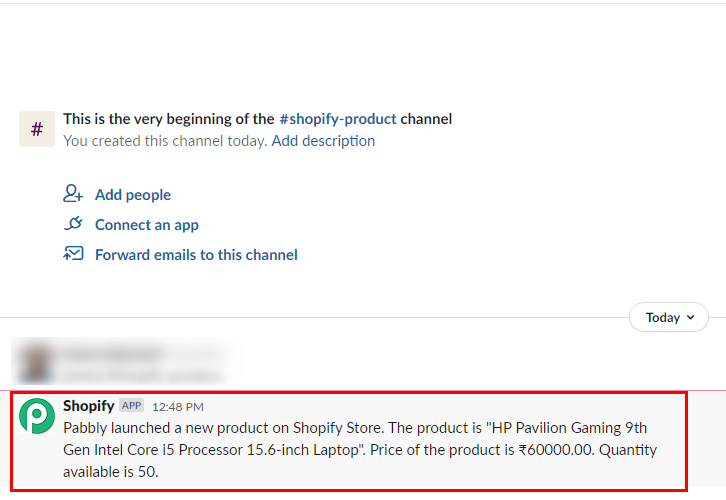
Conclusion –
You May Also Like to Read –








