Looking for an easier way to integrate PayKickstart and Zendesk Sell other than coding?
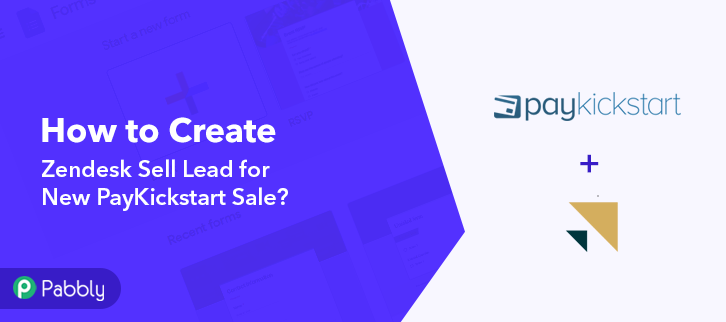
If yes then this article might help you in automating this task within a few minutes. And as there is no direct integration possible in between these two services we’ll be using Pabbly Connect to automate the task.
Basically, Pabbly Connect is an integration & automation tool that allows you to transfer information from one application to another in real-time.
Most importantly, you don’t have to use any coding skills & even beginners can use it efficiently. Besides, this will be just a one-time set-up and after that, the workflow will take care of the rest.
Why Choose This Method Of Integration?
In contrast with other integration services-
- Pabbly Connect does not charge you for its in-built apps like filters, Iterator, Router, Data transformer and more
- Create “Unlimited Workflows” and smoothly define multiple tasks for each action
- As compared to other services which offer 750 tasks at $24.99, Pabbly Connect offers 50000 tasks in the starter plan of $29 itself
- Unlike Zapier, there’s no restriction on features. Get access to advanced features even in the basic plan
- Try before you buy! Before spending your money, you can actually signup & try out the working of Pabbly Connect for FREE
But, before starting the procedure first, let’s learn a little about the services. PayKickstart is a subscription billing software for various business types. Whereas, Zendesk Sell is a sales automation tool that helps you in enhancing productivity, processes, & pipeline visibility for sales teams.
Consequently, once you set-up this workflow all your sell leads will get listed onto your sales automation software i.e, Zendesk Sell whenever there is a successful sale on PayKiskstart.
Additionally, we are embedding a video for the same integration as well. Have a look at it yourself –
Furthermore, we’ve attached a template for the same integration to help you get started instantly. You can click on the ‘Use Workflow’ button below to get started. Additionally, you can visit the App Directory & look for more integrations/apps.
So, buckle up as we’re going to discover the Zendesk Sell and PayKickstart integration.
Step 1: Sign up to Pabbly Connect
Begin the procedure of connecting PayKickstart with Zendesk Sell by visiting the Pabbly Connect website. Then, hit the ‘Sign-Up Free‘ button available. Either use your existing Gmail account or manually fill the registration form to signup.
Step 2: Access Pabbly Connect

After that, strike the ‘Access Now’ button of the software ‘Connect’ within the Pabbly applications.
Step 3: Workflow for PayKickstart with Zendesk Sell Integration
(a) Start with a New Workflow

Further, start with creating a workflow to add leads on Zendesk Sell for every new PayKickstart sale & to do this push the ‘Create Workflow’ button first.
(b) Name the Workflow
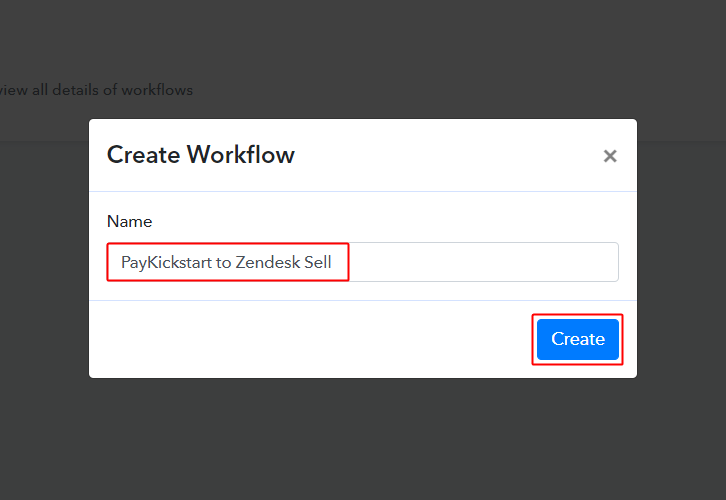
Now, name the workflow as per the integration or use-case (for instance: PayKickstart to Zendesk Sell etc). Finally, click on the ‘Create’ button available.
Step 4: Setting Trigger for PayKickstart to Zendesk Sell Integration
To automatically add Zendesk Sell leads for every PayKickstart sale, you’ll need to set-up a trigger on PayKickstart sales and its respective action to add a lead on Zendesk Sell using Pabbly Connect.
(a) Select Application you want to integrate
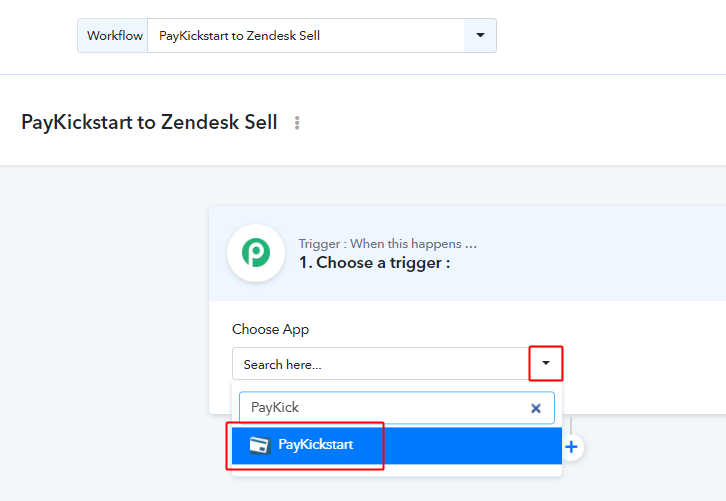
When you click on ‘Create’, a page displaying the trigger window will open up.
Select ‘PayKickstart’ from the ‘Choose App’ field’s drop-down.
(b) Select Method & Connect with PayKickstart
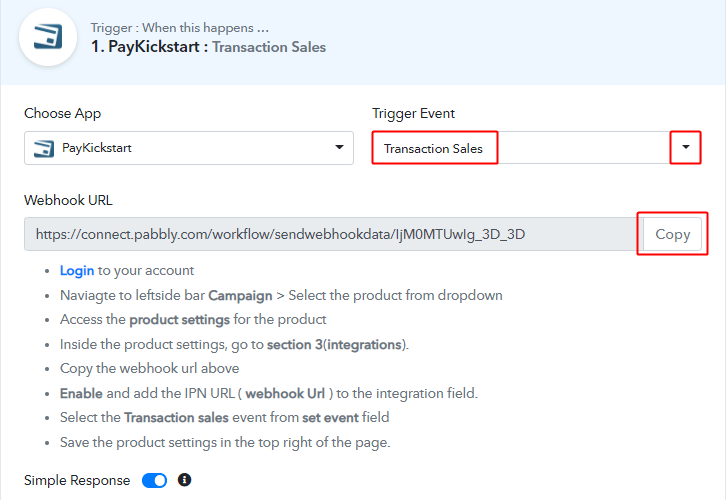
Select the method in here as ‘Transaction Sales’ & then copy the webhook URL given.
Step 5: Connecting PayKickstart to Pabbly Connect
To connect PayKickstart with Pabbly Connect first, log-in your PayKickstart account & paste the copied webhook URL.
(a) Go to Your PayKickstart Campaigns

After successfully logging into your PayKickstart account, hit the ‘Campaigns’ option available on the left vertical menu.
(b) Edit Any Product
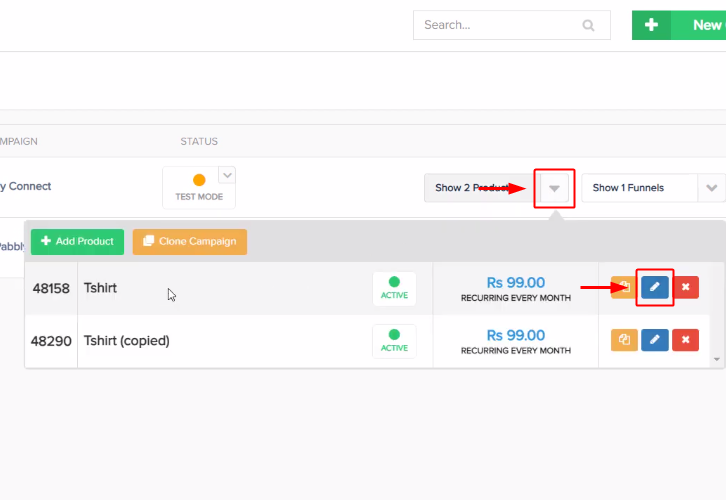
A page will open up carrying all the different products that you’ve created on your PayKickstart account. Then, click on the pencil icon to edit any product.
(c) Click on Integrations
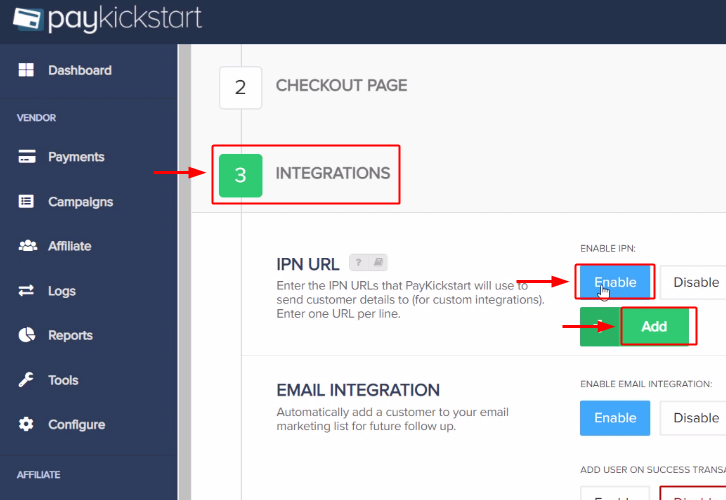
Scroll down to the bottom of the page and then click on ‘Integrations’.
Later, click on the ‘Enable’ button in the IPN URL section. After that, click on the ‘Add’ button too.
(d) Paste the Webhook URL
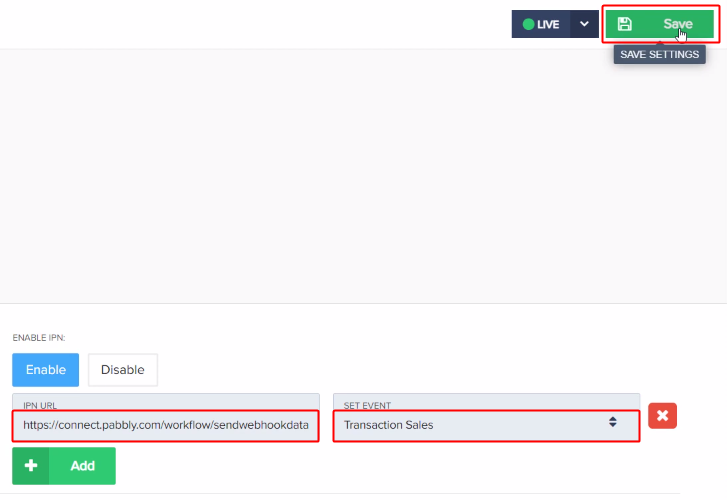
Paste the Pabbly Connect webhook URL in the ‘IPN URL’ field.
Then, select the ‘Transaction Sales’ option for the ‘SET EVENT’ field.
Finally, click on the ‘Save’ button that is available at the top-right corner of the page.
Step 6: Test the Response in Pabbly Connect Dashboard
As we can see, we are done setting up the trigger for PayKickstart and Zendesk Sell integration. So, let’s test the trigger setup for a test order on PayKickstart.
(a) Capture Webhook Response
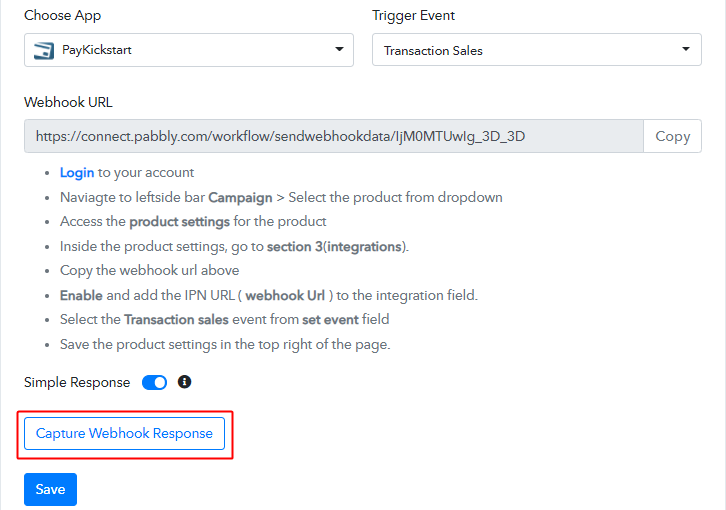
To test the set trigger first, hit the ‘Capture Webhook Response’ button on your Pabbly Connect trigger window.
(b) Open Your PayKickstart Campaigns

Now, go back to your PayKickstart dashboard and hit on ‘Campaigns’ from the left verticle menu.
(c) Open Any Product’s Checkout Page
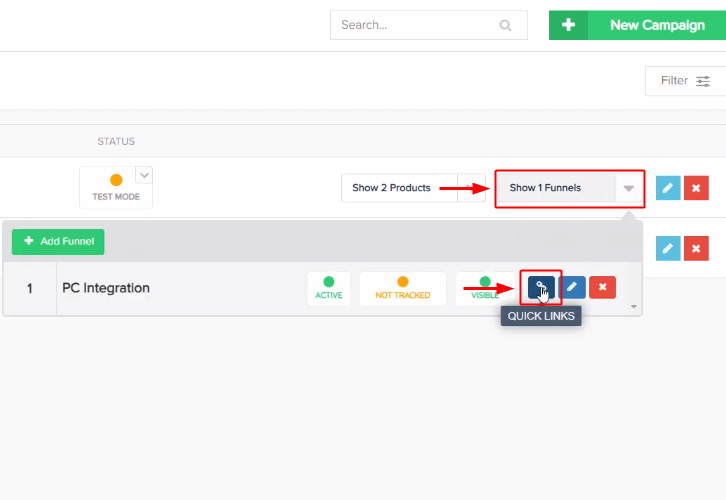
Then, open the checkout page of the product in which you just set-up the trigger.
(d) Copy the Checkout Page URL
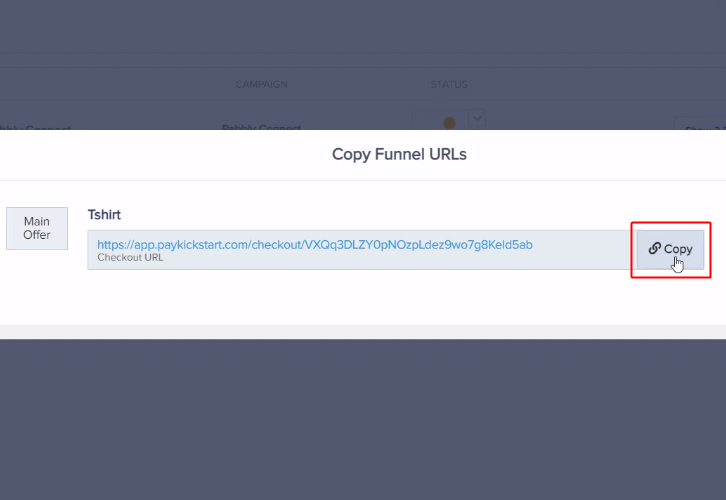
Copy the checkout page URL for any product & then open it in an incognito window.
(e) Make a Test Purchase
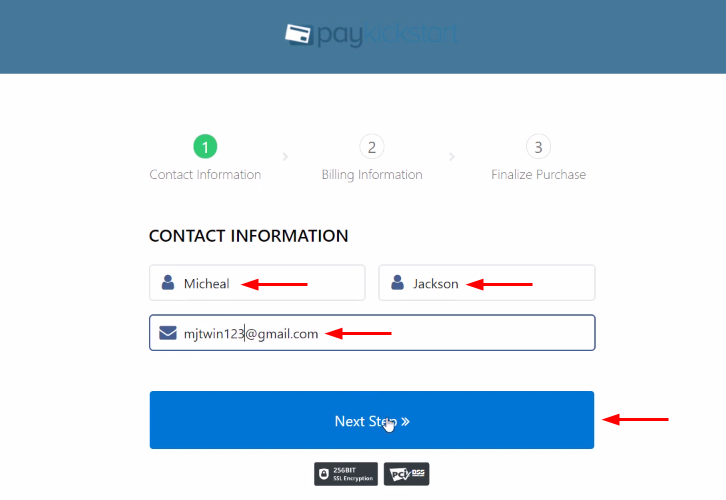
Fill in all the required purchase details to make the test purchase. First, it’ll ask you to fill in the contact details, second the billing details & lastly to finalize the test purchase.
(f) Complete the Test Purchase
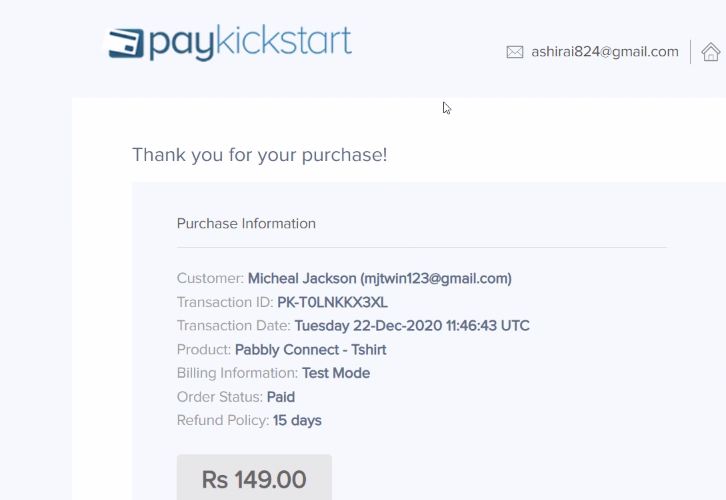
Make the purchase by completing all the steps required to make a successful payment.
(g) Check & Save Trigger Response
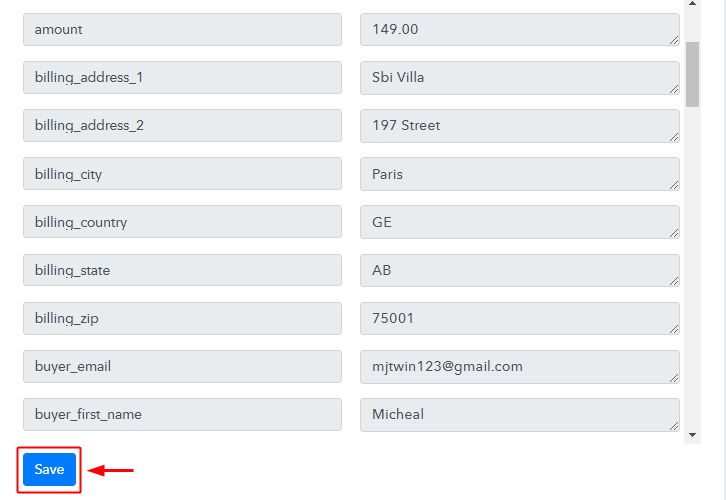
Once you successfully complete the transaction, the Pabbly Connect trigger response will start displaying the data for the current PayKickstart purchase. Also, remember to save this trigger API response.
Step 7: Setting Action for PayKickstart to Zendesk Sell Integration
Now, as we have gathered all the necessary information to create a lead on Zendesk Sell from the PayKickstart response. We can now continue to feed this data to perform the action. After that, a new lead will be created automatically for every PayKickstart sale.
(a) Select Application you want to Integrate
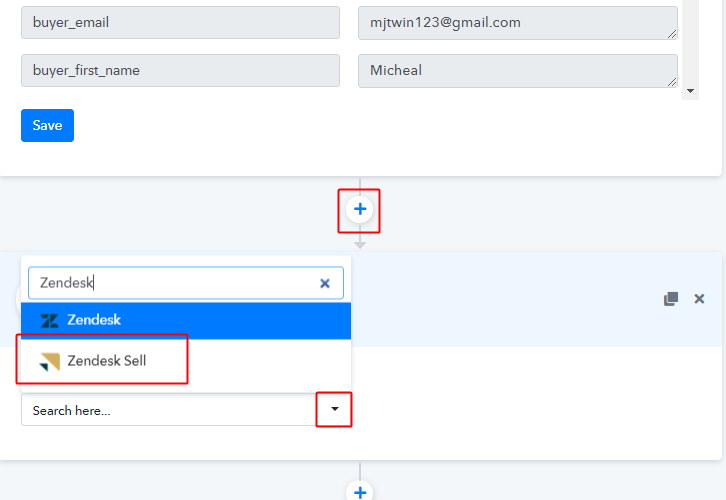
Click on the plus button that is available below your PayKickstart trigger.
Select the app to integrate as ‘Zendesk Sell’.
(b) Select Event & Connect with Zendesk Sell
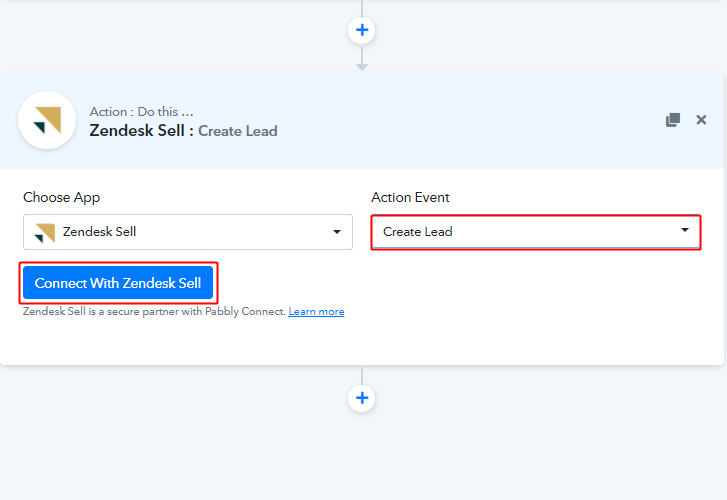
Then, select the action event as ‘Create Lead’.
Lastly, push the ‘Connect with Zendesk Sell’ button.
(c) Connecting Zendesk Sell to Pabbly Connect
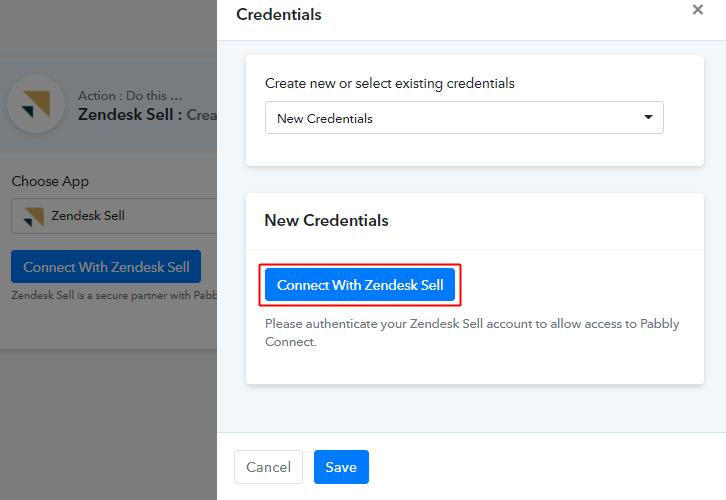
Now, click on the ‘Connect with Zendesk Sell’ button that is available in the window that slides in from the right.
(d) Map Fields
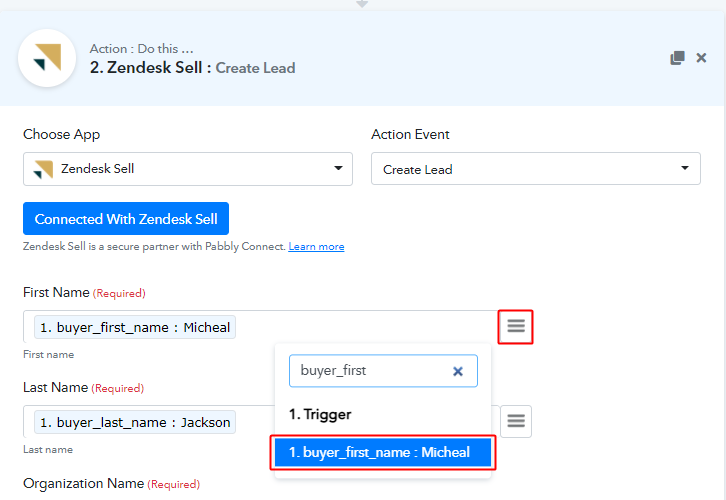
Now, map the first name & other required fields.
To map a value, hit the three horizontal lines given next to a particular field.
After that, select the response that you want to map with that field.
(e) Send Test Request
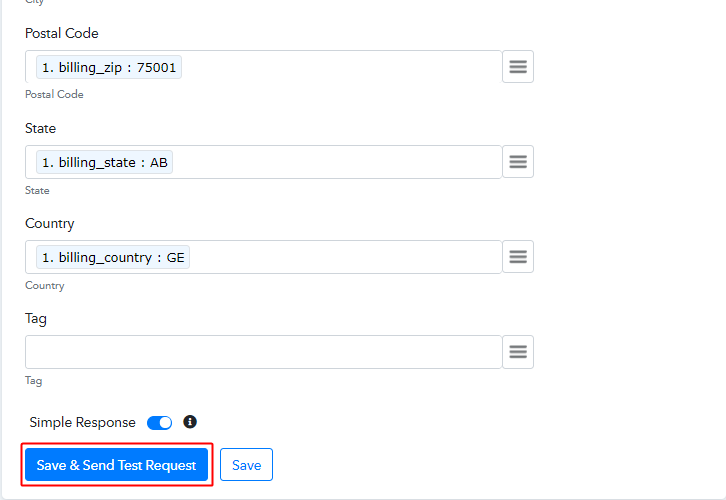
Further, click on the ‘Save & Send Test Request’ button to send a test request for creating a lead on Zendesk Sell.
(f) Check & Save Response
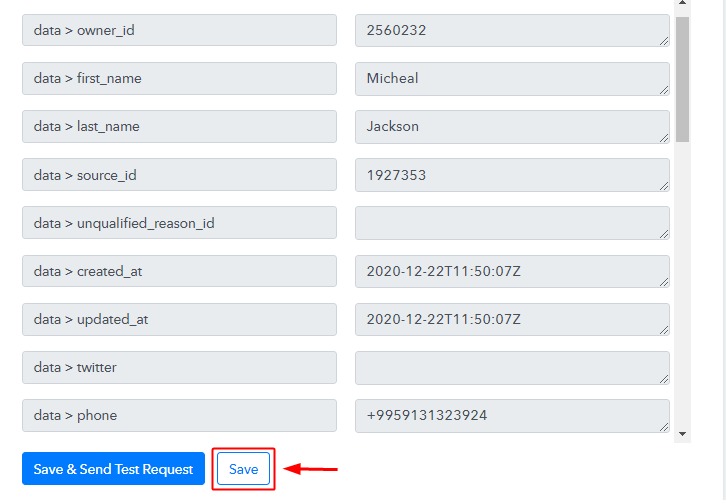
Certainly, you can check the Zendesk Sell action’s response in the API action response window. And, if there is some error while sending the data for creating lead then it will start showing you the error.
Finally, click on the ‘Save’ button to save the action API’s response.
Step 8: Check Response in Zendesk Sell Dashboard
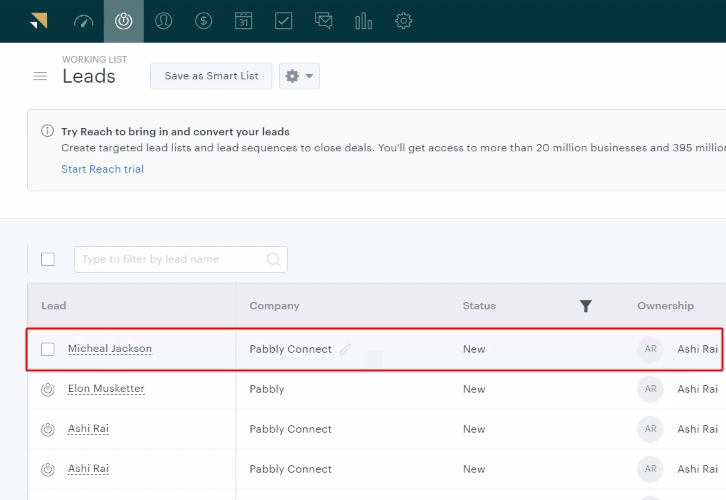
Also, you can see the lead’s data on your connected Zendesk Sell account.
Conclusion –
To sum up, this was all about ‘How to create Zendesk Sell lead for new PayKickstart sale’. Consequently, after completing the step by step procedure, you will end up auto-creating Zendesk Sell lead for every new sale on PayKickstart.
However, now you can grab Pabbly Connect for FREE with all its premium features.
Also, do comment us your queries in the section given below.








