Are you looking for some way to integrate Chargebee and Salesforce without any coding skills?
If yes then maybe we can give a solution to this question.
In this article, I’ll be using the Pabbly Connect service to automate the lead creation on Salesforce whenever there is a new subscription on Chargebee. Pabbly Connect is the best option available in the market as its interface is extremely easy-to-use and tasks set-up takes minute intervals. You can automate repetitive tasks using this service very easily.
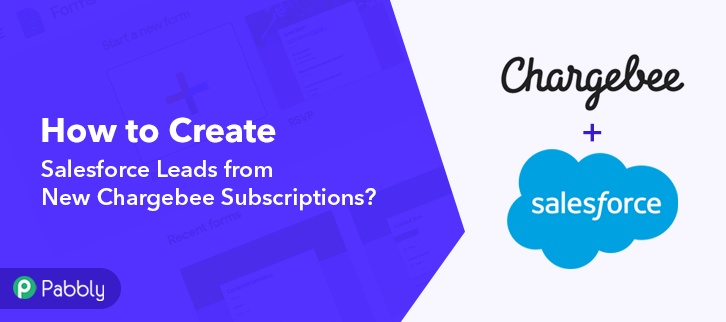
Before we begin the whole procedure let’s first understand a little about the services that are involved as well as the use case here.
Chargebee is a cloud-based subscription billing solution that helps you with recurring billing, invoicing, subscriptions, etc. Whereas Salesforce is an online CRM tool that helps business to grow by making strategies to increase profit using the various reports generated.
By integrating these two software you can easily, leads get created automatically on Salesforce for every new subscriber entry on Chargebee. This way you’ll save your time in manual & repetitive task of creating leads for the Salesforce new subscribers.
Why Choose This Method Of Integration?
In contrast with other integration services-
- Pabbly Connect does not charge you for its in-built apps like filters, Iterator, Router, Data transformer and more
- Create “Unlimited Workflows” and smoothly define multiple tasks for each action
- As compared to other services which offer 750 tasks at $24.99, Pabbly Connect offers 50000 tasks in the starter plan of $29 itself
- Unlike Zapier, there’s no restriction on features. Get access to advanced features even in the basic plan
- Try before you buy! Before spending your money, you can actually signup & try out the working of Pabbly Connect for FREE
As we are going to use Pabbly Connect for the Chargebee to Salesforce integration here, let’s know a wee bit about this service too. Pabbly Connect is an affordable choice to connect services for sharing data in real-time.
It offers using premium features such as routers, formatters, instant triggers, multi-step calls & supports thousands of app integrations even in the free plan.
Now, without any further delay, let’s follow the step by step procedure to integrate Chargebee and Salesforce straightaway.
Step 1: Sign up to Pabbly Connect
Initially, visit the Pabbly Connect website & hit the ‘Sign-Up Free‘ button. Next on the registration page that opens subsequently either use your existing Google account or manually fill the registration form to signup.
Step 2: Access Pabbly Connect

After successfully logging in, hit the ‘Access Now’ button of the software ‘Connect’ in the Pabbly application.
Step 3: Workflow for Chargebee with Salesforce Integration
(a) Start with a New Workflow

Start with creating a workflow to add a lead on Salesforce for every new Chargebee subscriber & to do this push the ‘Create Workflow’ button first.
(b) Name the Workflow
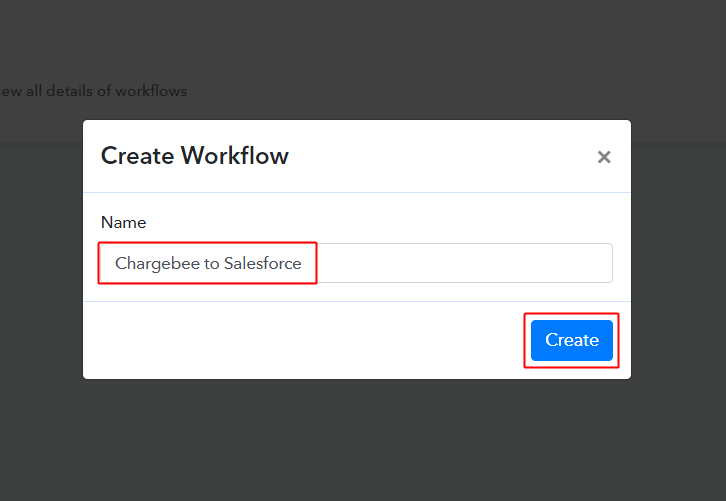
Now, name the workflow as per your need (for instance: Chargebee to Salesforce etc) and push the ‘Create’ button available here.
Step 4: Setting Trigger for Chargebee to Salesforce Integration
To automatically add Salesforce leads for the newly Chargebee subscriber, you’ll need to set-up a trigger on the new Chargebee subscriber and its respective action to add a lead on Salesforce using Pabbly Connect.
(a) Select Application you want to integrate
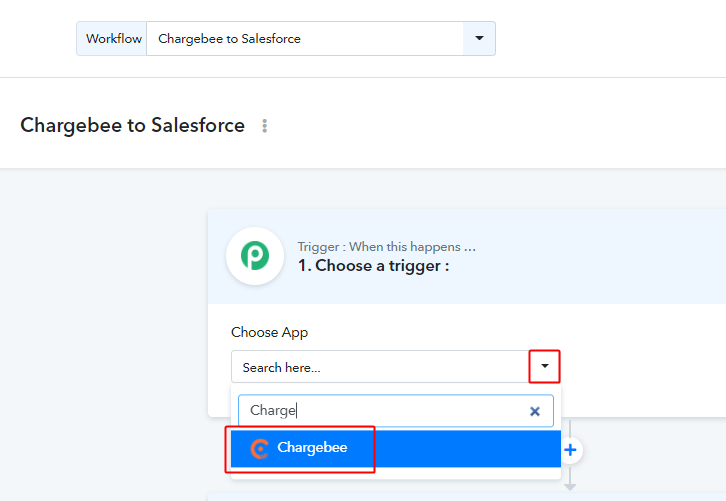
When you click on the create button to generate the workflow, a page containing the trigger window will open next.
Select the ‘Chargebee’ app from the ‘Choose App’ field drop-down options.
(b) Select Method & Connect with Chargebee
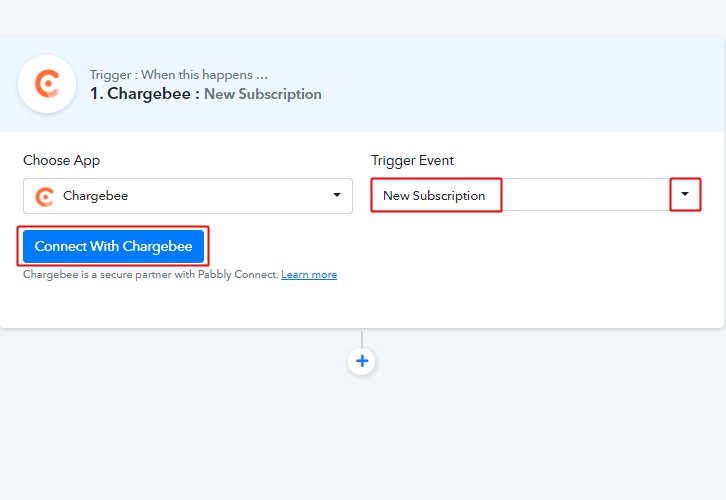
Select the method in here to be ‘New Subscription’ & then click on ‘Connect with Chargebee’ button.
Step 5: Connecting Chargebee to Pabbly Connect
Sign-in your Chargebee dashboard and go to settings.
(a) Click on Chargebee Settings
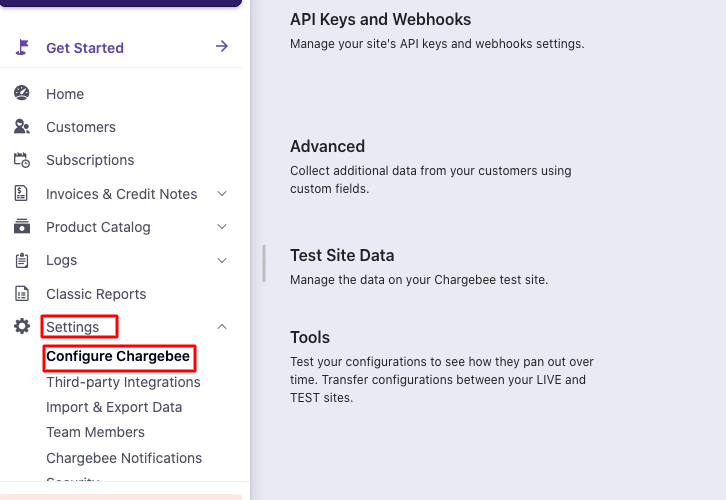
After logging into your Chargebee account, click on the ‘Settings’ option, and then click on ‘Configure Chargebee’.
(b) Click on the API Keys
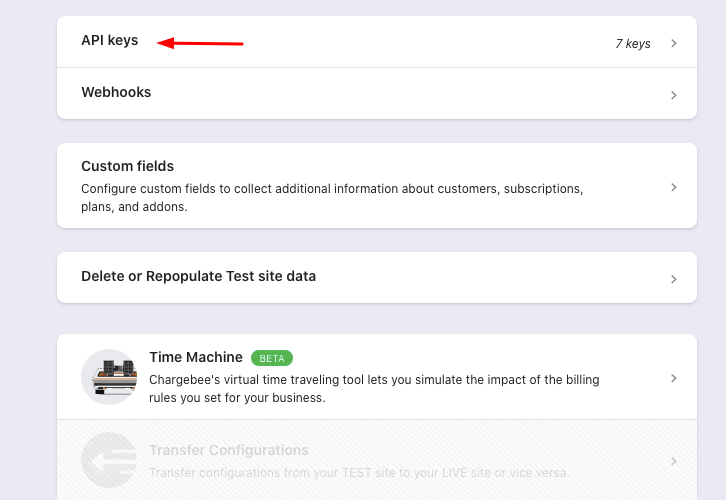
Next, you need to scroll down and click on the ‘API Keys’ option.
(c) Copy the API Key
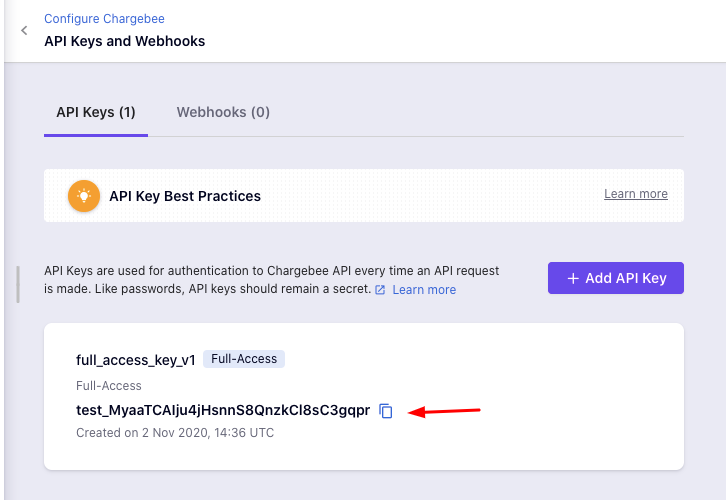
Now, you have to simply copy the given API key or you can also generate a new API key by clicking on the ‘Add API Key’ button.
(d) Paste the API Key
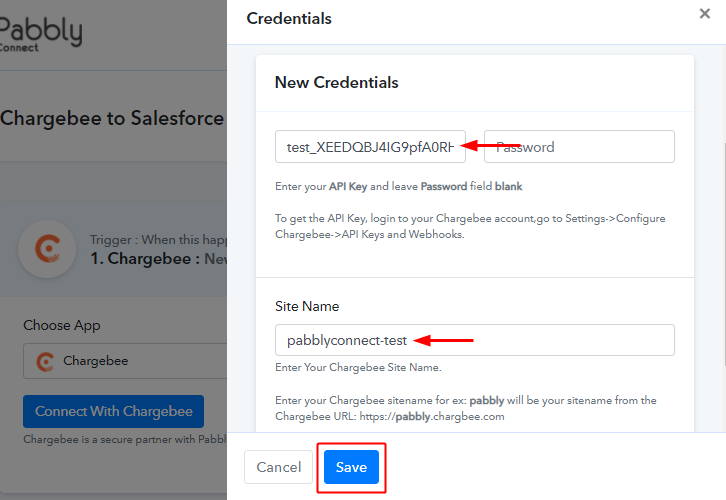
After copying the API key, now you have to paste it into the Pabbly Connect dashboard. You can find the Chargebee site name from the subdomain of your Chargebee account. Once, you have pasted all the required details, then hit the ‘Save’ button.
Step 6: Test the Response in Pabbly Connect Dashboard
As we can see we are done setting up the trigger to gather the data of a newly submitted Chargebee subscriber. So, let’s just test the trigger by making a form entry on Chargebee.
(a) Click on Subscriptions
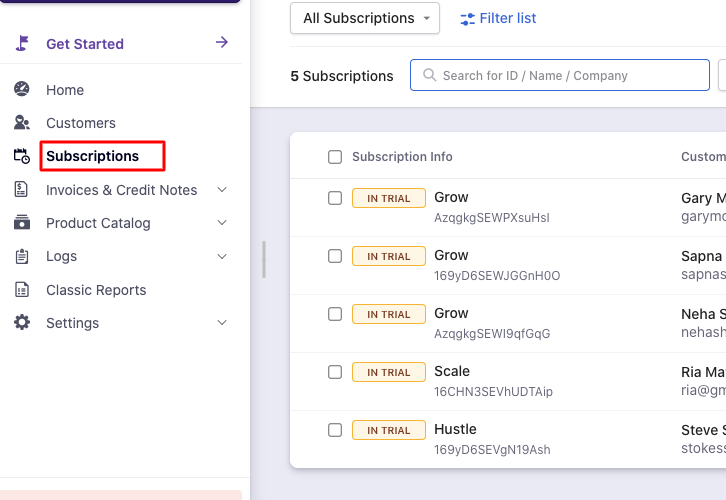
To add a subscriber, first, you have to click on the ‘Subscriptions’ option in your Chargebee dashboard.
(b) Click on Create Subscription
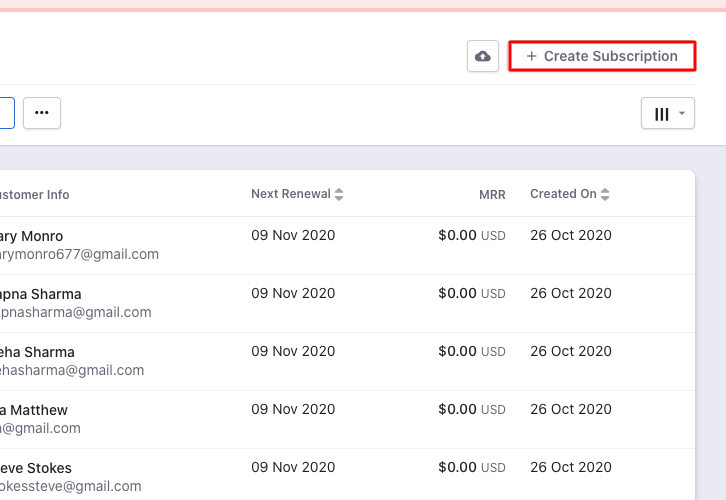
Once you reach the subscription page, now click on the ‘Create Subscription’ button to add a new subscriber.
(c) Add Details
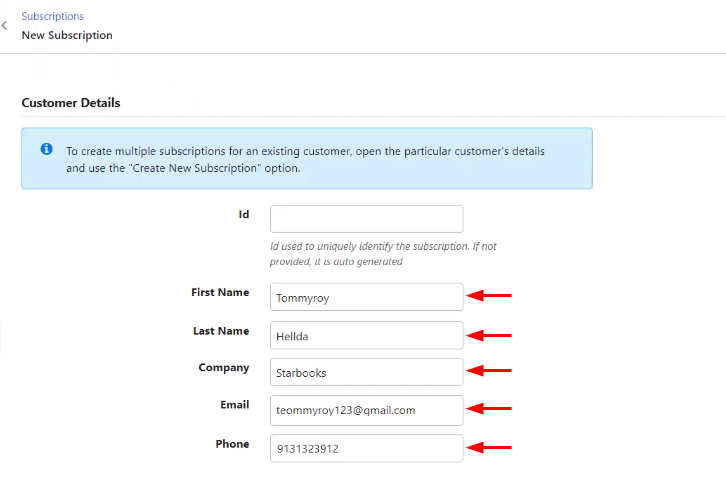
In this step, now you have to add all the required details of the subscriber like first name, last name, company, email, phone number etc.
Add locale, subscription details, start date, number of billing cycles, and billing info.
(d) Click on ‘Create Subscription’
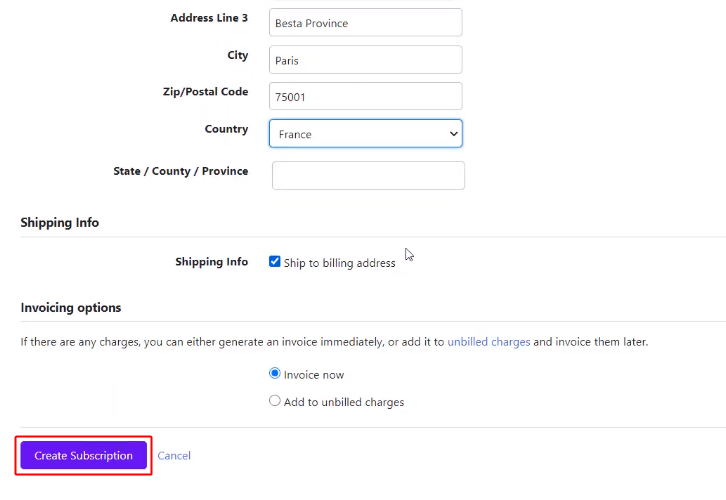
Lastly, click on ‘Create Subscription’.
(d) Send a Test Request
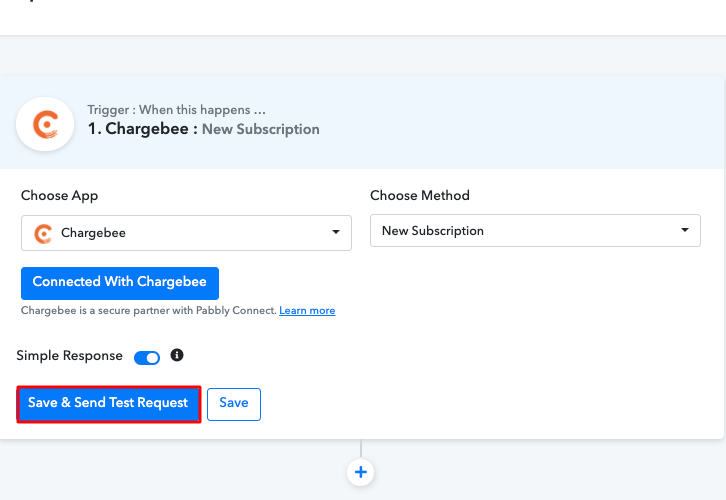
After adding a new subscriber in Chargebee, now we will capture the data by clicking on the ‘Save & Send Test Request’ button in Pabbly Connect.
(c) Check & Save Trigger Response
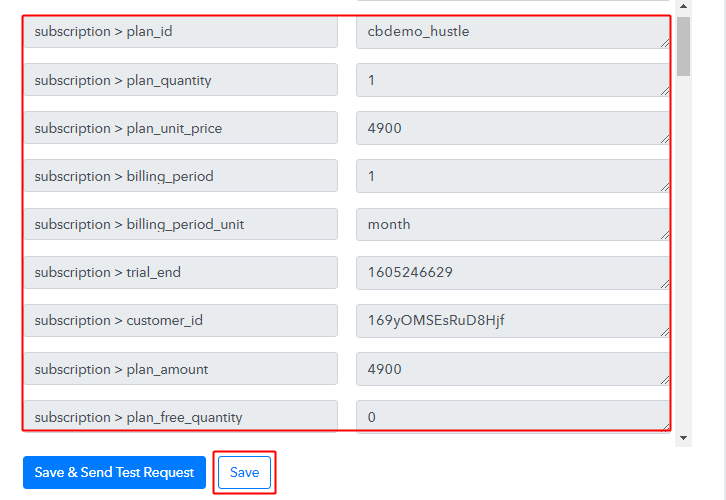
Check the trigger response, you can check all the form feeds.
Step 7: Setting Action for Chargebee to Salesforce Integration
Now, as we have gathered all the necessary information to create a Salesforce lead from Chargebee response. We can proceed to feed this data as an action so that a new lead gets created automatically.
(a) Select Application you want to Integrate
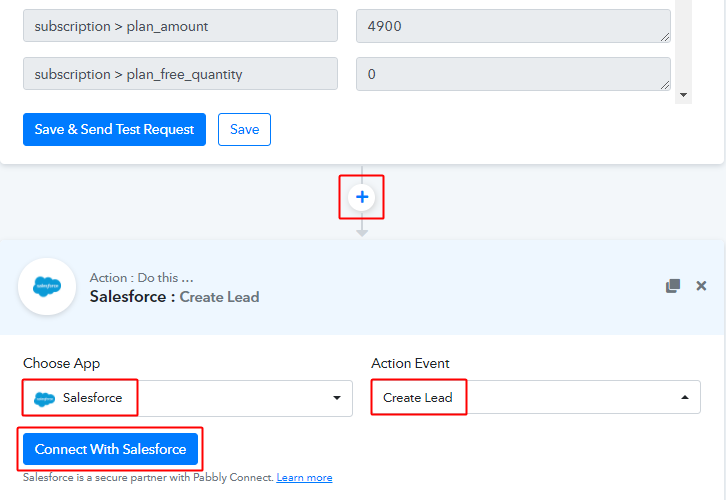
Next, push the plus button next to the Salesforce action.
Select the app to integrate as ‘Salesforce’ and method as ‘Create Lead’.
Lastly, click on the ‘Connect with Salesforce’ button.
(b) Go to your Salesforce Account & Reveal the API Key
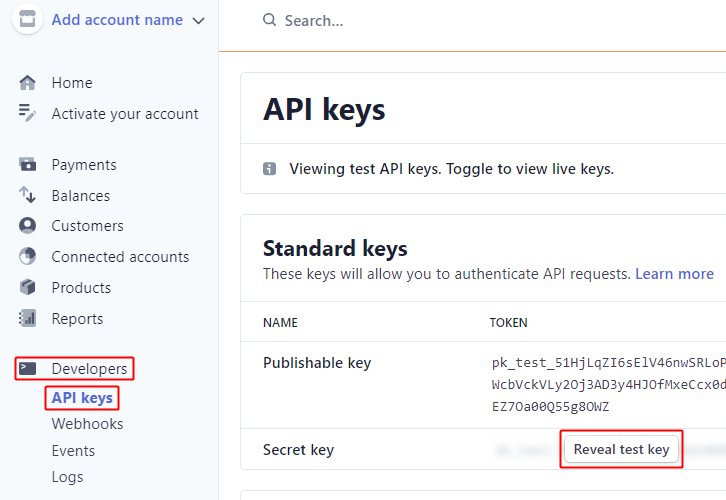
Now, go to your Salesforce account and click on the ‘Developers’ option in the left verticle menu.
A secondary menu will open-up below it, click on the API keys option in it.
Lastly, click on the ‘Reveal test key’ button.
(c) Copy the API Key
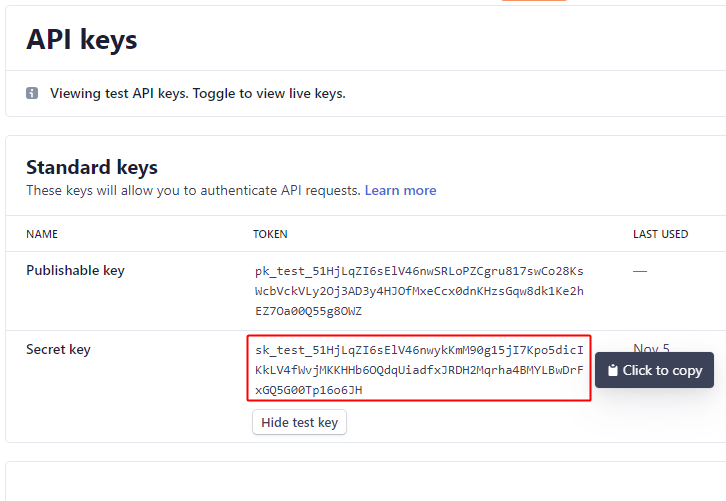
Click on the revealed API key and it will get copied to clipboard.
(d) Paste the Salesforce API Key on Pabbly Connect
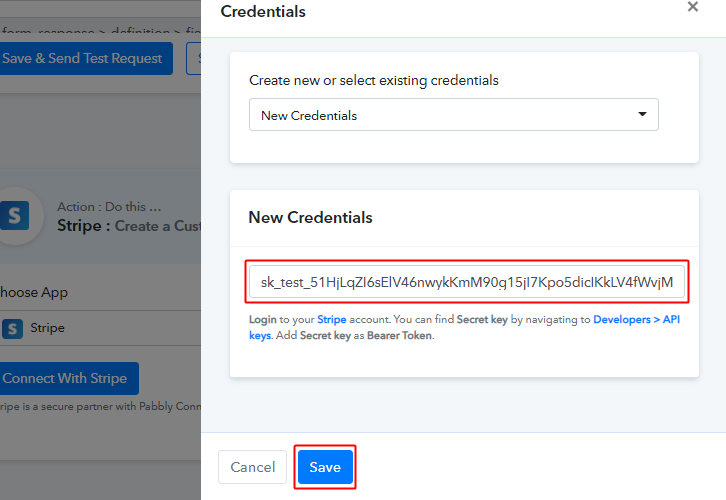
Paste the copied Salesforce API key on Pabbly Connect action.
(e) Map Email ID
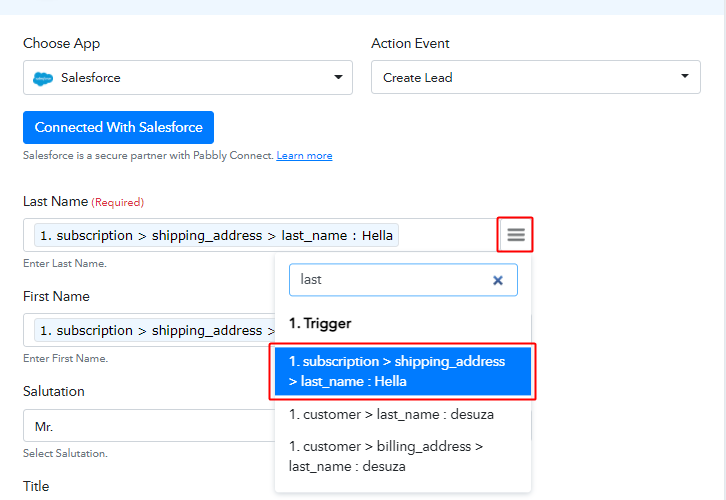
Now, map the email id and other required fields.
To map a value, place your cursor in the field.
Then, click the menu button (three horizontal lines) next to that particular field.
Click-select the value that you want to map with the respective field.
(f) Send Test Request
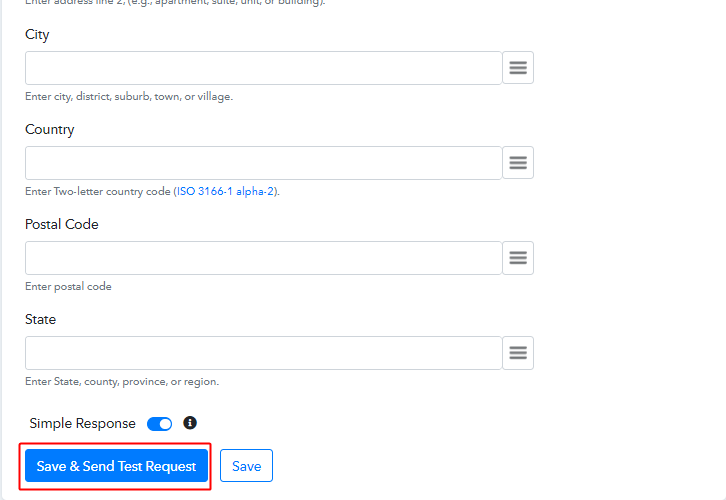
Click on ‘Save & Send Test Request’ button.
(g) Check & Save Response
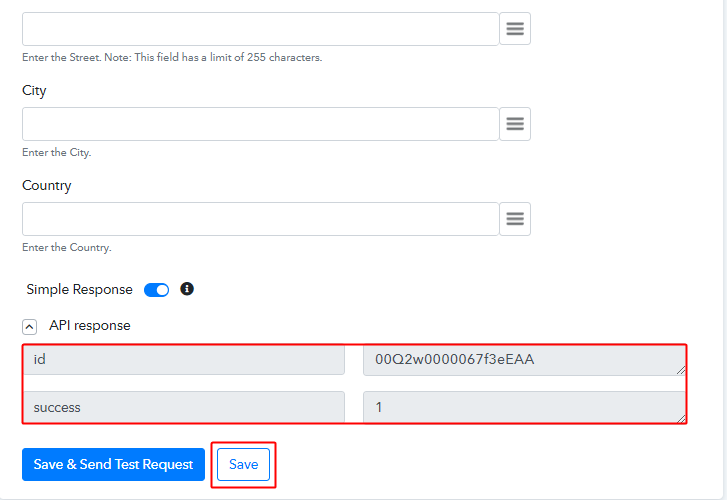
You can check the response of your API in the action window. If everything is good, the response will start showing the details. Save the action API’s response by hitting the ‘Save’ button at the bottom of the action API’s response.
Step 8: Check Response in Salesforce Dashboard
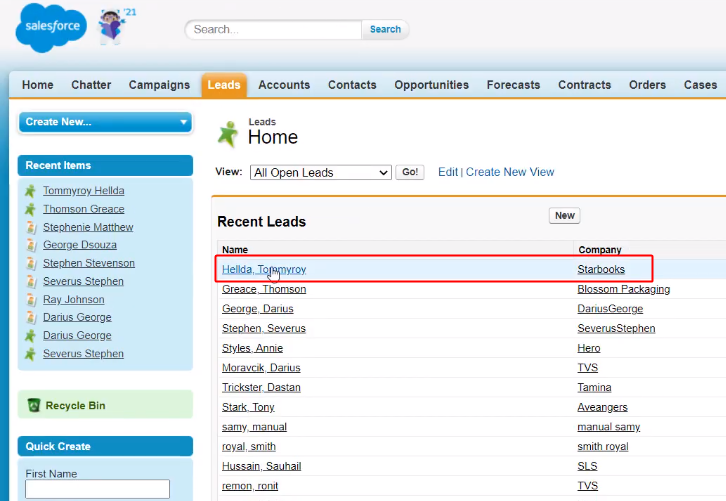
Also, you can check the lead’s entry on your connected Salesforce account.
Wind-Up
Well, this is all about ‘How you can create Salesforce leads from new Chargebee subscriptions’. Consequently, after completing the step by step procedure, you will end up creating Salesforce leads from the new Chargebee subscribers automatically.
Go grab, Pabbly Connect for FREE with all its premium features.
Also, do comment your feedback below over this integration.







