Looking for a way to create a contact in Salesforce whenever there is a new subscriber entry on MailChimp? If yes! Then here I’m going to tell you how to automate the tasks within a few minutes using Pabbly Connect.
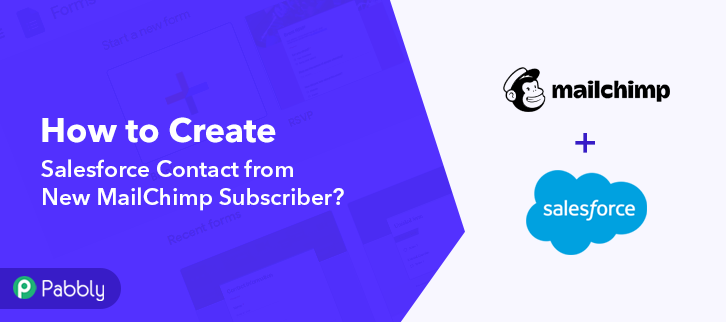
As we already know, there is no direct integration between this two software. Therefore, we’ll be using a third software i.e, Pabbly Connect to integrate MailChimp to Salesforce.
Primarily, Pabbly Connect is an integration & automation service that allows you to share data among various applications in real-time.
Furthermore, this would be just a single-time setup & after that, the workflow will take care of rest. Moreover, you don’t need to be a developer, even a non-techy person can use it efficiently.
Why Choose This Method Of Integration?
In contrast with other integration services-
- Pabbly Connect does not charge you for its in-built apps like filters, Iterator, Router, Data transformer and more
- Create “Unlimited Workflows” and smoothly define multiple tasks for each action
- As compared to other services which offer 750 tasks at $24.99, Pabbly Connect offers 50000 tasks in the starter plan of $29 itself
- Unlike Zapier, there’s no restriction on features. Get access to advanced features even in the basic plan
- Try before you buy! Before spending your money, you can actually signup & try out the working of Pabbly Connect for FREE
Before jumping directly on the procedure first, let’s learn a bit about the services. MailChimp is an all-in-one marketing platform that allows you to send out email campaigns to a list of email subscribers. Whereas, Salesforce is a CRM platform that gives a single, shared view of every subscriber.
However, once you’re done setting up this workflow your subscriber will get listed onto subscriber relationship management tool i.e, Salesforce whenever there is a new subscriber entry on MailChimp.
Plus, we’ve embedded a video tutorial for this integration. So, have a look at it by yourself –
Along with the video, we have also embedded the template for this integration to help you get started instantly. You can just tap on the ‘Use Workflow’ button available below to get started. Moreover, visit Marketplace & look for more integrations & apps.
So, buckle up as we’re going to discover the MailChimp and Salesforce integration.
Step 1: Sign up to Pabbly Connect
Start the procedure of connecting MailChimp with Salesforce by visiting the Pabbly Connect website. Then, hit the ‘Sign-Up Free‘ button available. You can use your existing Gmail account or manually fill in the registration form to signup.
Step 2: Access Pabbly Connect

Now, hit the ‘Access Now’ button of the software ‘Connect’ within the Pabbly applications.
Step 3: Workflow for MailChimp with Salesforce Integration
(a) Start with a New Workflow

Later, start with creating a workflow to add subscribers in Salesforce for new MailChimp contact by pressing the ‘Create Workflow’ button.
(b) Name the Workflow
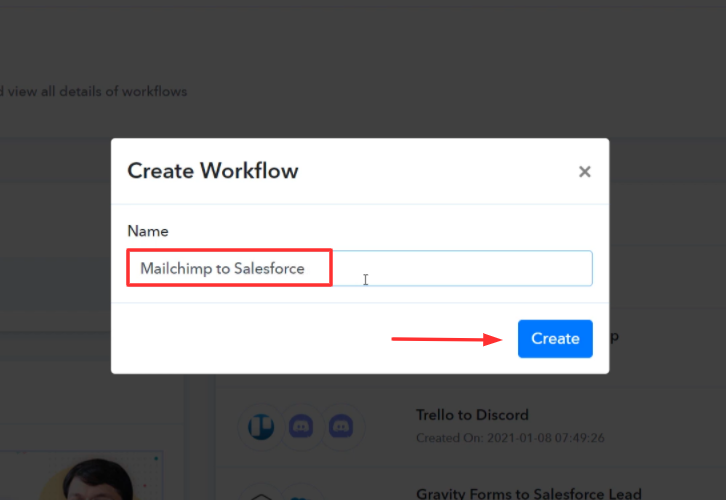
Promptly, name the workflow as per the integration or use-case (for example: MailChimp to Salesforce etc). Certainly, press the ‘Create’ button available.
Step 4: Setting Trigger for MailChimp to Salesforce Integration
Now, in order to automatically add Salesforce contact for the newly added MailChimp subscriber, you’ll need to set-up a trigger and its respective action to add a contact on Salesforce from MailChimp using Pabbly Connect.
(a) Select Application you Want to Integrate
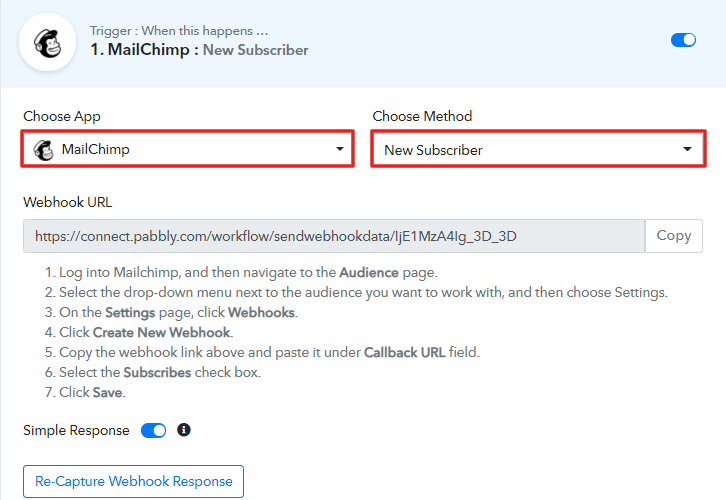
The subsequent step is to select “MailChimp” from the dropdown, then choose the method as “New Subscriber” option.
(b) Copy the Webhook URL
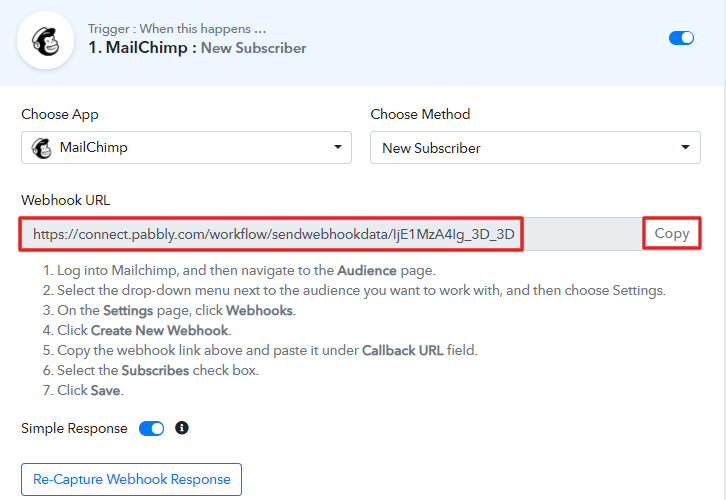
The next step is to copy the webhook URL which is appearing on the dashboard.
Step 5: Connecting MailChimp to Pabbly Connect
Next, in order to collect data from MailChimp, you need to paste the copied Webhook URL in the software. Hence for that, just log in to your MailChimp account.
(a) Click on MailChimp Audience
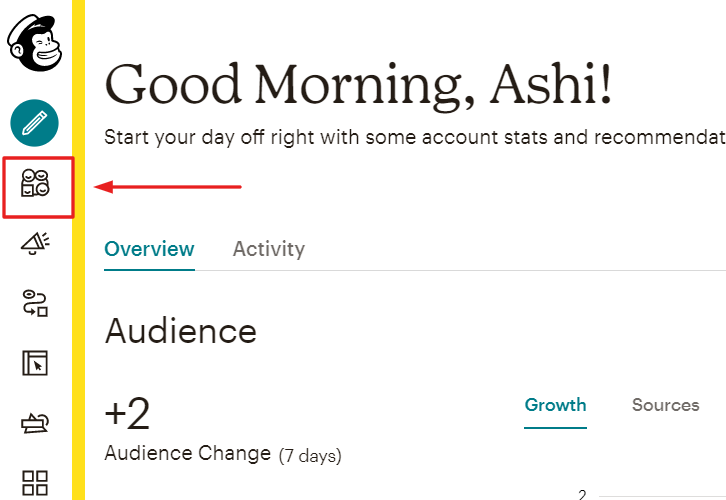
Once you login into the MailChimp account, go to the side panel of the dashboard, and then there click on the “Audience” option.
(b) Go to Settings
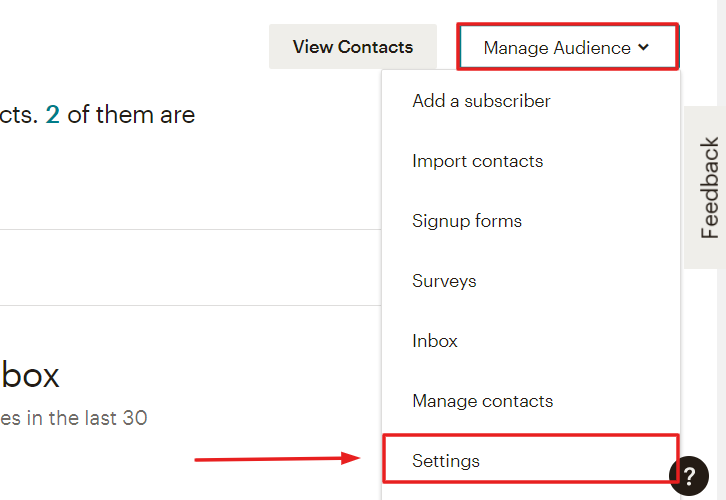
Afterward, in the “Manage Audience” option, you will find the s”Setting” just click on it.
(c) Click on Webhooks Option
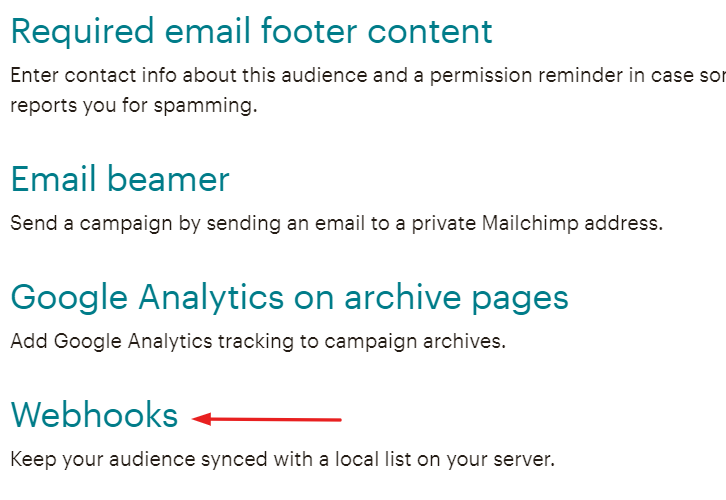
Moreover, now you have to scroll down on the page and press the “Webhooks” option.
(d) Create Webhook
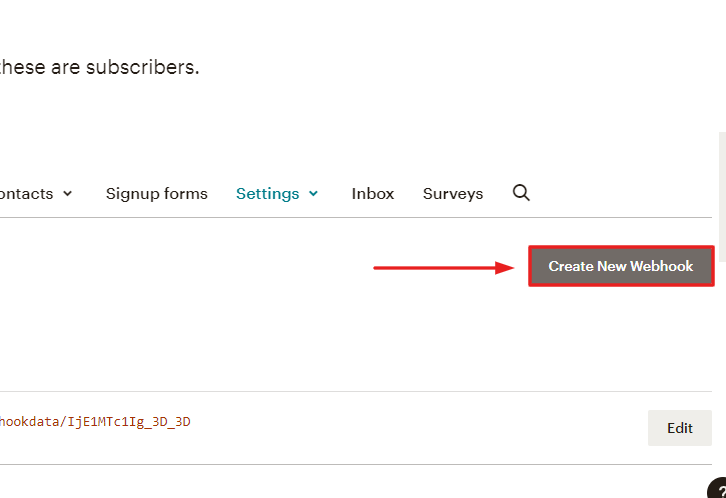
Once you click on Webhooks, it will open up a tab with a certain option. Simply hit the “Create New Webhook” option to paste the Webhook URL.
(e) Paste the Copied URL
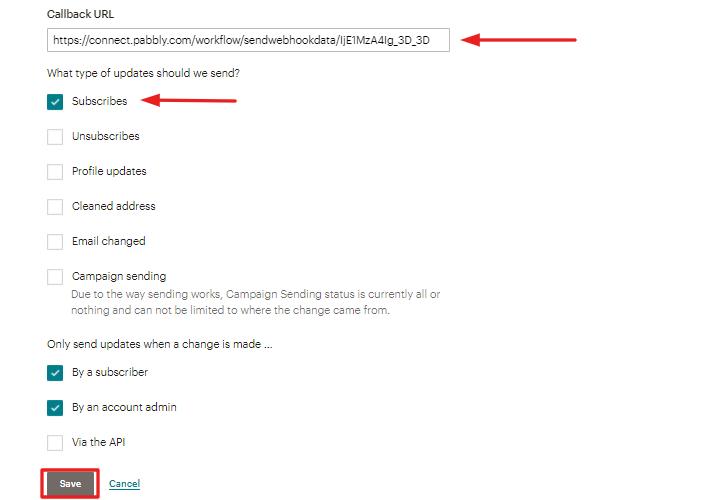
Promptly, in the Callback URL, paste your copied URL from Pabbly Connect. After that select the update you want, as here I have chosen “Subscribes” and then hit the “Save Webhook” button.
(f) Go to Signup Forms
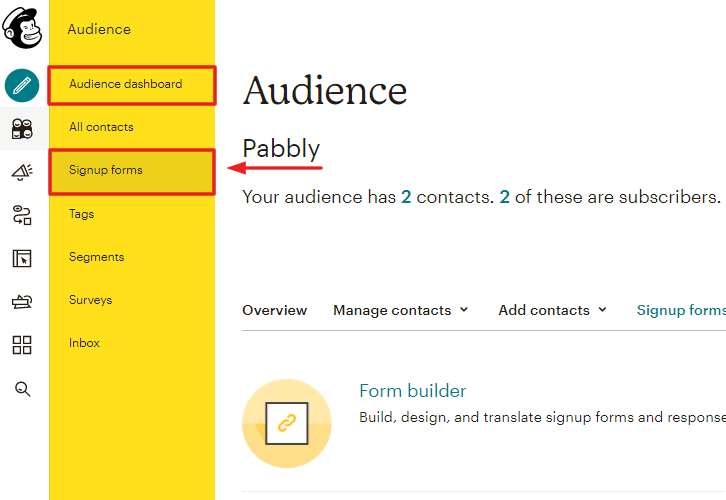
Following that, in order to test the MailChimp integration, we are going to test a form. And to do so, you have to tap on “Audience Dashboard” and then press the “Signup Forms” option.
(g) Fillup the Form
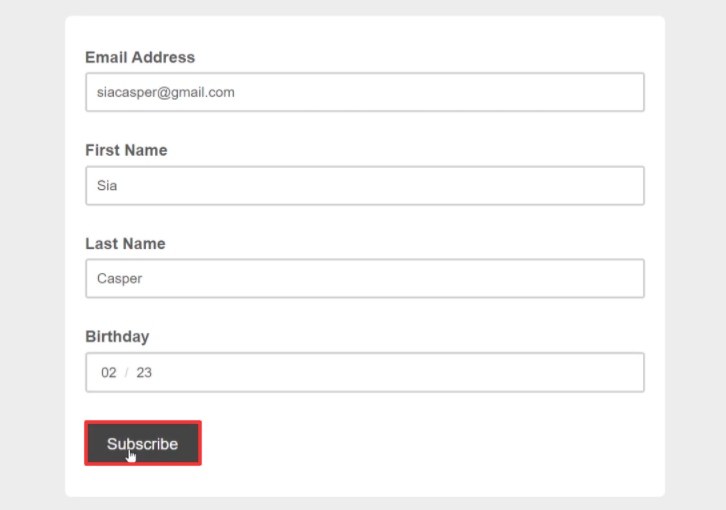
After creating the form, just fill-up the form to add the subscribers. But before hitting the button, make sure to click “Capture Webhook Response” in the Pabbly Connect dashboard.
Step 6: Test the Response in Pabbly Connect Dashboard
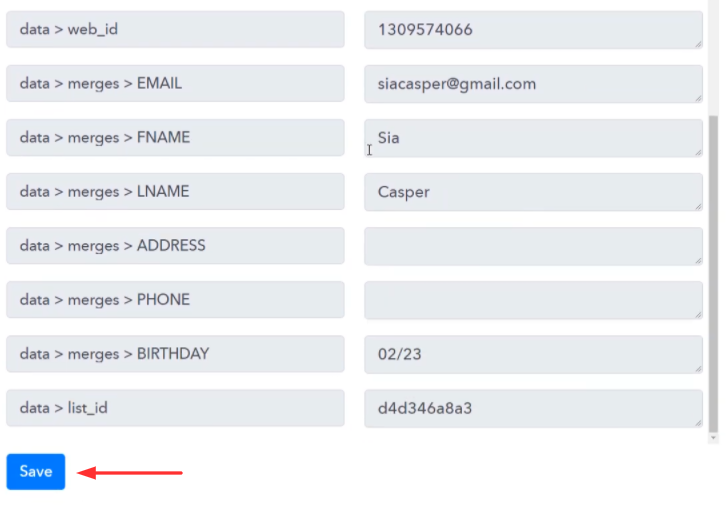
As soon as you add the subscriber’s details, the entry will appear on the “Pabbly Connect” dashboard. Then, click on the “Save” option.
Step 7: Setting Action for MailChimp to Salesforce Integration
Now, in order to make this MailChimp to Salesforce integration work, you have to choose an action for your trigger.
(a) Select Application you want to Integrate
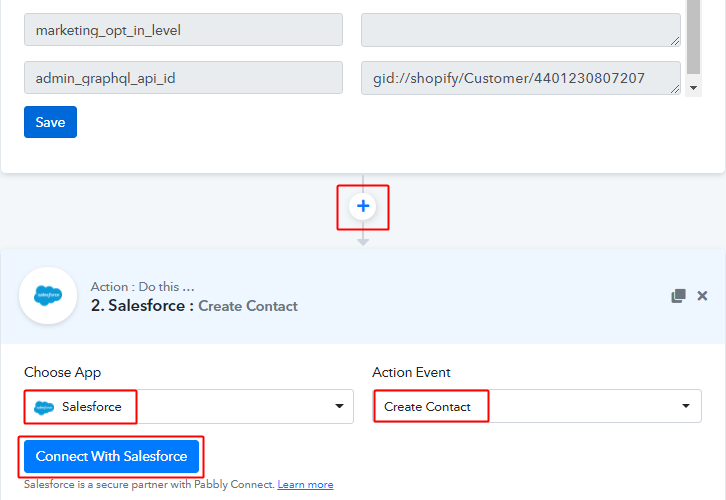
Simply click on the plus button next to your MailChimp trigger. Select the app to integrate here as ‘Salesforce’ & method as ‘Create Contact’. Ultimately, press the ‘Connect with Salesforce’ button.
(b) Connecting Salesforce to Pabbly Connect
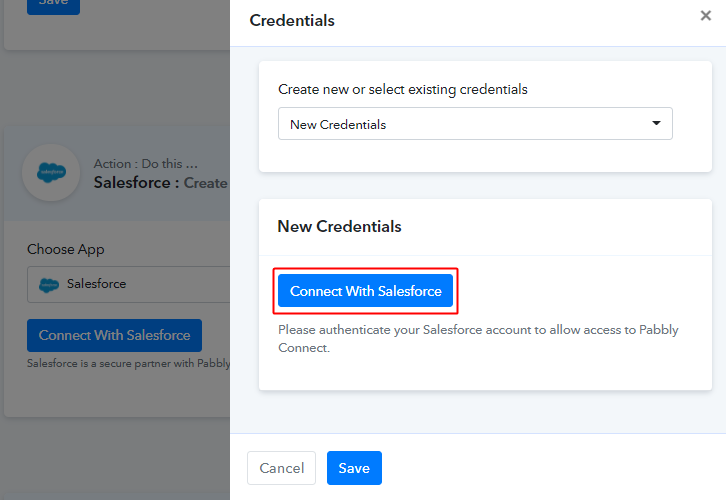
In the window that slides-in from the right side, click on ‘Connect with Salesforce’ button. and authorize your Salesforce account to connect with Pabbly Connect by allowing the system requirements.
(d) Map the Fields
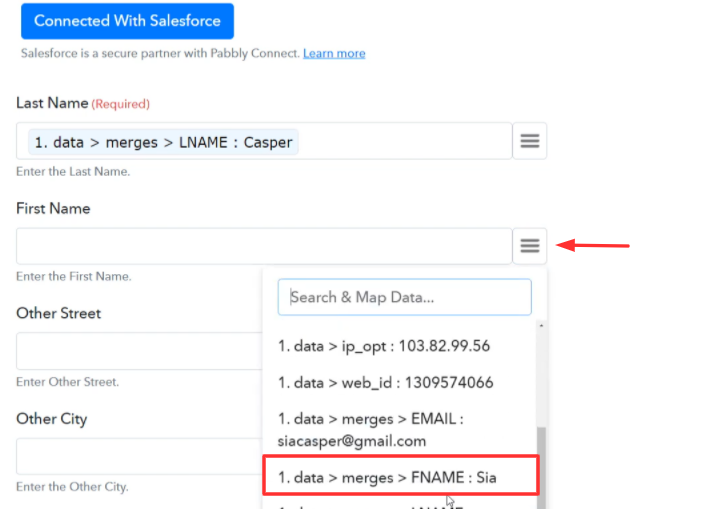
Now, map all the other required fields by pressing the side button (three horizontal lines) next to that particular field. After that, select the value that you want to map.
(f) Save & Send Test Request
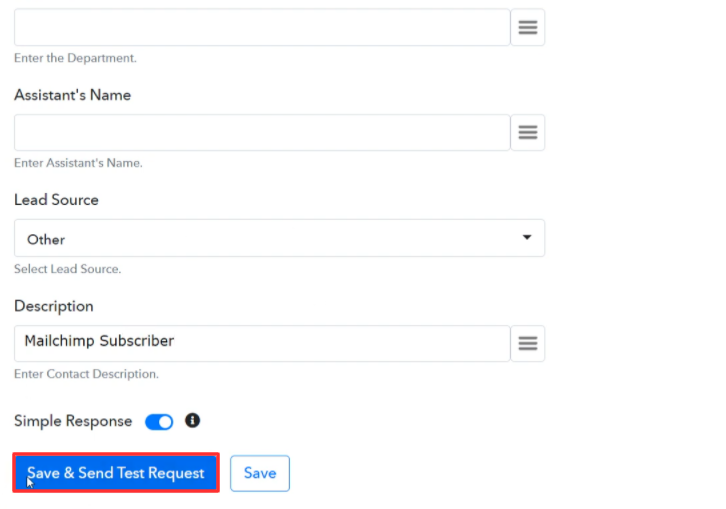
Moreover, press the ‘Save & Send Test Request’ button to proceed further.
(g) Check & Save Response
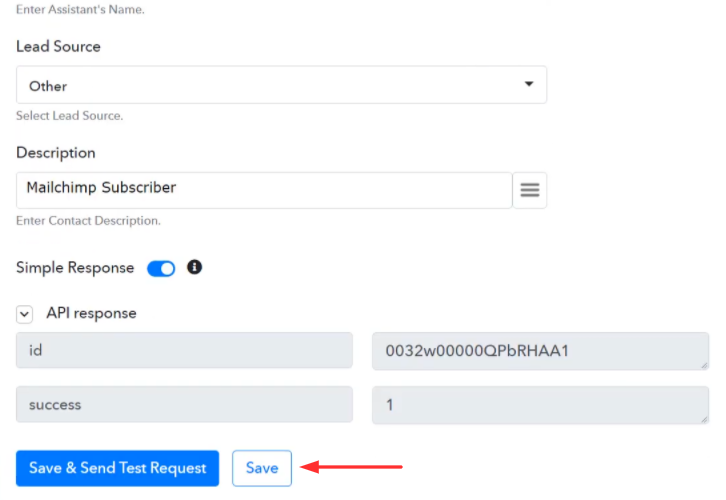
Certainly, you can check the response of your API in the action window. Finally, hit the ‘Save’ button to save the action API’s response.
Step 8: Check Response in Salesforce Dashboard
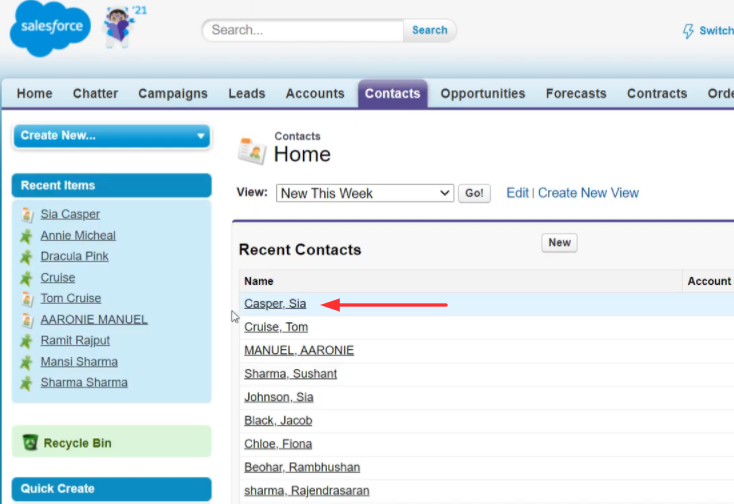
Finally, you can check the contact’s entry in your Salesforce account. So now you know how to create Salesforce contact from new MailChimp subscriber using Pabbly Connect.
Conclusion –
To sum up, this was all about ‘How to create Salesforce contact from new MailChimp subscriber’. Consequently, after completing the step by step procedure, you will end up auto-creating Salesforce contacts from the newly added MailChimp subscriber.
Meanwhile, you can opt Pabbly Connect for FREE with all its premium features.
Also, comment below your queries and suggestions.








