Imagine if you can automate the manual task of creating Freshbooks invoices from new Shopify order in real-time and that too without any coding.
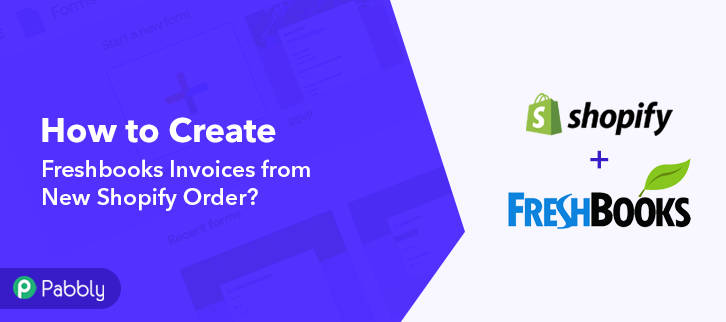
Wouldn’t that be too helpful and time-saving for you? Well, of course, it will be. You only need a connecting service that can enable you to transfer information from one application to another. In this blog, I’ll be using Pabbly Connect to do so, as it is the easiest way to automate your tasks within just a few clicks.
As we all know, Shopify is an e-commerce platform that offers you to create a website and use their shopping cart solution to sell, ship, and manage your products. On the other hand, Freshbooks is a cloud-based small business accounting software which offers you to send invoices, track time, manage receipts, expenses, and accept credit cards.
Why Choose This Method Of Integration?
In contrast with other integration services-
- Pabbly Connect does not charge you for its in-built apps like filters, Iterator, Router, Data transformer, and more
- Create “Unlimited Workflows” and smoothly define multiple tasks for each action
- As compared to other services which offer 750 tasks at $24.99, Pabbly Connect offers 50000 tasks in the starter plan of $29 itself
- Unlike Zapier, there’s no restriction on features. Get access to advanced features even in the basic plan
- Try before you buy! Before spending your money, you can actually signup & try out the working of Pabbly Connect for FREE
By implementing this workflow you’ll accomplish the automatic creation of invoices in Freshbooks whenever someone makes a purchase in Shopify. We have also attached a video tutorial for this integration, have a look at it-
Besides, if you want to save some time in making this automation from scratch, we have attached a template for the same. Just click on the below image to get started quickly and in case you are looking for more apps/integrations, simply visit the Marketplace.
Hence, without further delay, let’s follow the step by step procedure to integrate Shopify and Freshbooks.
Step 1: Sign up to Pabbly Connect
We will begin the process to create Freshbooks invoices from new Shopify order by clicking on the “Sign Up Free” icon on the Pabbly Connect home page. Next, either manually fill-up all the details or sign up using your Gmail account.
Try Pabbly Connect for FREE
Next, after logging into the account, click on the “Access Now” button of the Connect section in the dashboard. Start with creating a workflow for your project by clicking on the ‘Create Workflow’ button. Now, you need to name the workflow just like in the above-shown image. I named the workflow “Shopify Integrations”, you can obviously name the workflow as per your requirements. As soon as you are done with naming your workflow, you will have to select the application you want to integrate. Pabbly Connect allows you to integrate unlimited premium applications, create your free account now. Now, you have to select the application that you want to integrate. In this case, we are choosing “Shopify” for integration. In the method section, select “New Order”. After selecting the application, now you have to copy the webhook URL just like in the above-shown image to take further the integration process. To connect Shopify with Pabbly Connect, you have to paste the copied webhook URL in the software. For that, you have to log in to your Shopify account. After logging into your Shopify account, click on the “Settings” option given at the bottom of the screen. Next, you need to click on the “Notifications” option given among several other options. Now, just scroll down and then click on the “Create Webhook” button to paste the copied webhook URL. A dialogue box will appear on your screen, here select “Order Creation” in the event section and then paste the copied webhook URL. After making all the changes click on the “Save Webhook” button. To check this integration, we will capture the data from Shopify, and for that, we will make a test purchase on Shopify. To make a purchase, click on the “Online Store” button in your Shopify dashboard. After landing on the online store page, click on the given “Catalog” option. Next, select any product that you are interested in and then click on the “Buy It Now” button. In this step, add all the customer details like email, address, etc. After filling in all the customer details, click on the given “Continue to Shipping” button. Now, add your credit card details and then hit the “Pay Now” button. Before clicking the button, click on the “Capture Webhook Response” button in Pabbly Connect to capture the data. Once you click on the “Pay Now” in Shopify, the order info will appear on the Pabbly Connect dashboard. Then, click on the “Save” option. To make this Shopify-Freshbooks integration work, you have to choose multiple actions for your trigger- Now in this step, click on the + button below and choose the application that you want to integrate. Here we will choose “Date/Time Formatter” to integrate to convert the date and time of the purchase according to our needs and in the method section select “Format Date with Time Zone”. After choosing the application click on the “Connect with Date/Time Formatter” button to move forward. Now, map the fields like from timezone, to timezone, etc to convert the date and time according to you, and then hit the “Save & Send Test Request” button. Here, we can see the date is converted in the desired format. Now in this step, click on the + button below and choose the application that you want to integrate. Here we will choose “Number Formatter” to integrate to convert the tax amount into proper decimal system and in the method section select “Perform Math Operation”. After choosing the application click on the “Connect with Number Formatter” button to move forward. Map the tax amount and mention “100” beside it and in “Operation” section select “Multiply” to get the tax amount in the correct pattern. After making the changes, click on the “Save & Send Test Request” button. We can see that our tax amount is converted in the correct format. Now in this step, click on the + button below and choose the application that you want to integrate. Here we will choose “Text Formatter” to integrate to split the accept-language text according to our needs and in the method section select “Split Text”. After choosing the application click on the “Connect with Text Formatter” button to move forward. Map the text that you want to split and mention the separator that you want and in the segment section select “First” to get the text in the correct pattern. After making the changes, click on the “Save & Send Test Request” button. Here, our text is formatted according to our needs. Now let’s move to the next step. Now in this step, click on the + button below and choose the application that you want to integrate. Here we will choose “Freshbooks” to integrate to search the buyer in your Freshbooks account and in the method section select “Search Client (Customer)”. After choosing the application click on the “Connect with Freshbooks” button to move forward. To connect Freshbooks to Pabbly Connect, you have to authorize the application. For this, you have to log in to your Freshbooks account. Next, to authorize your Freshbooks account, a window will slide in from the right, here you need to again click on the “Connect with Freshbooks” button and then allow the permission to connect Freshbooks with Pabbly Connect. To search the buyer in Freshbooks, map the fields like the email of the buyer and your Freshbooks account name. Once you are done adding up all field data click on the “Save & Send Test Request” button. Now in this step, click on the “+” button below and choose the application that you want to integrate. Here we will choose the “Router” to integrate to confirm whether the buyer exists in your Freshbooks account or not and then hit the “Settings” button of route 1. Name route 1 as if client exists & route 2 as if client doesn’t exist then hit the “Update” button. Next, map the field details quickly to find out whether the buyer exists in your Freshbooks account or not and then hit the “Save & Send Test Request” button. Here, we can see that the buyer exists in the Freshbooks account so hit the “Save” button. Similarly, you can find out about any buyer by sending test requests on both routes. If any buyer doesn’t exist, then you can add the buyer by selecting the Freshbooks in action and create a customer in the event section. Now in this step, click on the ‘+’ button below and choose the application that you want to integrate. Here we will choose “Freshbooks” to integrate to create invoices for the buyers and in the method section select “Create Invoice”. After choosing the application click on the “Connect with Freshbooks” button to move forward. Next, to authorize your Freshbooks account, a window will slide in from the right, here you need to again click on the “Connect with Freshbooks” button and then allow the permission to connect Freshbooks with Pabbly Connect. After connecting with your Freshbooks account, map all the fields quickly like purchase date, amount, etc. Once you are done adding up all field data click on the “Save & Send Test Request” button. Finally, when you check your Freshbooks dashboard, you can see that the invoice is created for the new order in Shopify automatically. In a nutshell, this was all about “How to Create Freshbooks Invoices from New Shopify Order”. Consequently, after completing this step by step procedure, you will end up auto-creating invoices for the new Shopify orders. Meanwhile, you can grab, Pabbly Connect for FREE with all its premium features. Also, comment below your queries and suggestions.Step 2: Access Pabbly Connect

Step 3: Workflow for Shopify with Freshbooks Integration
(a) Start with a New Workflow

(b) Name the Workflow
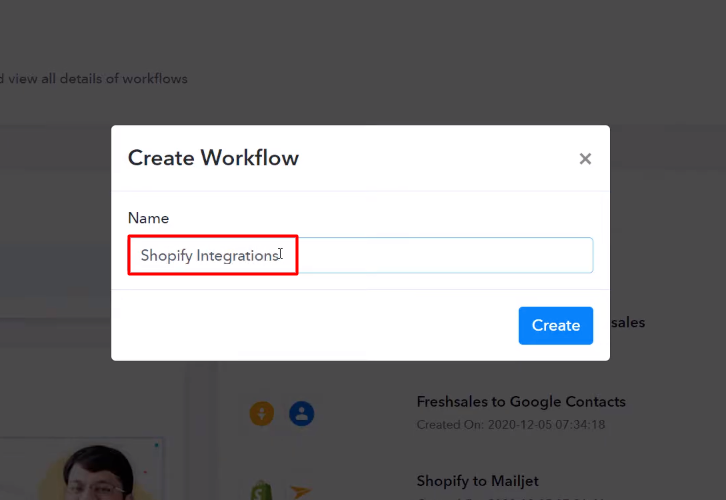
Step 4: Setting Trigger for Shopify with Freshbooks Integration
(a) Select Application you Want to Integrate
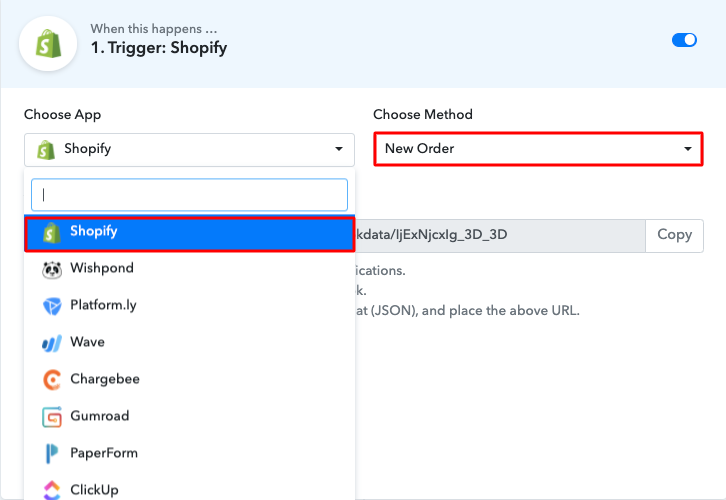
(b) Copy the Webhook URL
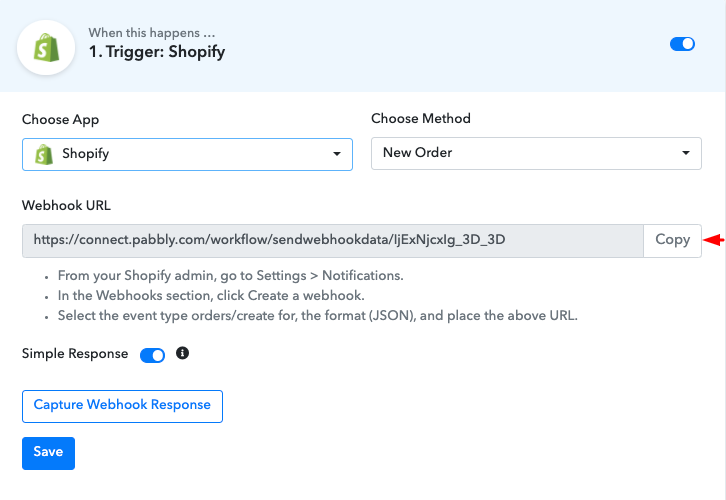
Step 5: Connecting Shopify to Pabbly Connect
(a) Click on Shopify Settings
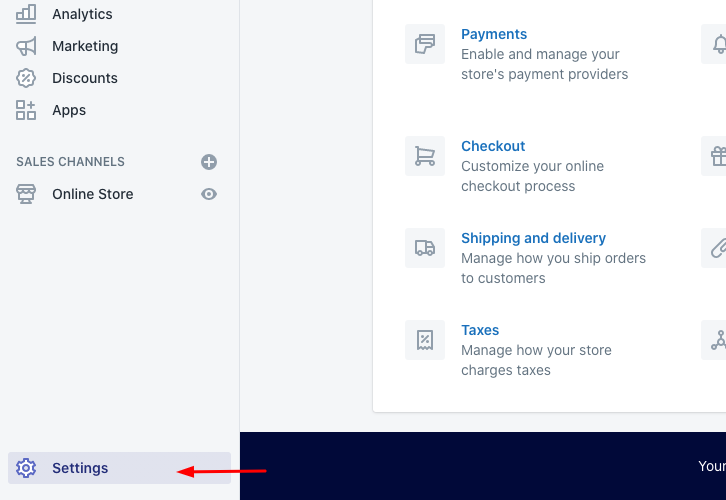
(b) Click on Notifications
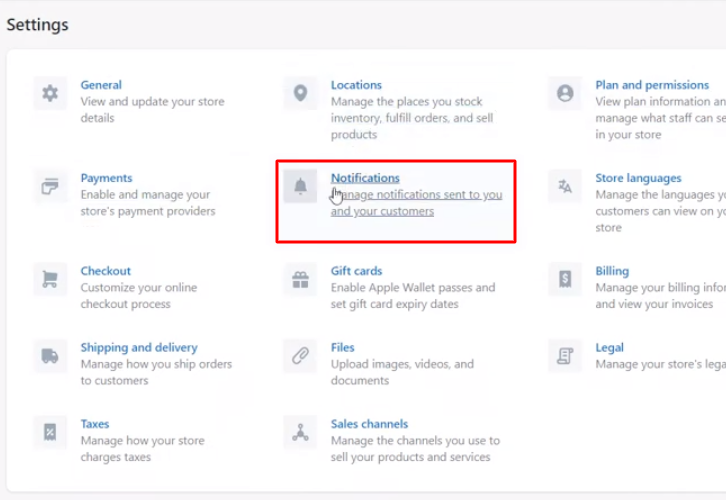
(c) Click on Create Webhook
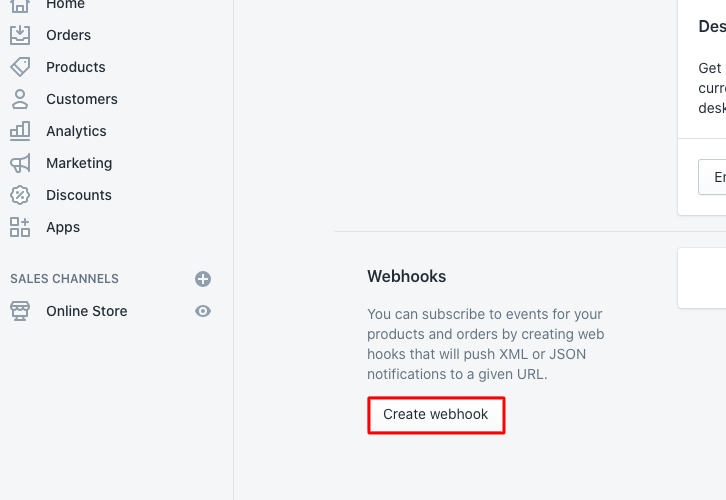
(d) Paste the Webhook URL
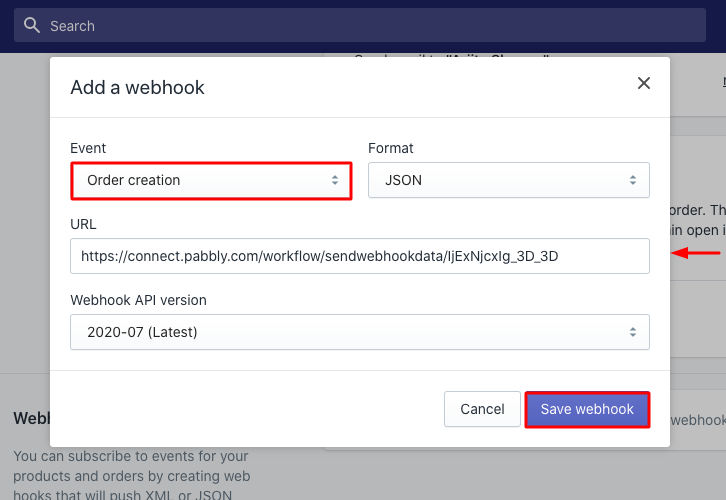
Step 6: Make a Test Purchase
(a) Click on Online Store
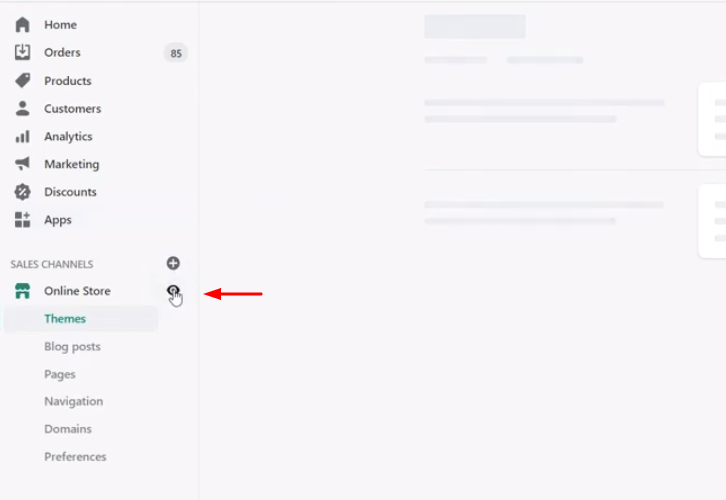
(b) Click on Catalog
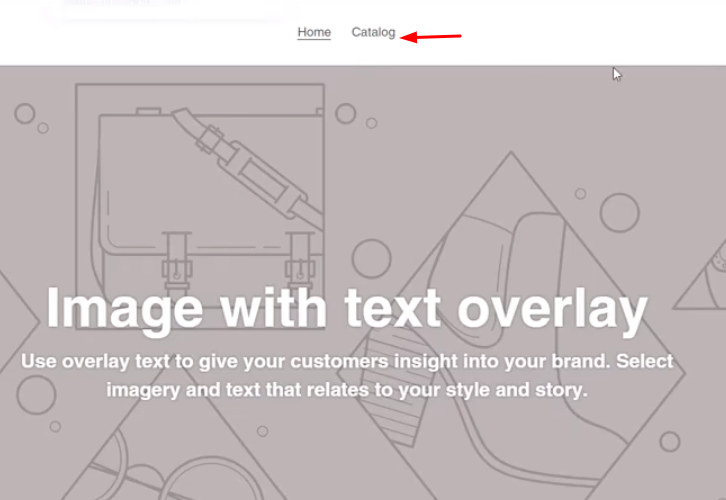
(c) Click on Buy Now
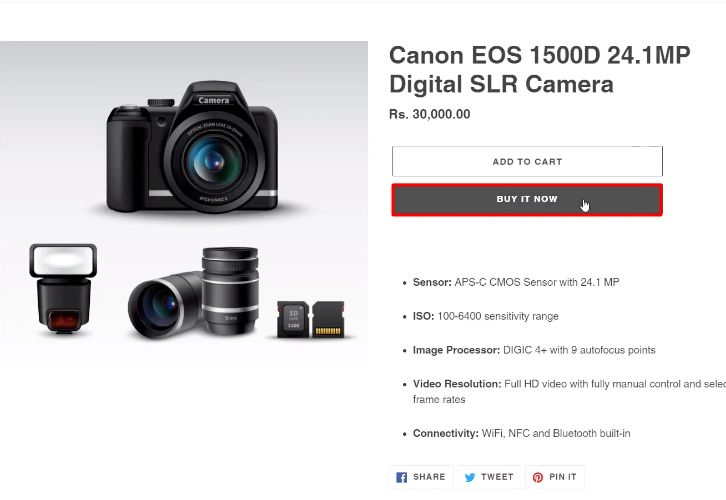
(d) Add Customer Details
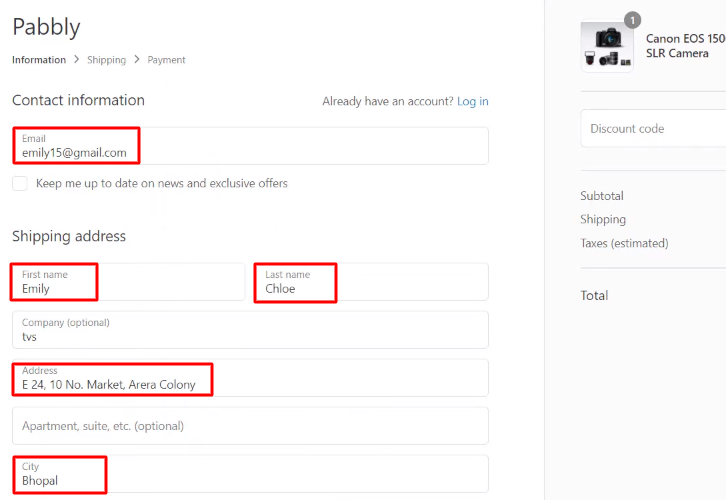
(e) Click on Continue Shipping
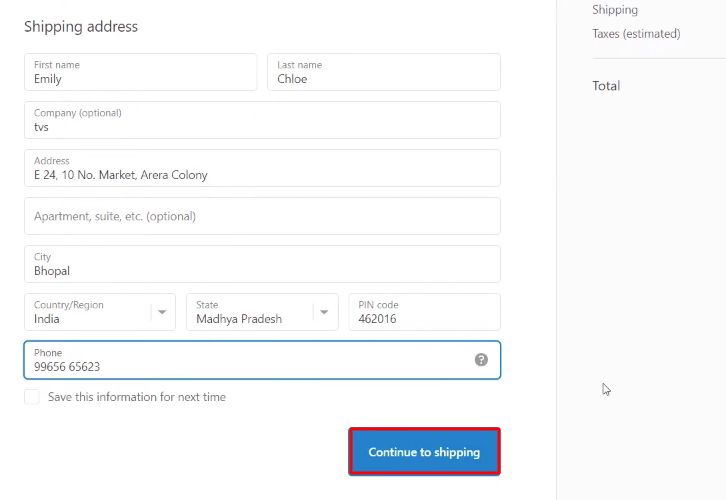
(f) Add Card Details
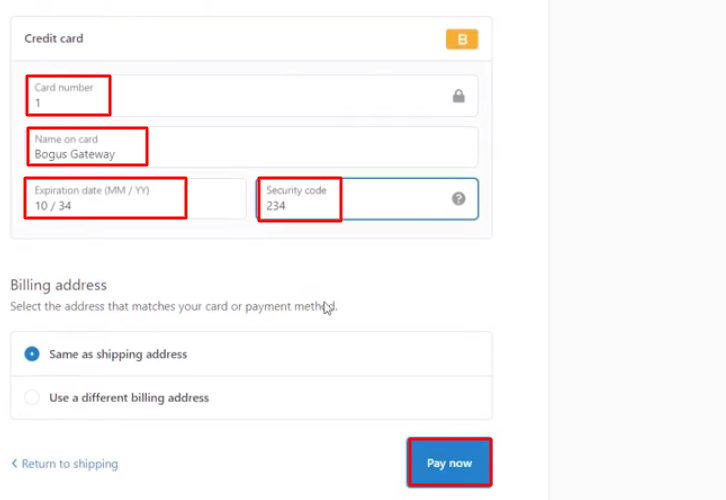
Step 7: Test the Response in Pabbly Connect Dashboard
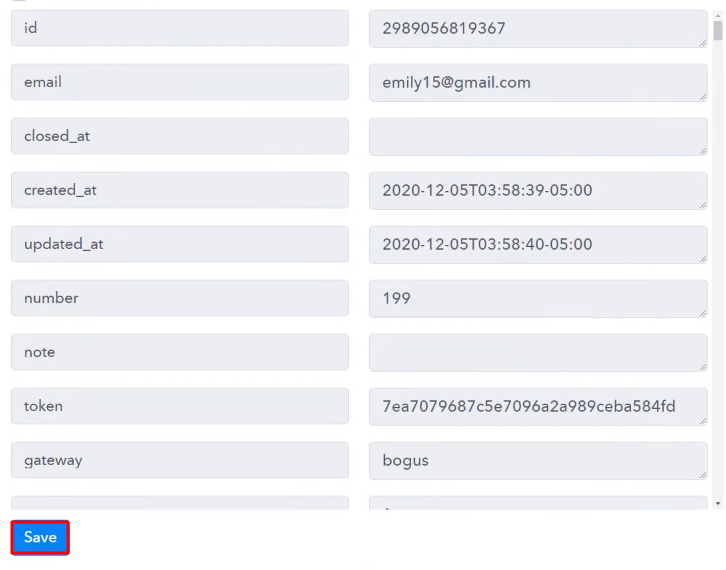
Step 8: Setting Action for Shopify with Freshbooks Integration
(a) Select Application you Want to Integrate
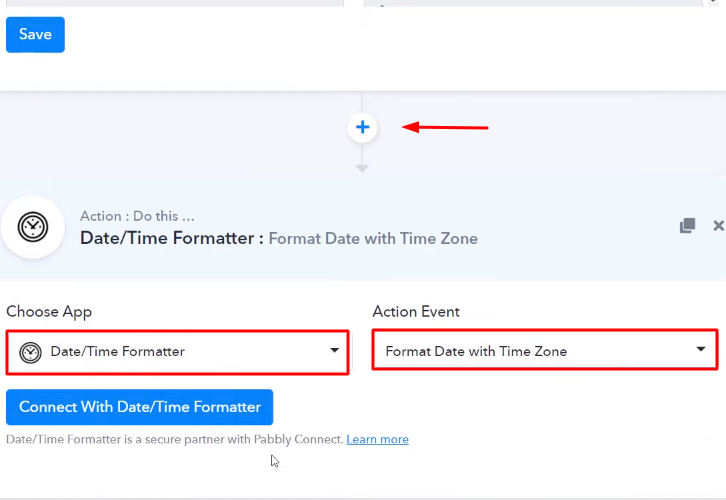
(b) Click the Connect Button
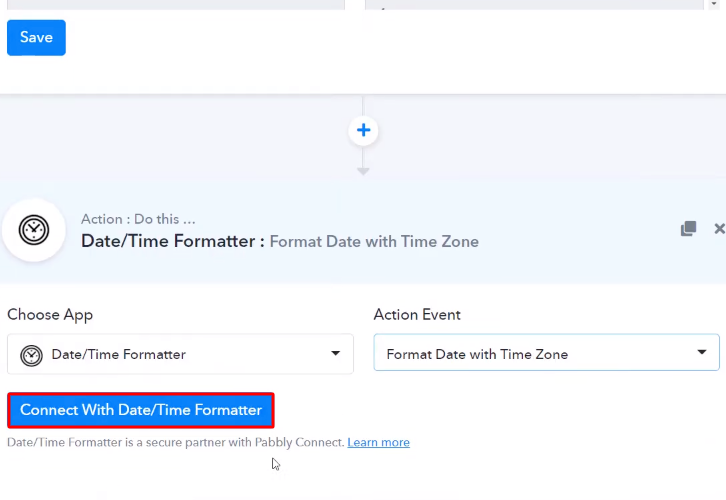
(c) Send Test Request
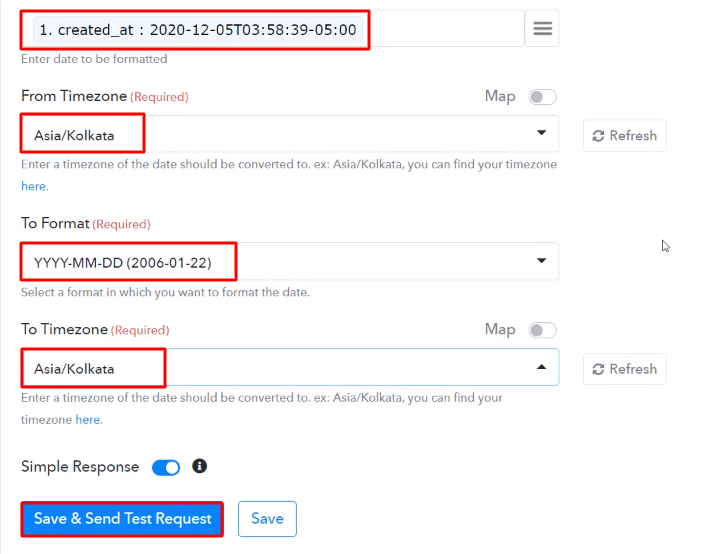
(d) Save the API Response
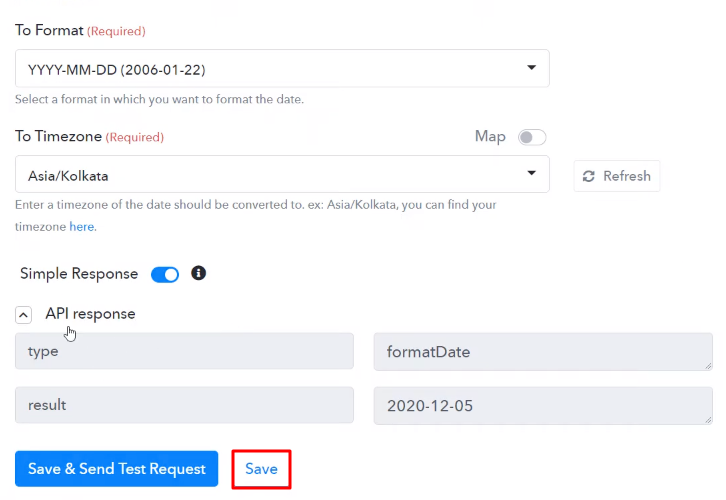
(e) Select Application you Want to Integrate
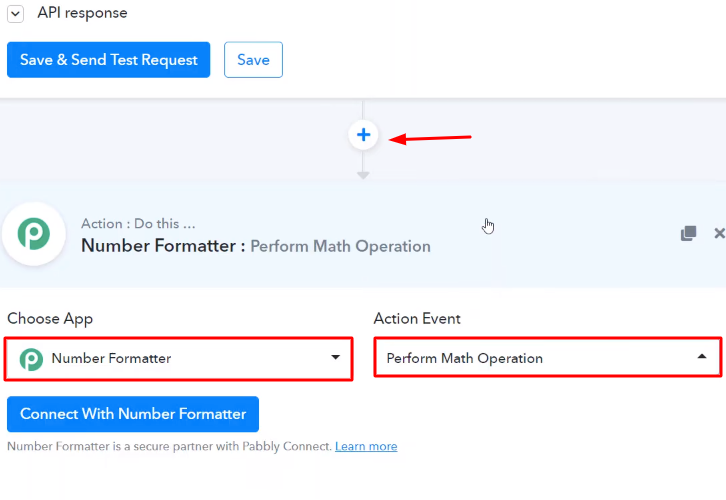
(f) Click the Connect Button
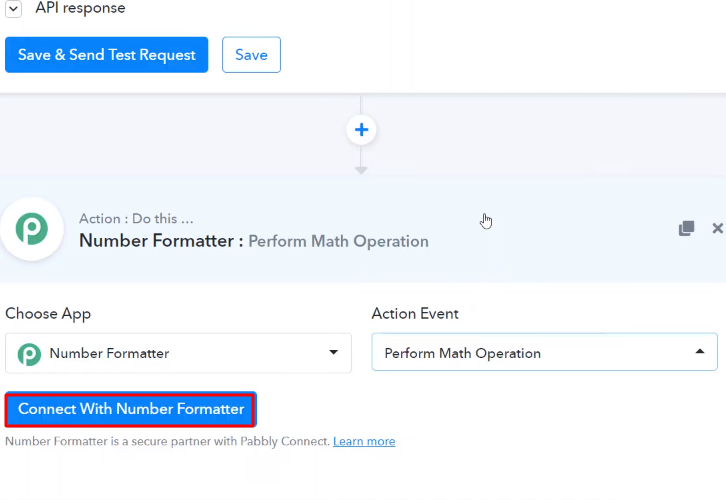
(g) Send Test Request
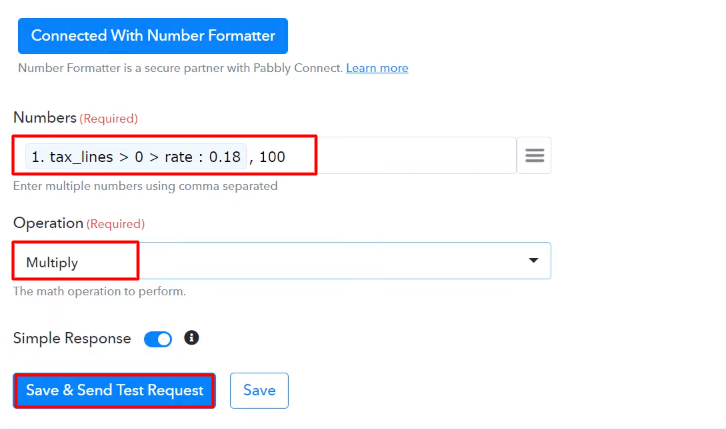
(h) Save the API Response
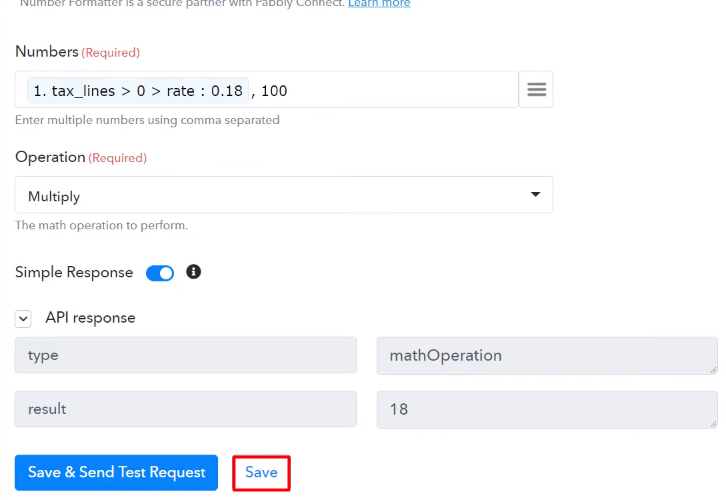
(i) Select Application you Want to Integrate
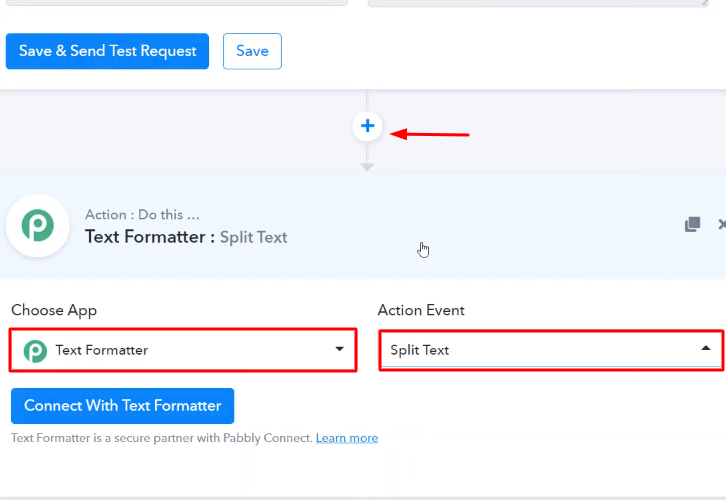
(j) Click the Connect Button
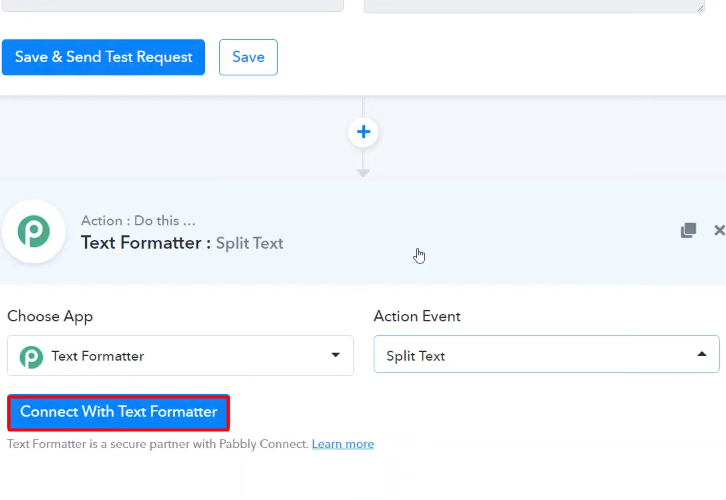
(k) Send Test Request
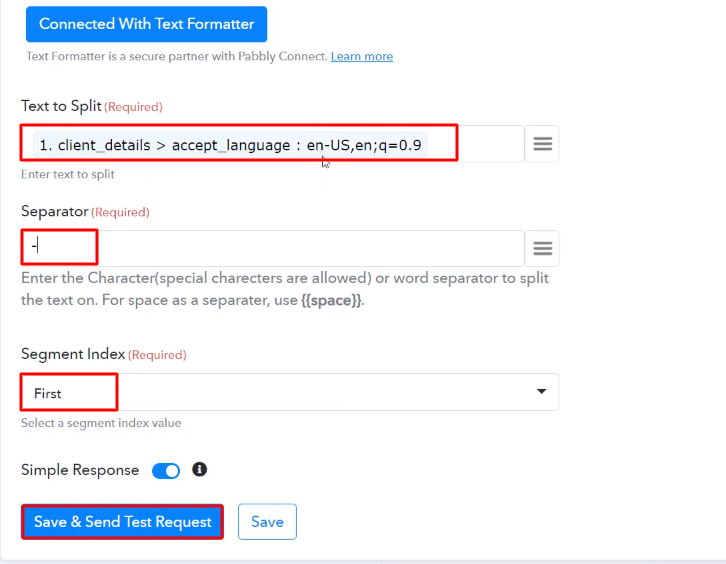
(l) Save the API Response
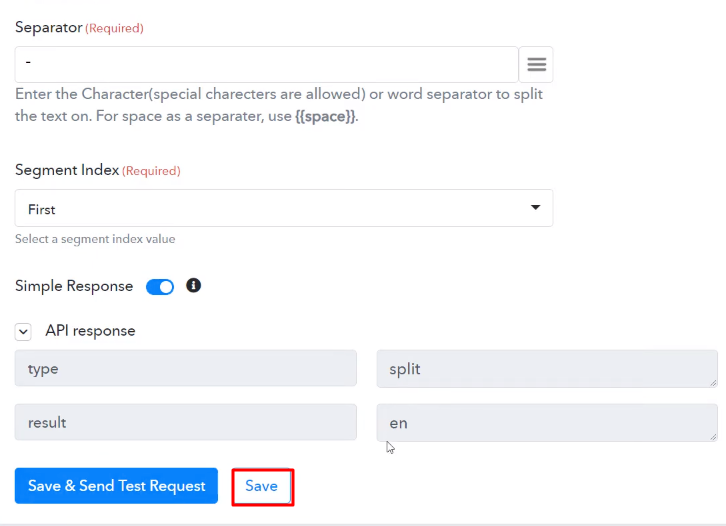
(m) Select Application you Want to Integrate
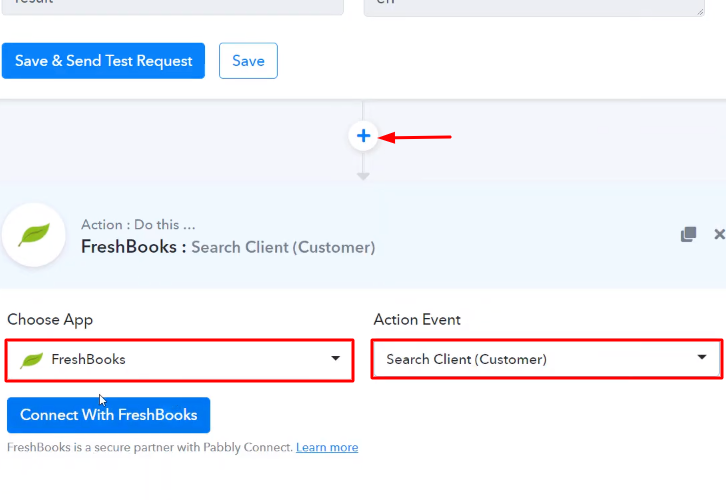
(n) Click the Connect Button
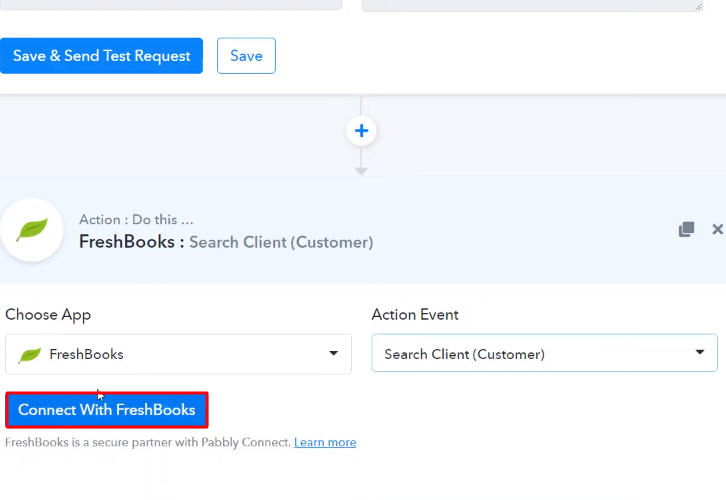
Step 9: Connecting Freshbooks to Pabbly Connect
(a) Authorize Application
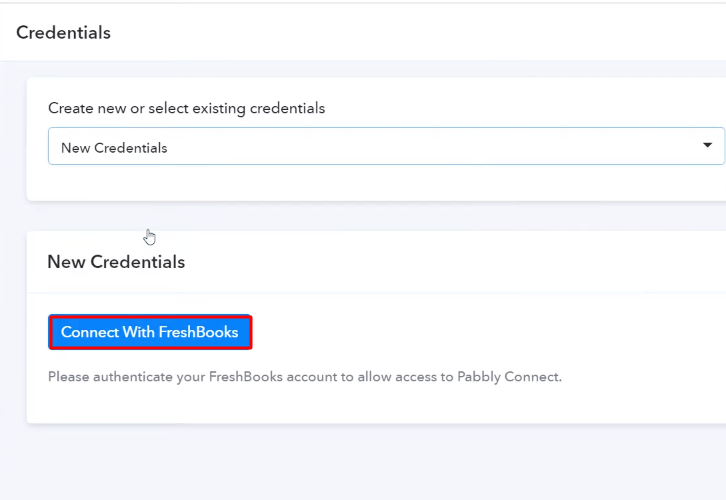
(b) Map the Fields
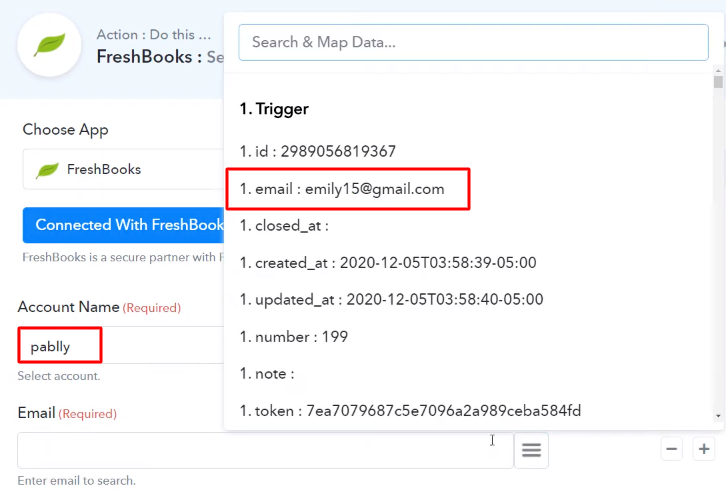
(c) Send Test Request
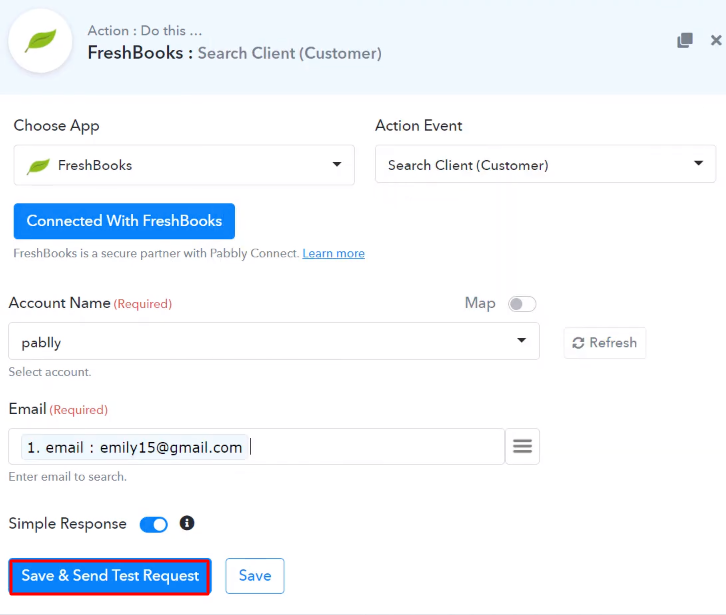
(d) Select Router
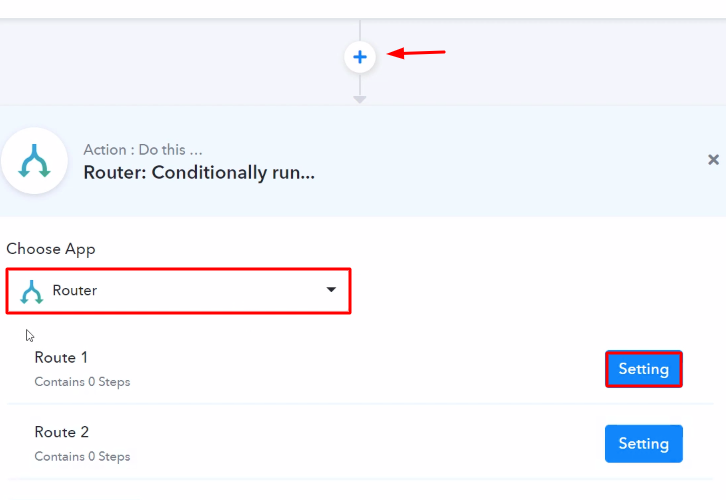
(e) Name the Route
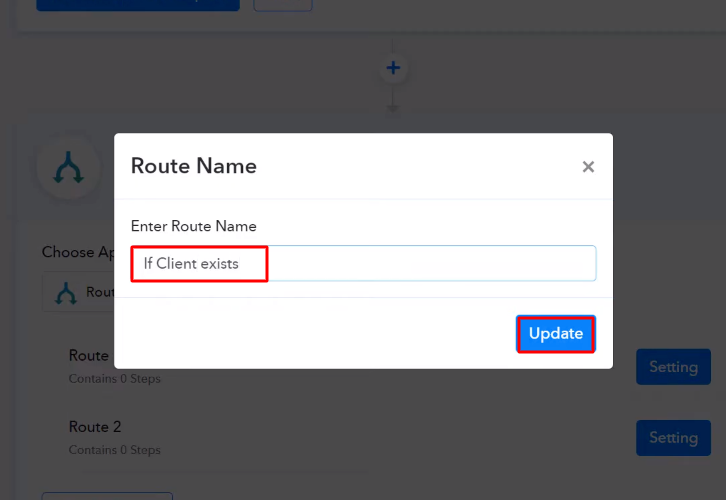
(f) Map the Fields
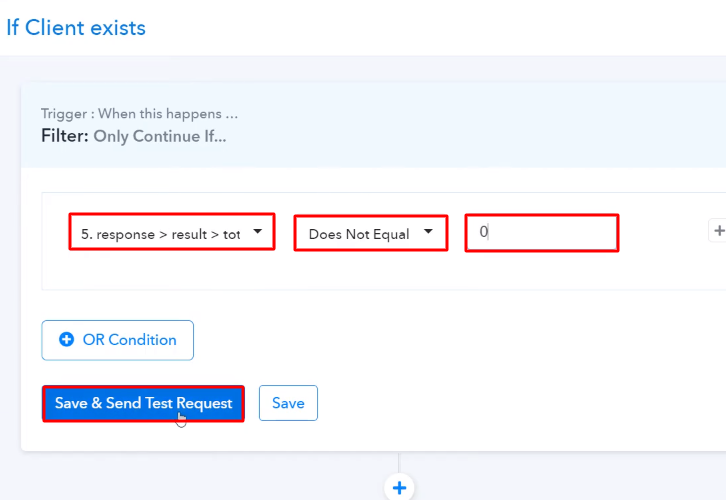
(g) Save the API Response
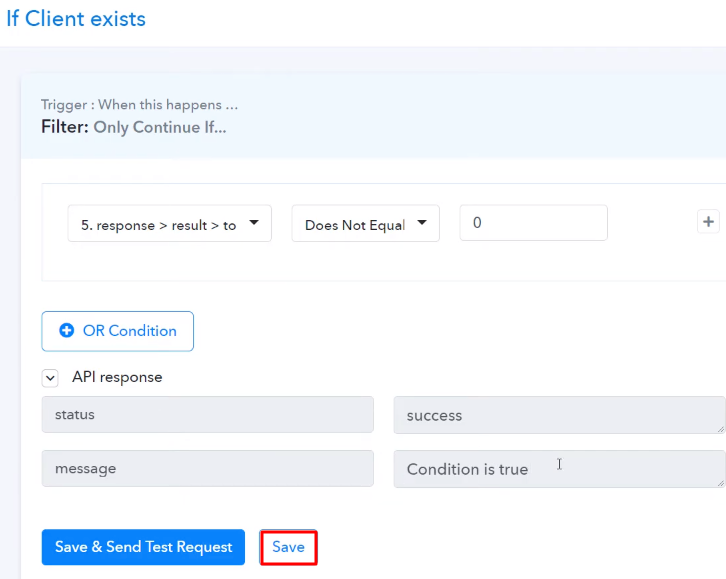
(h) Select Application you Want to Integrate
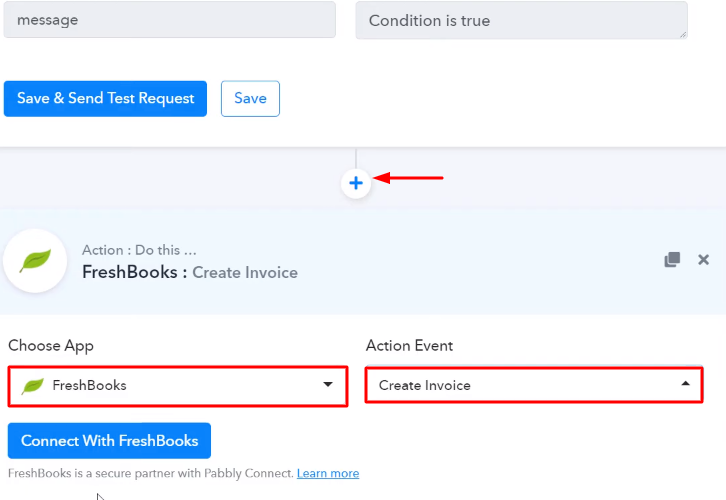
(i) Click the Connect Button
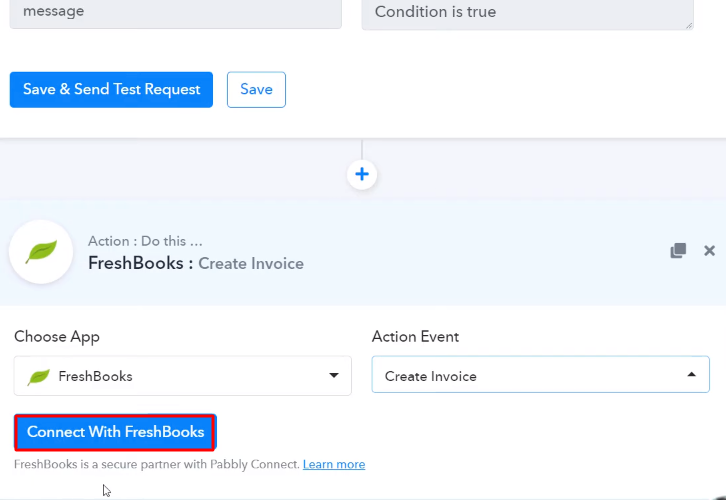
(j) Authorize Application
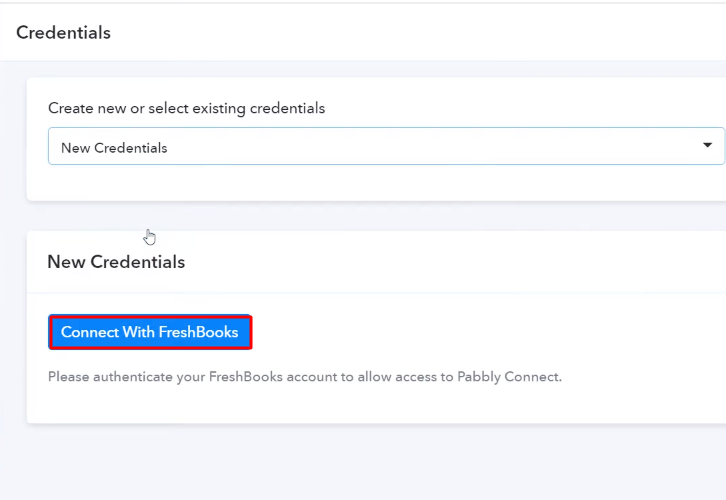
(k) Map the Fields
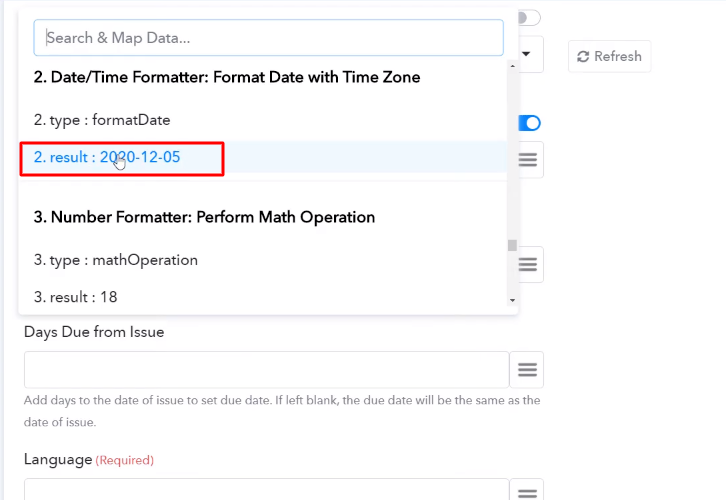
(l) Save and Send Test Request
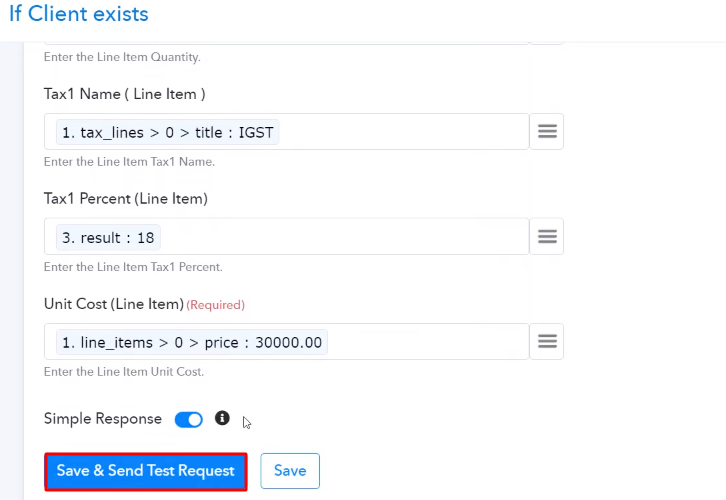
Step 10: Check Response in Freshbooks Dashboard
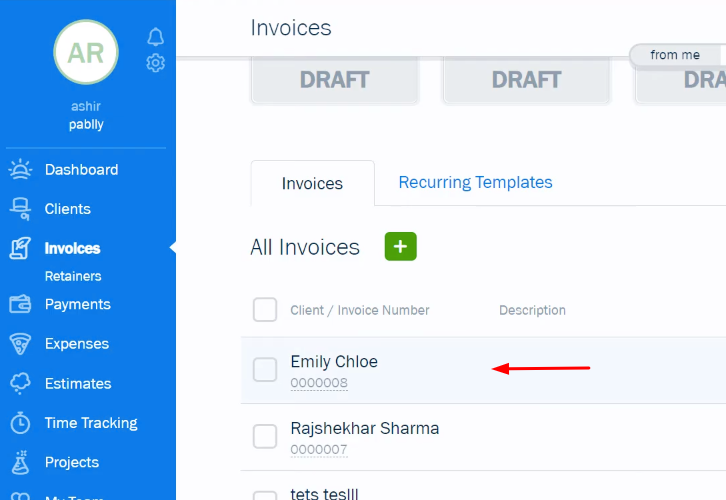
Conclusion –
You May Also Like To Read –








