Are you stressing yourself to find a way to connect Google Sheets to Bubble apps automatically? If yes, then in this blog we will guide you to a step by step procedure to easily transfer data from Google Sheets to Bubble for free.
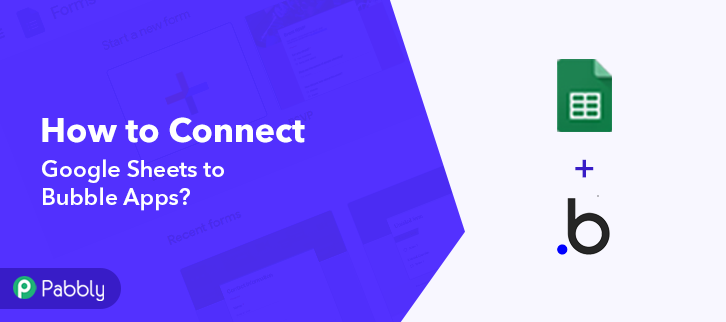
Pabbly Connect is an amazing integration and automation software, which allows you to integrate two or more applications to automate all the projects. You just have to do the integration once and then everything will be automatically managed by Pabbly Connect.
Why Choose This Method Of Integration?
In contrast with other integration services-
- Pabbly Connect does not charge you for its in-built apps like filters, Iterator, Router, Data transformer, and more
- Create “Unlimited Workflows” and smoothly define multiple tasks for each action
- As compared to other services which offer 750 tasks at $24.99, Pabbly Connect offers 50000 tasks in the starter plan of $29 itself
- Unlike Zapier, there’s no restriction on features. Get access to advanced features even in the basic plan
- Try before you buy! Before spending your money, you can actually signup & try out the working of Pabbly Connect for FREE
Before we bounce straight into the integration process, let us get a smidgen of information about both services. Well, Google Sheets is a free web-based tool that allows users to create and format spreadsheets while collaborating with other users in real-time. Whereas, Bubble is a no-code app building platform, designed to help you build software and applications without programming.
Although, there is some kind of native integration between Google Sheets and Bubble but that is limited. Hence, we will be going to use Pabbly Connect to integrate Google Sheets and Bubble.
By integrating Google Sheets and Bubble, whenever a new row is added in Google Sheets subsequently creates a data thing in Bubble. Additionally, we have attached a video tutorial of this integration so that you can use the workflow more effectively.
Moreover, you will be able to try out the workflow of this integration for free as well, simply hit the ‘Use Workflow’ button to start with a ready-made template. Plus, you can visit Marketplace to discover more integrations and workflows.
Now, let’s dig into the step-by-step procedure to integrate Google Sheets and Bubble automatically.
Step 1: Sign up to Pabbly Connect
Kick-off the process to connect Google Sheets to Bubble apps by clicking on the ‘Sign Up Free’ icon on the Pabbly Connect dashboard. Subsequently, either fill-up the details manually or sign up using Gmail credentials.
Try Pabbly Connect for FREE
After signing up successfully, click the ‘Access Now’ button of the software ‘Connect’ within Pabbly application. Start with creating a workflow to connect Google Sheets to Bubble apps by striking the ‘Create Workflow’ button. Continue the process by naming the workflow according to the use case. For this integration, we named the workflow ‘Google Sheets to Bubble’. Finally, press the ‘Create’ button. After naming your workflow, you have to select the application you want to integrate. Sign up for a free account now to integrate thousands of apps. In this case, we are choosing ‘Google Sheets’ for integration and select ‘New Spreadsheet Row’ in the choose method section. After selecting the application, now you have to copy the webhook URL just like in the above-shown image to take further the integration process. To connect with Google Sheets, you have to paste the copied Webhook URL in your Google Sheets add-ons section. Promptly, first you have to click on the ‘Capture Webhook Response’ button to capture the data from Google Sheets. Next, go to your Google Sheets and start adding the data in row that you want to transfer to Bubble. After adding the data in row, click on the ‘Add-ons’ menu, and then click on the ‘Get add-ons’ button. Promptly, ‘Google Workspace Marketplace’ will open up. Here search for ‘Pabbly Connect Webhook’ from the search bar and then simply click on ‘Install’ button to install the add-on to your Google Sheets. As soon as you install the add-on, refresh the tab. After that, click on ‘Add-ons’ menu and ‘Pabbly Connect Webhook’ will appear there. Simply, click on it and then select ‘Initial Setup’ to paste the Webhook URL. Subsequently, a window will pop-up, here paste the Webhook URL and mention the last data entry column in ‘Trigger Column’ field. In the end, hit the ‘Send Test’ button and then click on ‘Submit’ button. This is an additional step, to ensure that every time a new data is added to the sheet then it will automatically trigger the webhook. For this, you have to again go to ‘Pabbly Connect Webhook’ section from ‘Add-ons’ menu and then click on ‘Send on Event’ tab. Forthwith, as you click on the ‘Send Test’ in Google Sheet, the entry will appear on the Pabbly Connect dashboard. Then, click on the ‘Save’ button. In this step, we will be adding an action for our trigger to complete the integration process. Now, click on the + button below and choose ‘Bubble’ and in the method section select ‘Create a Thing’. After choosing the application click on the ‘Connect with Bubble’ button to move forward. To connect Bubble with Pabbly Connect, you need to paste the Token and enter Application Name in the software. For that, you need to log into your Bubble account. Once you logging to your Bubble account, you will see all your apps in the dashboard. Select any one of them. Next, from the left sidebar click on the ‘Settings’ option and then click on ‘API’ section. In the API section, tick mark all the checkboxes under ‘Public API endpoints’ and also click on the ‘Generate a new API Token’ button. After that, a new ‘API Token’ has been generated. Assign a name to it and copy the ‘Private Key’. Subsequently, paste the copied private key in ‘API Token’ section in Pabbly Connect window and also add ‘Application Name’ from ‘Workflow API root URL’ section. At last, click on the ‘Save’ button. Now, you have to map the data to their respective fields such as data type, field name and field value. Once you are done mapping all the field data, click on ‘Save and Send Test Request’ button. Promptly, you will get the API response and the integration of Google Sheets and Bubble is successfully set-up. Eventually, when you check your Bubble dashboard a new data thing has been created from the Google Sheets row. Hence, now you know the entire approach on ‘How to Connect Google Sheets to Bubble Apps’ using Pabbly Connect. All you have to do is follow the above-mentioned steps & you can easily integrate Google Sheets to Bubble. With the help of Pabbly Connect, you can easily connect unlimited premium apps. So, don’t wait anymore. Go and get your access by signing up for a free account. In case of any doubts or suggestions, please drop your comments below.Step 2: Access Pabbly Connect

Step 3: Workflow for Google Sheets with Bubble Integration
(a) Start with a New Workflow

(b) Name the Workflow
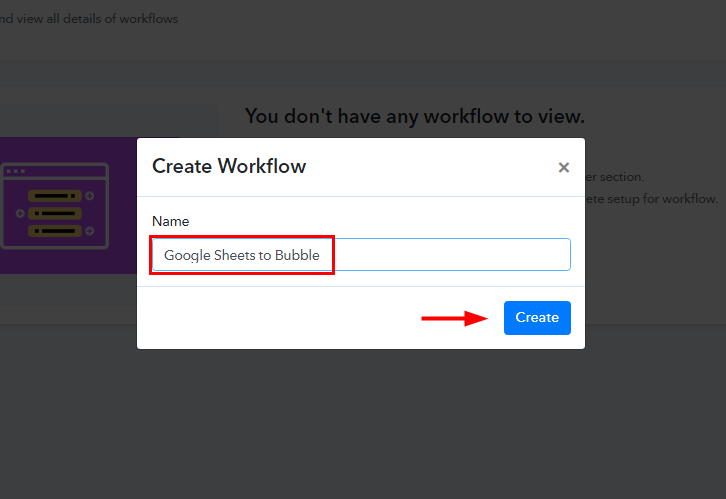
Step 4: Setting Triggers for Google Sheets to Bubble Integration
(a) Select Application you want to Integrate
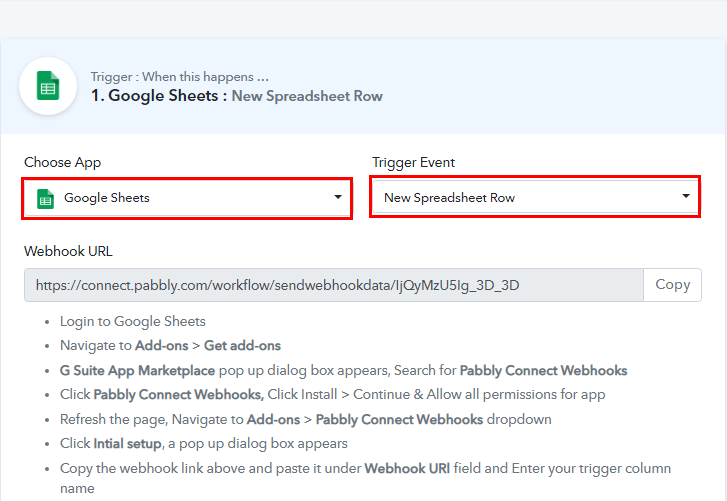
(b) Copy the Webhook URL
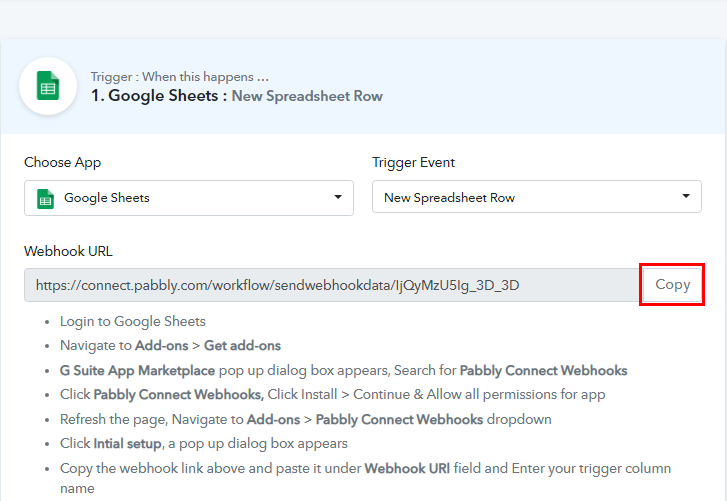
Step 5: Connecting Google Sheets to Pabbly Connect
(a) Capture Webhook Response
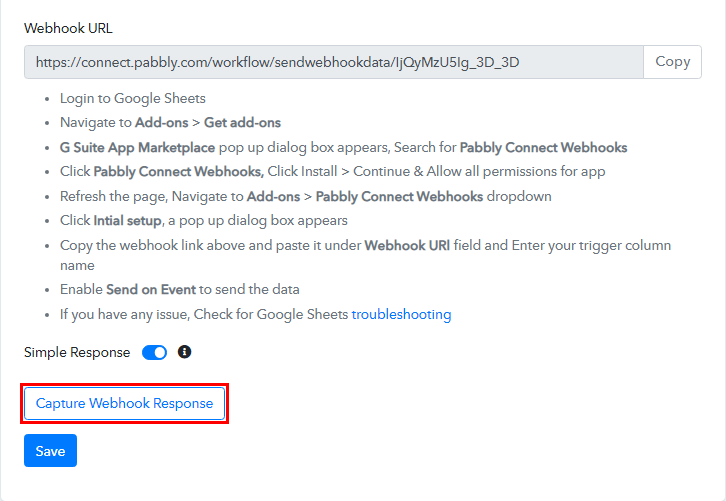
(b) Add Data to Google Sheets
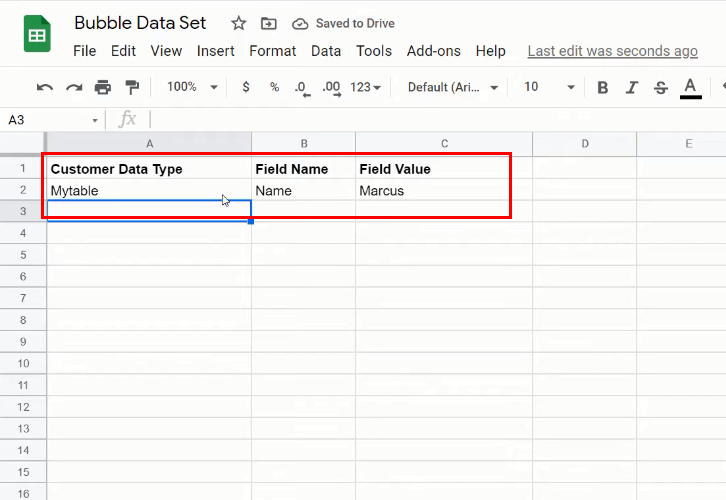
(c) Click on Add-ons
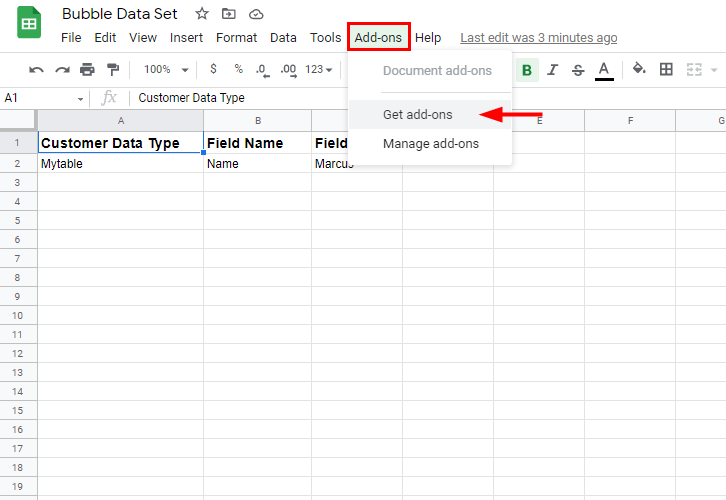
(d) Install Pabbly Connect Webhook
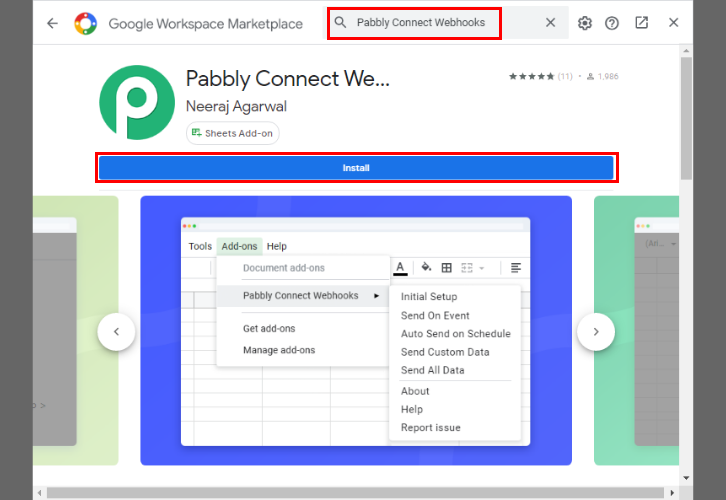
(e) Go to Initial Setup
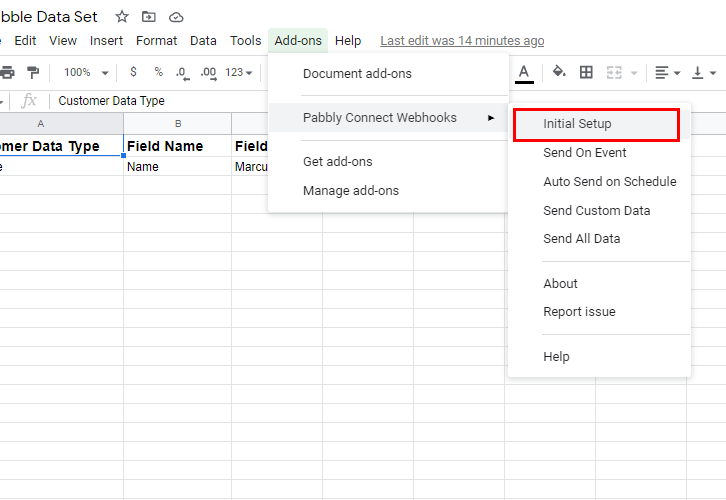
(f) Paste the Webhook URL
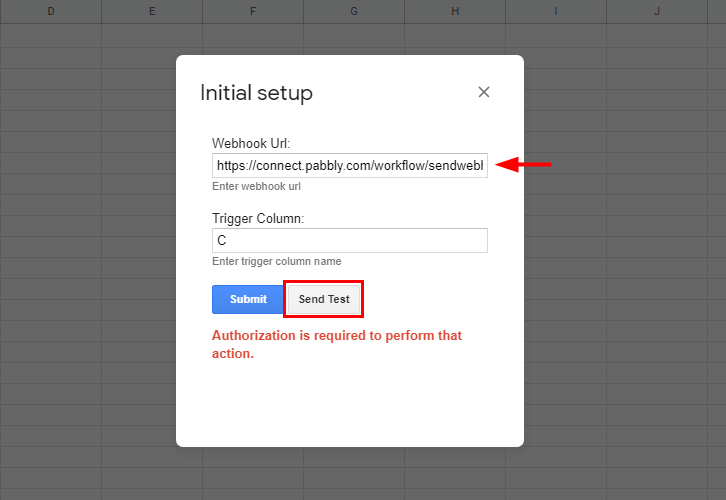
(g) Click on Send On Event
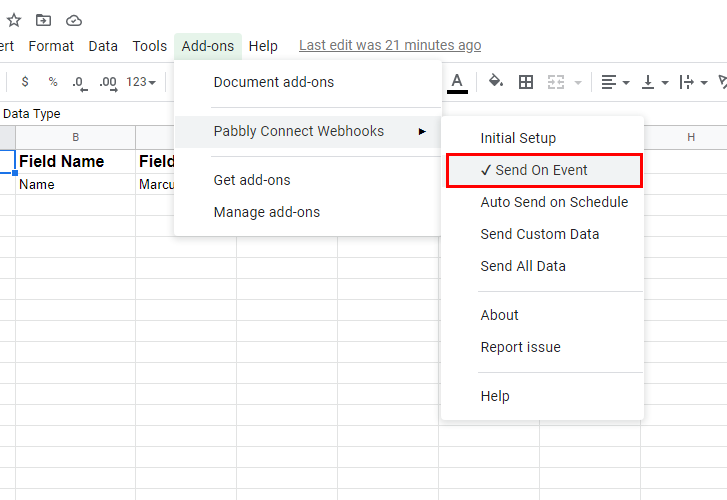
Step 6: Test the Response in Pabbly Connect Dashboard
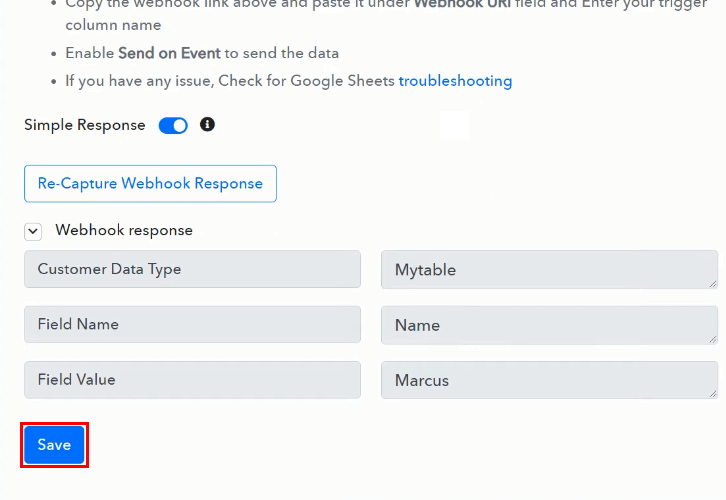
Step 7: Setting Action for Google Sheets to Bubble Integration
(a) Select Application you want to Integrate
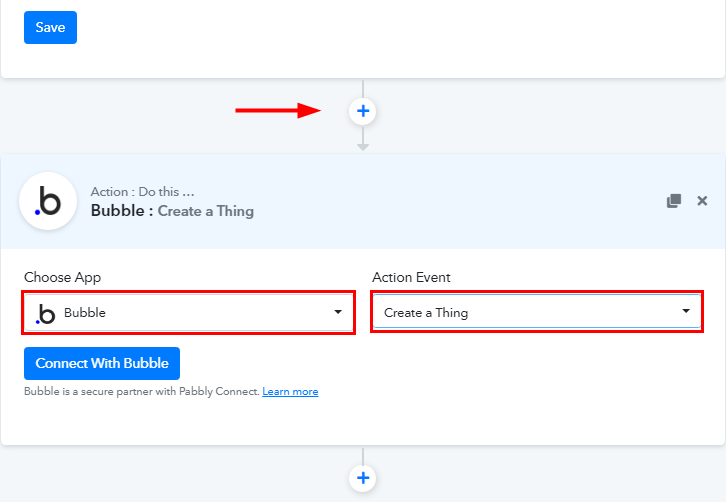
(b) Click on Connect Button
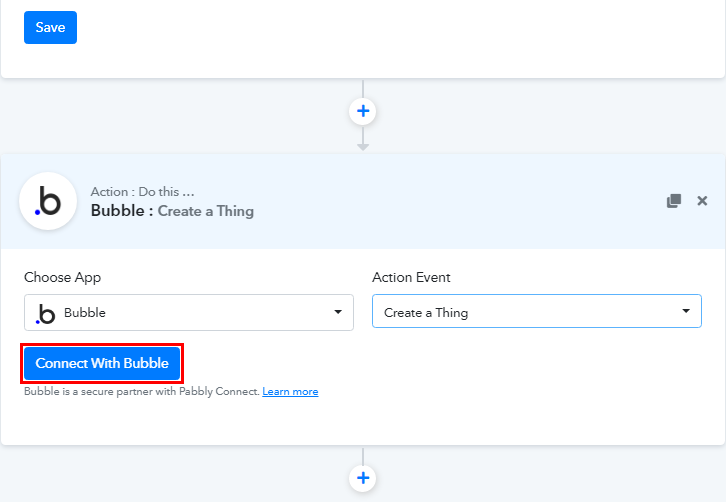
Step 8: Connecting Bubble to Pabbly Connect
(a) Select an App
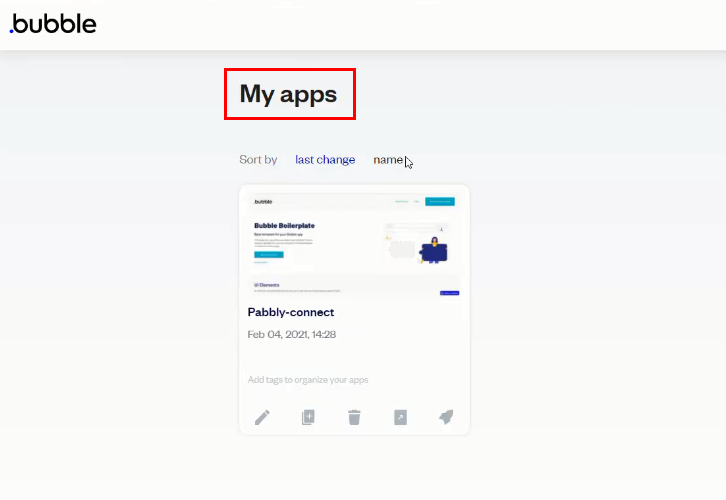
(b) Go to Settings
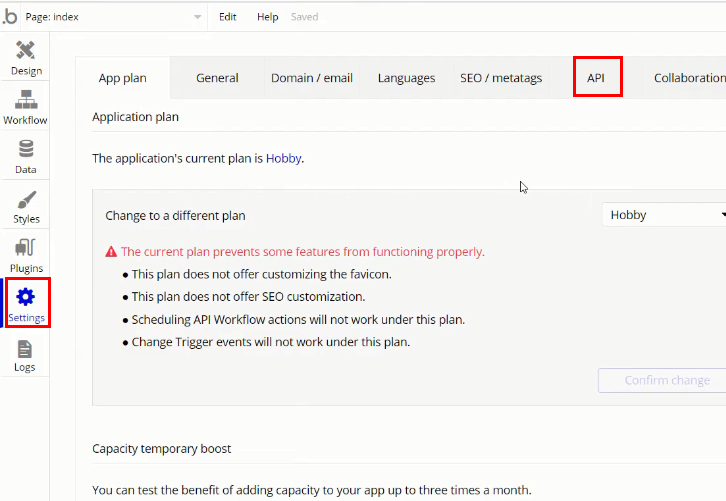
(c) Generate New API Token
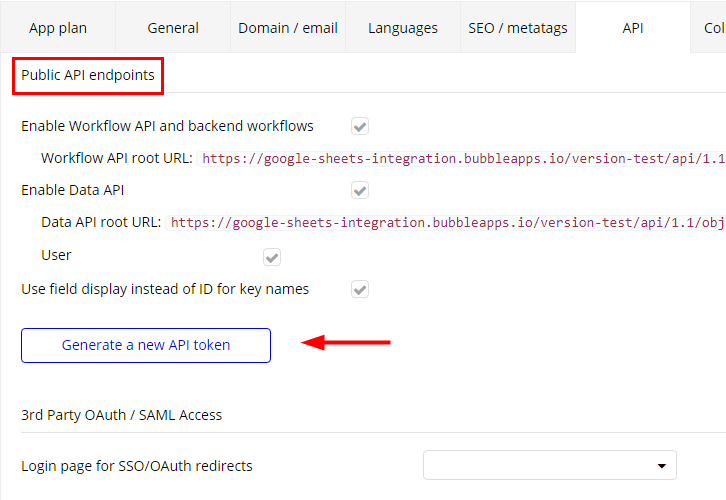
(d) Copy the API Token
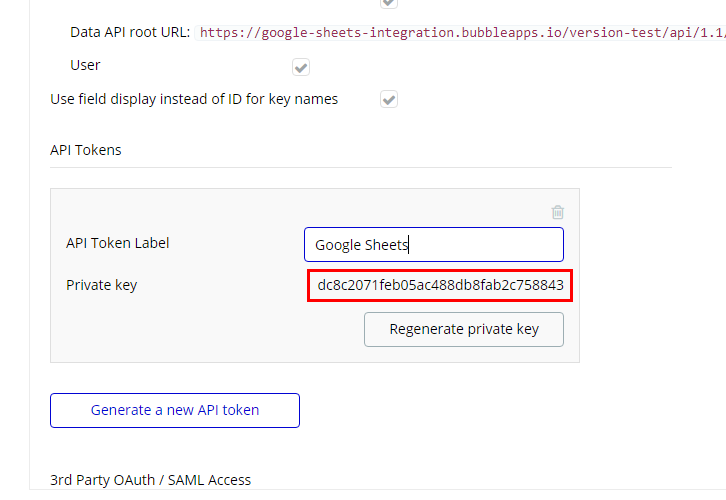
(e) Paste the API Token
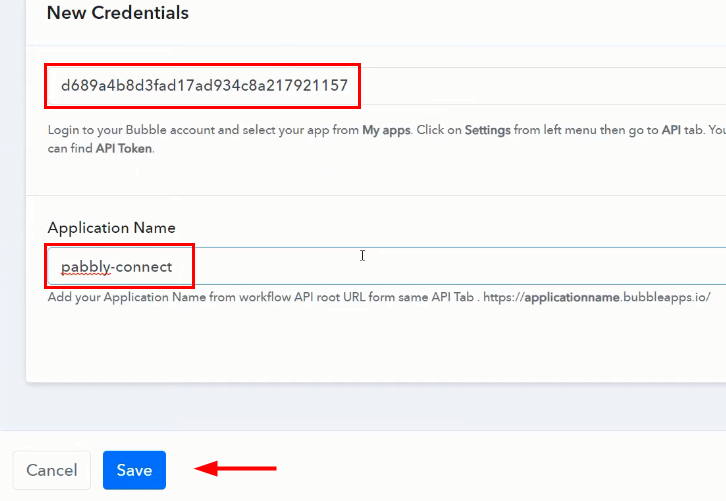
(f) Map the Fields
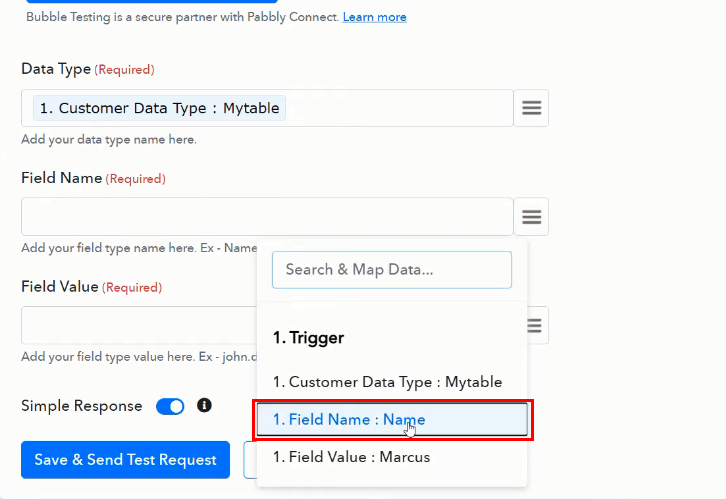
(g) Save and Send Test Request
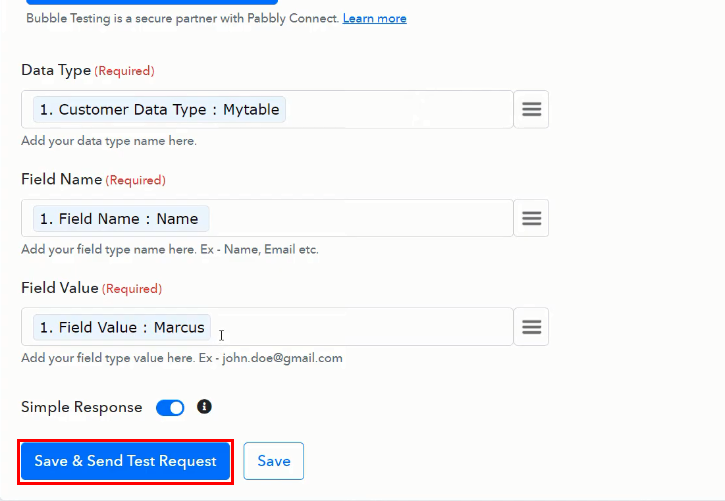
(h) Check and Save Response
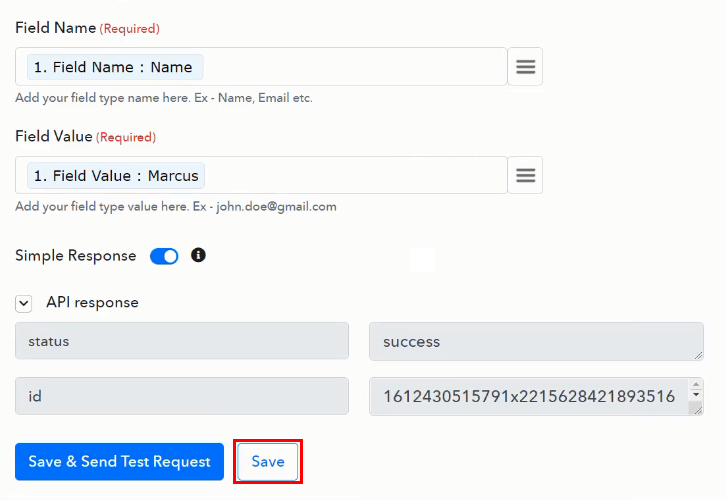
Step 9: Check Response in Bubble Dashboard
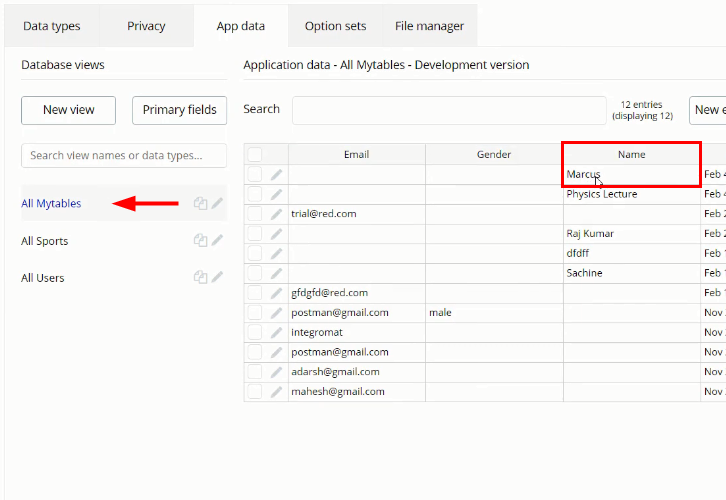
Conclusion –
You May Also Like to Read:








