In this blog, we are going to demonstrate the step by step procedure to create ClickUp tasks from Google Sheet rows automatically. This will automate the task creation in your ClickUp account from new spreadsheet rows.
We’ll simply integrate Google Sheets using Pabbly Connect to automatically create new tasks in ClickUp account via spreadsheet rows. Pabbly Connect supports connecting two or more services together and shares data between them in real-time.
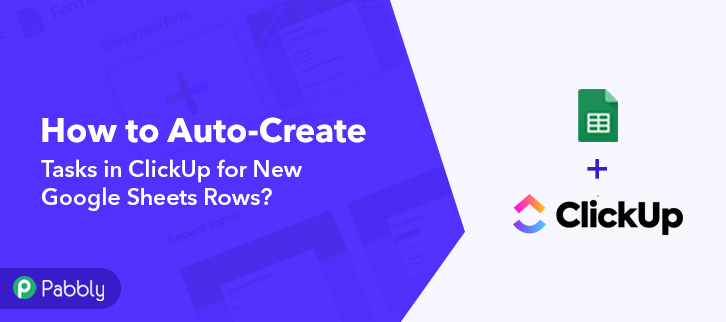
We’ll proceed by setting up a trigger on Google Sheets ‘New Row’ event and its respective action for creating a task on ClickUp.
Furthermore, Pabbly Connect supports using various routers, filters, formatters & setting up instant triggers to design limitless workflows. Further, it also allows using many advanced features like multi-step calls, integration with unlimited premium apps etc.
Why Choose This Method Of Integration?
In contrast with other integration services-
- Pabbly Connect does not charge you for its in-built apps like filters, Iterator, Router, Data transformer and more
- Create “Unlimited Workflows” and smoothly define multiple tasks for each action
- As compared to other services which offer 750 tasks at $24.99, Pabbly Connect proffers 50000 tasks in the starter plan of $29 itself
- Unlike Zapier, there’s no restriction on features. Get access to advanced features even in the basic plan
- Try before you buy! Before spending your money, you can actually signup & try out the working of Pabbly Connect for FREE
It enables you to design as well as automate the workflow to add the recently added Google Sheets row entry as a new task on ClickUp in just a minute interval. So, save your time & automate all of your tasks, access all Pabbly Connect features without any restriction even in the free plan.
Now, let’s dig in the step by step procedure to integrate Google Sheets and ClickUp automatically and add the newly added row as a task.
Step 1: Sign up to Pabbly Connect
Visit the official website of Pabbly Connect & then hit the ‘Sign-Up Free‘ button. Next, on the registration page signup using an existing Google account or manually fill in the form to get into the system.
Step 2: Access Pabbly Connect

After signing up successfully, click the ‘Access Now’ button of the software ‘Connect’ Pabbly application.
Step 3: Workflow for Google Sheets with ClickUp Integration
(a) Start with a New Workflow

Start with creating a workflow to auto-create tasks in ClickUp for new Google Sheets rows and to do this strike the ‘Create New Workflow’ button.
(b) Name the Workflow
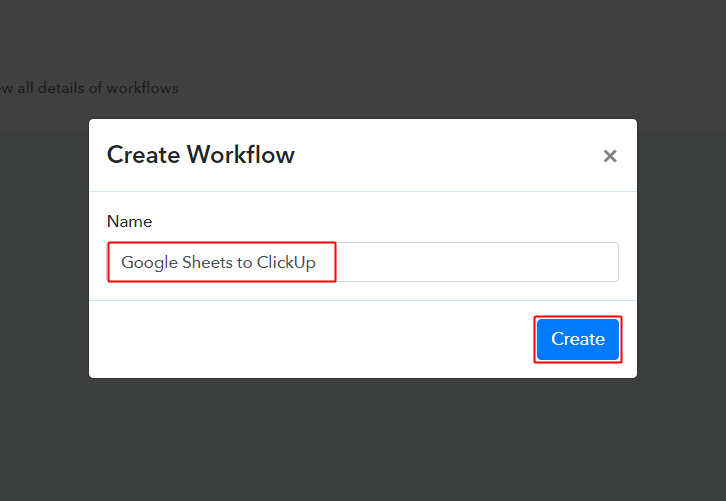
Now, name the workflow as per your need (for instance: Google Sheets to ClickUp etc) and push the ‘Save’ button.
Step 4: Setting Trigger for Google Sheets – ClickUp Integration
To automatically add newly added row entries from Google Sheets to ClickUp task, you’ll need to set-up a trigger on the Google Sheets rows and its respective action to create a task from the entered data on ClickUp.
(a) Select Application you want to integrate
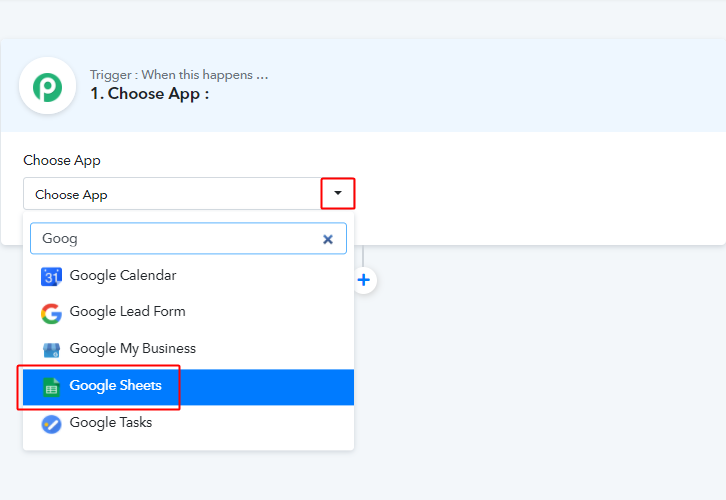
When you hit the save button to create a workflow, a trigger window will open next.
You’ll need to select the ‘Google Sheets’ option from the ‘Choose App’ field drop-down options.
(b) Connect with Google Sheets
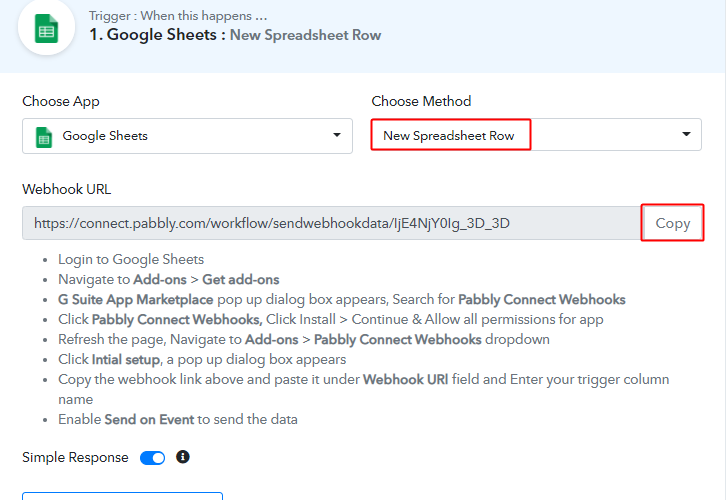
Select the method in here to be ‘New Spreadsheet Row’ & copy the Webhook URL.
Step 5: Connecting Google Sheets to Pabbly Connect
(a) Create Google Sheet
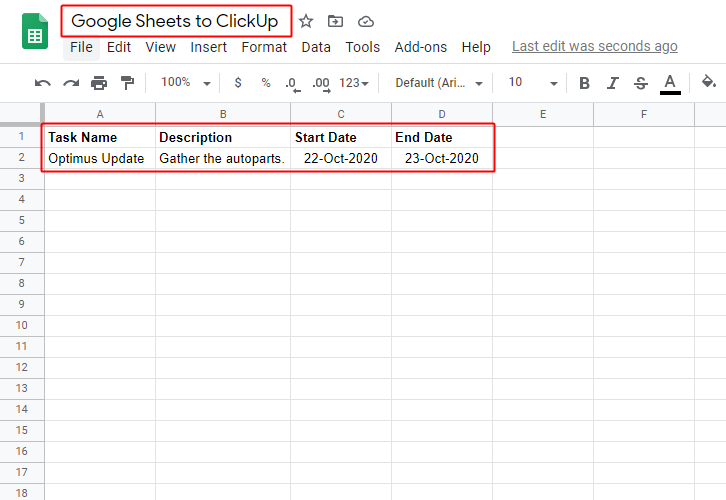
Now, create a Google Sheet and enter a task detail in the spreadsheet’s row.
(b) Click on Get Add-On
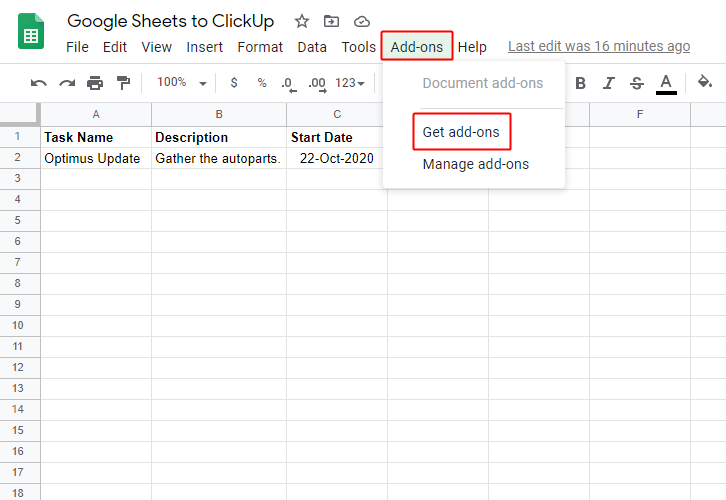
Now, click on the ‘Get Addon’ option from the spreadsheet’s menu.
(c) Search for Pabbly Connect Webhook
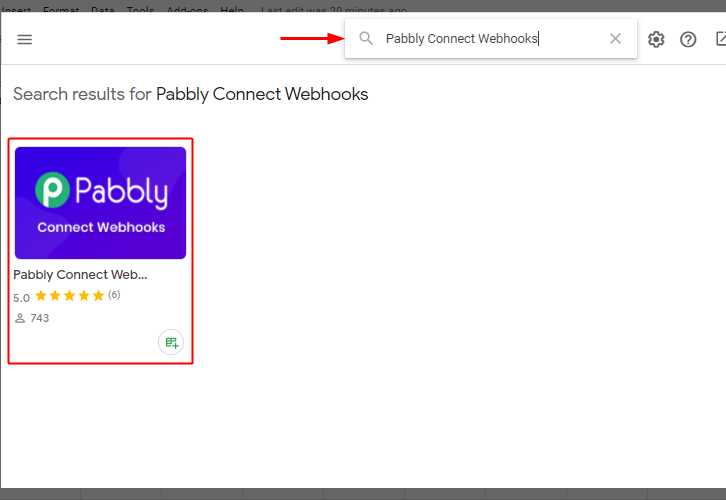
Search for ‘Pabbly Connect Webhook’ in the plugin search bar.
(d) Install Pabbly Connect Webhook Plugin
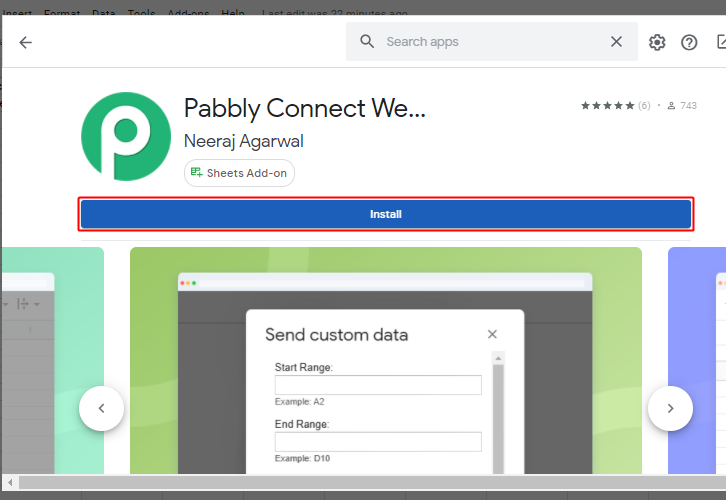
Click the ‘Install’ button and complete the ‘Pabbly Connect Webhook’ installation.
(e) Initiate the Pabbly Connect Webhook Set-up
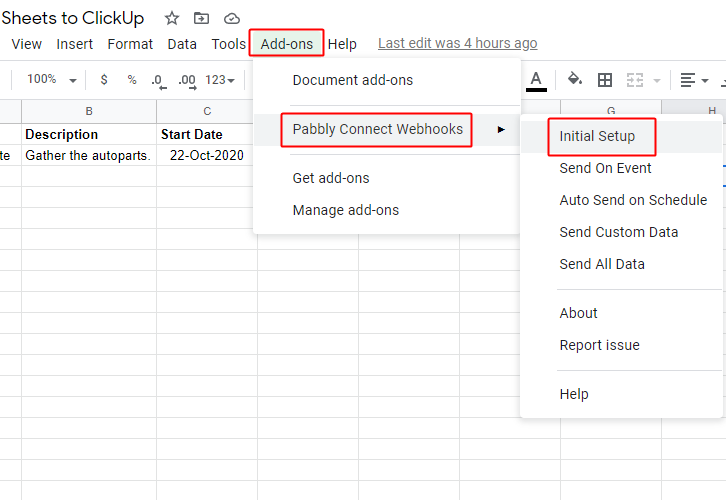
Now, sequentially click Add-ons, then Pabbly Connect Webhook, and the Initiate Setup.
(f) Paste the Webhook URL
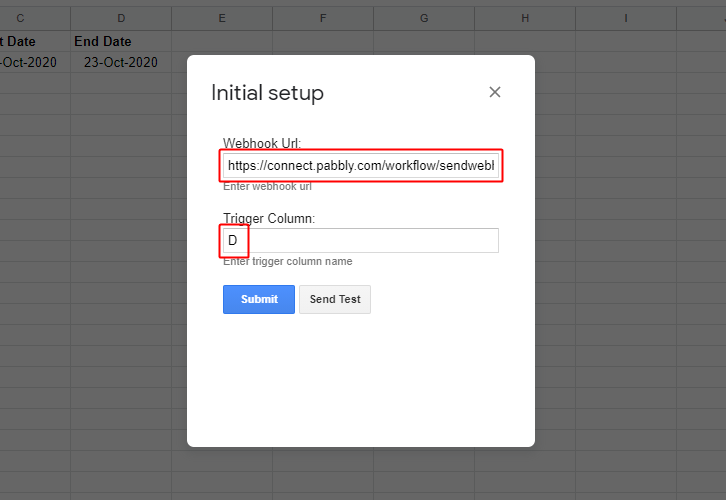
Paste the copied Webhook URL from Pabbly Connect trigger in the Google Sheets ‘Pabbly Connect Webhook’ add-on initial setup.
Also, mention the trigger column value.
Step 6: Test the Trigger Response in Pabbly Connect Dashboard
As we can see, we are done setting up the trigger to auto-create tasks in ClickUp for new Google Sheets rows. So now, let’s just test the trigger by making a test request on the trigger set-up.
(a) Capture Webhook Response
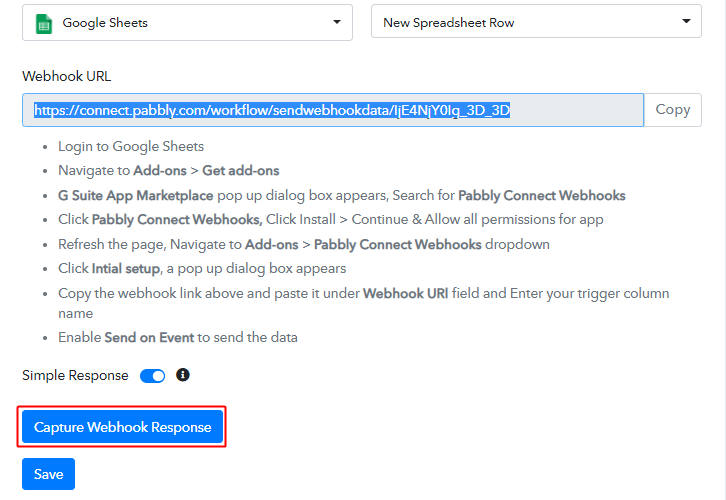 Click the ‘Capture Webhook Response’ button first.
Click the ‘Capture Webhook Response’ button first.
(b) Send Test Request from Google Sheet Add-on
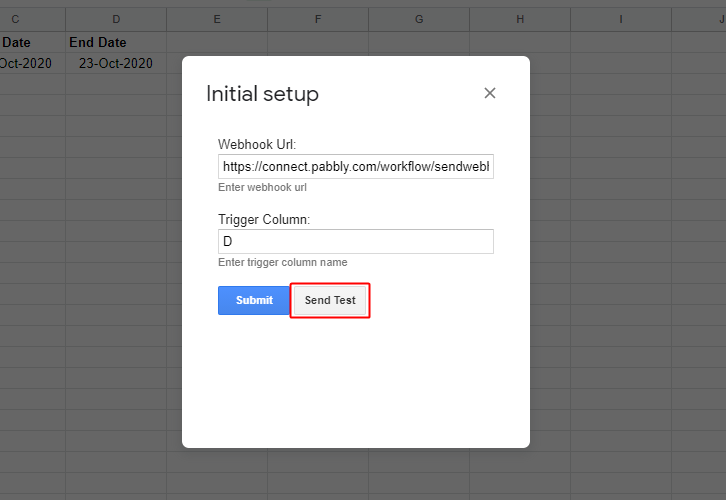
Now, go back to the Google Sheet add-on settings window and press the ‘Send Test’ button.
(c) Check the Trigger Response
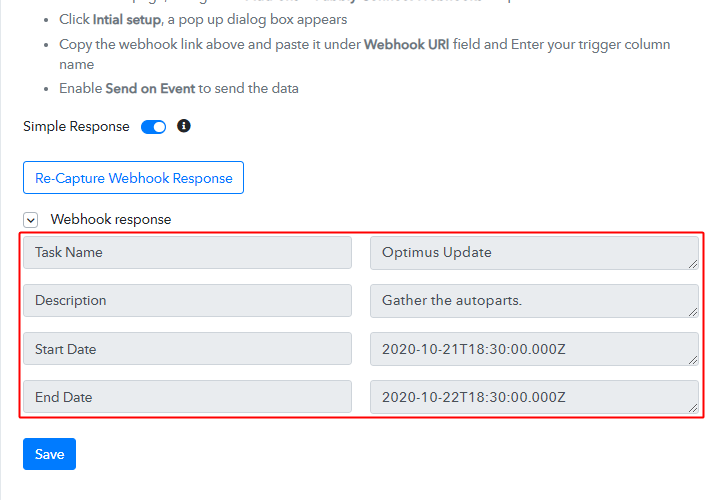
You can check the captured trigger response in the Pabbly Connect trigger window. You can see all the data from Google Sheets in the trigger response.
Step 7: Setting Date/Time Formatter to Change Date Format
As we can see the response that we got of the Google Sheets trigger contain the row and the time mentioned there doesn’t matches with the ClickUp time format.
To sync this we must format the time and match it accordingly.
(a) Integrate Date-Time Formatter
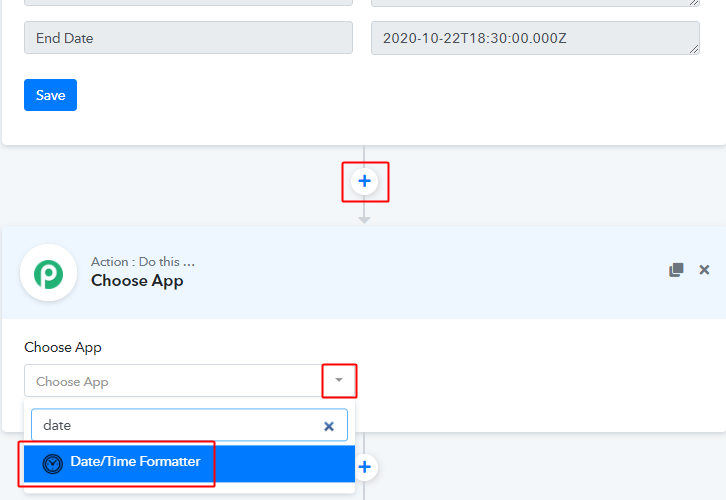
To format the Google Sheets date-time format with ClickUp first integrate the date/time formatter.
(b) Connect with Date/Time Formatter
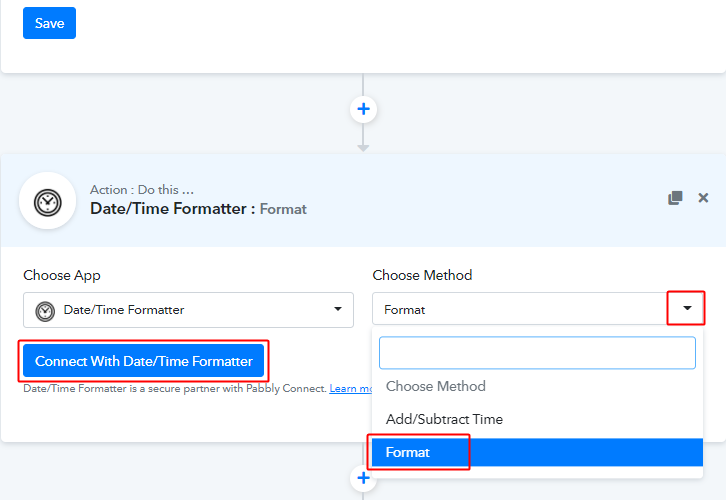
Here, select the method as ‘Format’ and then hit the ‘Connect with Date/Time Formatter’ button.
(c) Map Start Date
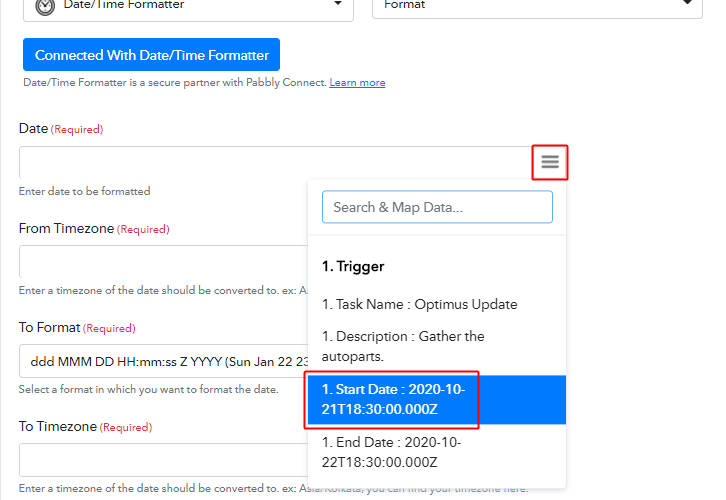
Now, map the start date and timezone in the formatted fields from the trigger response.
To map value with a field, place your cursor in that particular field and then click the three horizontal lines or menu icon next to it. And click on the response value that you want to map.
(d) Select the ClickUp Time Format
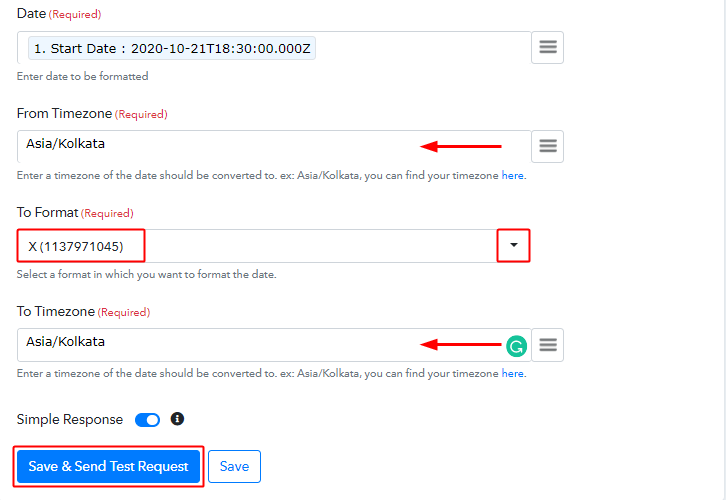
Pick the ‘X (1137971045)’ format from the format field’s drop-down and mention the time zone.
Lastly, hit the ‘Save & Send Test Request’ button.
(e) Check the API Response
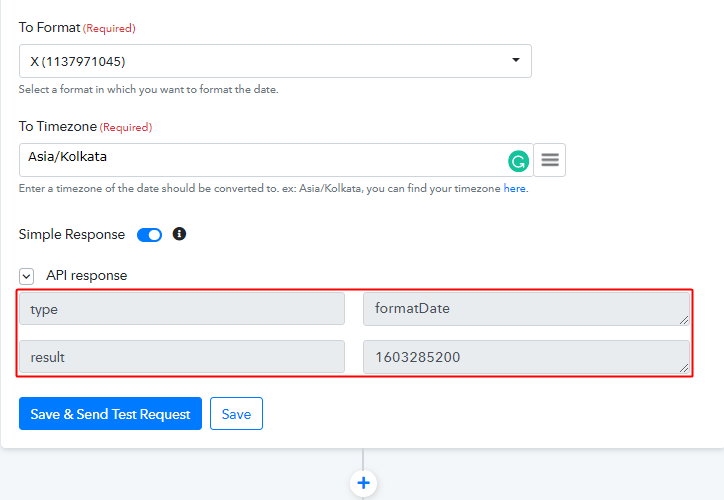
You can see the formatted Start Date and time in the API response.
Similarly, you’ll need to repeat this step (i.e, Step 7 (a) to (e)) for the formatting the ‘End Date’ as well.
Step 8: Setting Action for Google Sheets – ClickUp Integration
(a) Integrate ClickUp
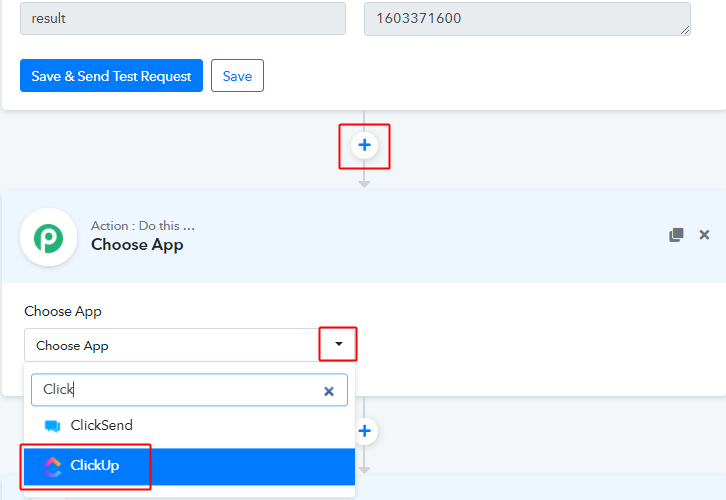
First, click the plus button next to your ‘End Date’ format action.
And then select the ‘ClickUp’ app to integrate from the ‘Choose App’ field.
(b) Connect with ClickUp
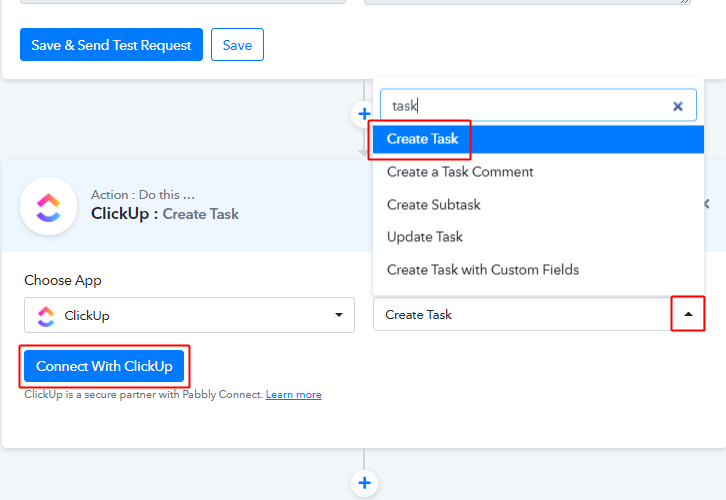
Select the method in here as ‘Create Task’ and then click the ‘Connect with ClickUp’ button.
(c) Click On Your Workspace Button
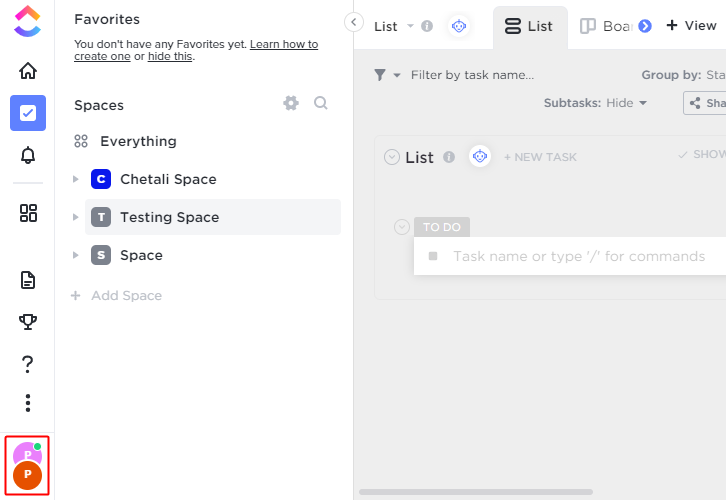
Now, to retrieve the API token, go to your ClickUp account and then click on your workspace button present at the left bottom corner.
(d) Click on Apps
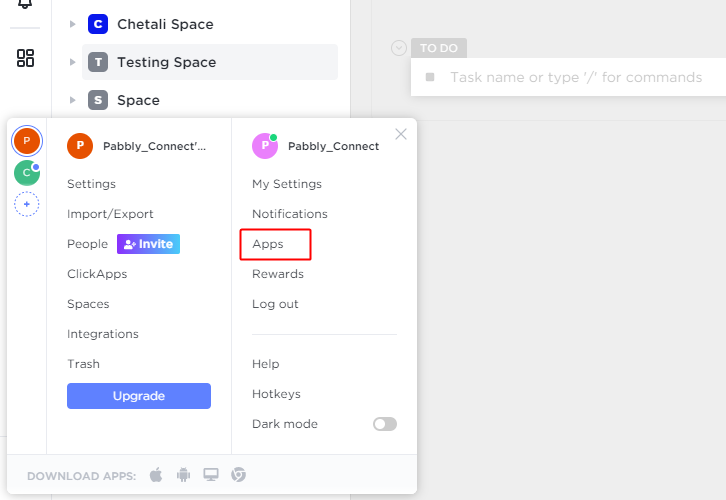
In the menu that pops out click the ‘Apps’ option.
(e) Copy the API Token
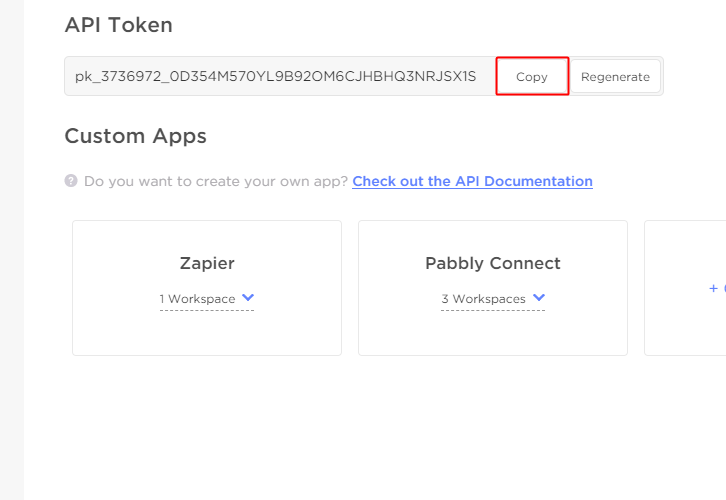
Now, click the ‘Copy’ button and copy the API token.
(f) Paste the API Token
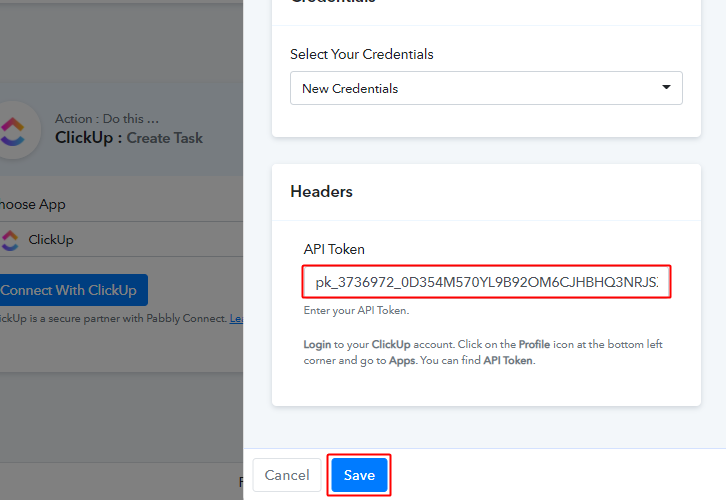
Get back to the Pabbly Connect window and paste the copied API token.
(g) Choose ClickUp Space, Folder & List
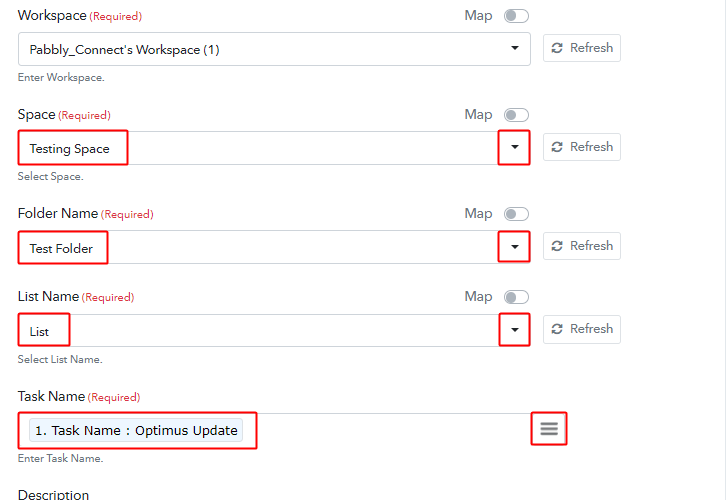
Now, the system will auto-populated the spaces with the connected ClickUp account. So, select the space, folder, list and map the other values as well.
(h) Add the Required Values & Tags
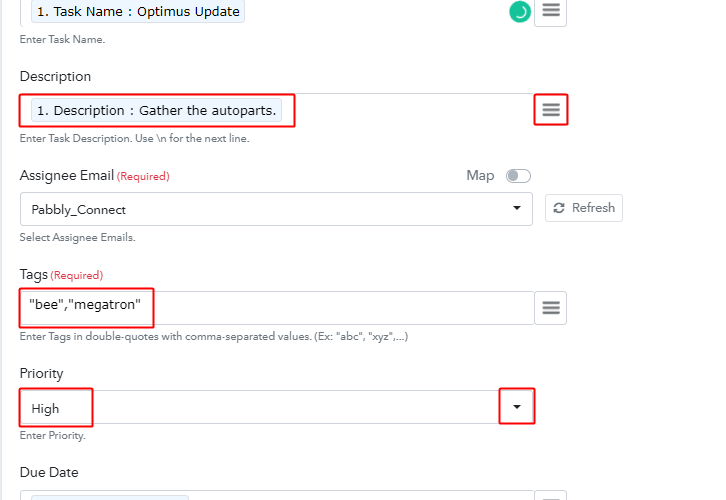
Map the description field and mention/map the comma-separated tags in between double quotes.
(i) Map Formatted Dates
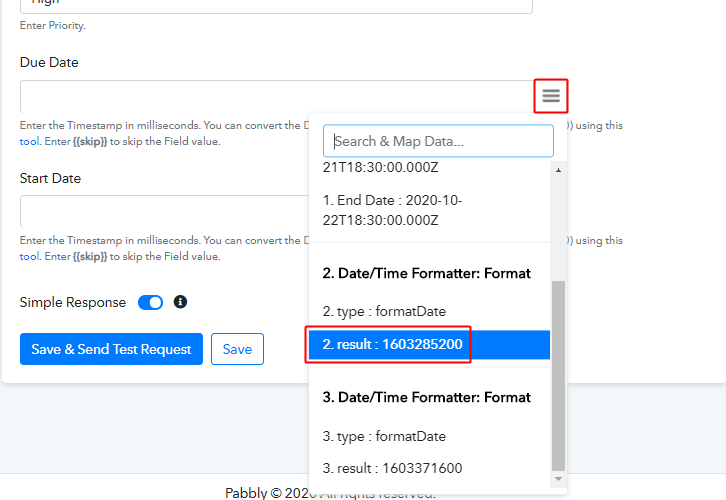
Next, you’ll pay attention to this, map the formatted dates from the former API responses.
Also, add three zeros after the formated time.
(j) Save & Send Test Request
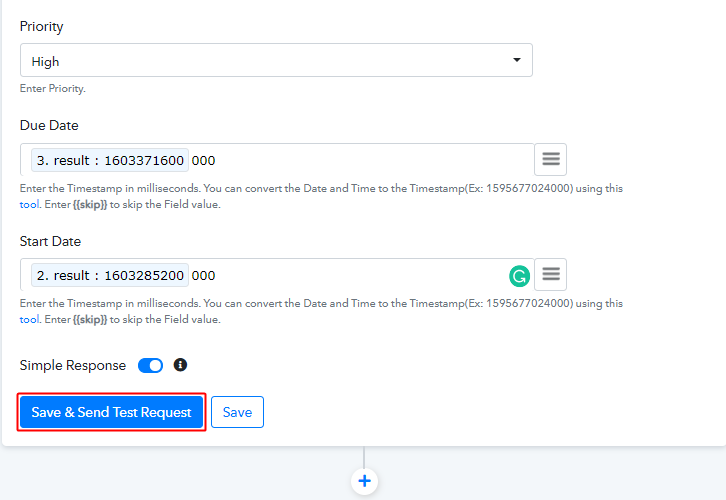
After mapping all the necessary fields, click on the ‘Save & Send Test Request’ button.
Step 9: Check the Action’s Response
(a) Check the Action API’s Response
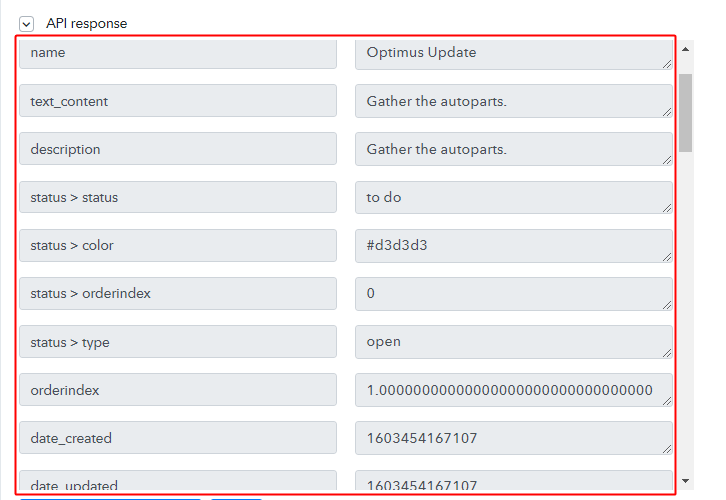
You can check the response of your API in the action window.
(b) Check the Task Entry in ClickUp
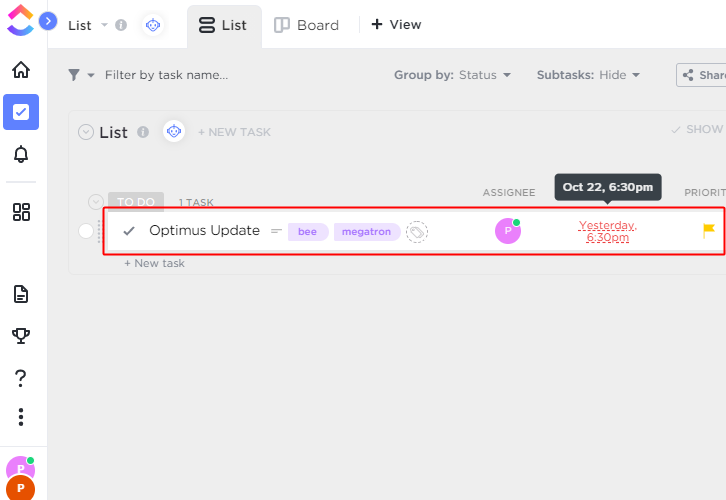
Also, you can check the entry of a new task in your connected ClickUp account.
Step 10: Save the Workflow
(a) Save the Action API’s Response
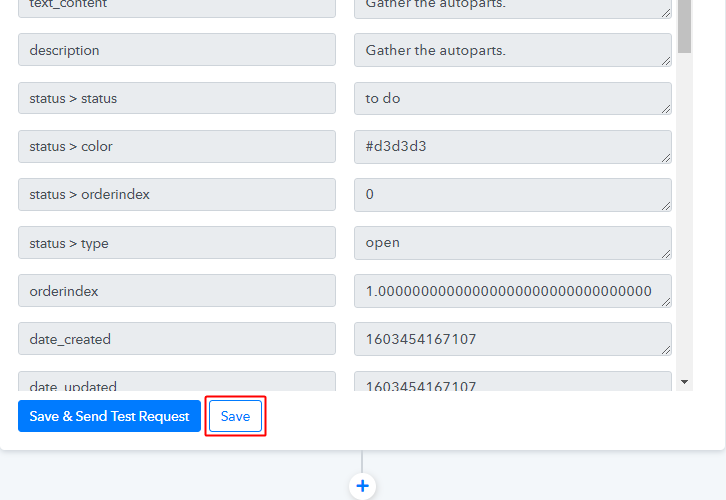
Save the action API’s response by hitting the ‘Save’ button at the bottom of the action API’s response.
(b) Save the Workflow
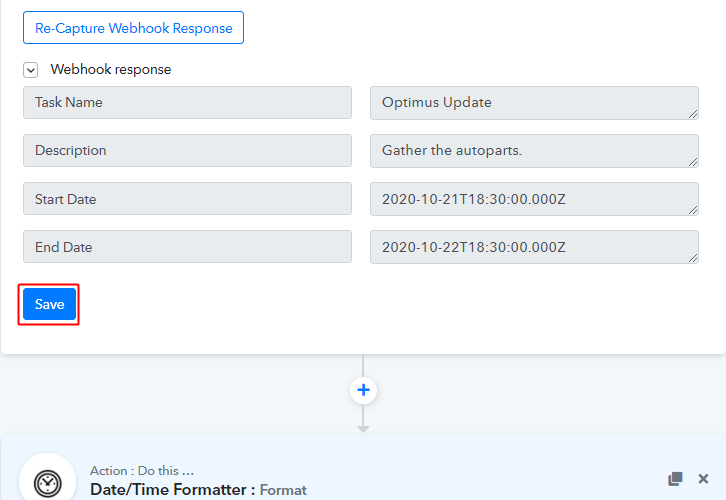
As we can see the workflow is working perfectly. So, simply save the webhook by clicking the save button in the trigger window.
Wind-Up
Well, this is all about ‘How to auto-create tasks in ClickUp for new Google Sheets rows’. Consequently, after completing the step by step procedure, you will end up creating tasks in ClickUp from new Google Sheets rows automatically. More importantly, you don’t even need any coding knowledge to follow the steps.
You can also, try Pabbly Connect for FREE.
For further questions, comment below.







