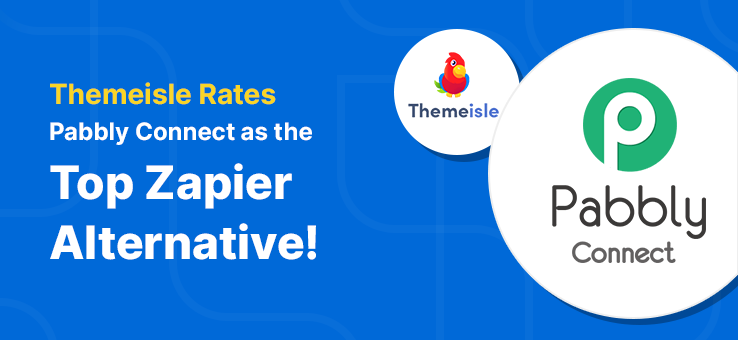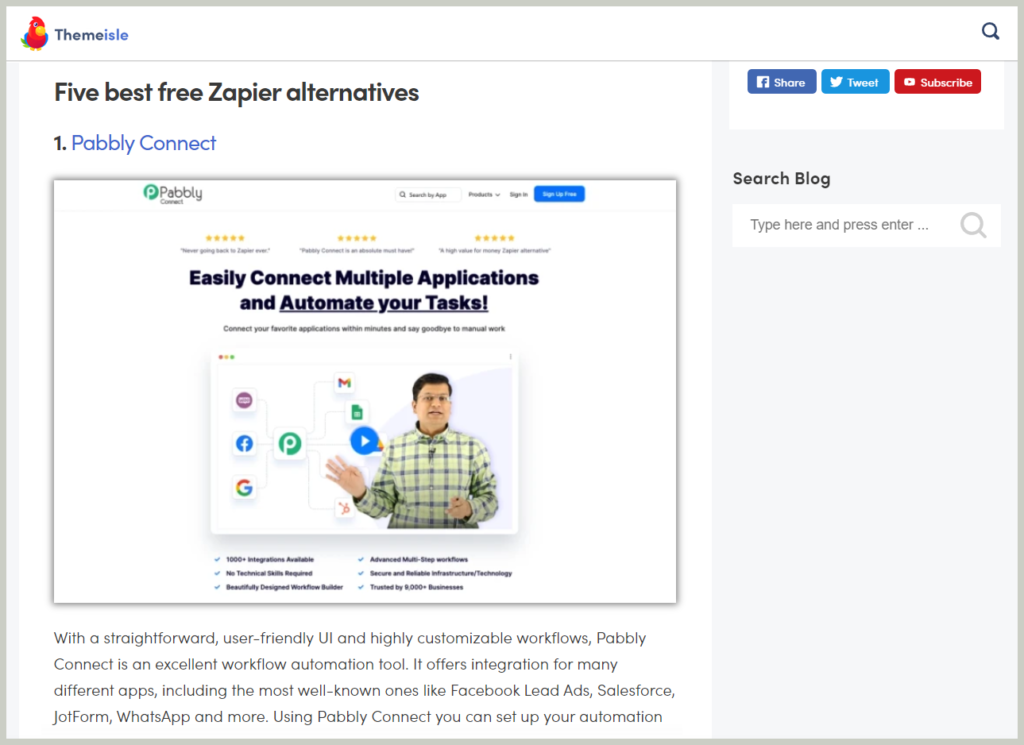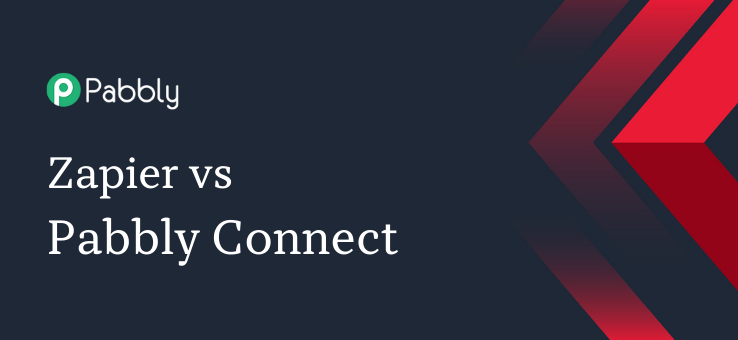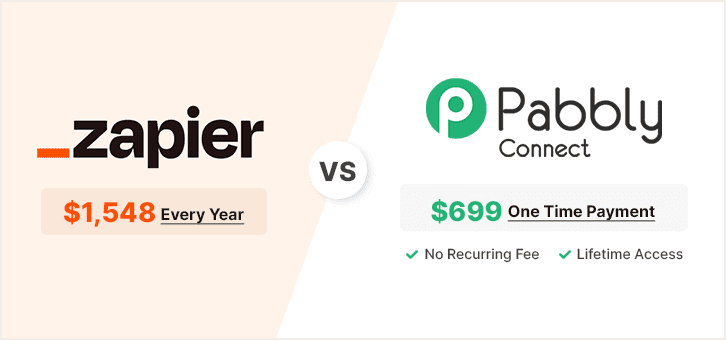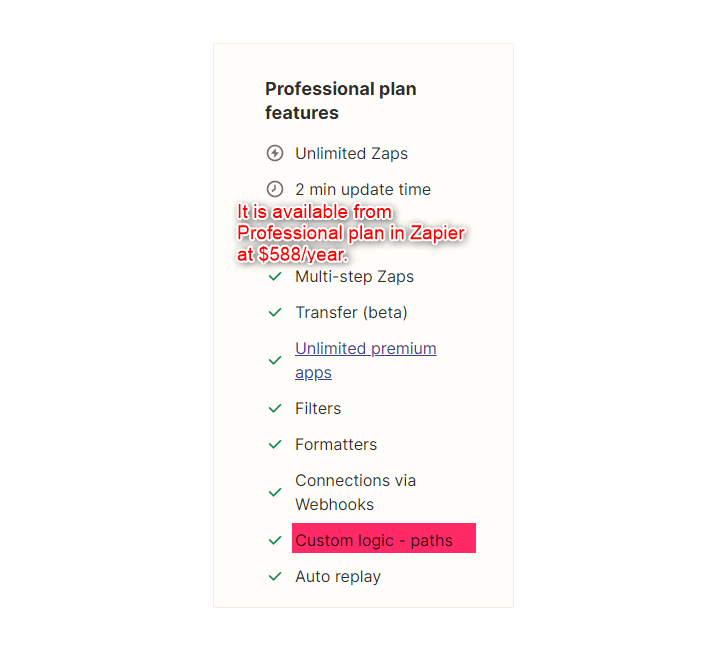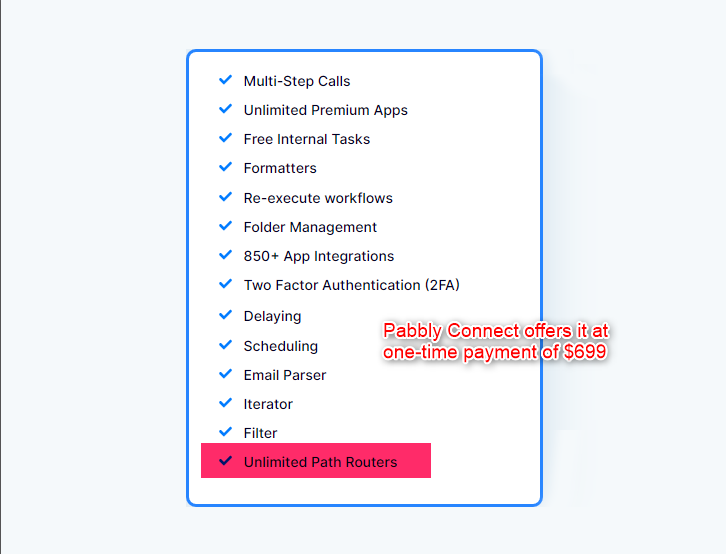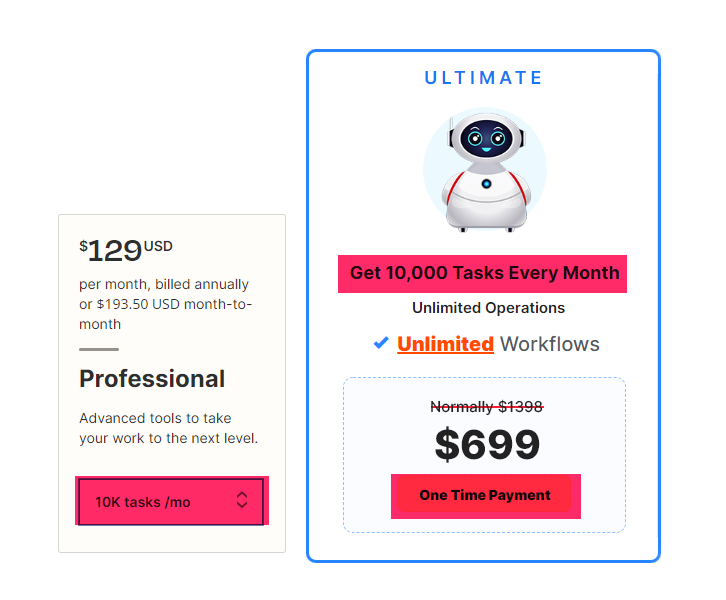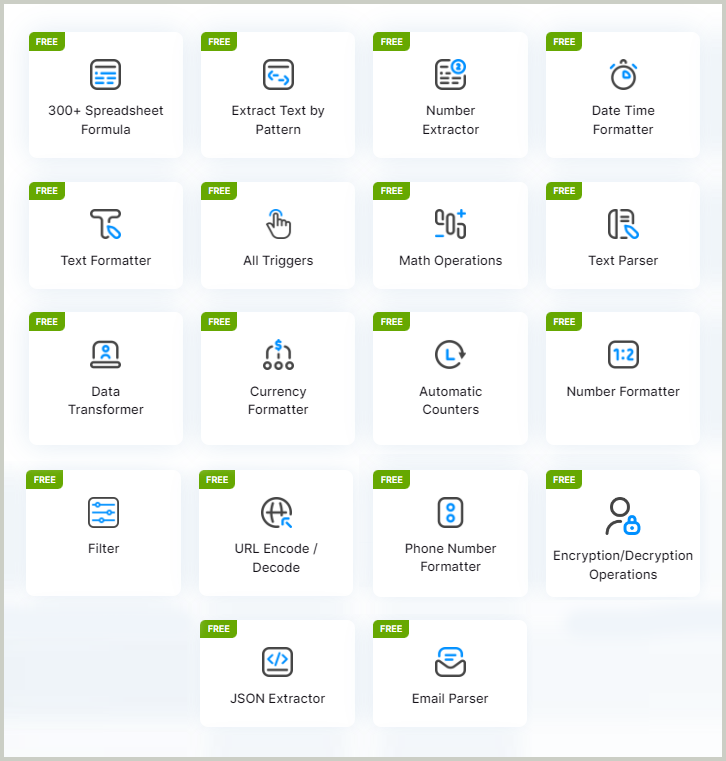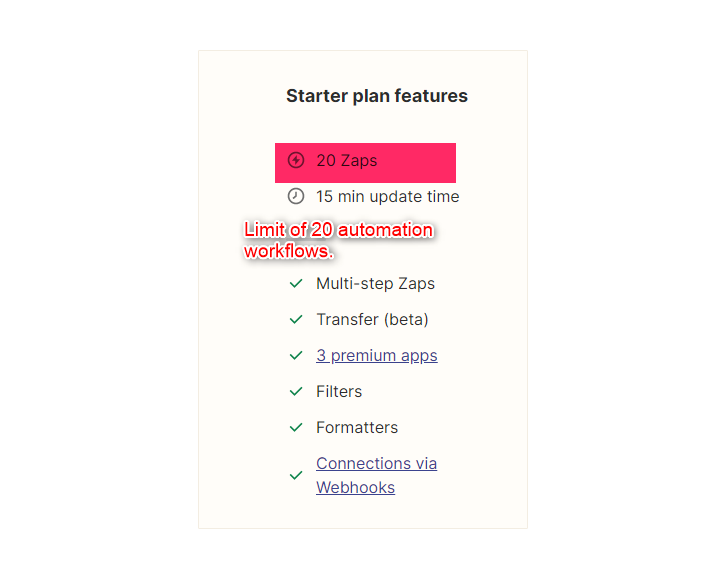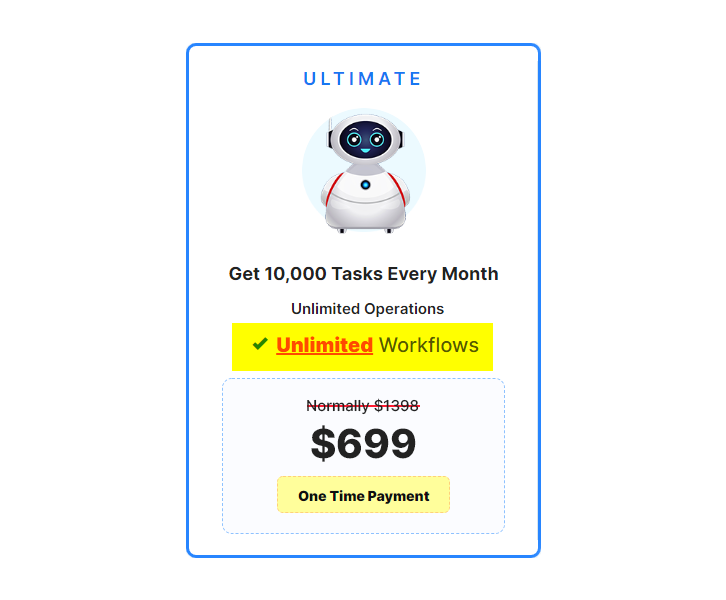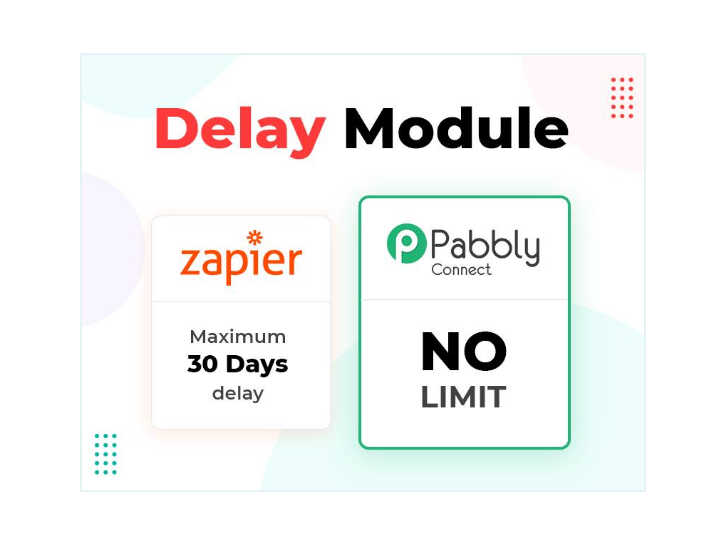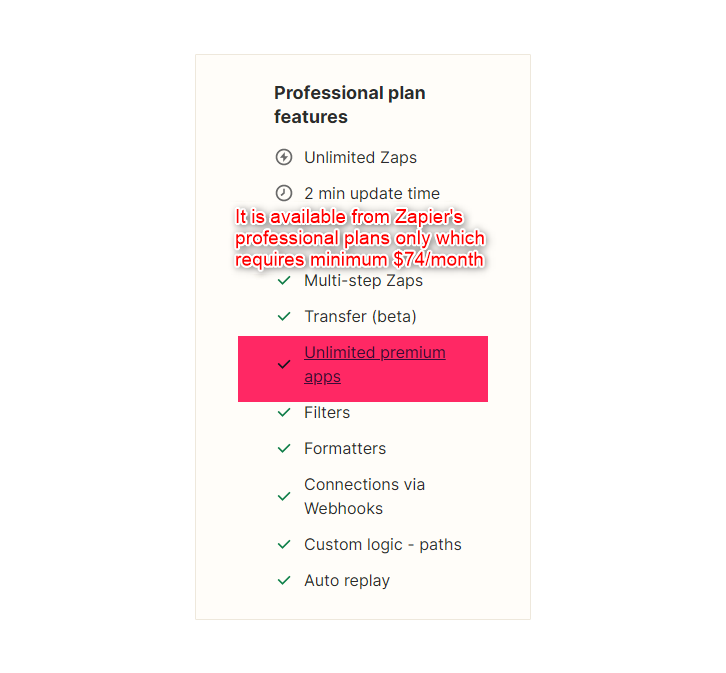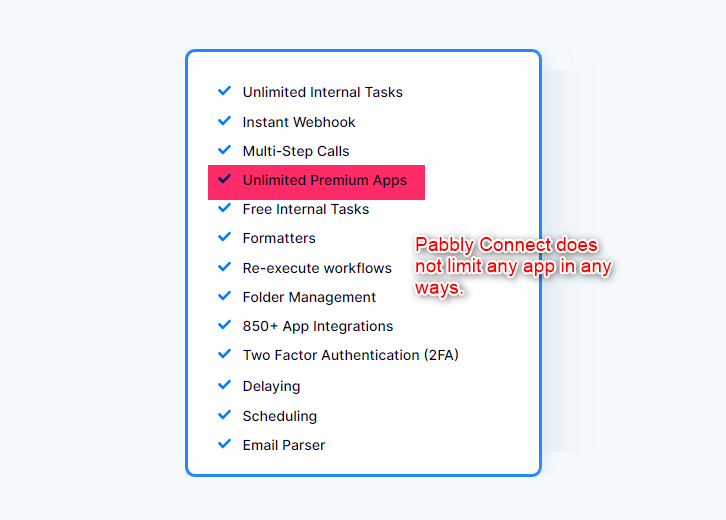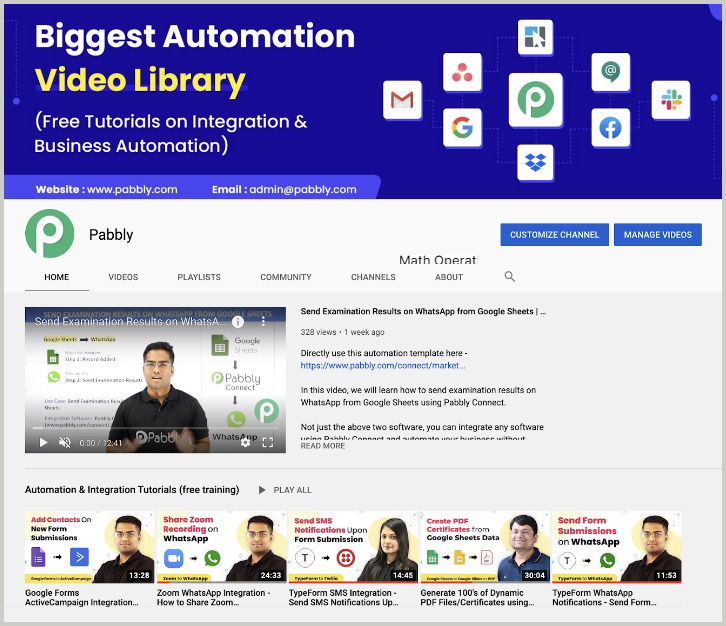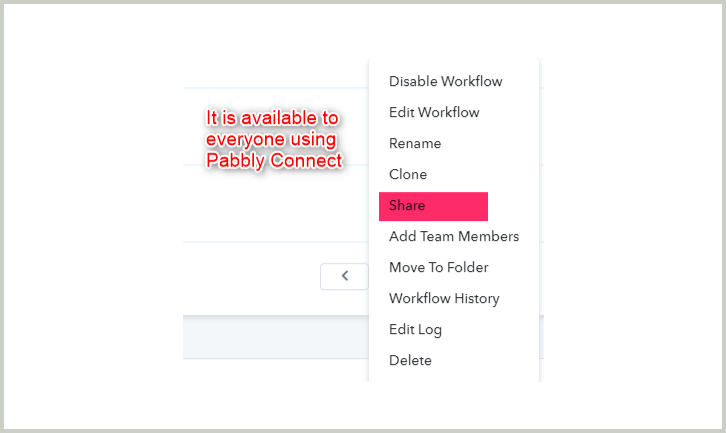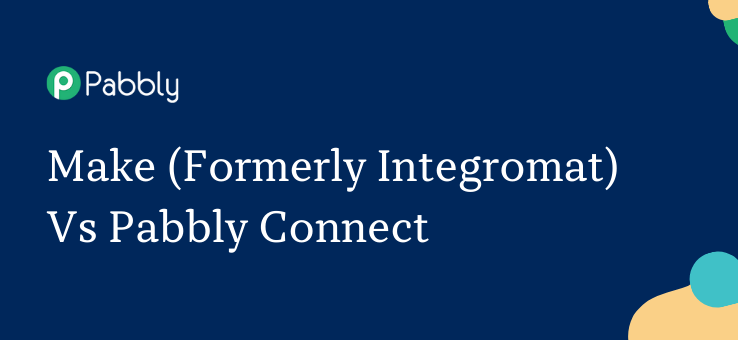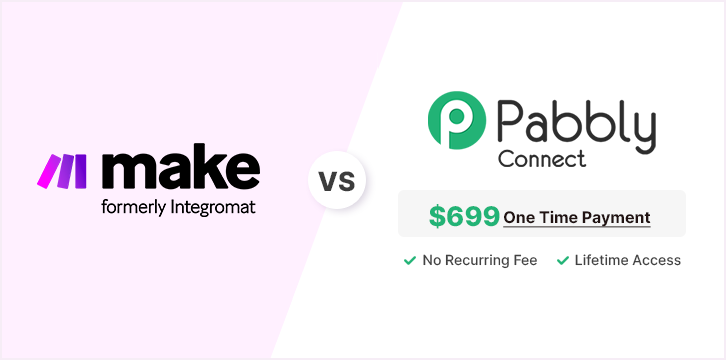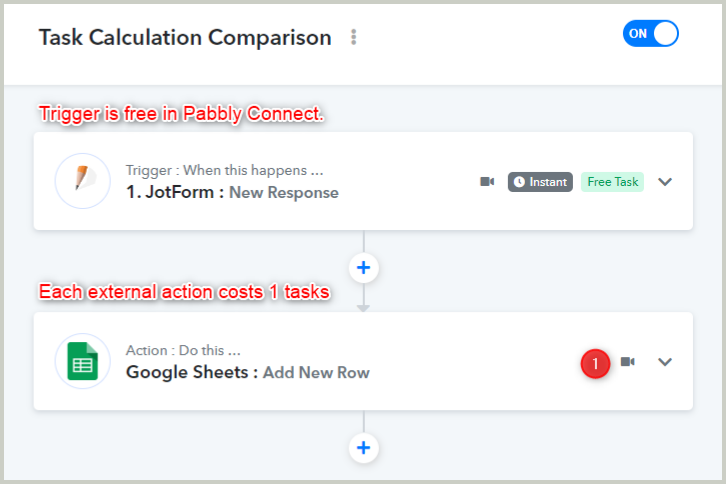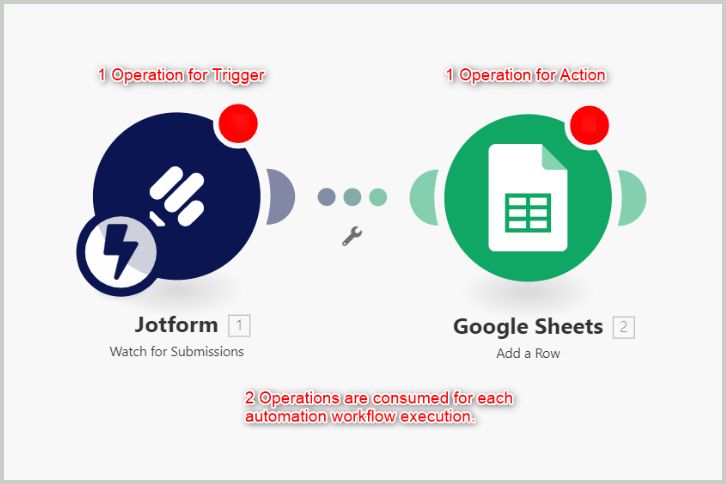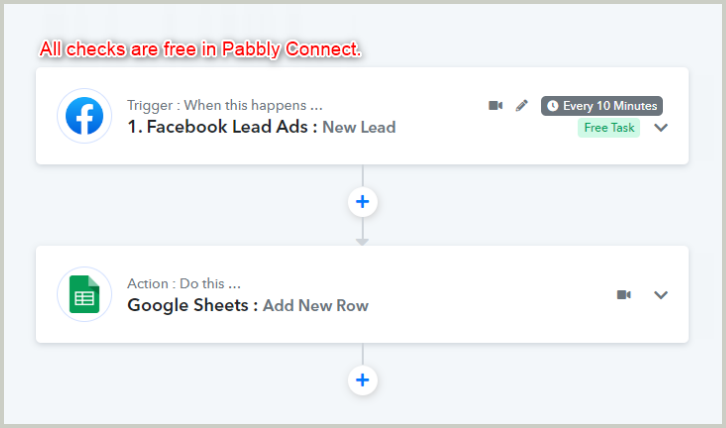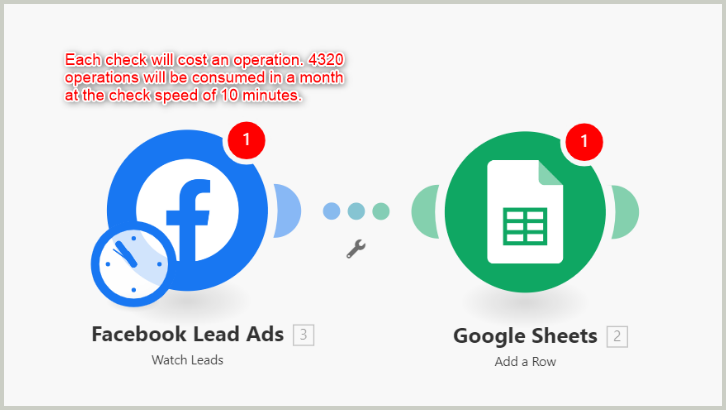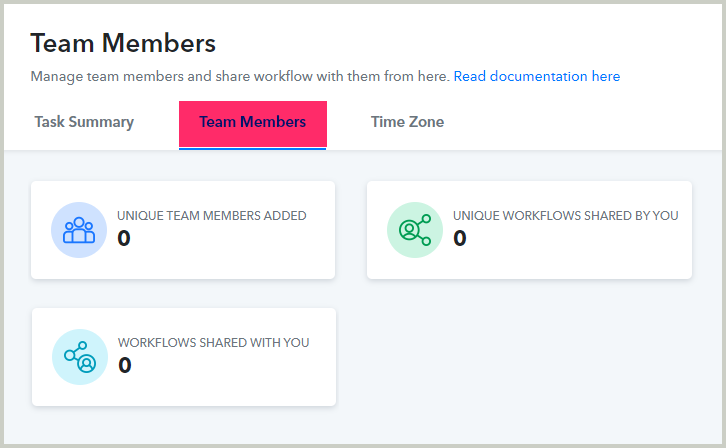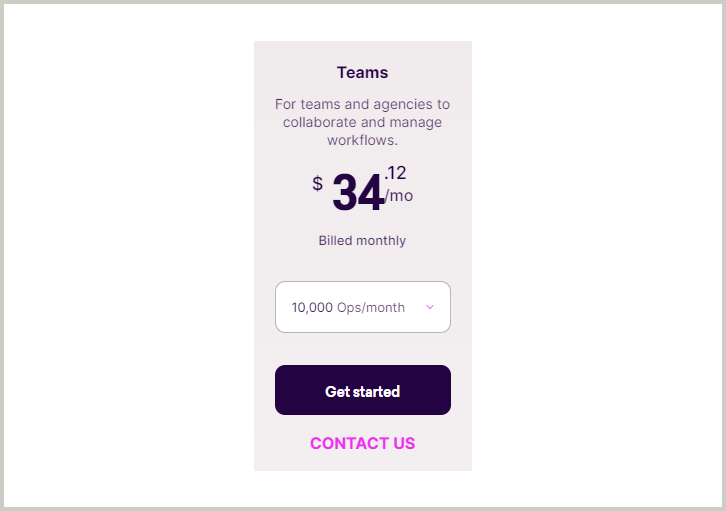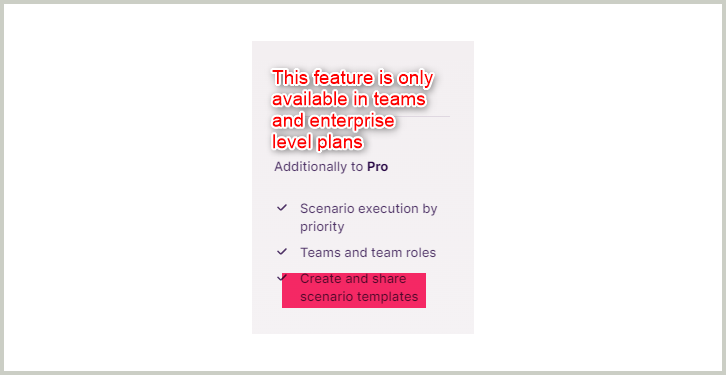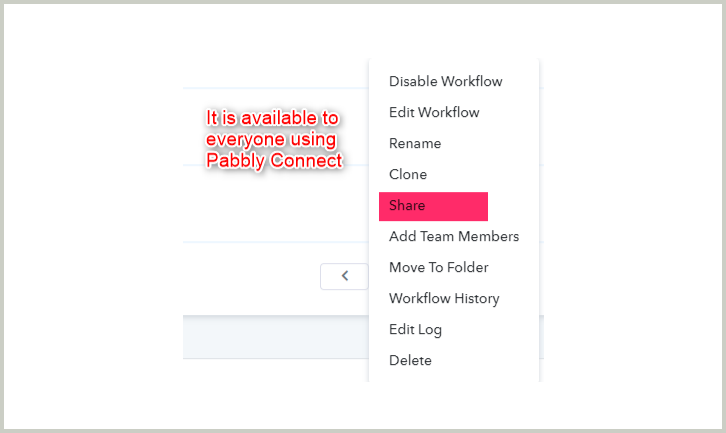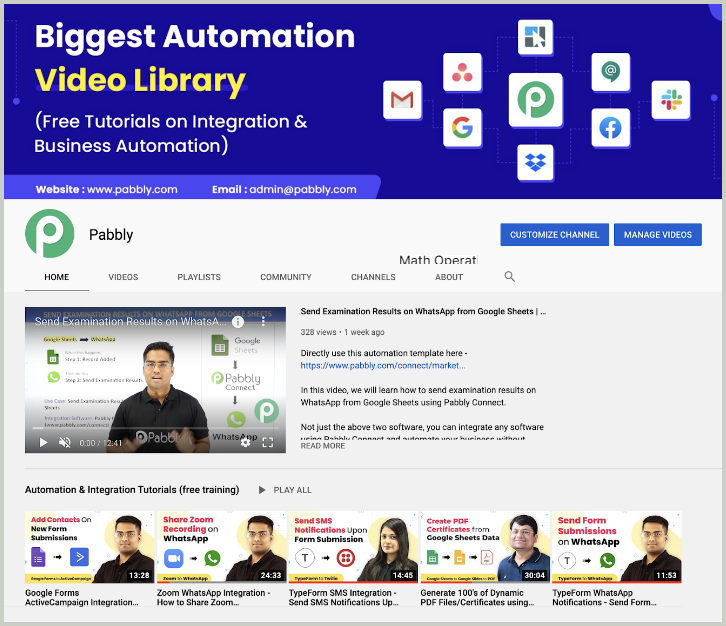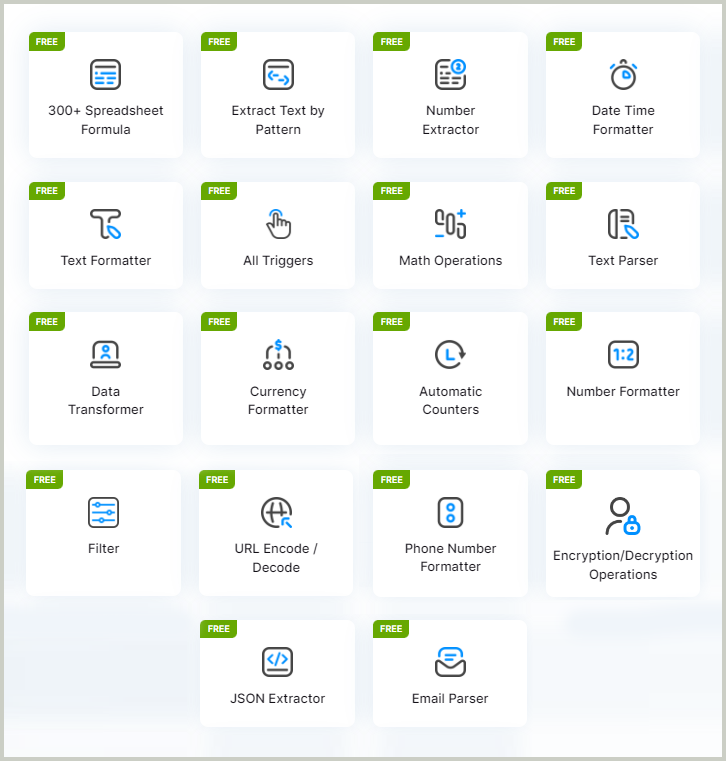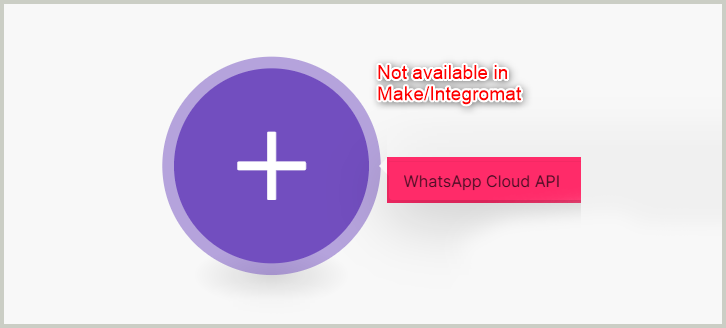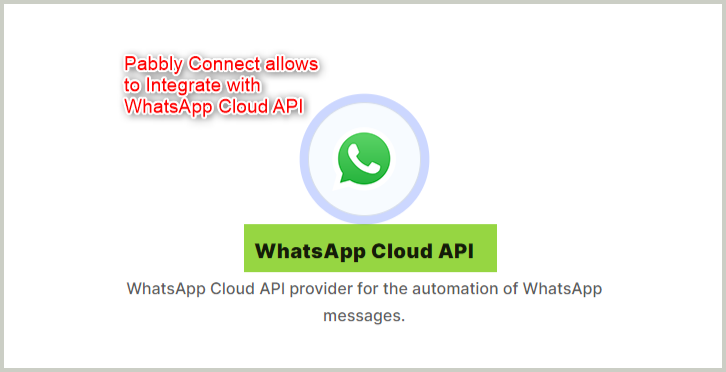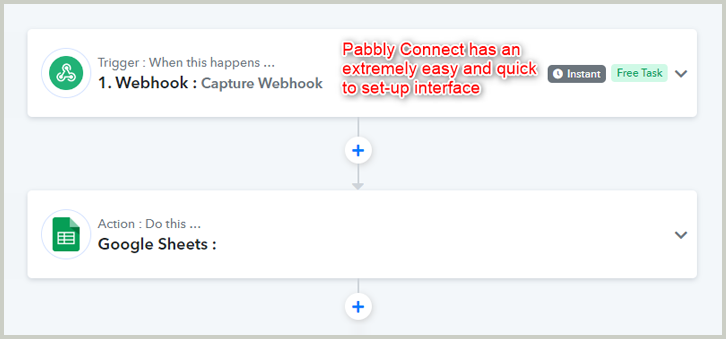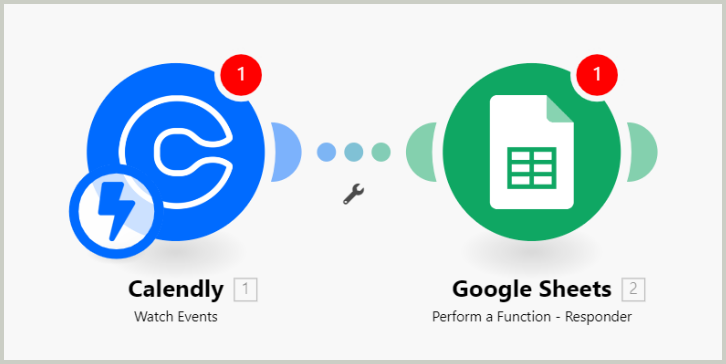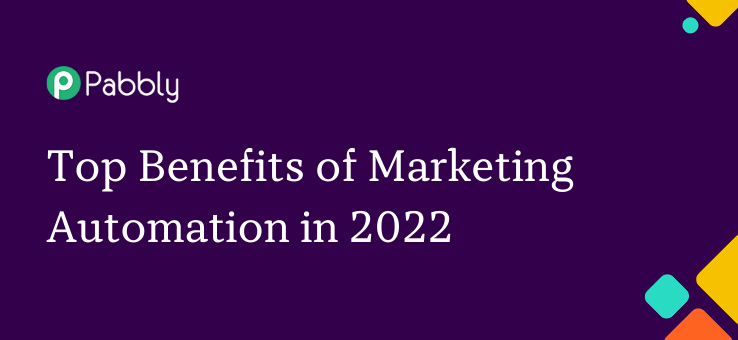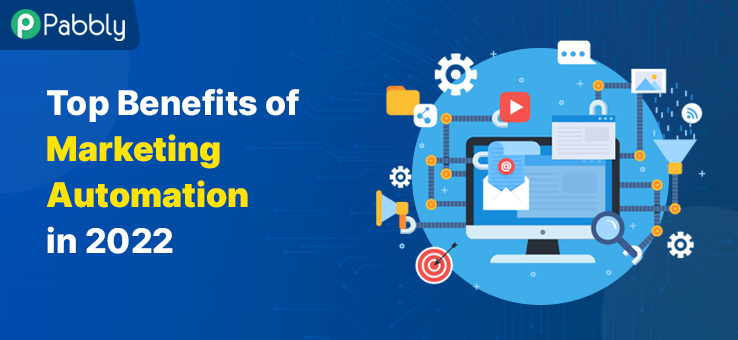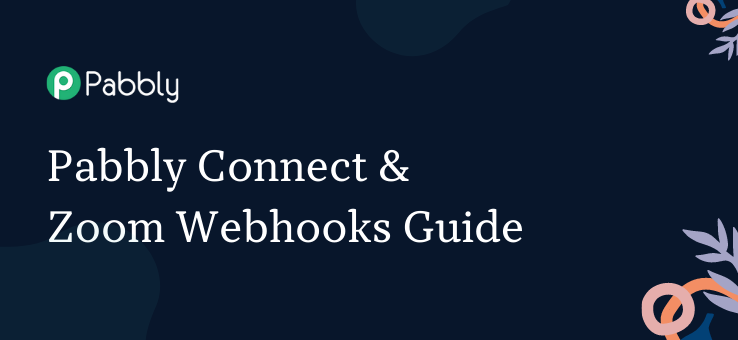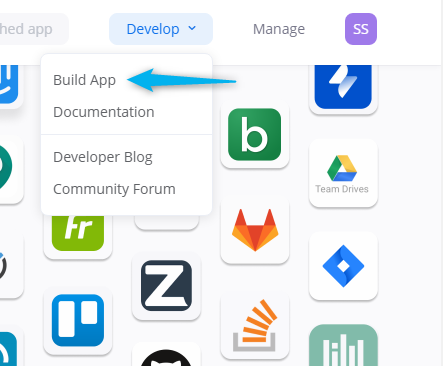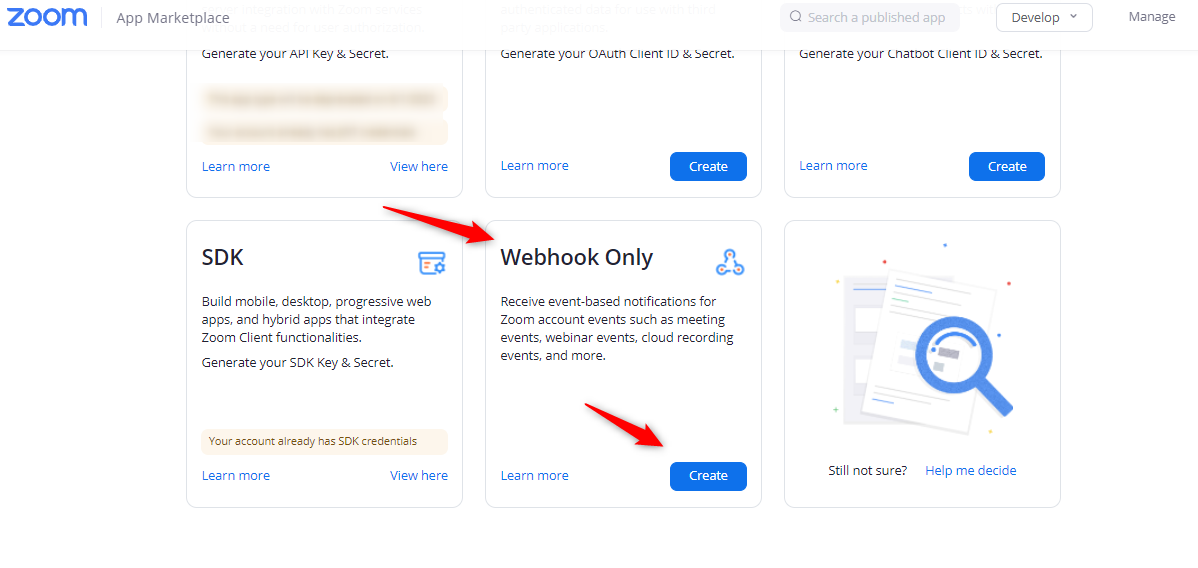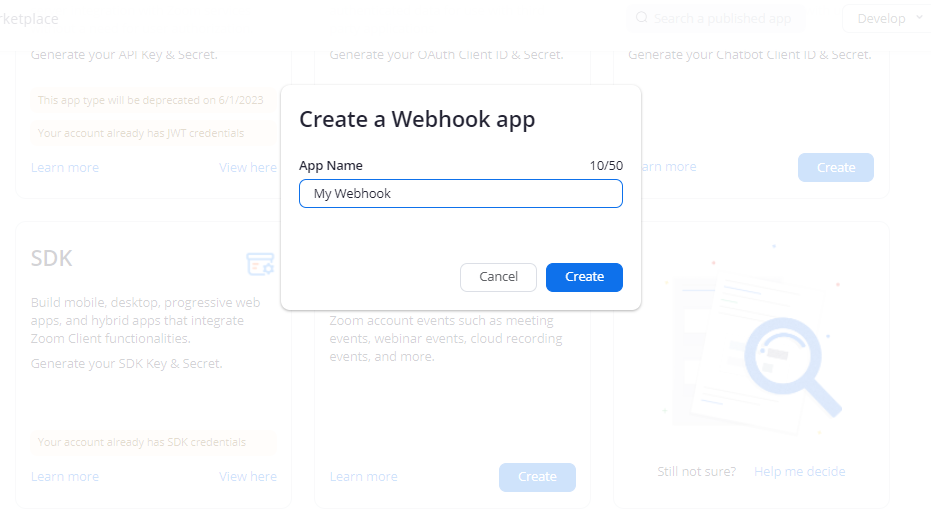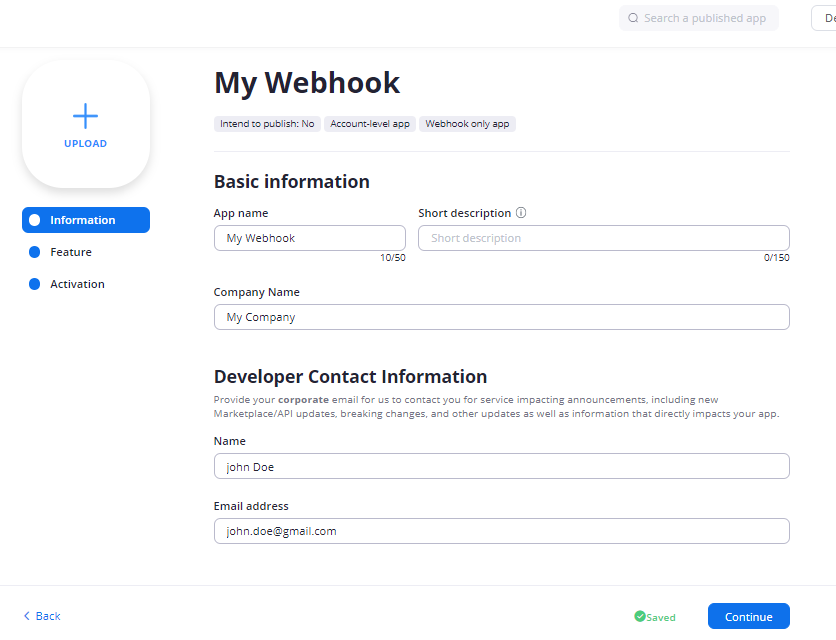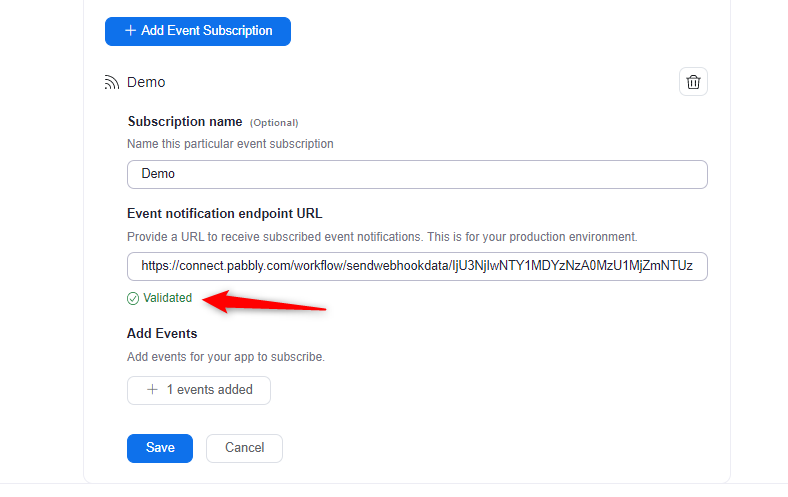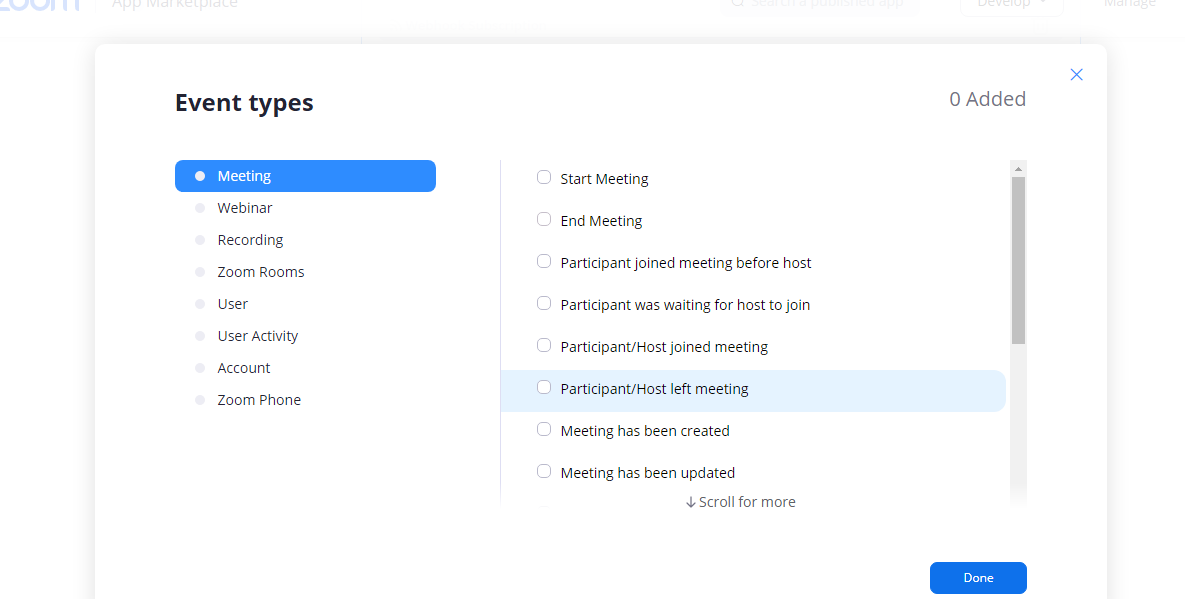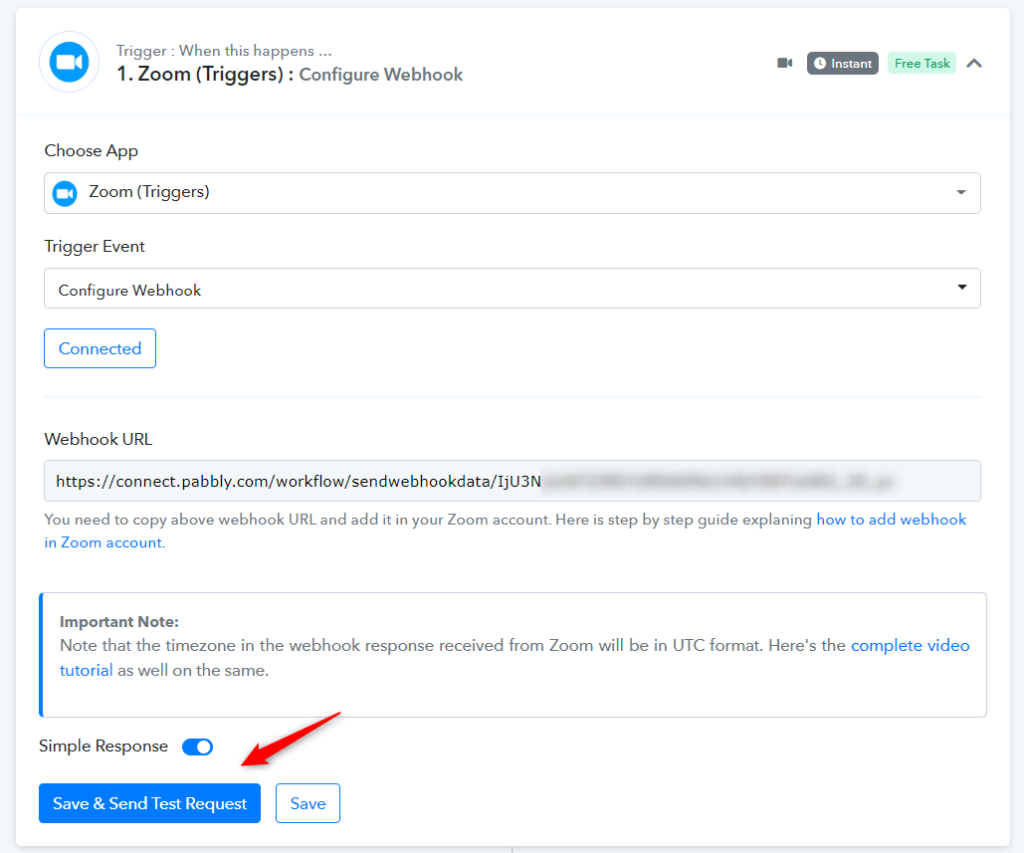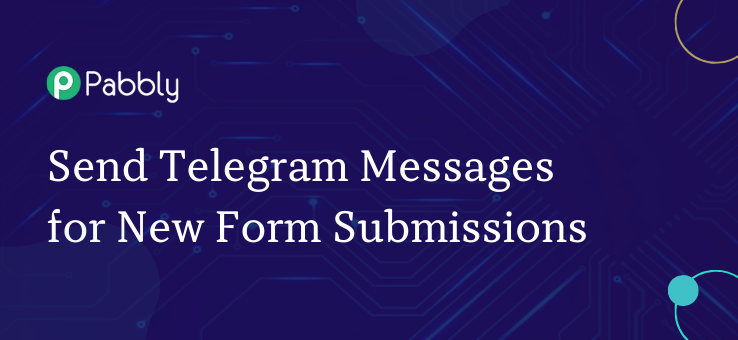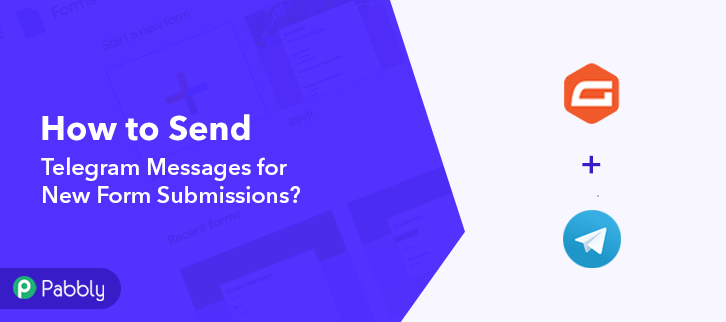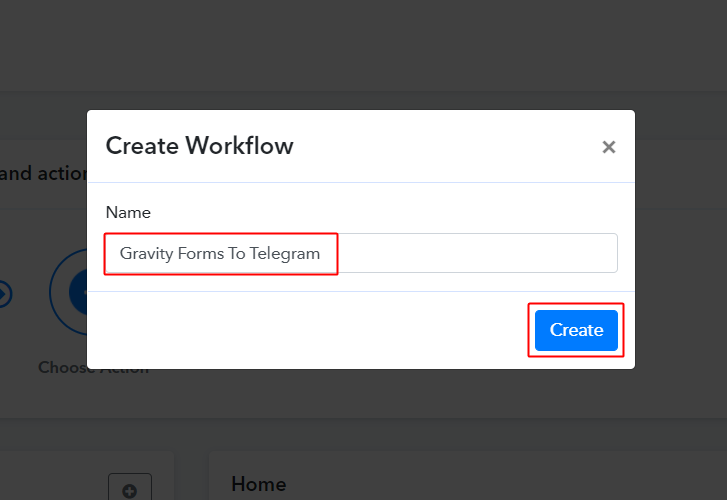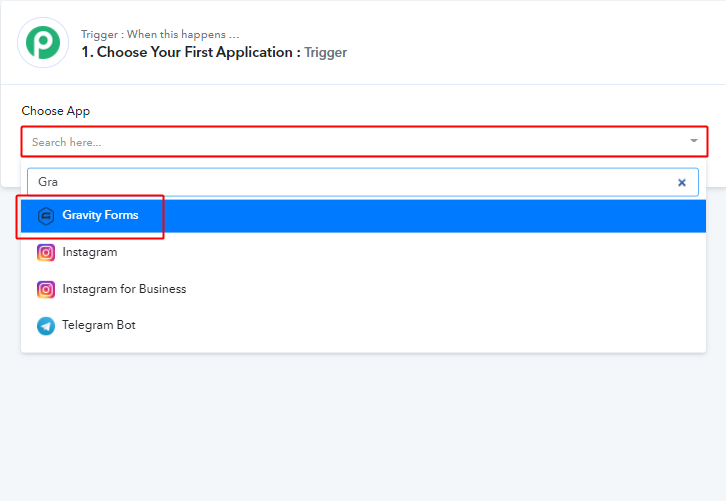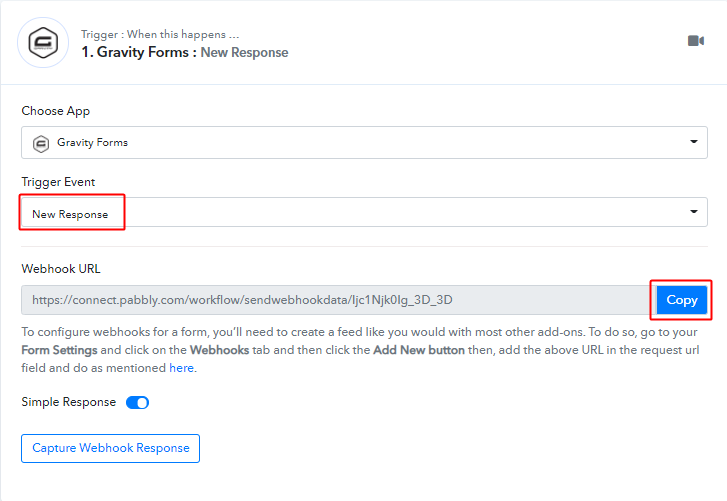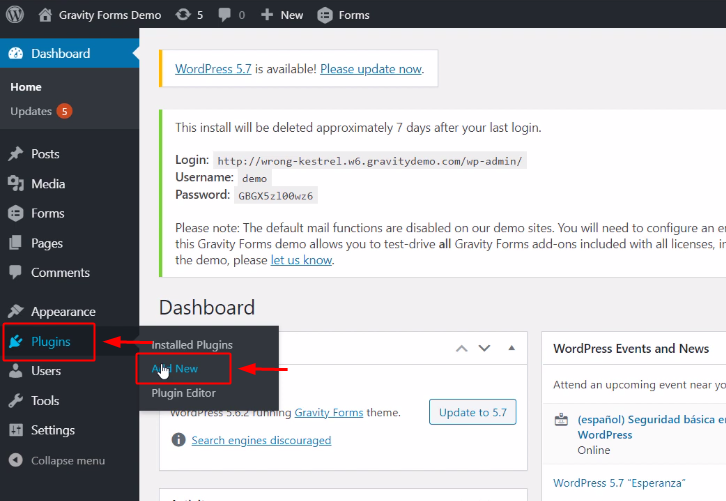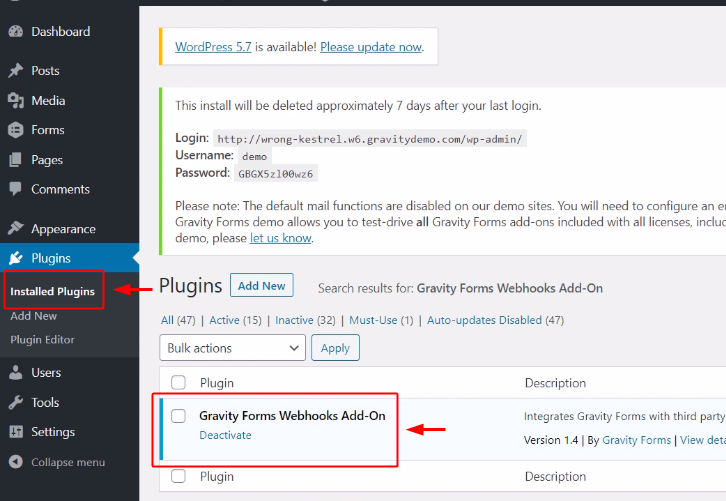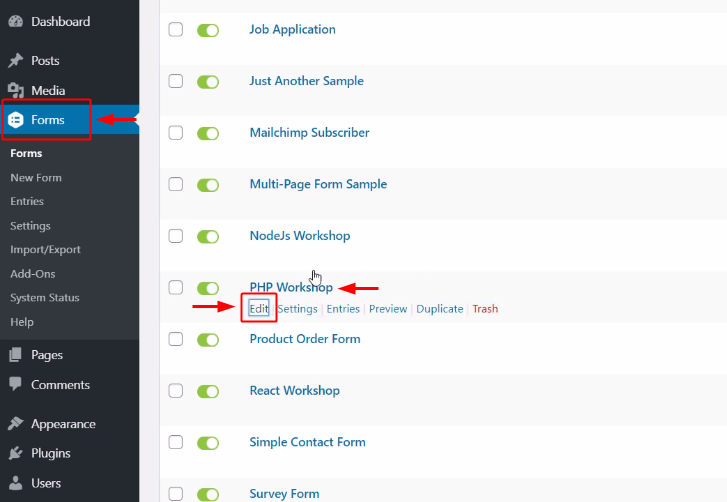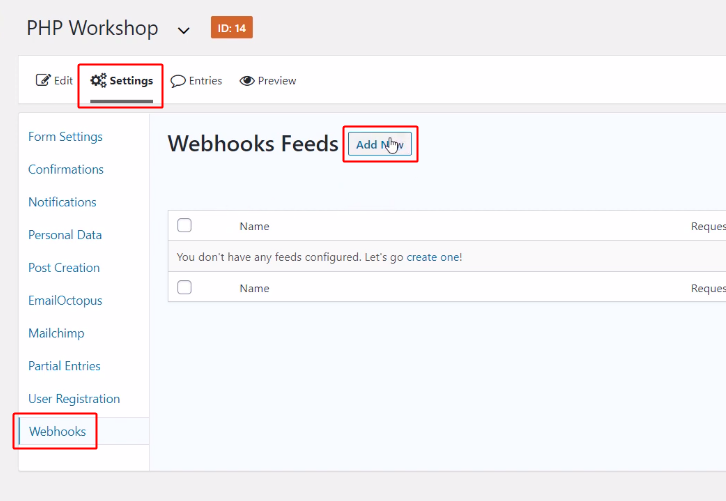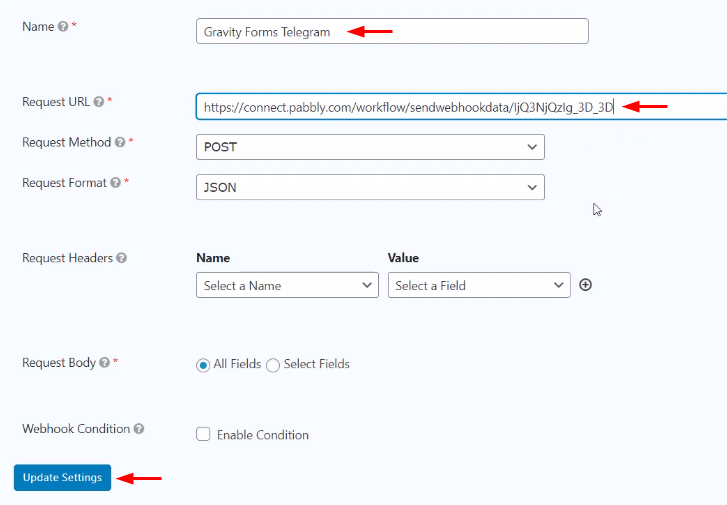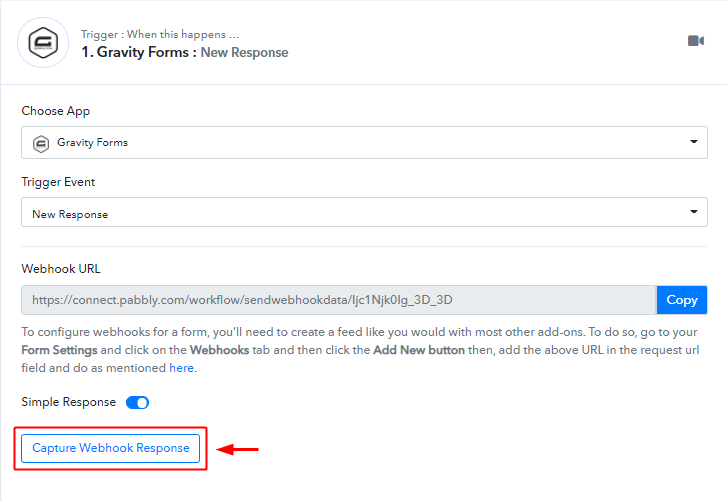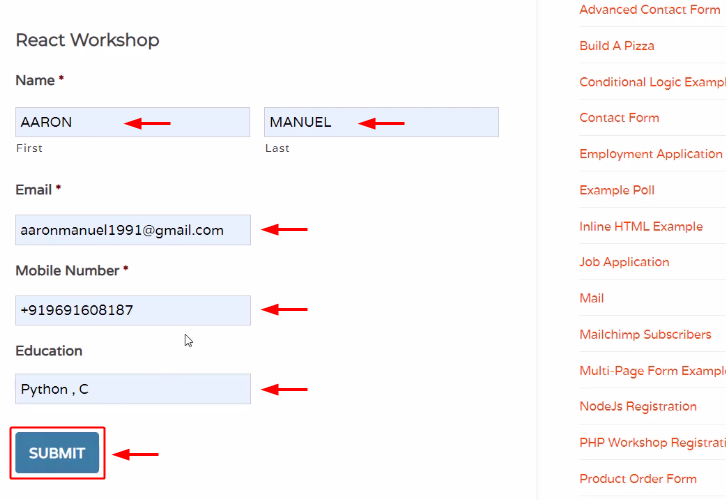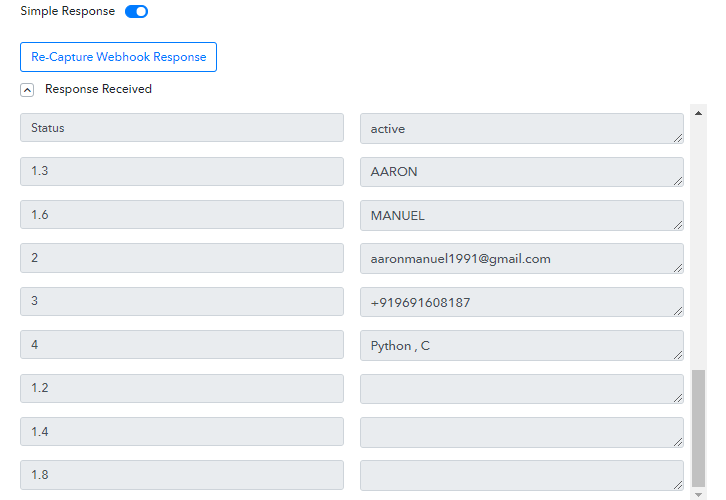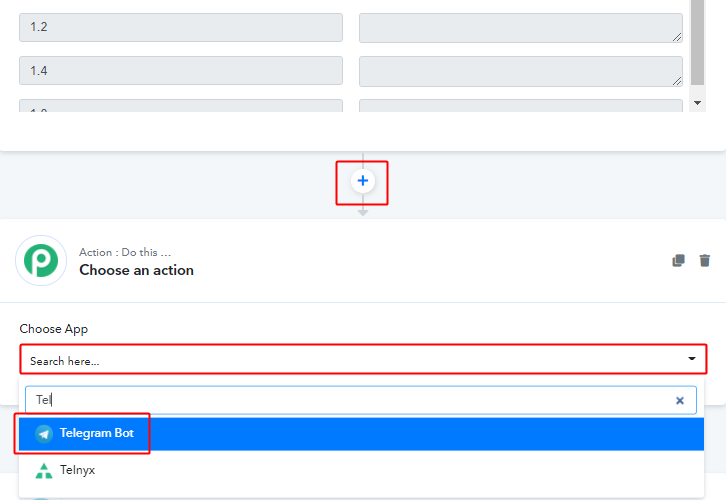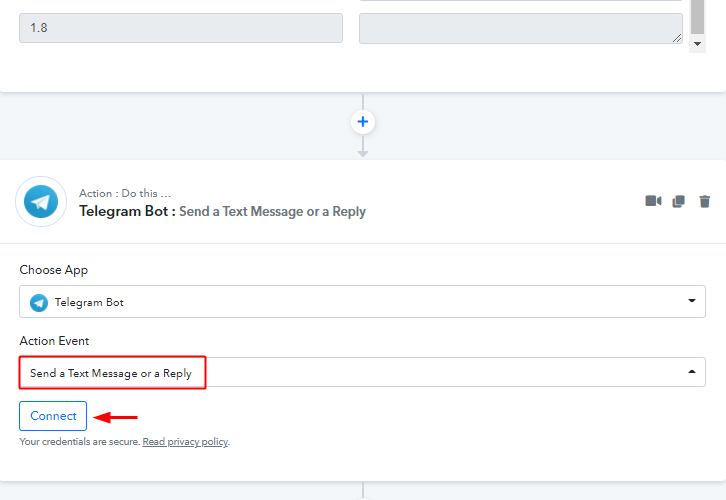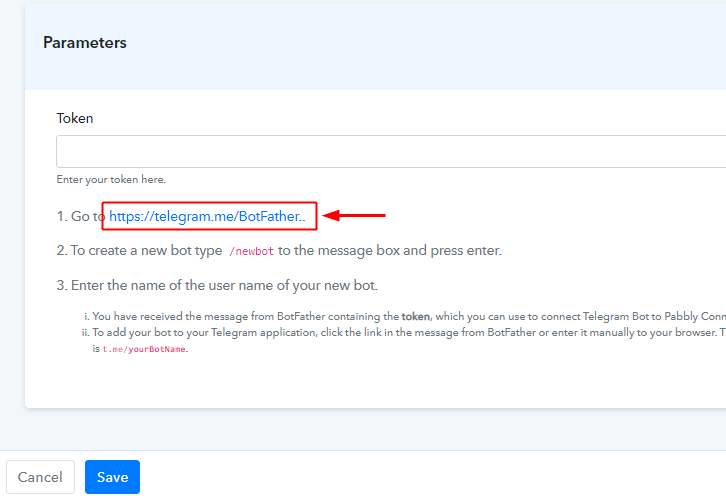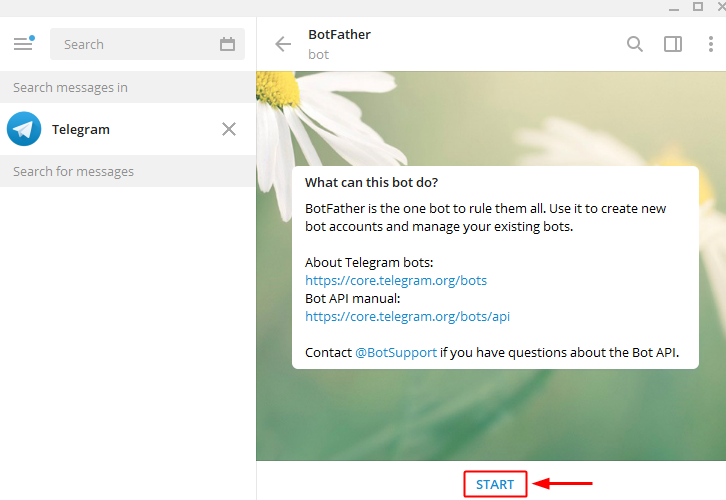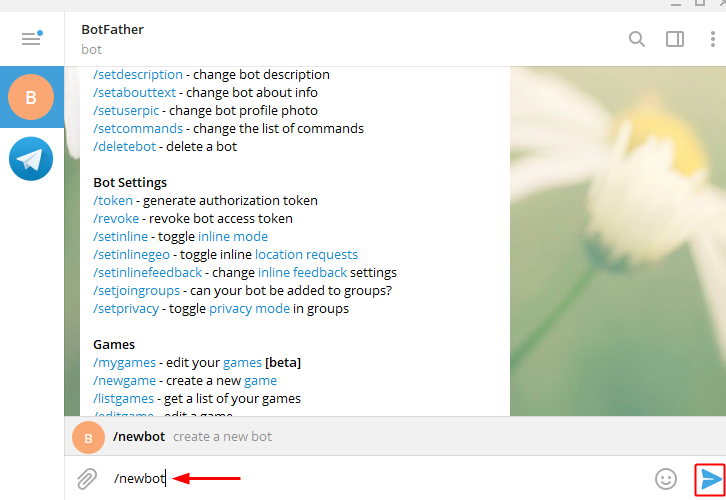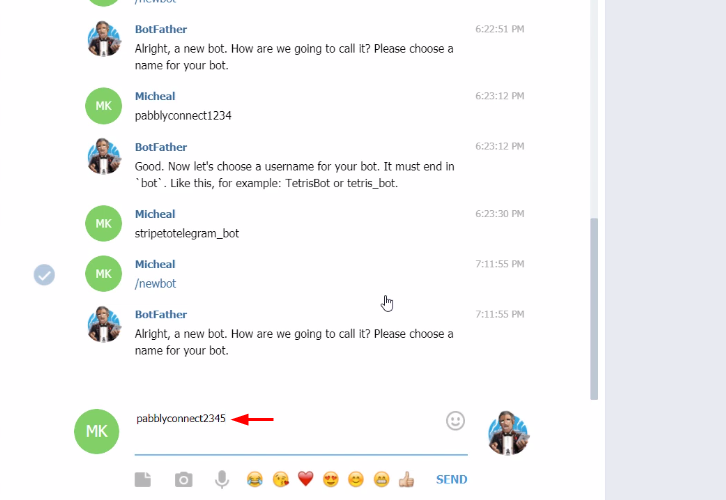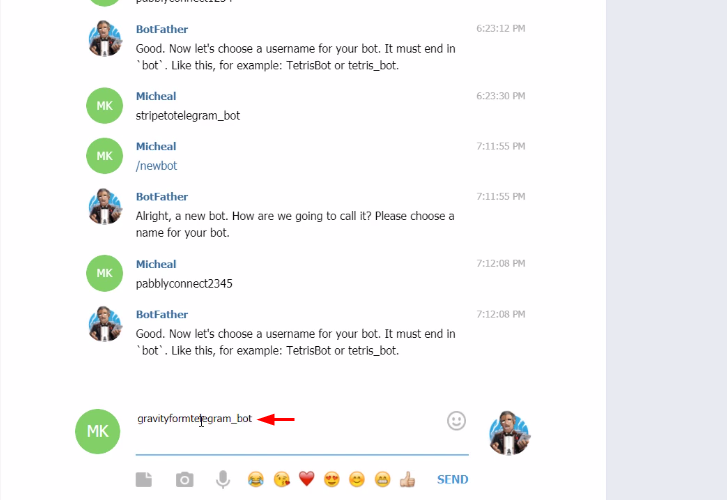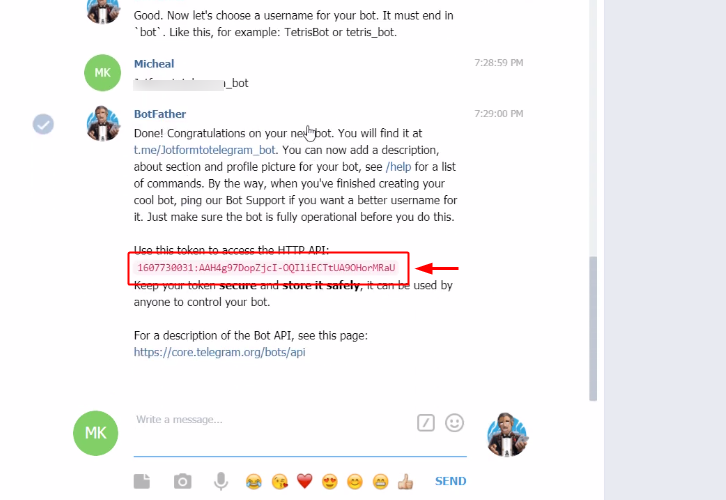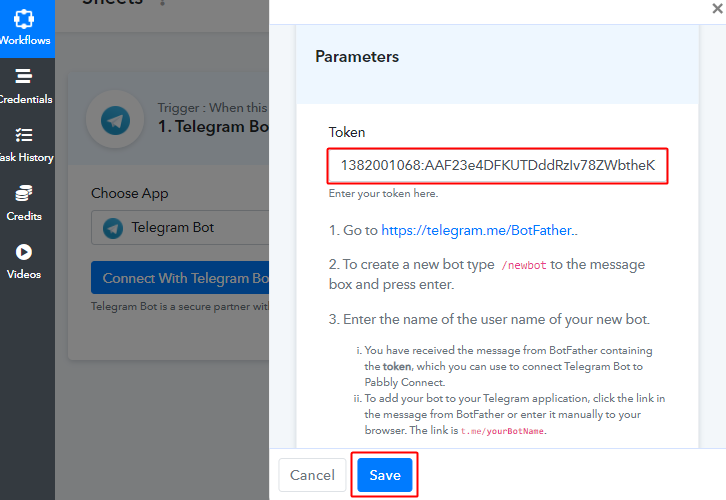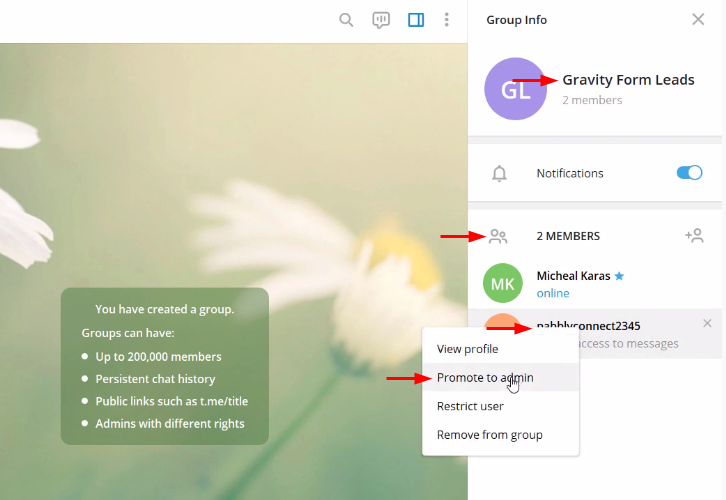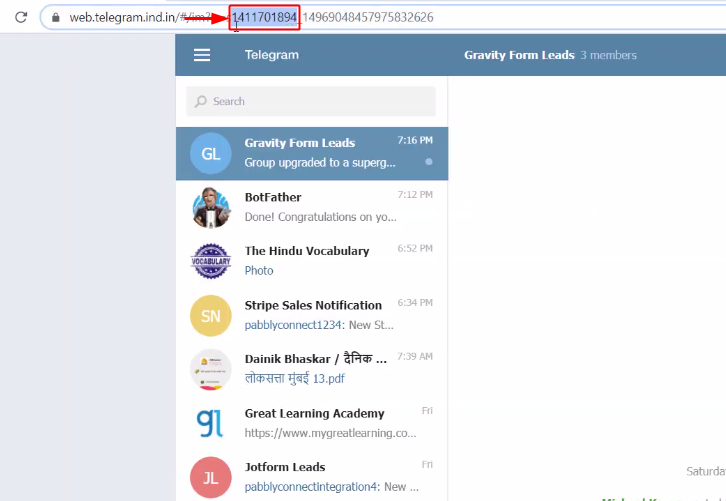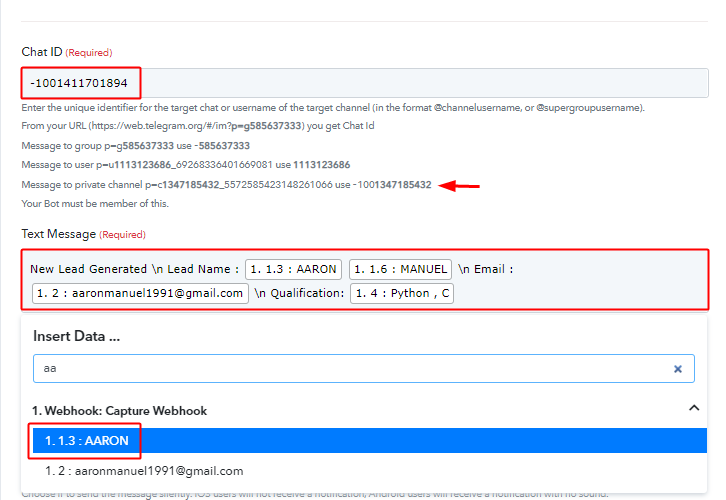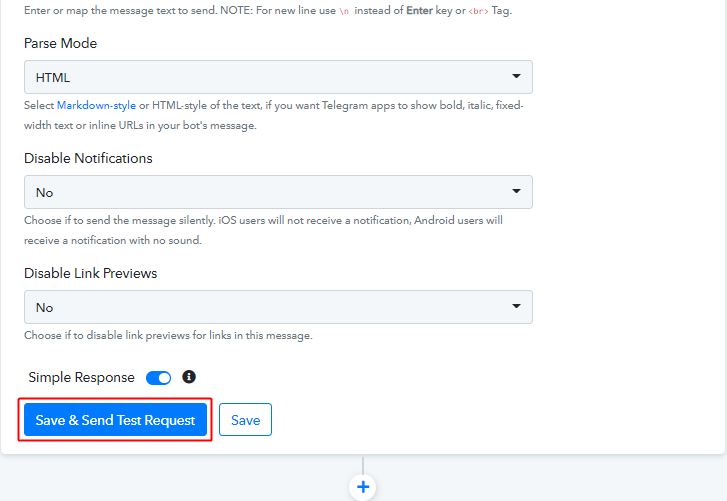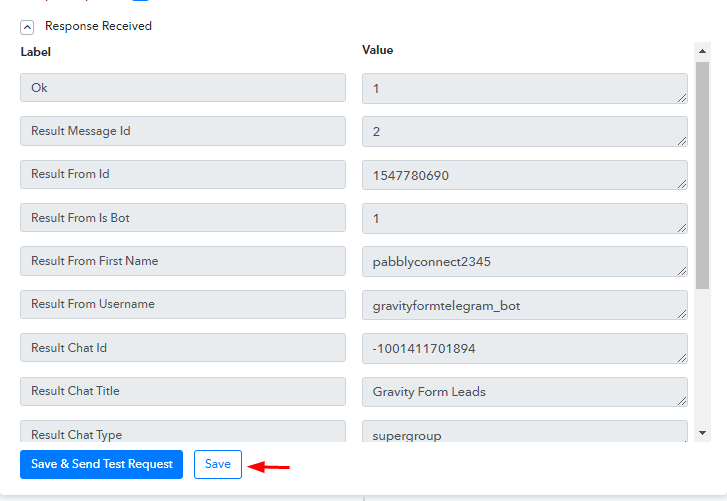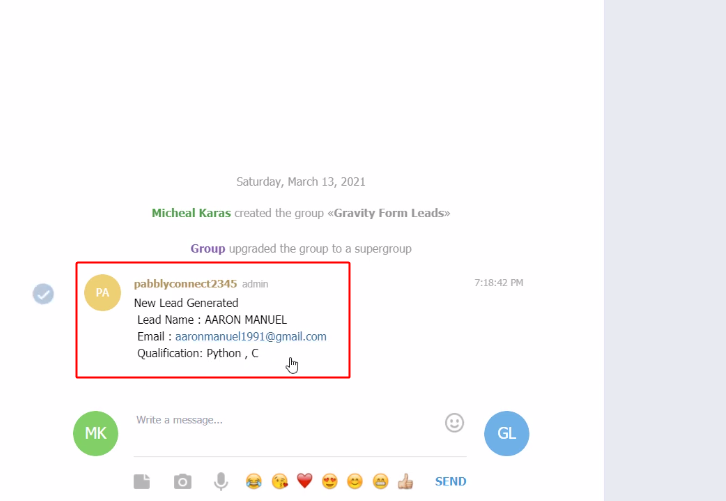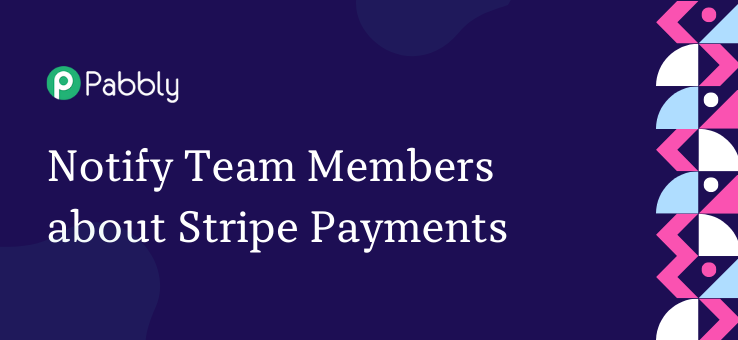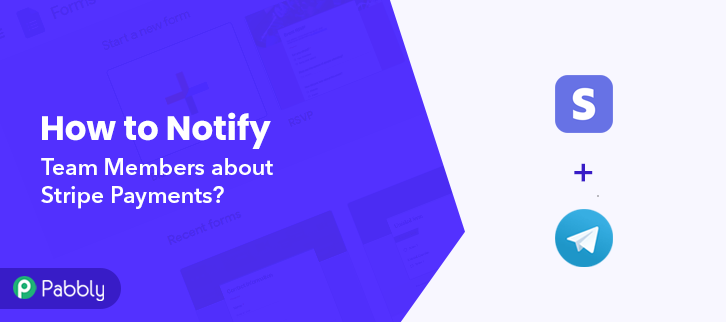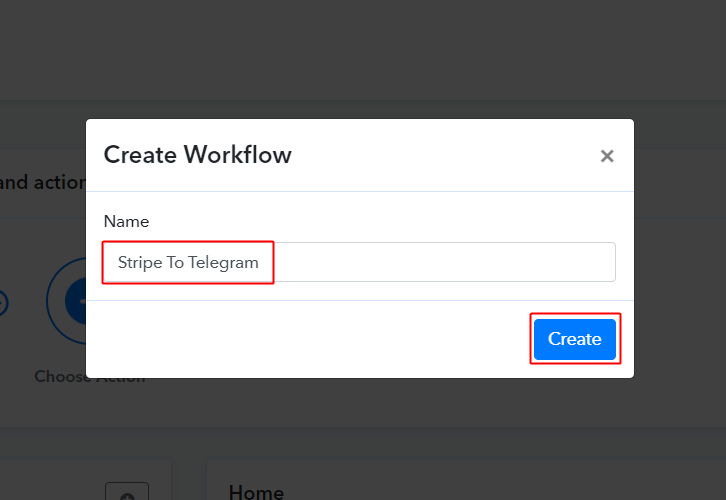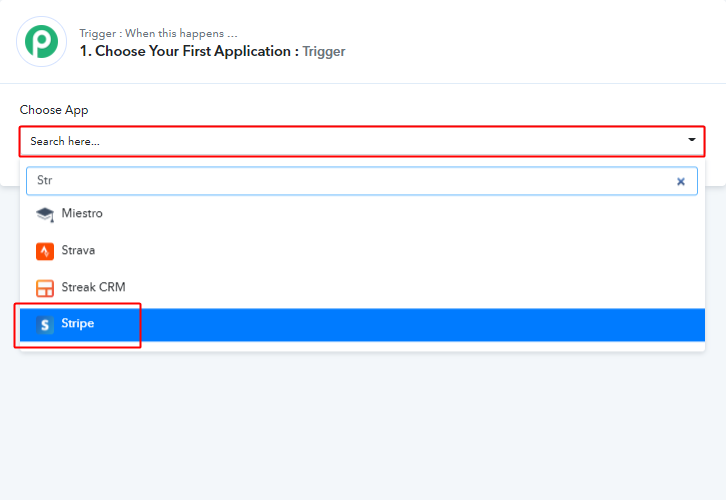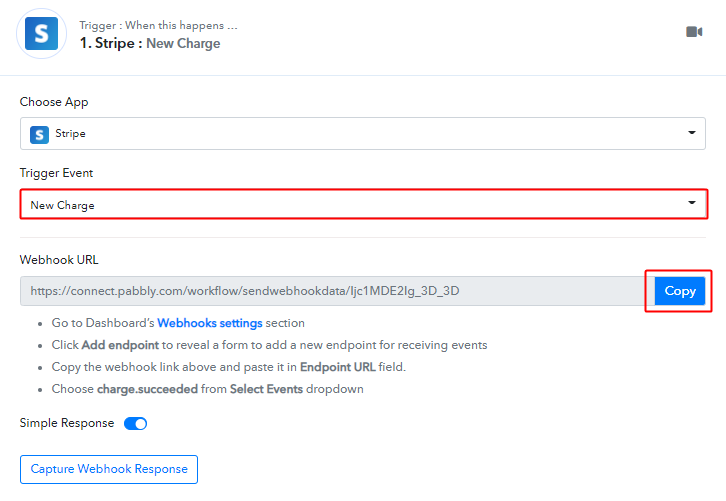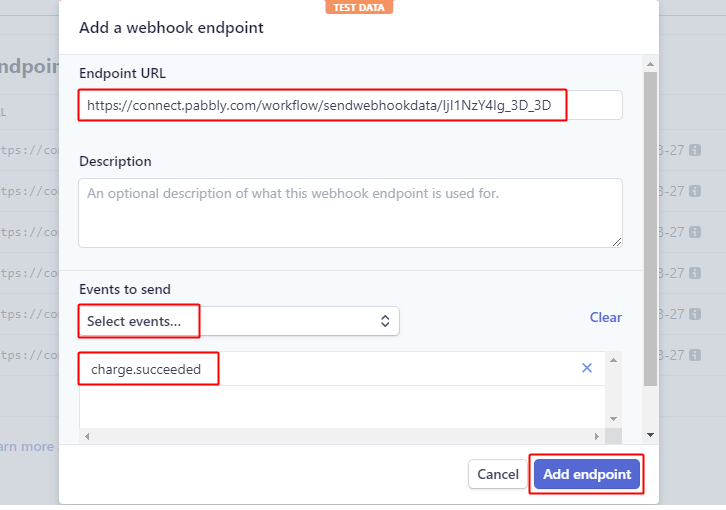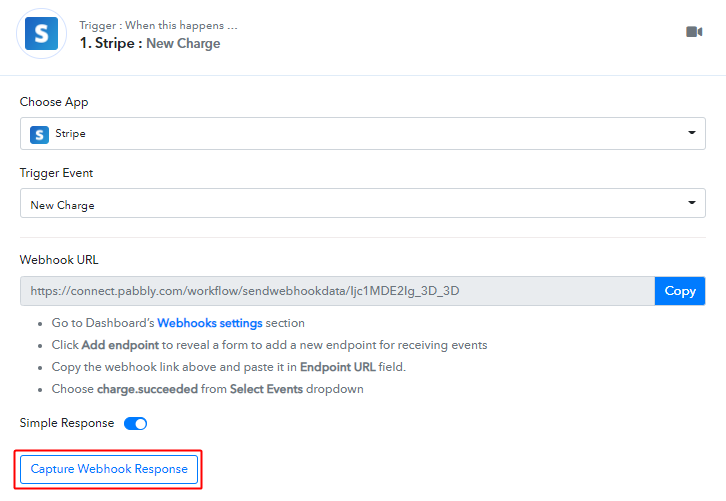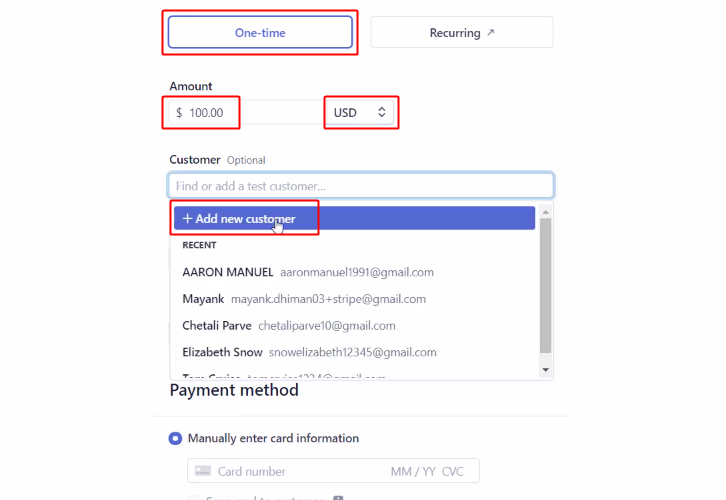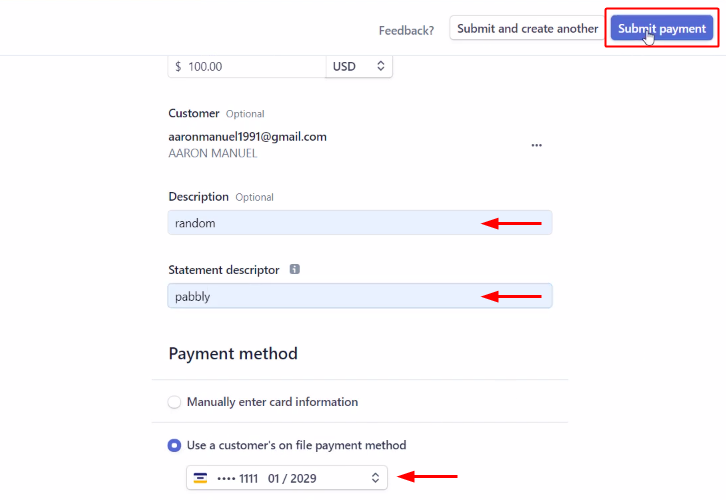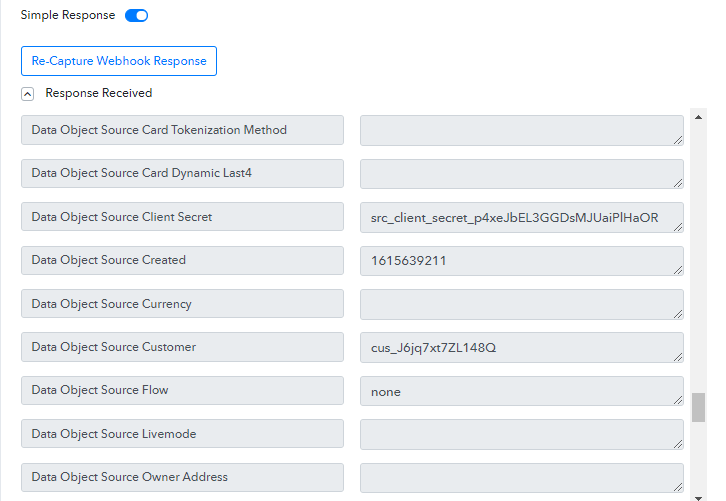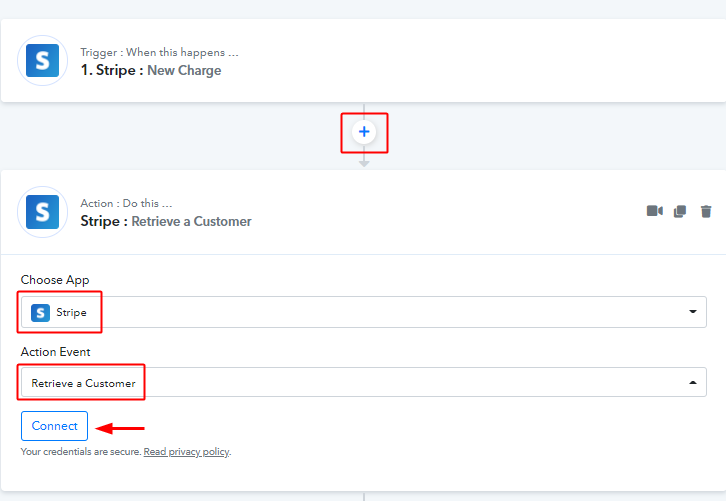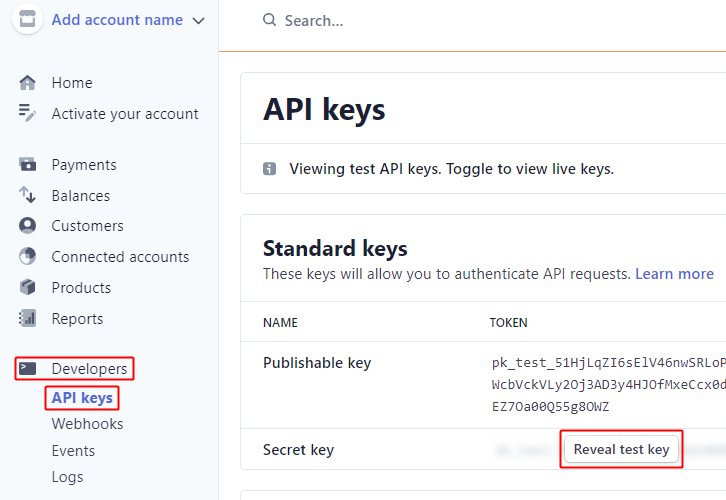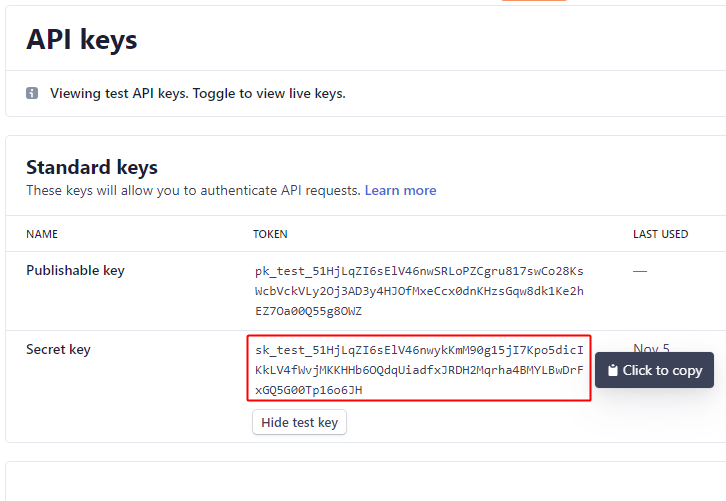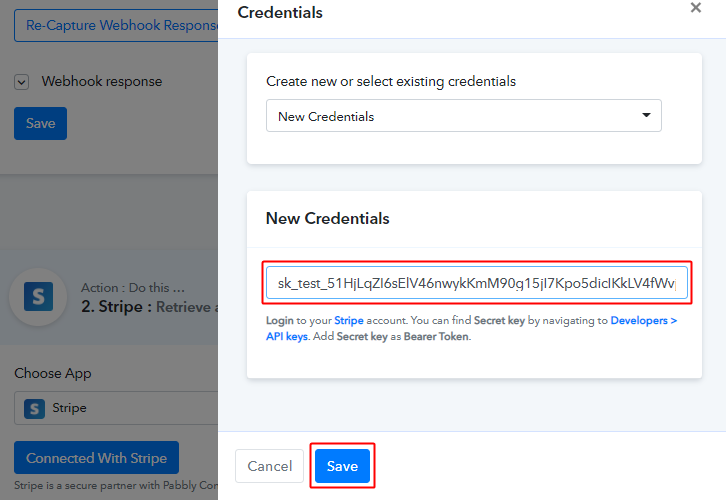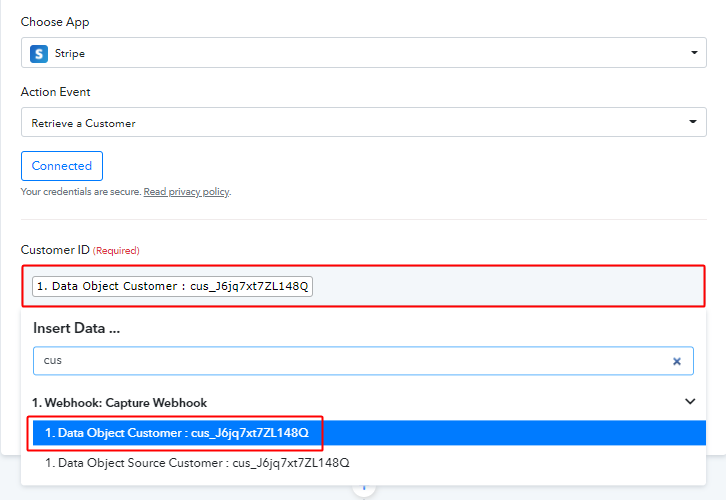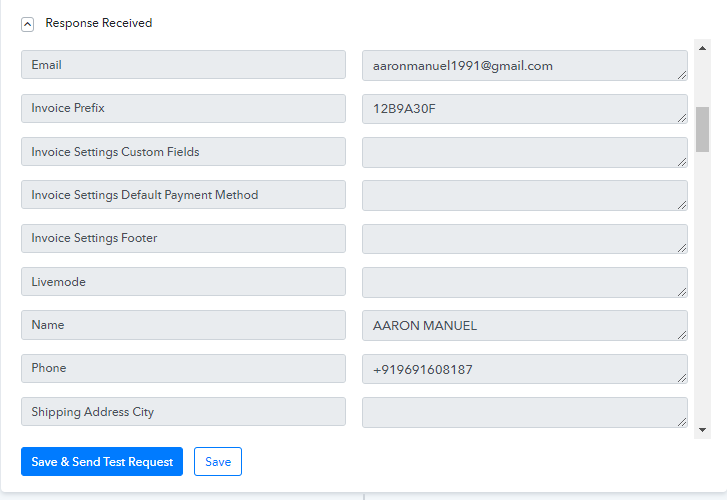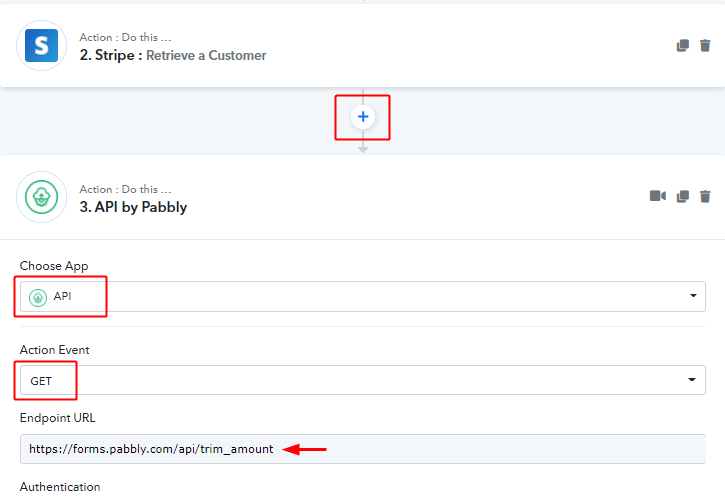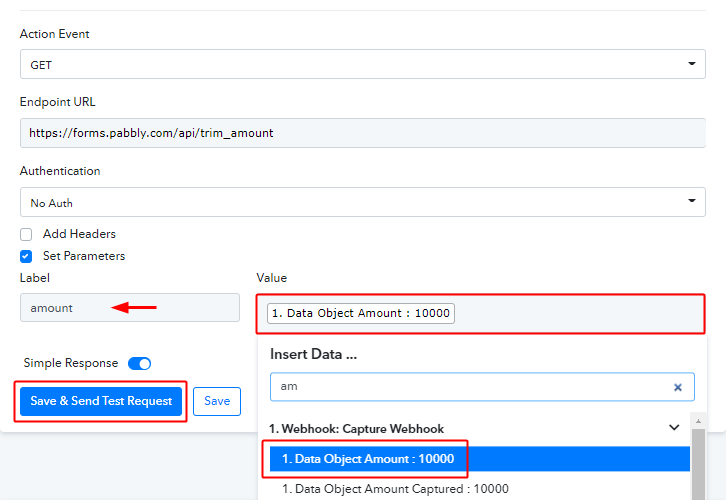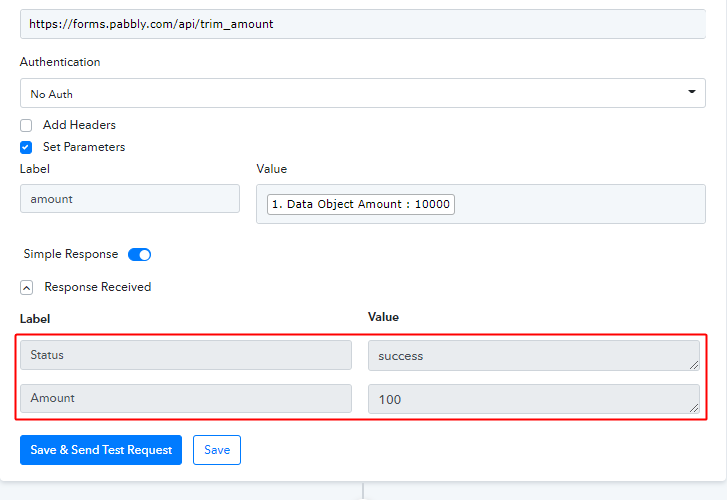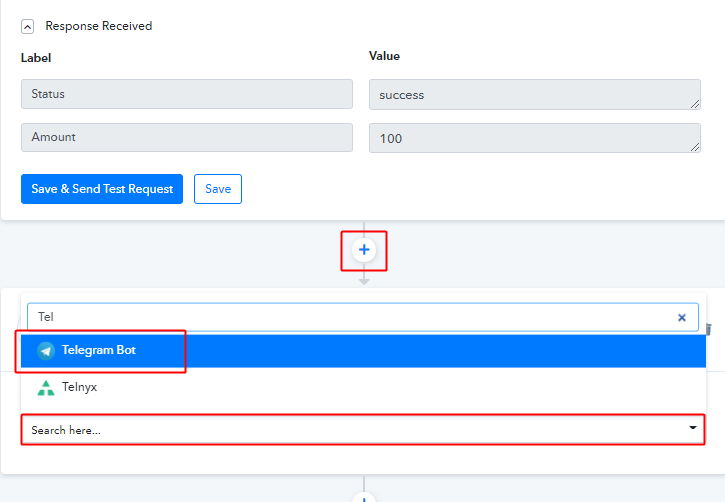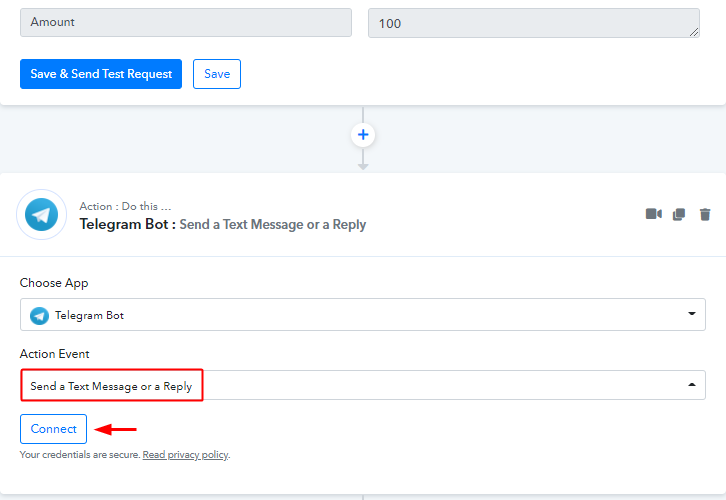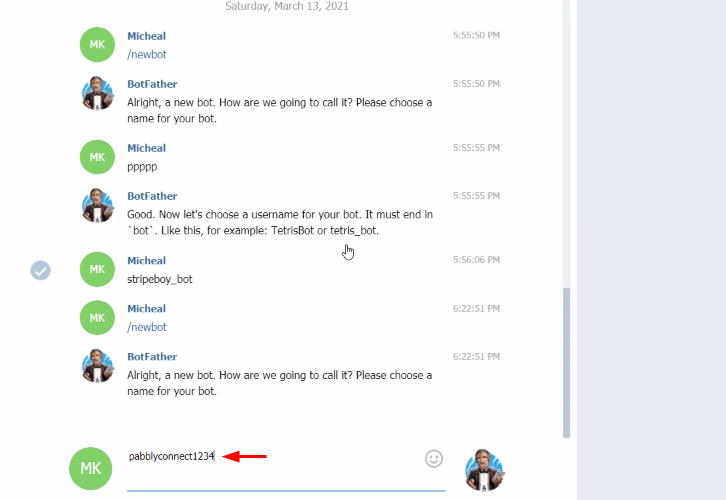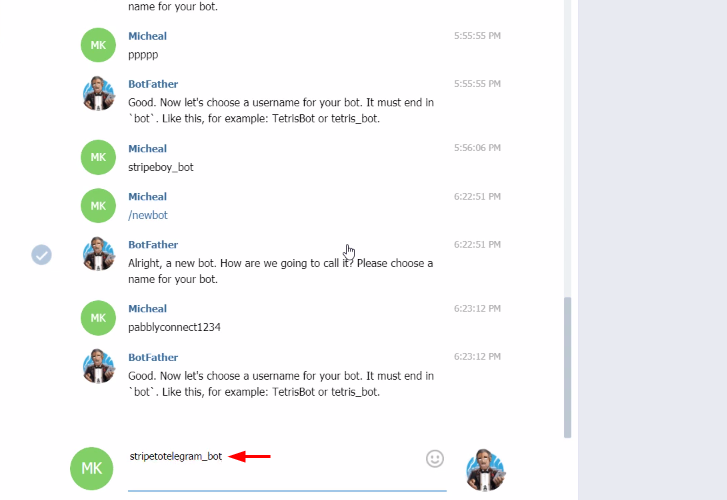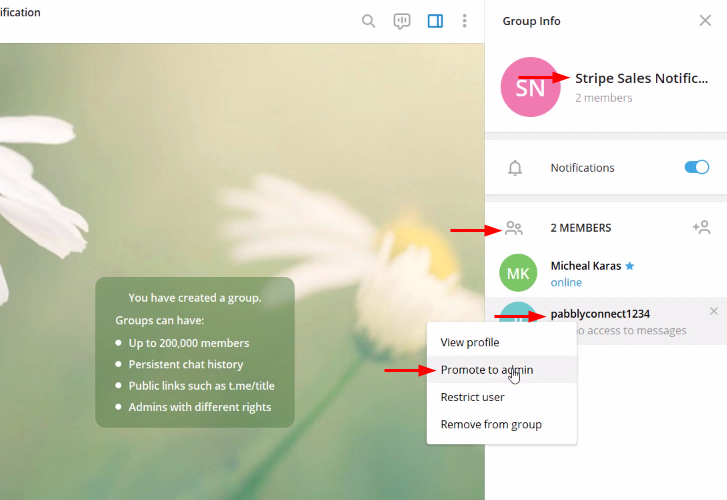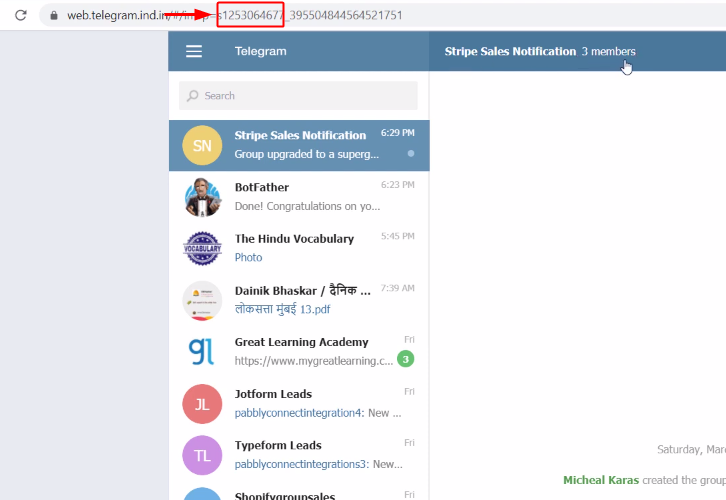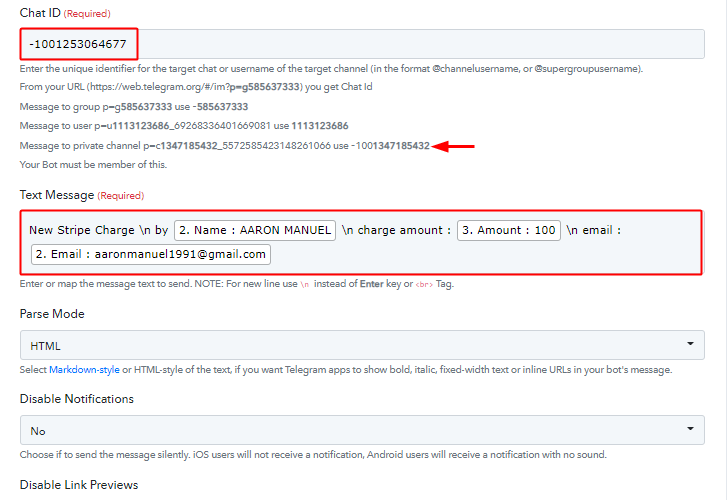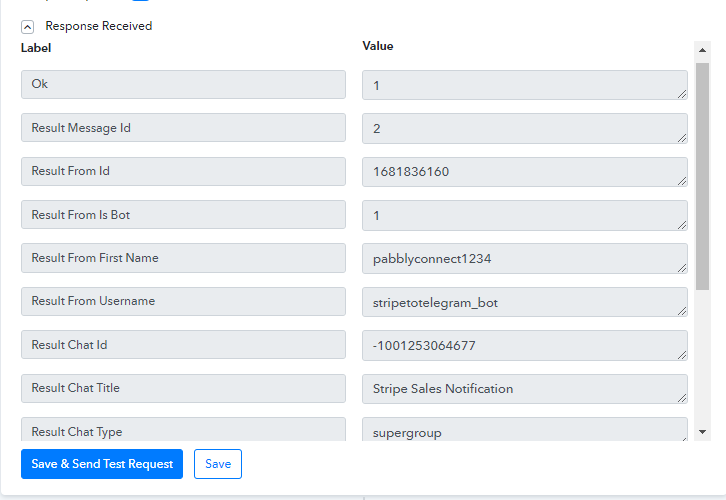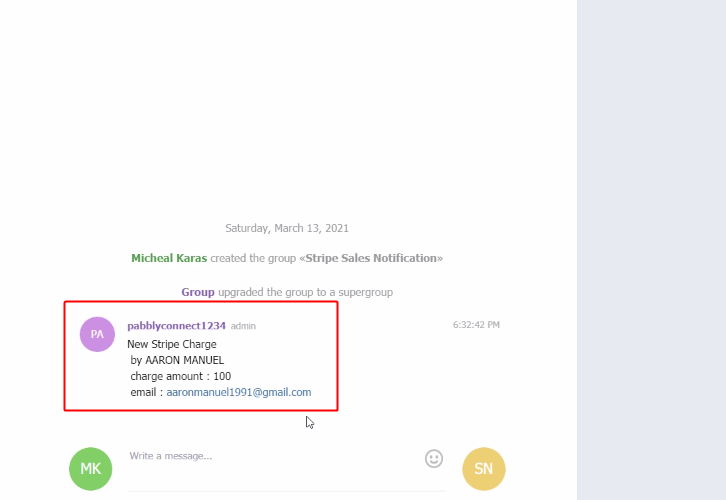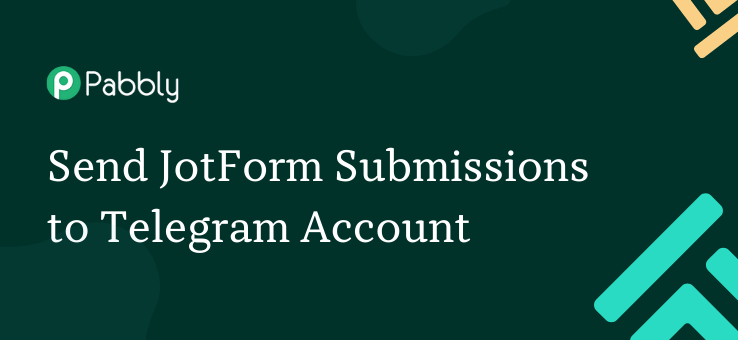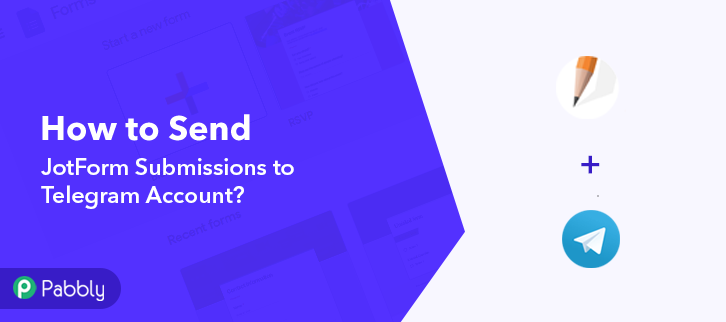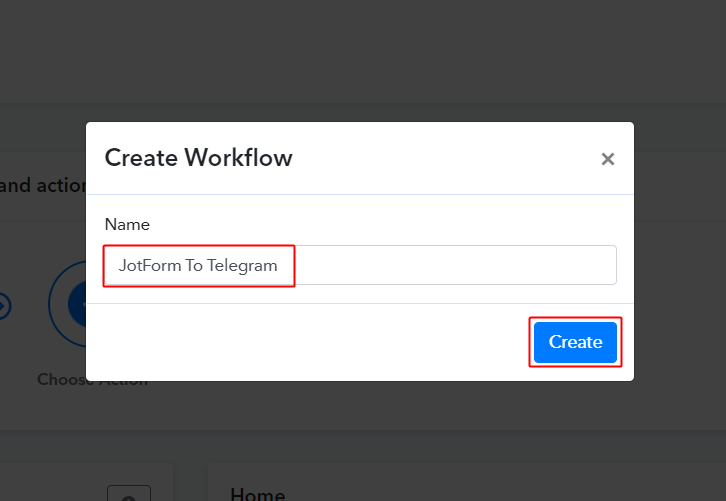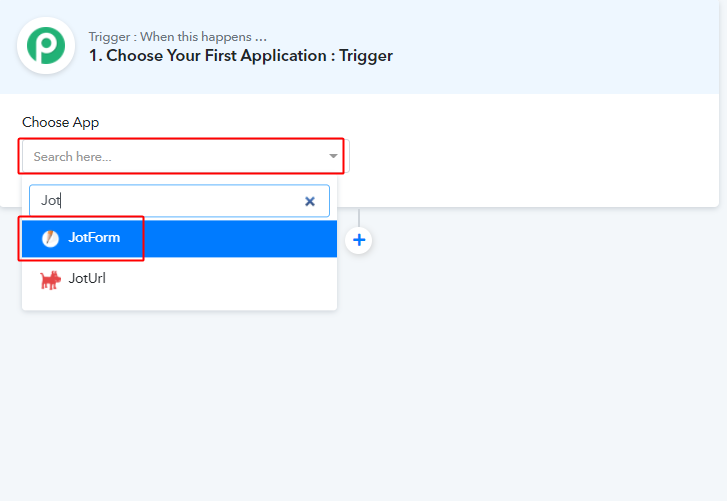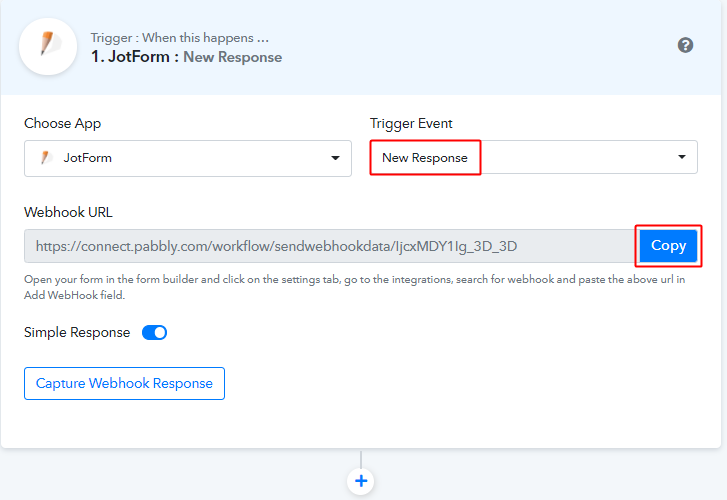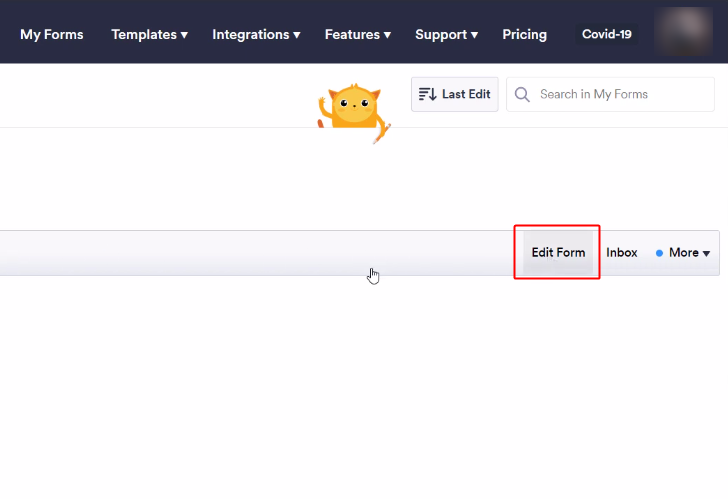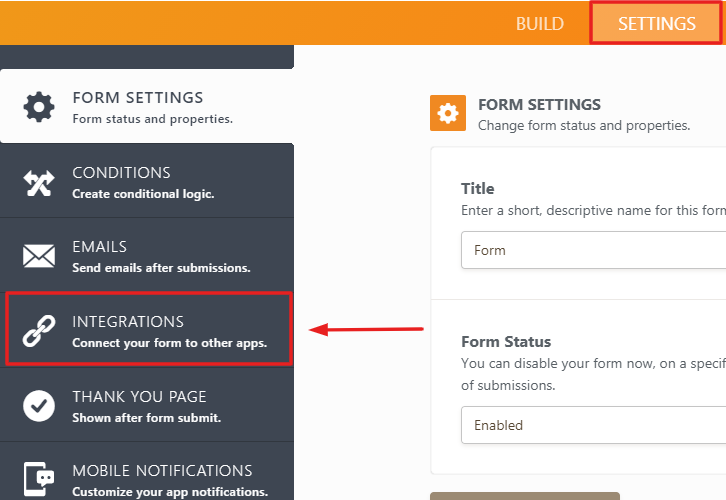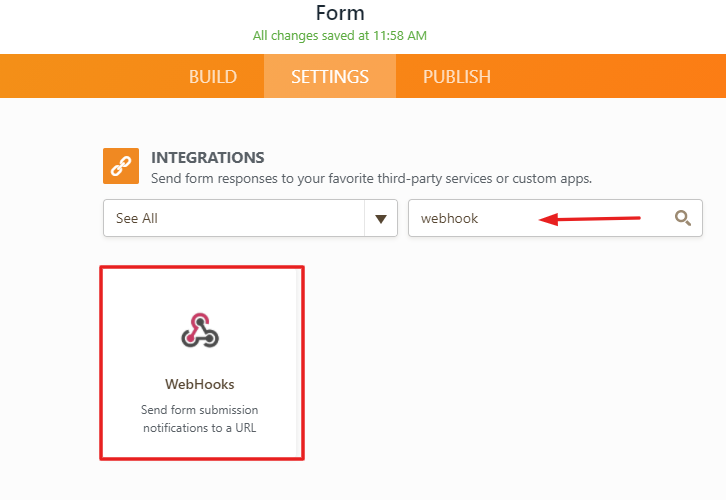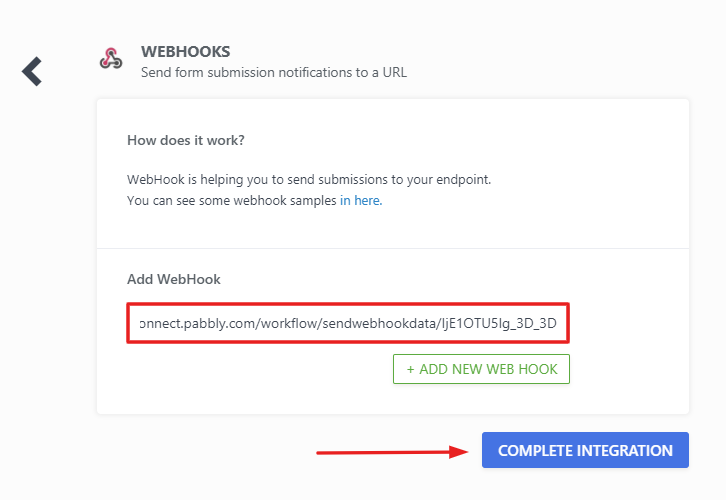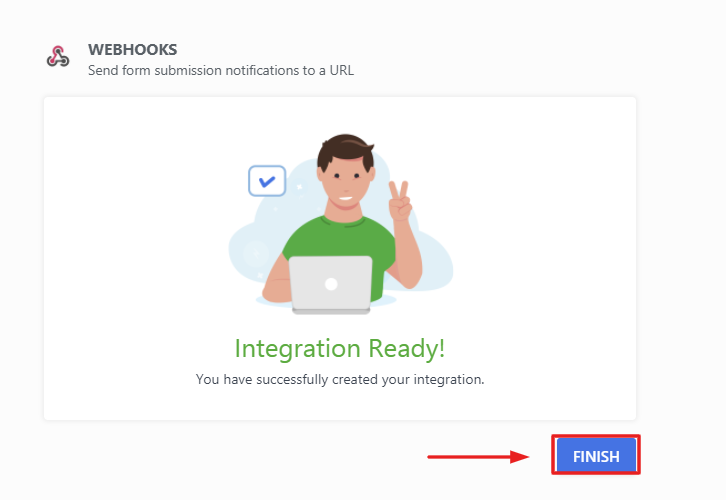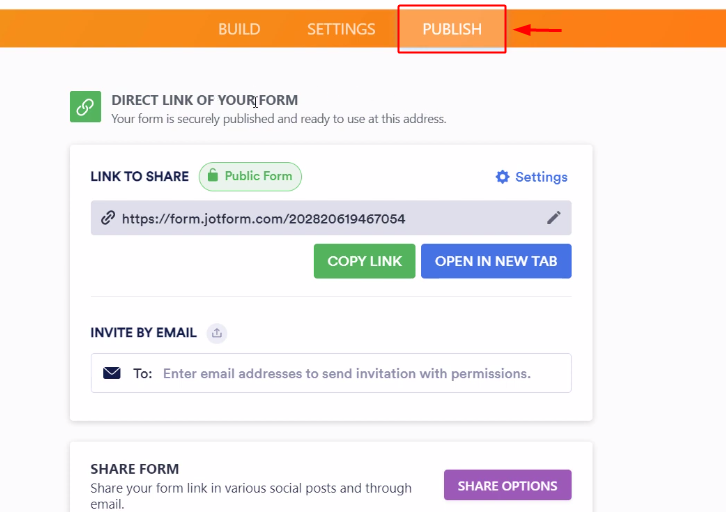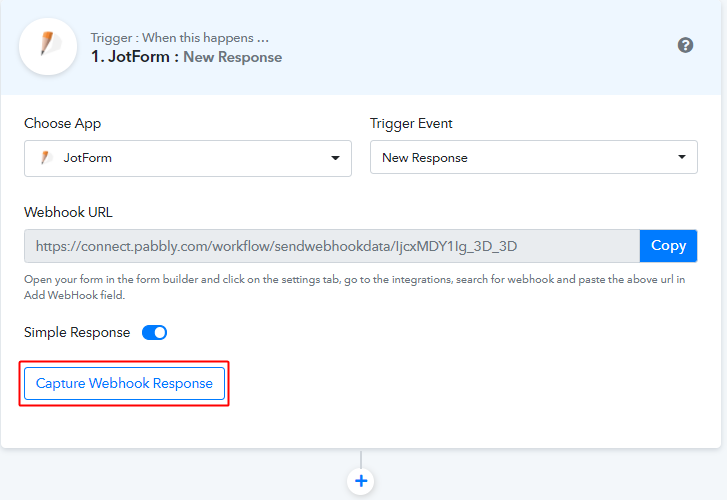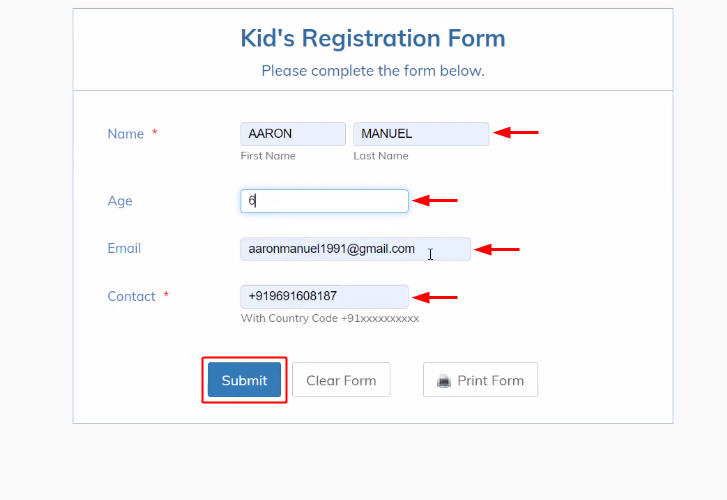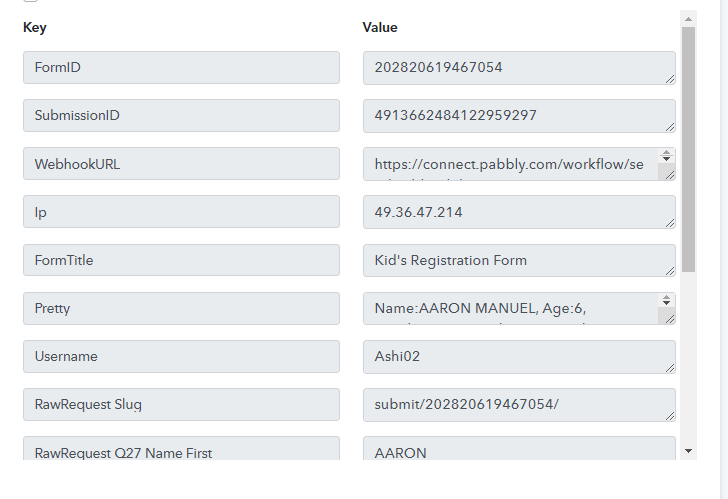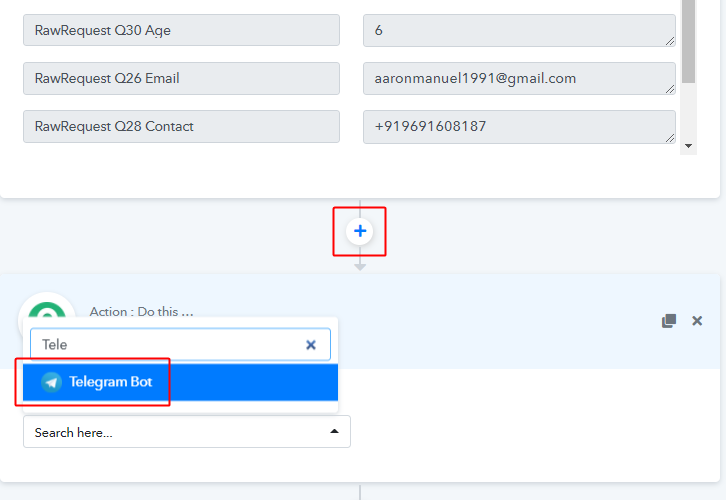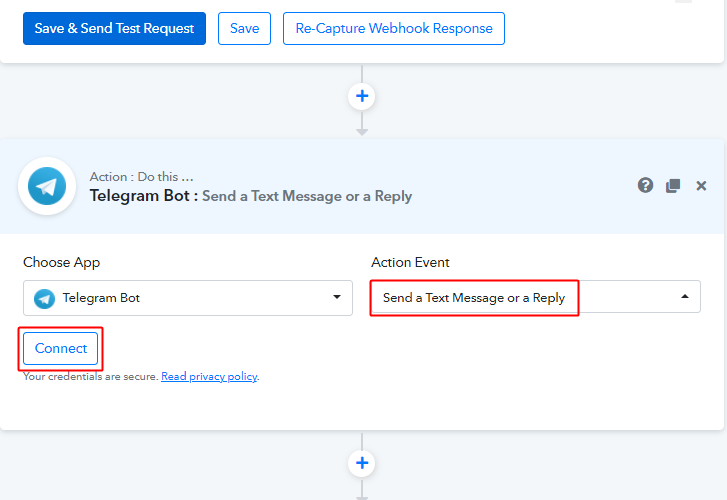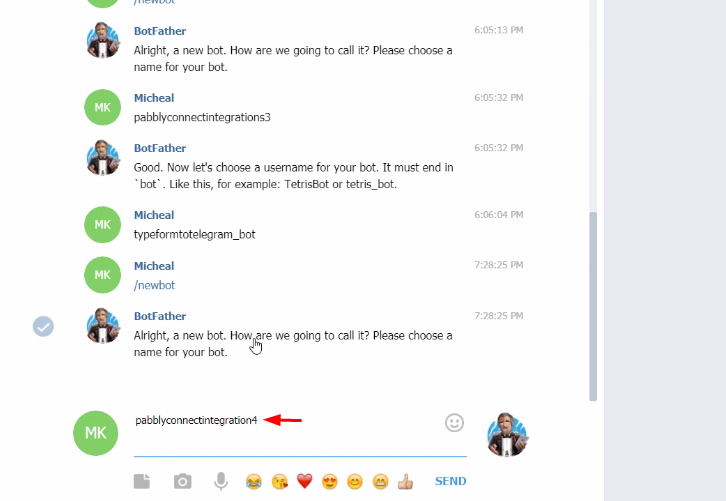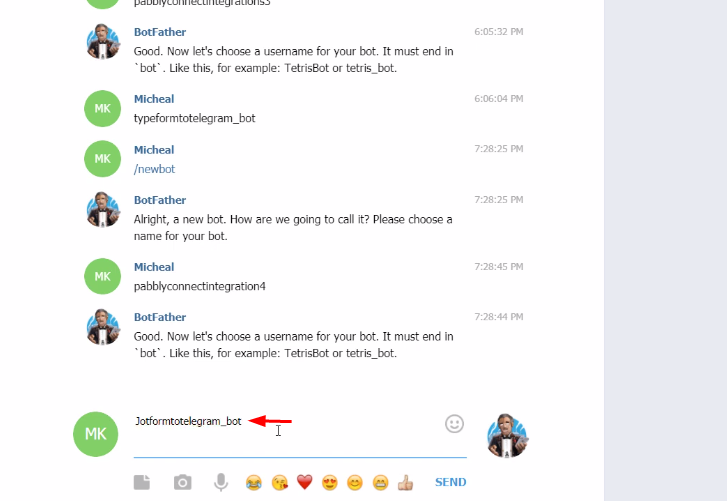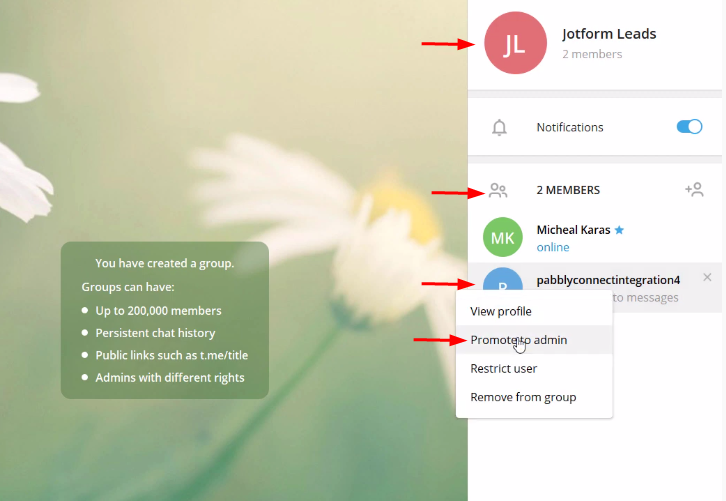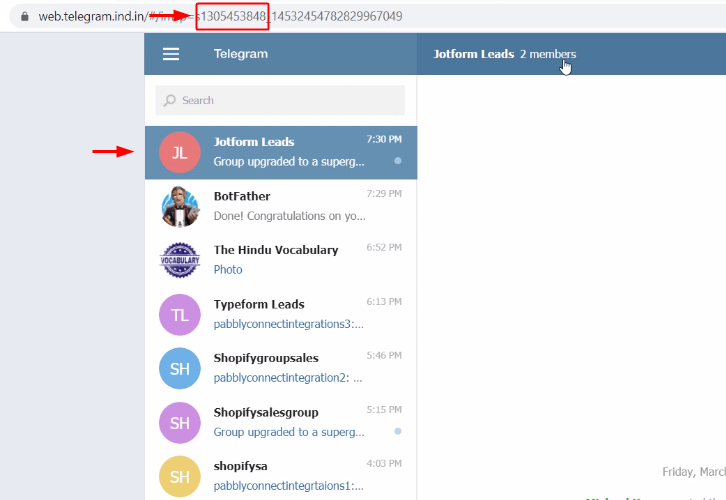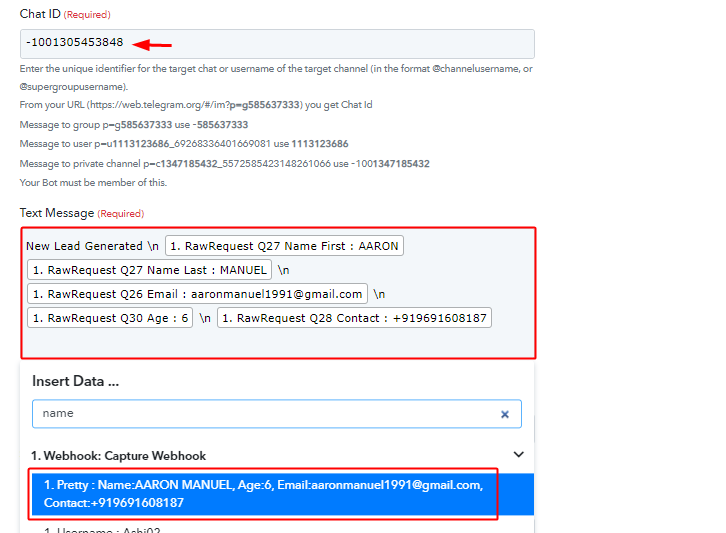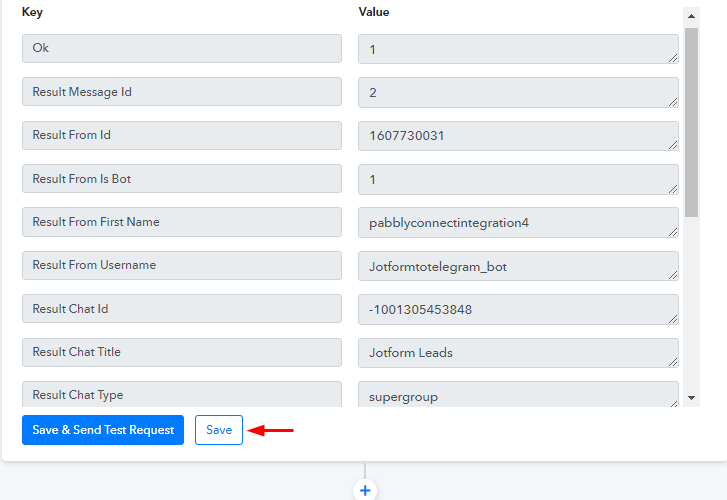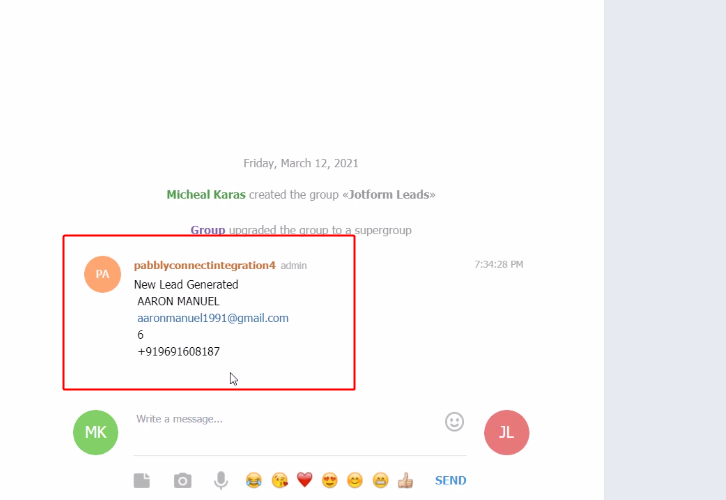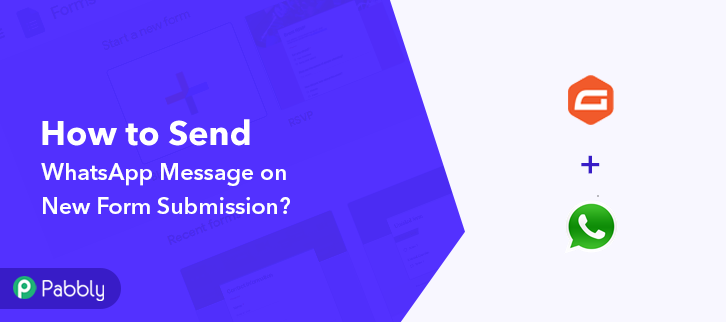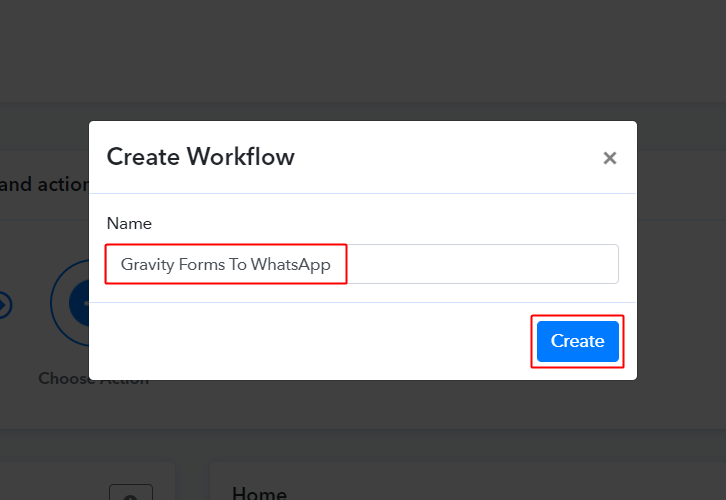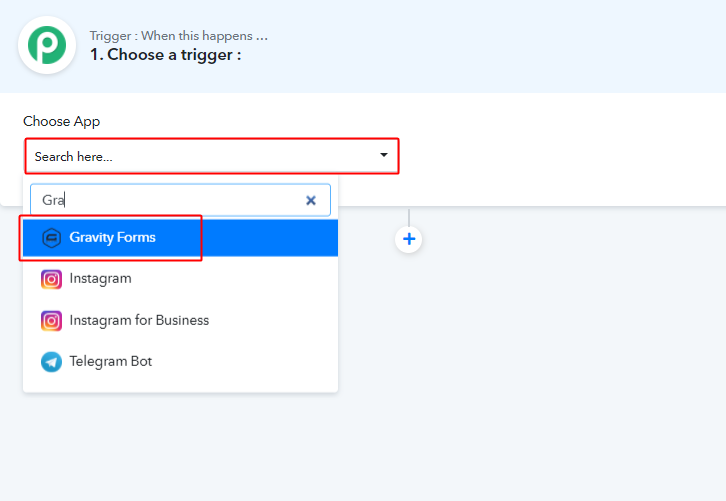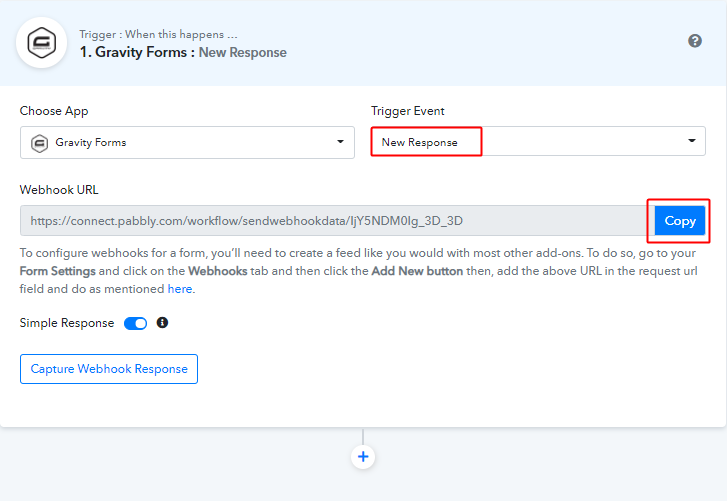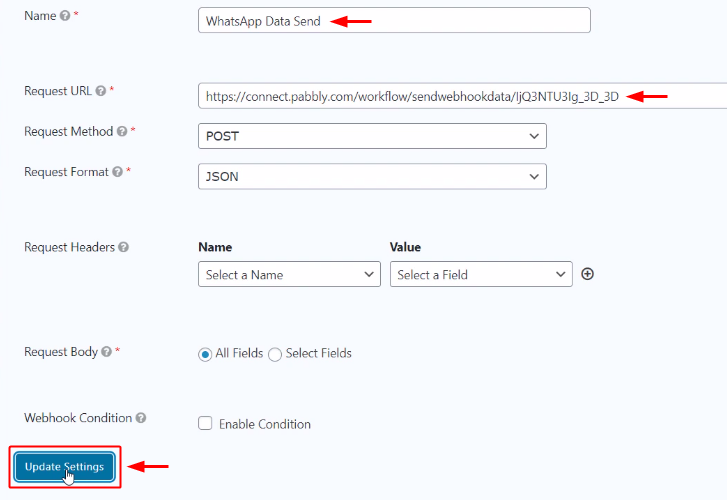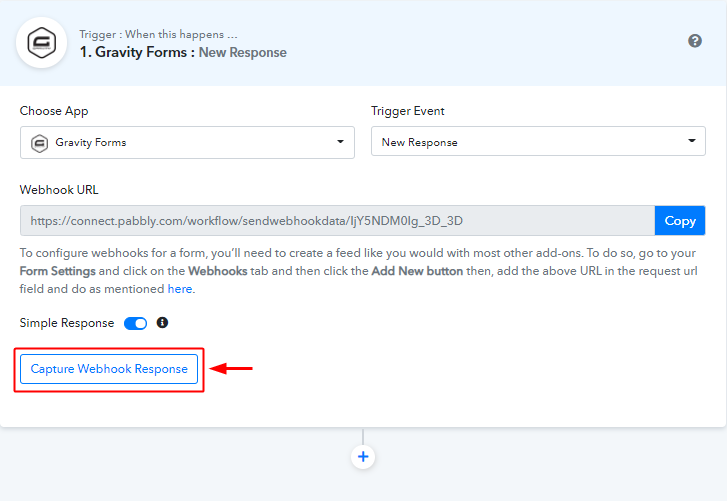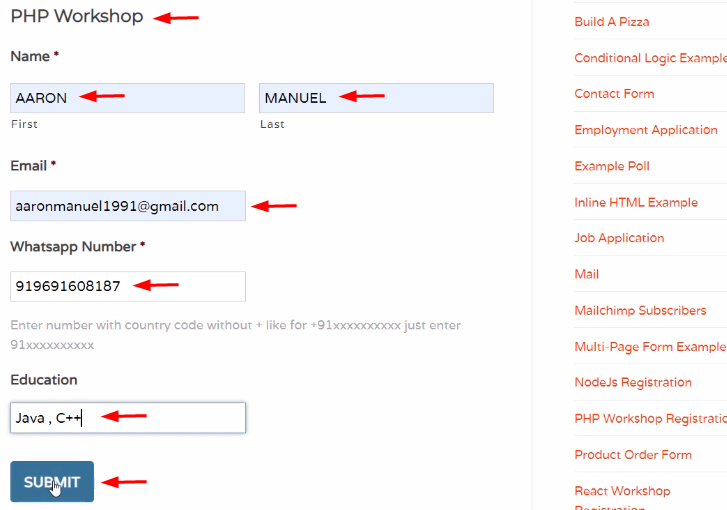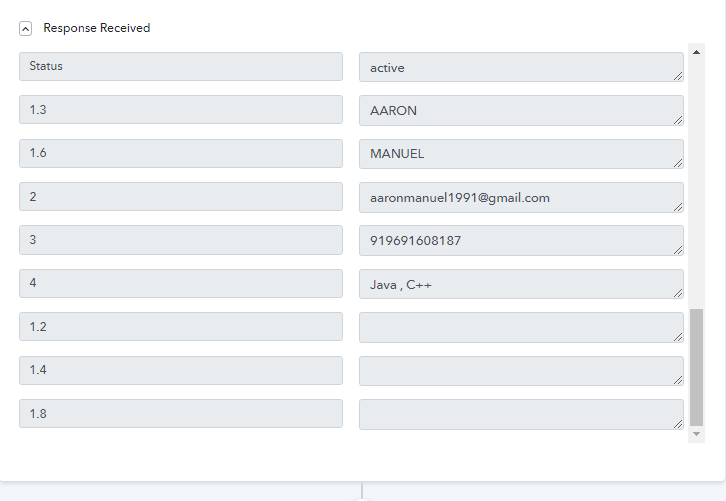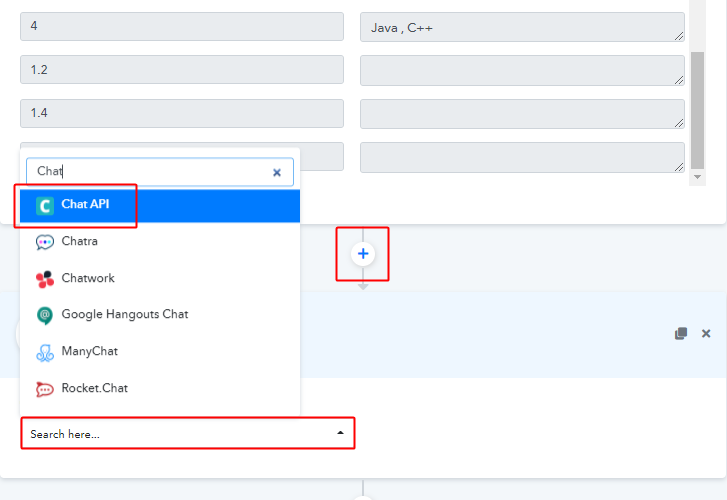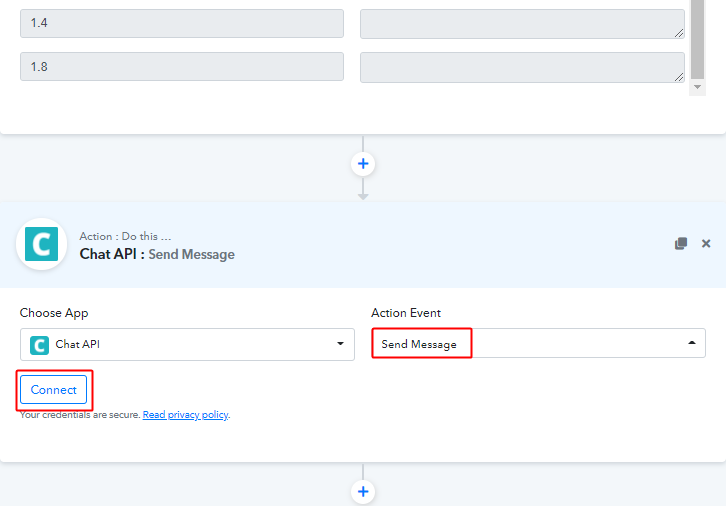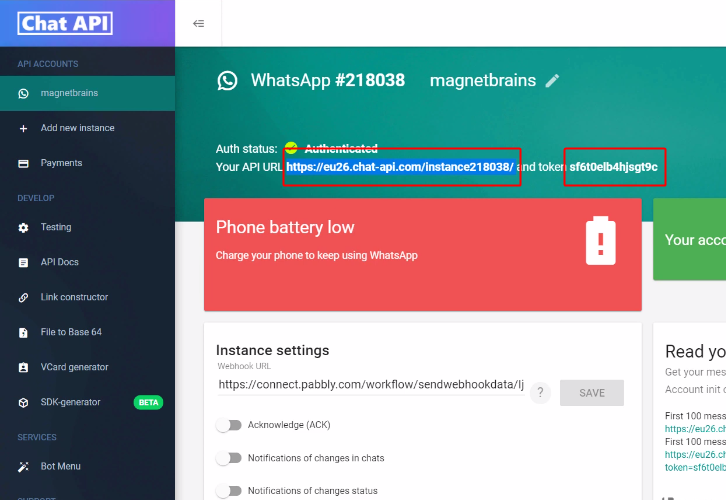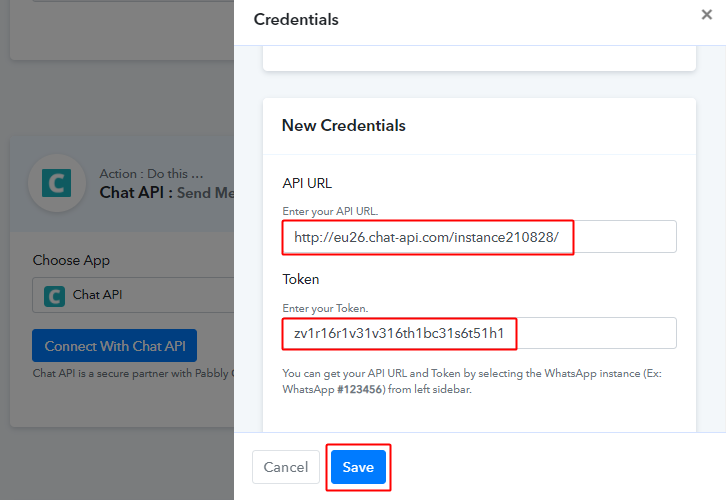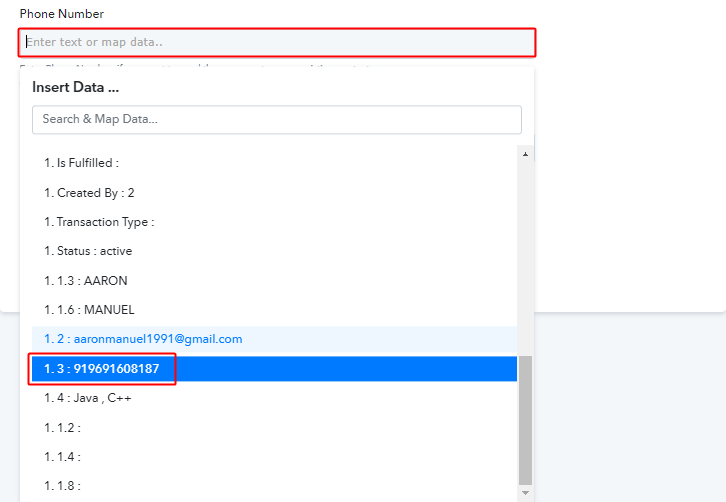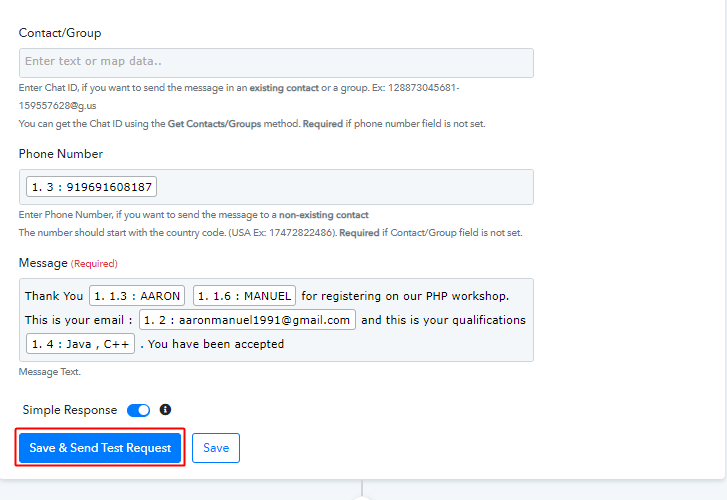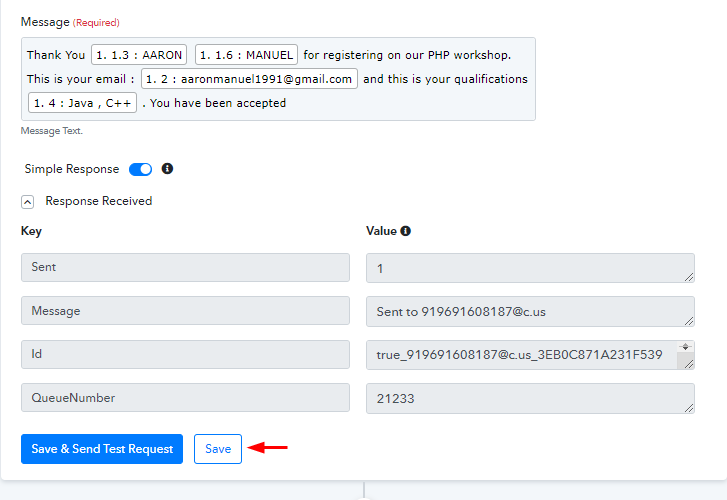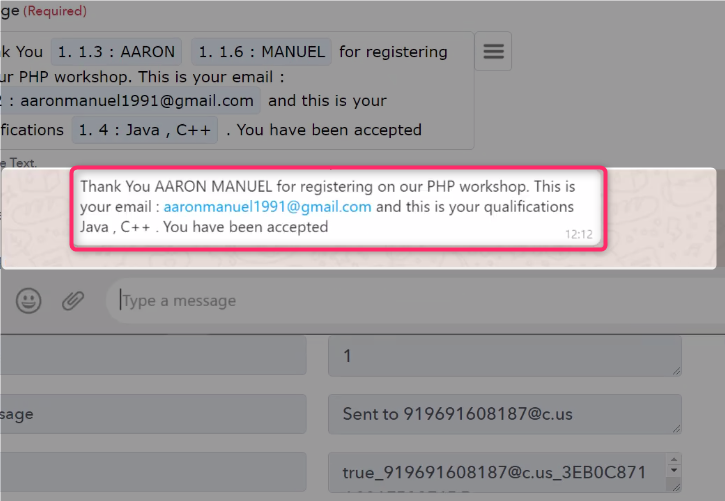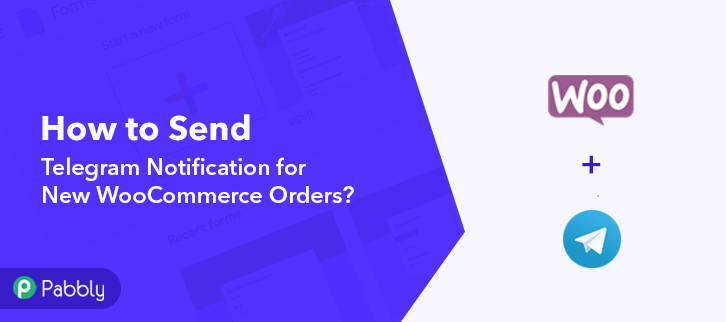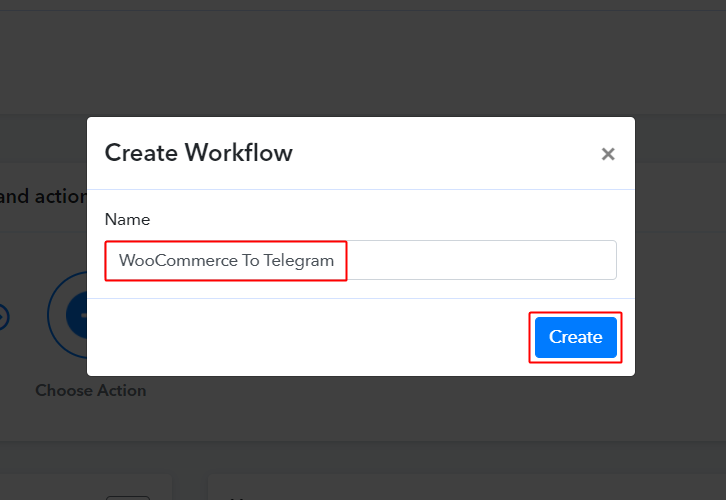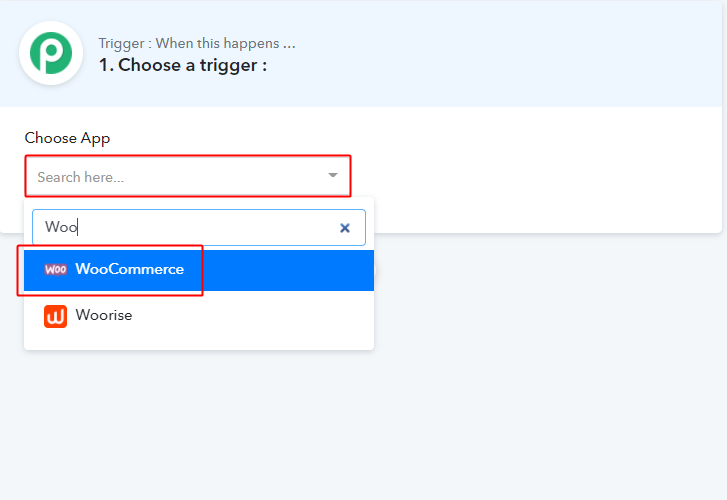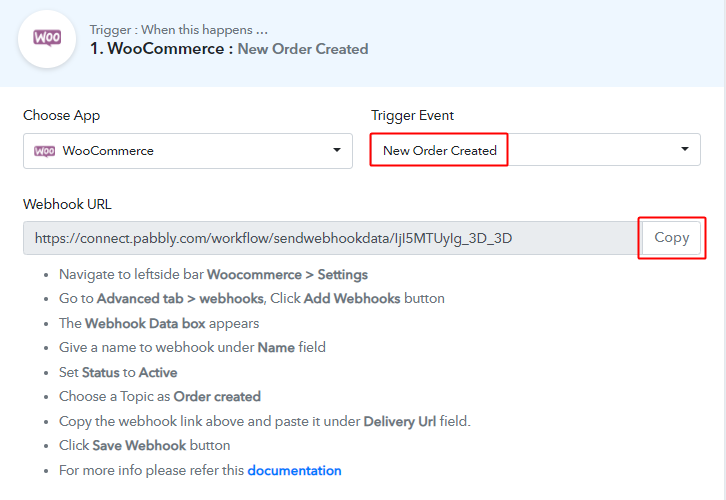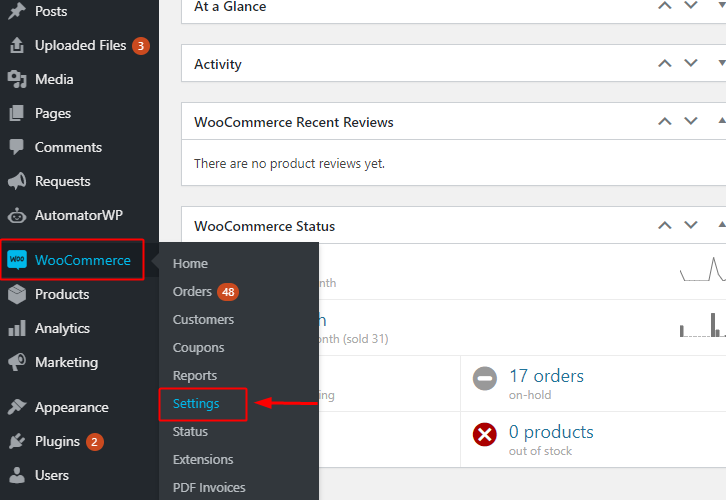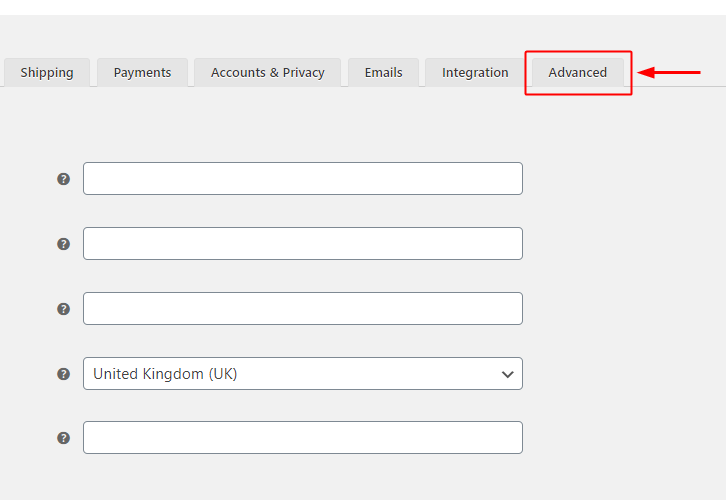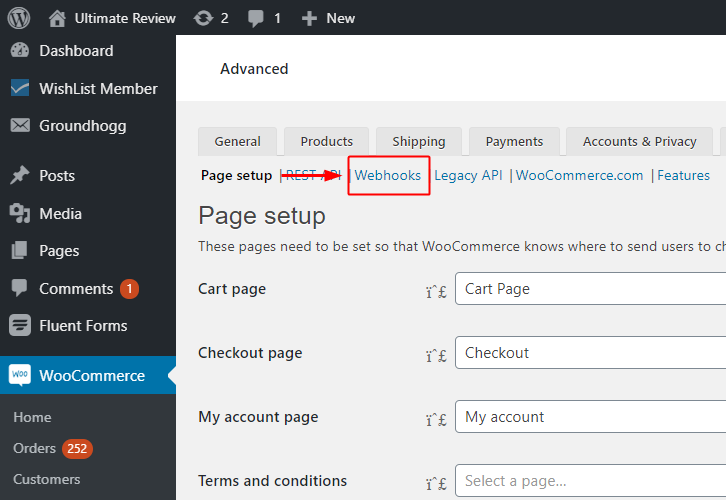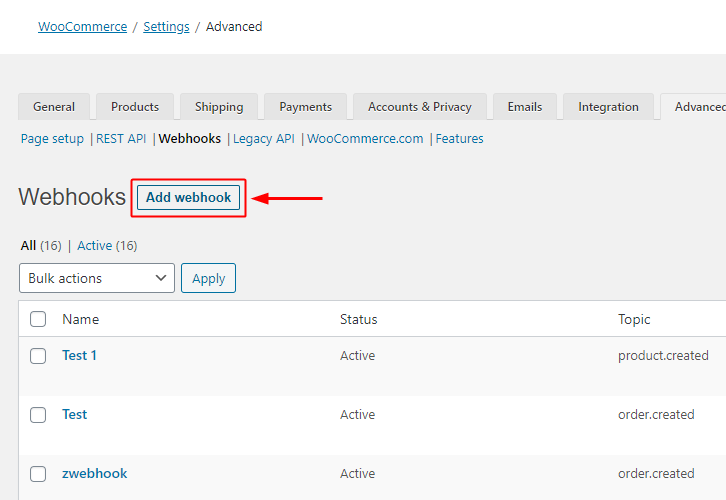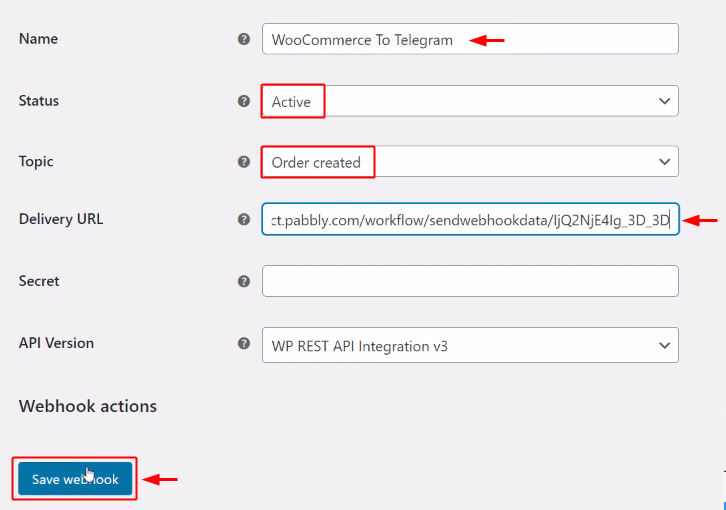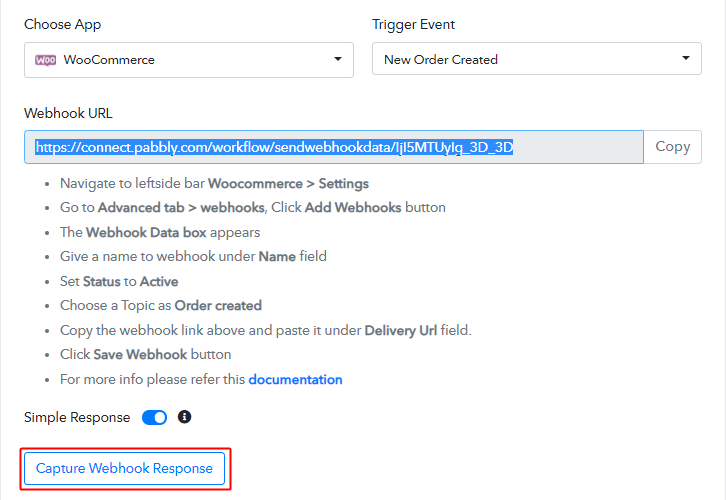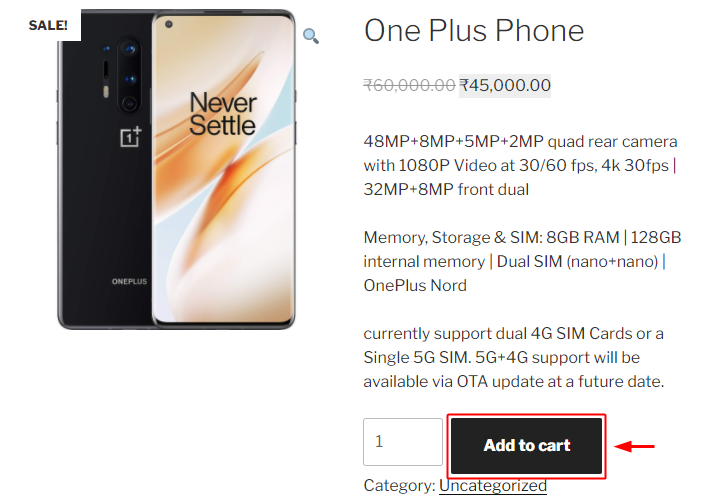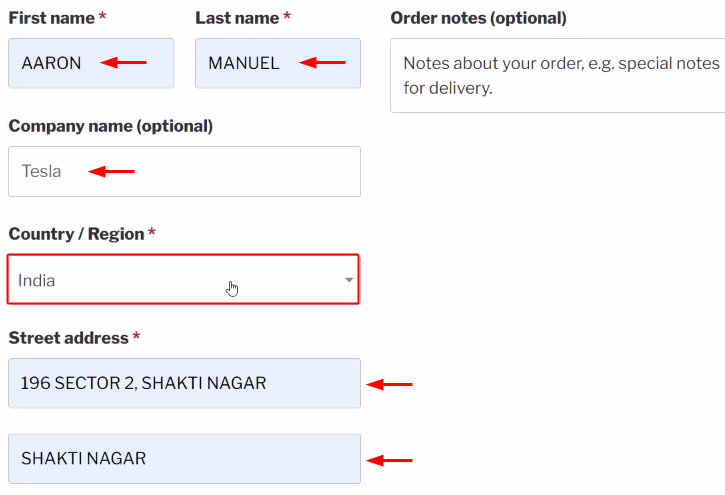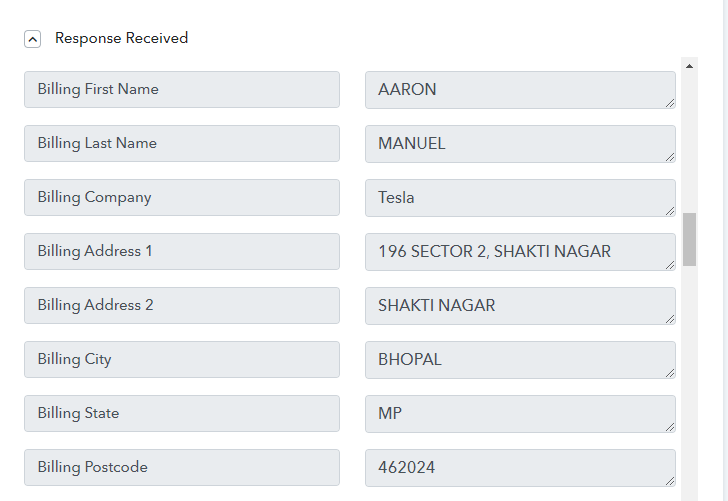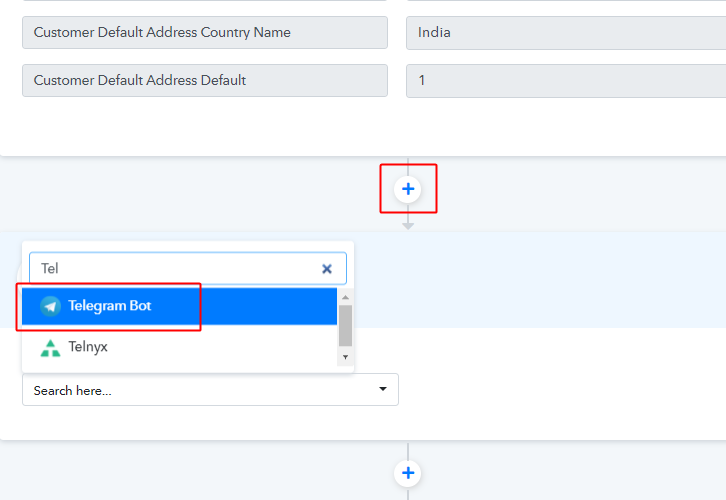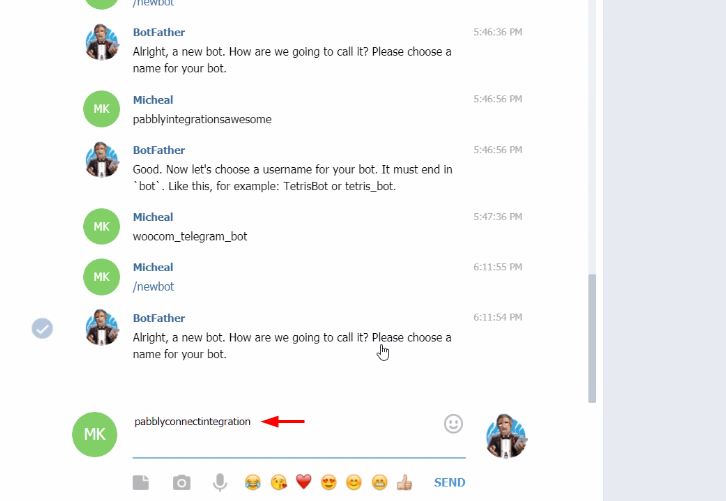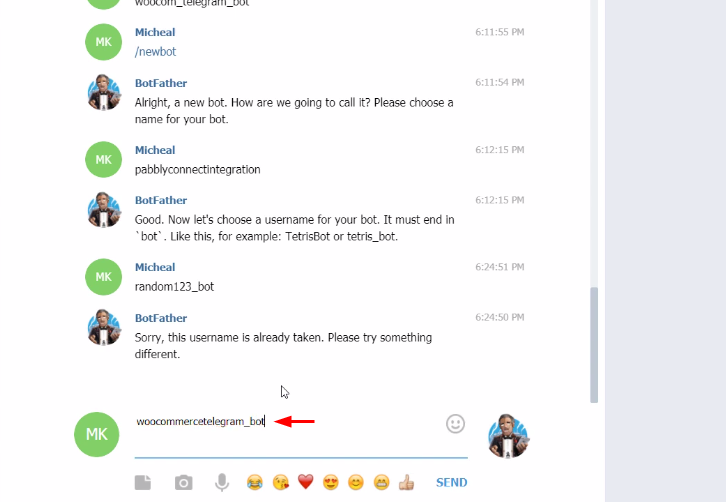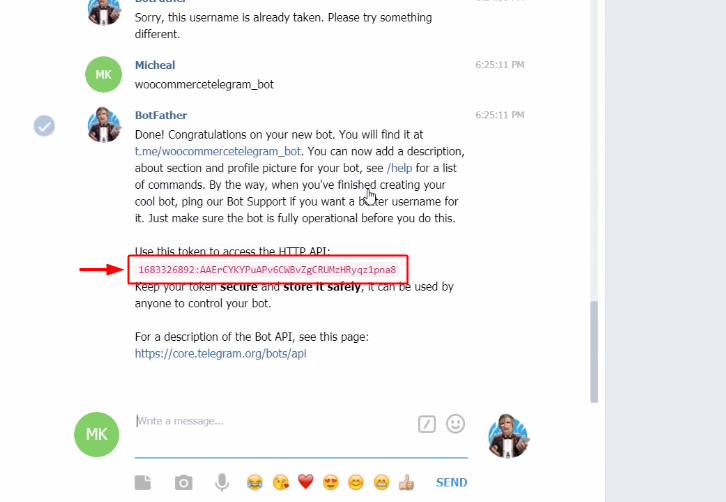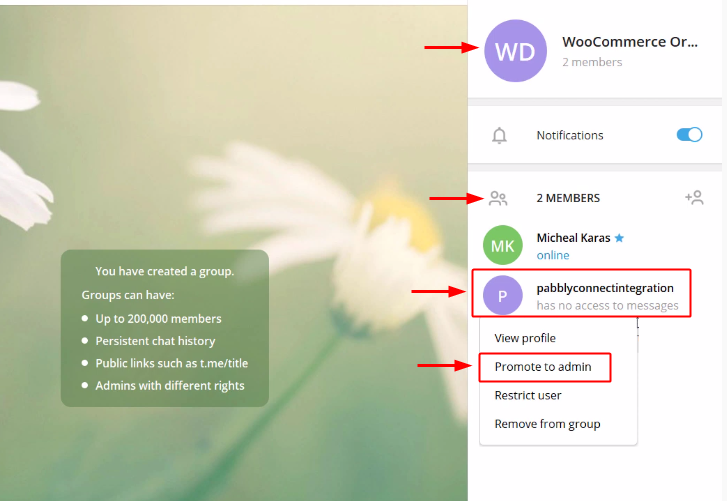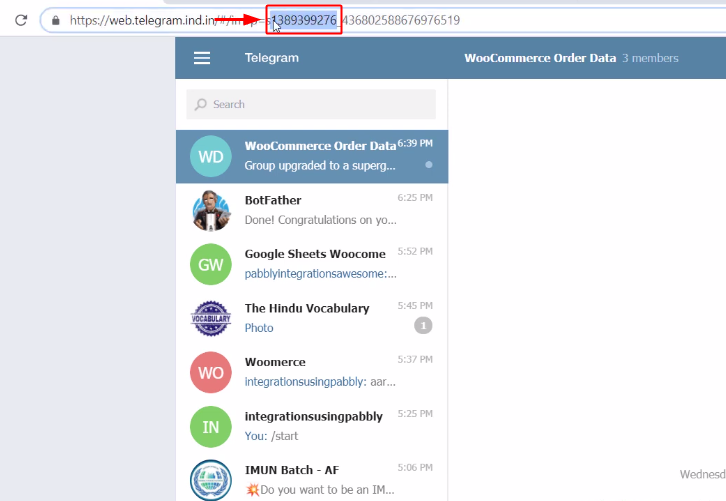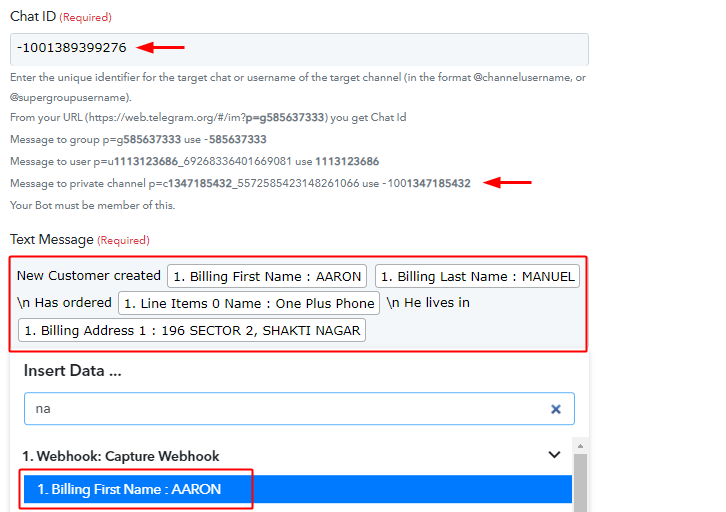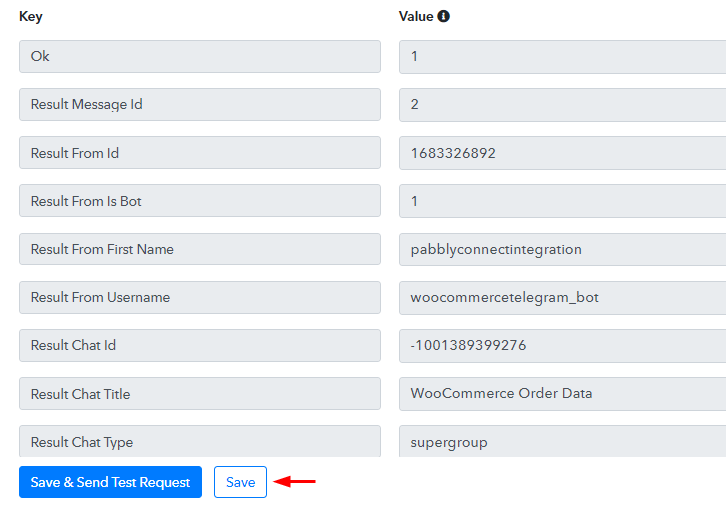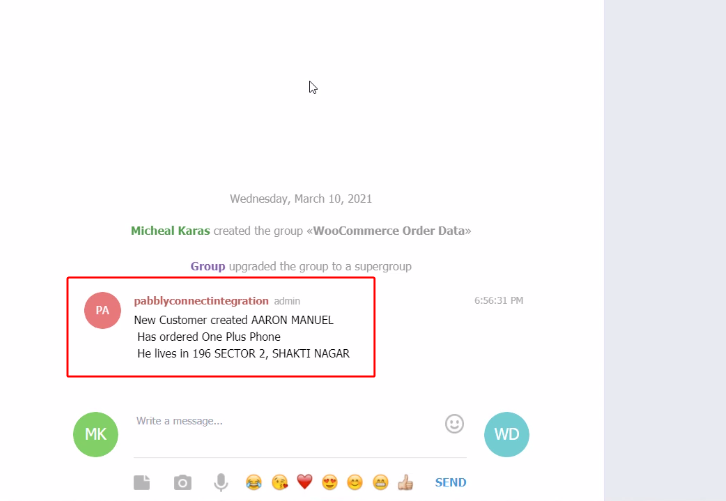Like most business owners, you’re always looking for ways to improve your marketing efforts and want to travel more by leaving your business to automation tools. Then You should definitely know about marketing automation.
After all, effective marketing is key to driving growth and improving your bottom line. But what if I told you that there was a way to make your marketing even more effective? Many of them don’t know the benefits of marketing automation, which will save you time and money while helping you generate more leads and sales.
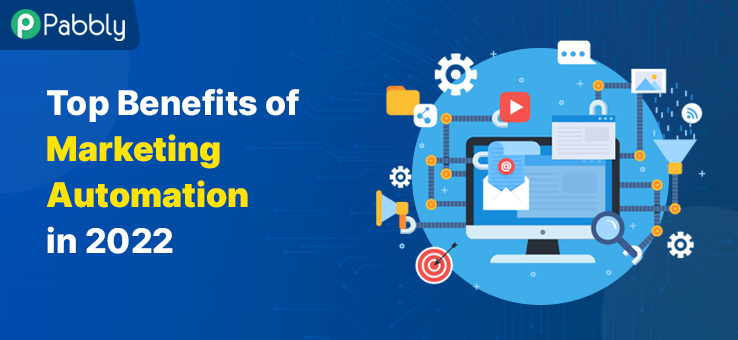
Selling tickets are achieved by Marketing automation with the use of a tool like Pabbly to streamline sales and marketing processes.
Businesses can create and grow customer relationships with marketing automation by automating data collection and analysis. Marketing automation also streamlines the sending of emails, social media posting, and more.
That is why, with the help of tools like Pabbly, we train our Digital Scholar students to grasp the implementation of automation flow to a higher level. One of the reasons for the digital scholar’s rapid rise in the digital marketing industry in just two years is our online course in marketing automation taught by Rishi Jain.
Also, In this article, we have listed the ten key benefits of marketing automation that can help make Marketing automation a marketing powerhouse in your company.
Before knowing about the benefits, let’s look at marketing automation and why we need one for any business happening online.
Let’s start!
What does automation mean?
Automated marketing is a technique that involves using an automated tool, such as Pabbly, to generate a flow of automation over time, resulting in a hassle-free solution for business owners.
Automation tools will relieve you of the time-consuming marketing procedure, allowing you to focus on increasing engagement with your targeted campaign, which will, in turn, increase your revenue in the long term.
As a result, marketing automation is critical for any online firm. If you’re still using traditional marketing methods, it’s not too late to learn about and adapt to automated marketing. Take this online digital marketing course to discover how to become a computerised marketing expert in no time.
If you’re confident in your ability to design an automation flow, collaborate with your marketing team and use the trial-and-error process to find an automation flow that works for you.
Does marketing automation really work?
Automation is a better option for marketing than traditional marketing since it is easier, more cost-effective, requires less effort, and takes less time. It is also more target-oriented.
Let’s look at some of the statistics that show how automation works in the digital age.
- According to research, when businesses invest in marketing automation, they can expect a 14.5% increase in sales and a 12.7% reduction in marketing costs.
- In addition, 4 out of 5 businesses increased their leads using marketing automation, with an average conversion rate of 80%.
- According to the Annuitas Group, businesses that implement marketing automation have seen a 45.1% boost in quality and recurring prospects.
- Similarly, 78 % of businesses favour marketing automation, which has helped them reach a higher ROI in less than a year.
Future of Marketing Automation
With the rise of digital marketing, marketing automation has become an essential component of every company’s marketing strategy, with a dedicated budget set aside for it. As online businesses grow, digital marketing automation will undoubtedly continue to evolve.
Here are some marketing automation predictions for the future.
- AI technologies are fast rising in response to the expansion of digital business transformation, allowing business owners to acquire more insights than the old way of automation.
- Since chatbots are becoming more important for every website to convert leads into sales, every B2b company is incorporating the same strategy into their websites.
- CRM software’s use grows as it becomes more connected with business tools. There is no need for a marketing automation briefing without CRM technologies. CRM assists business owners in truly understanding the step-by-step process of a consumer accessing a website, where they are loading, where they are exiting, and when converted from leads to sales. The business will earn far more in the future due to this complete analysis.
Top 10 Benefits of Marketing Automation
1. Nurture Leads More Effectively
Another great benefit of marketing automation is that it helps you target your customers more effectively. Automated marketing tools allow you to segment your customer base and send them targeted messages based on their interests and needs. This can result in increased engagement and better ROI. In short, marketing automation and how it can help your business grow!
Marketing automation tools, such as live chat, can save you time discovering the right consumers you require for your business. All your website visitors want to do is click on the chat menu, select the desired flow, and follow the steps prompted by the automation flow.
However, for complicated questions and concerns, you should always include the option of speaking directly with the agents or sales rep.
2. Generate More Qualified Leads
Working in an admin role can send one into a seemingly endless cycle of paperwork, emails, and phone calls, but it doesn’t have to be that way.
Marketing automation allows companies to streamline their marketing processes, saving them time and money in the long run. Instead of hiring a full-time marketing department or agency, companies can use marketing automation software to try their own marketing essentially.
That’s why we highlighted how marketing automation might improve lead generation, resulting in more sales and a higher organic customer rate.
Marketing generation aims to increase your chances of converting prospects into leads, which can then be converted into sales with less effort and no loss of money.
This is accomplished through a marketing automation tool that tracks your leads and allows users to use the link to retarget website visitors who do not convert; this strategy will undoubtedly improve your CRO.
You may also use a tool like Pabbly to analyse your marketing approach and plan to convert visitors into buyers.
3. Track & Analyse Campaigns
Getting an accurate analysis of your sales analytics can be a difficult task. Still, it won’t be so difficult if you use a tool like Pabbly, which allows you to get an accurate analytical report with prior data in a short amount of time.

You can get the tough and frictional spots where you should maintain and improve your sales talent with the help of marketing automation tools.
Marketing automation tools help business owners understand the ups and downs of their marketing initiatives by projecting lead dropoff during an email campaign or during the sales process.
4. Personalized Messaging Benefits Marketing Strategy
Today, to grow your business successfully, you need to establish a personalized marketing strategy, which will allow you to target your prospective and existing clients with the most relevant content.
With report categorisation, personalised content may be created by identifying which flow works best and which does not.
Marketing automation allows you to target your persona across several media platforms, including social media, search ads, and email campaigns.
How is personalized messaging achieved with marketing automation?
Marketing automation will convert your website visits into leads, and once you know who they are, you can segment them based on their behaviour and qualities.
Personalise the entire lead nutrition process, such as inviting your leads hosted by your team.
Lead nurturing, for example, is the process of increasing customer engagement by sharing relevant content or information with them even if they aren’t actively looking for the product or service.
You may deliver customised emails to your leads and track their engagement score in this way.
5. Lead Scoring Technique For Getting More Leads
Lead scoring is a practice used by marketers to analyse email responses to website activity and form completions to determine how well a particular content or product resonates with an audience.
Once a prospect is deemed highly valuable and worthy of further conversation, or shortly after, the marketer should move the lead from “marketing automation” to “sales automation.”
Understand, Lead scoring is a technique that you can use to determine your leads’ value based on their behaviour. It’s useful because marketing automation tools can score leads automatically.
If your passion is to create the best customer experiences, a challenge can be using all the data that marketing automation produces. Luckily, lead scoring can make it easier for you to identify hot leads interested in your products or services.
6. Marketing Automation Helps To Manage Data
Email marketing, marketing automation, and CRM are the three pillars of a successful digital marketing strategy. For email marketing, data management is considered the foundation of the entire marketing process. Use an effective data management strategy to manage email data effectively to send targeted campaigns and improve your customer’s engagement.
A marketing automation platform (MAP) is a type of cloud-based software designed to help businesses create targeted, automated marketing campaigns. These campaigns often consist of email, social media, and text messages, and they combine data from different systems to develop and track movements. This is where the benefits of marketing automation lie.
MAPs can also track customers’ behaviour (e.g. social media activity, emails opened, website pages viewed, etc.) and use this information to create personalised campaigns.
7. Marketing and Sales Goes Hand in Hand
Marketing automation revolutionises how businesses market to their customers and is a crucial element in any company’s growth strategy. When marketing and sales are aligned, companies can maximize profits and visibility.

Marketing automation and sales alignment should go hand-in-hand, and many companies have tried using marketing automation tools for sales, but sales still haven’t seen the benefits.
One secret to successful sales enablement is aligning sales and marketing, which means that both teams need to be on the same page.
According to statistics, marketing automation can result in a 15.5 percent increase in revenue and a 13.2 percent decrease in marketing costs.
When your sales staff boosts productivity through calls, you’ll need to spend more time planning how to increase the conversation rate to mix sales and marketing.
8. Marketing Automations Boost Customer Lifetime Value
Marketing automation helps brands boost repeat customer purchases. A recent study by eDigitalResearch showed that 90% of marketers believe that customers are more valuable if they buy a product or service from a brand more than once.
This statistic is promising, as it suggests that companies see repeat customers as more valuable than one-time customers. For brands, this also means there are opportunities for marketing automation to increase the value of repeat customers.
9. Automation Improves ROI and Lead Conversion
For most business owners, marketing is one of the hardest parts of running a business. Marketing knows no boundaries. It encompasses social media, email marketing, trade shows, print ads, pay-per-click and many other online methods. However, it’s no longer enough to create marketing tactics.
B2B marketers benefit the most in areas where statistics show there is much room for development in terms of conversion and quick ROI.
Using tools like Pabbly will make your job easier and allow you to focus on what your customers want. By displaying your product or service across multiple channels, hiring an appropriate marketing strategy, and successfully generating and nurturing leads, you can expect better conversion and profit results.
Bottom Line:
Marketing automation has dramatically changed how companies market to and engage their customers.
You can increase marketing, spend efficiency, reduce marketing costs, improve campaign delivery, and positively impact your customer relationships with the help of marketing automation.
Overall, automation is an amazing way to improve your marketing and business processes. By taking the time to research and plan how you will use automation tools, you can greatly increase your efficiency and customer satisfaction. Have you tried using marketing automation in your business? If not, what’s stopping you when you have a tool like Pabbly in the market? Let us know in the comment.
Thanks for reading!