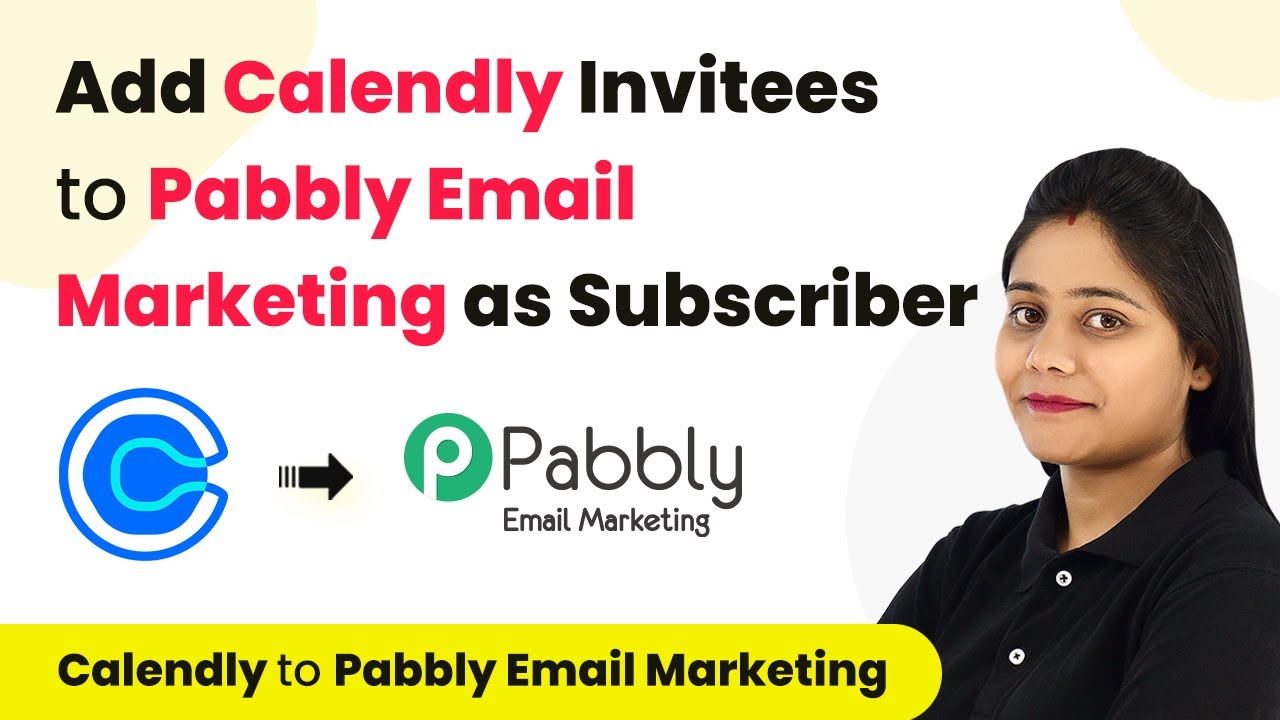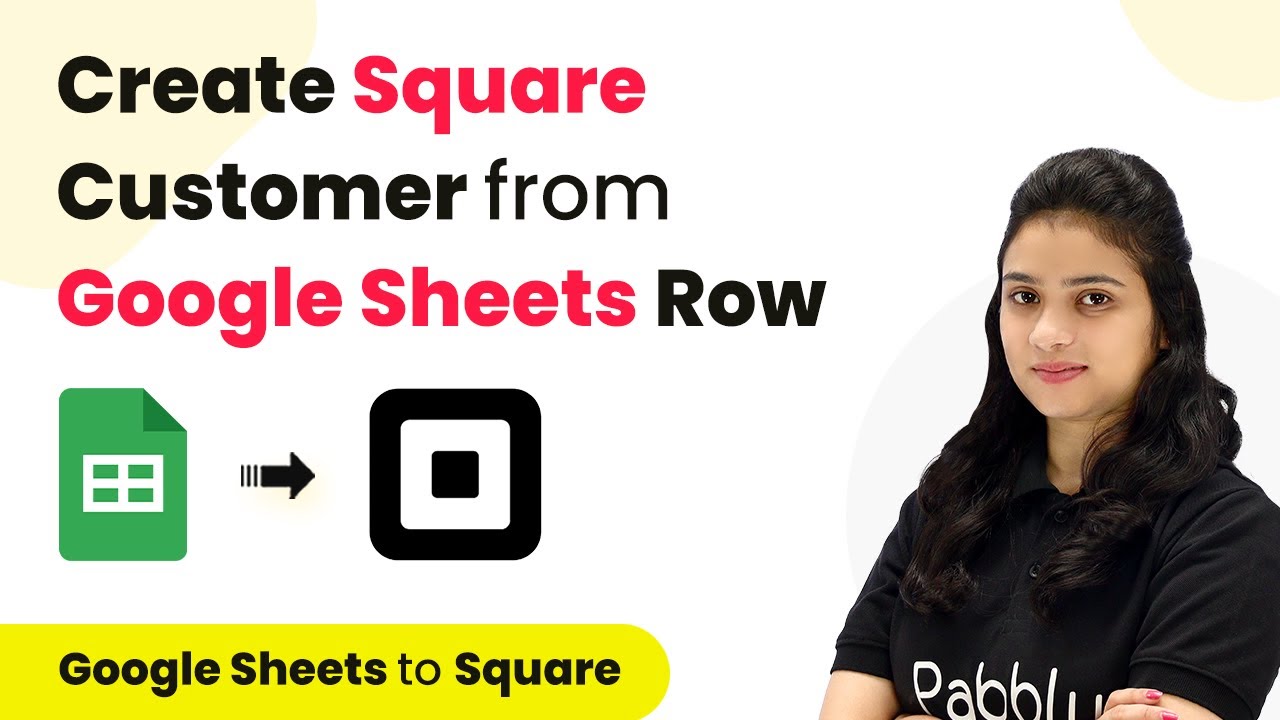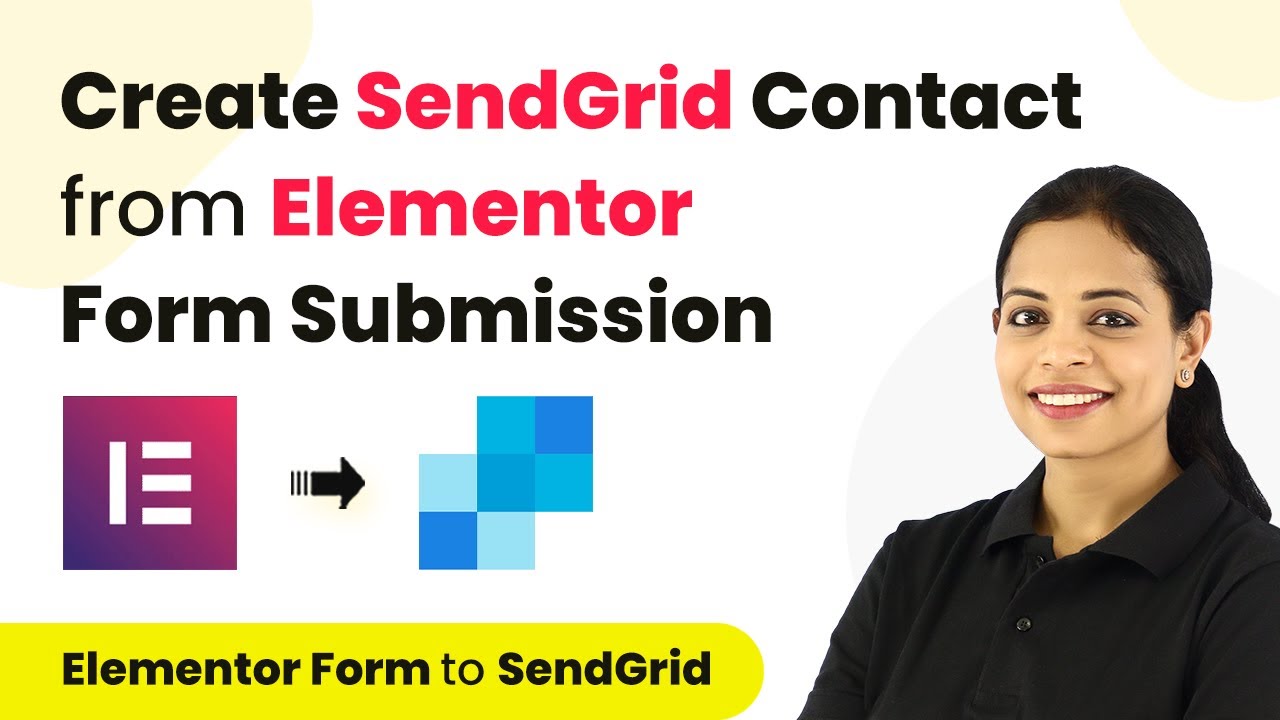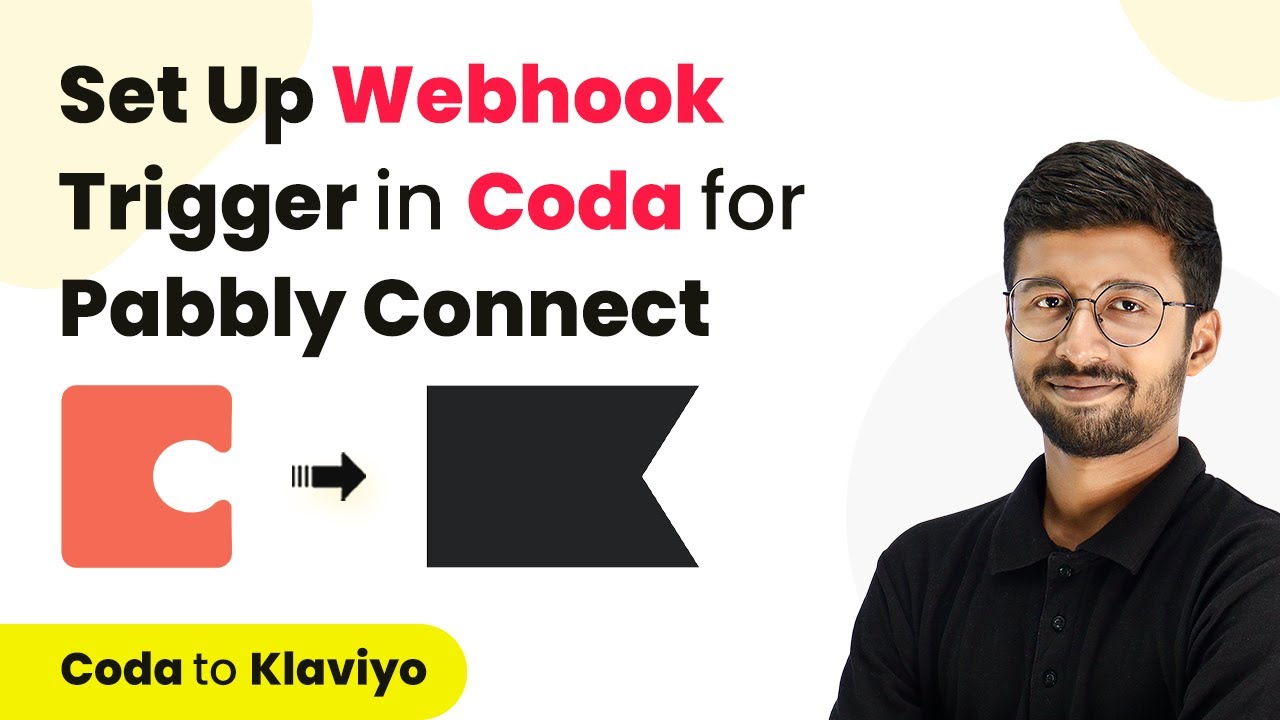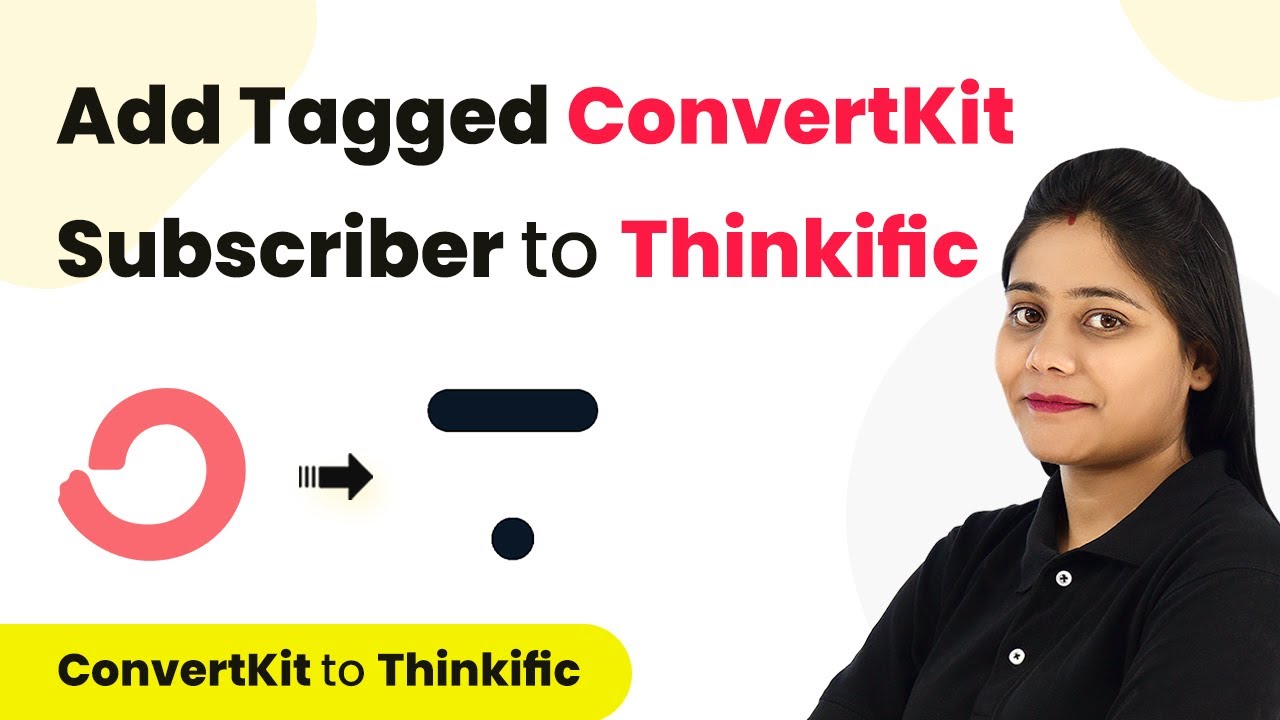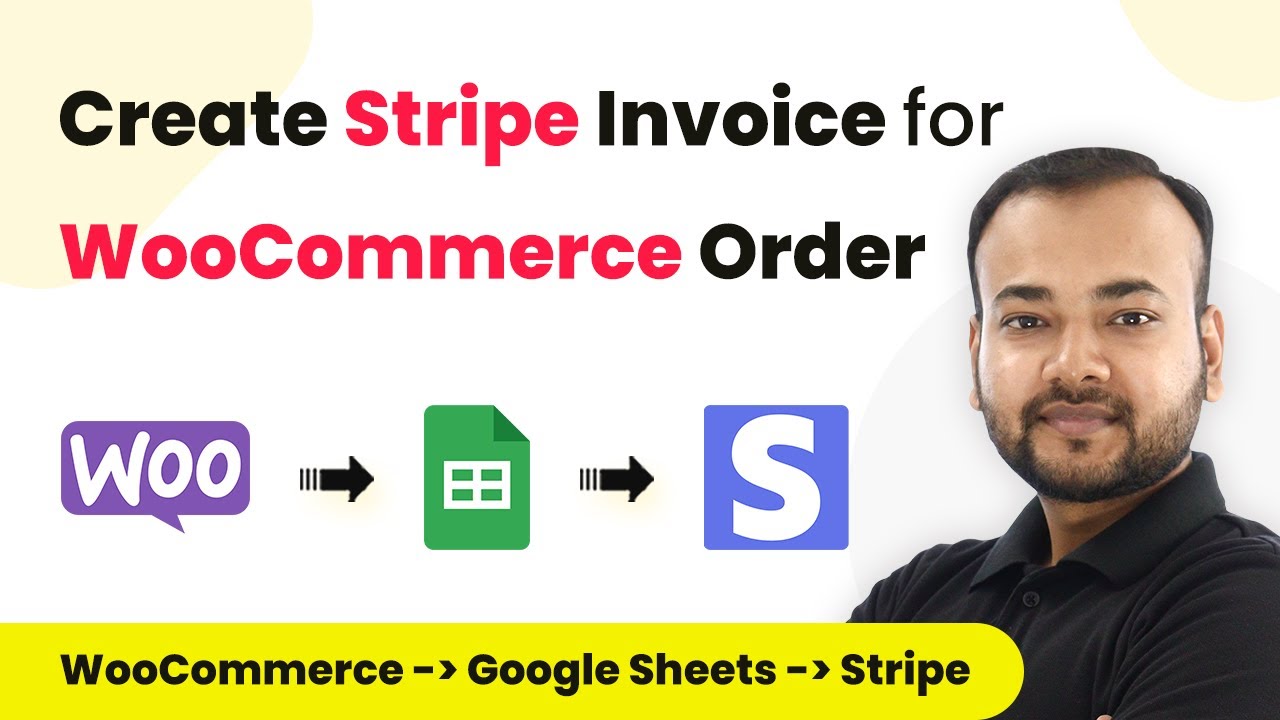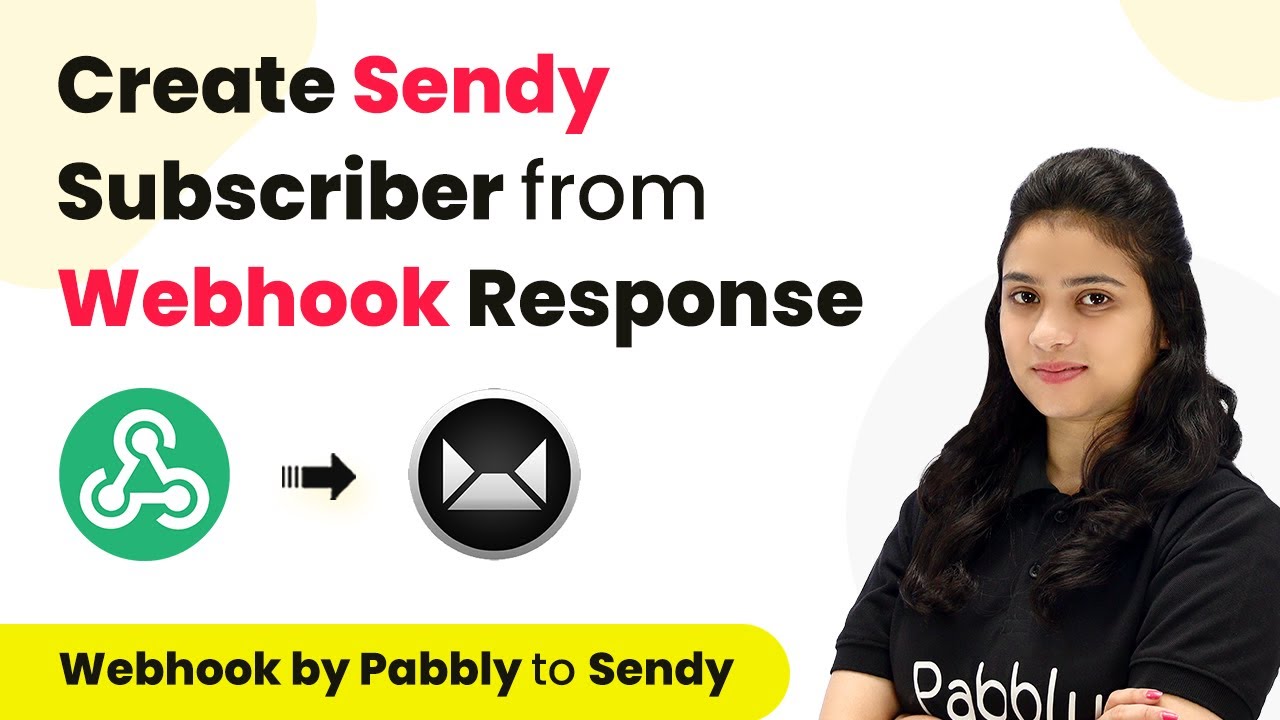Learn how to integrate Calendly with Pabbly Connect using Pabbly Connect to automate subscriber creation. Step-by-step tutorial included. Explore systematic approaches to creating efficient automation solutions that convert technical concepts into practical, implementable instructions.
Watch Step By Step Video Tutorial Below
1. Setting Up Pabbly Connect for Integration
To automate the process of adding Calendly invitees as subscribers in Pabbly Email Marketing, you first need to set up Pabbly Connect. Start by logging in to your Pabbly Connect account. Once you are on the dashboard, click on the blue button labeled ‘Create Workflow’ to initiate the integration process.
Next, give your workflow a name that reflects its purpose, such as ‘Send Invitees to Pabbly Email Marketing’. After naming your workflow, click on the ‘Create’ button to proceed. This will open two boxes labeled ‘Trigger’ and ‘Action’ where you will select the applications to integrate.
2. Selecting Calendly as the Trigger Application
In this step, you will set Calendly as the trigger application in Pabbly Connect. Click on the trigger box and search for ‘Calendly’. Select it to indicate that you want to capture new invitees from this platform.
- Choose the trigger event as ‘New Invitee Created’.
- Connect your Calendly account by clicking on ‘Connect’ and then ‘Add New Connection’.
- Authorize access to your Calendly account to fetch invitee details.
Once the connection is established, you will see a successful authorization message. This indicates that Pabbly Connect can now capture invitee details whenever a new event is scheduled in your Calendly account.
3. Booking an Event in Calendly
Now that your Calendly account is connected to Pabbly Connect, it’s time to test the integration. Go to your Calendly dashboard and schedule a new event. Fill in the required fields with dummy details, such as the name ‘Demo User’ and the email ‘[email protected]’.
After entering the details, click on the ‘Schedule Event’ button. Once the event is booked, Pabbly Connect will automatically capture the invitee details. You can check the response in your Pabbly Connect dashboard to confirm that the data has been received correctly.
4. Creating a Subscriber in Pabbly Email Marketing
With the invitee details captured, the next step is to create a subscriber in Pabbly Email Marketing. In your Pabbly Connect workflow, select the action box and search for ‘Pabbly Email Marketing’. Choose the action event as ‘Create Subscriber’.
- Connect your Pabbly Email Marketing account using the Bearer Token.
- Copy the Bearer Token from your Pabbly Email Marketing dashboard under the API section.
- Paste the Bearer Token into the connection setup in Pabbly Connect.
After connecting, you will see your email lists from Pabbly Email Marketing. Select the list where you want to add new subscribers and map the fields using the invitee details captured earlier. This mapping ensures that the correct data is sent to your email marketing list.
5. Testing and Verifying the Integration
To finalize the integration, click on the ‘Save and Send Test Request’ button in Pabbly Connect. This will trigger the creation of a subscriber in your Pabbly Email Marketing account based on the invitee details.
Go back to your Pabbly Email Marketing dashboard and refresh the page. You should see the new subscriber listed with the same email and name you provided during the event booking. This confirms that the integration is working as intended, automating the process of adding Calendly invitees as subscribers.
Conclusion
Using Pabbly Connect, you can seamlessly integrate Calendly with Pabbly Email Marketing, automating the addition of invitees as subscribers. This not only saves time but also enhances your email marketing efforts effectively.
Ensure you check out Pabbly Connect to create business automation workflows and reduce manual tasks. Pabbly Connect currently offer integration with 2,000+ applications.
- Check out Pabbly Connect – Automate your business workflows effortlessly!
- Sign Up Free – Start your journey with ease!
- 10,000+ Video Tutorials – Learn step by step!
- Join Pabbly Facebook Group – Connect with 21,000+ like minded people!