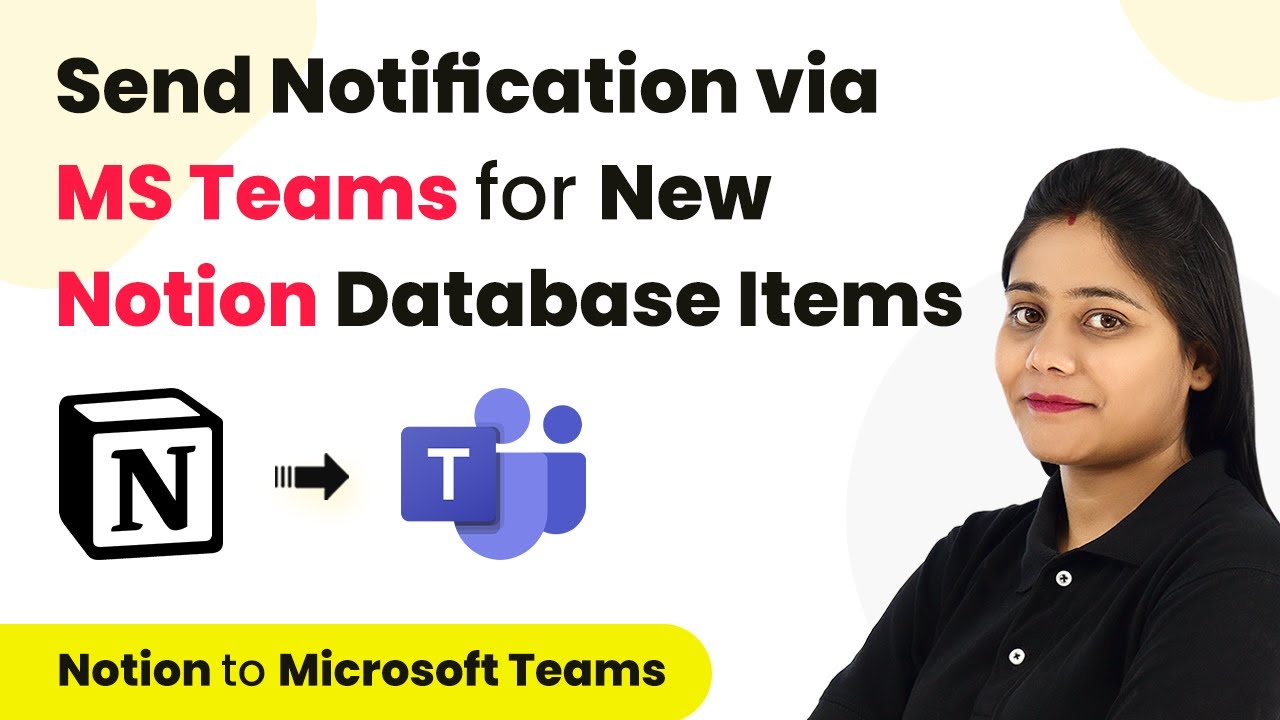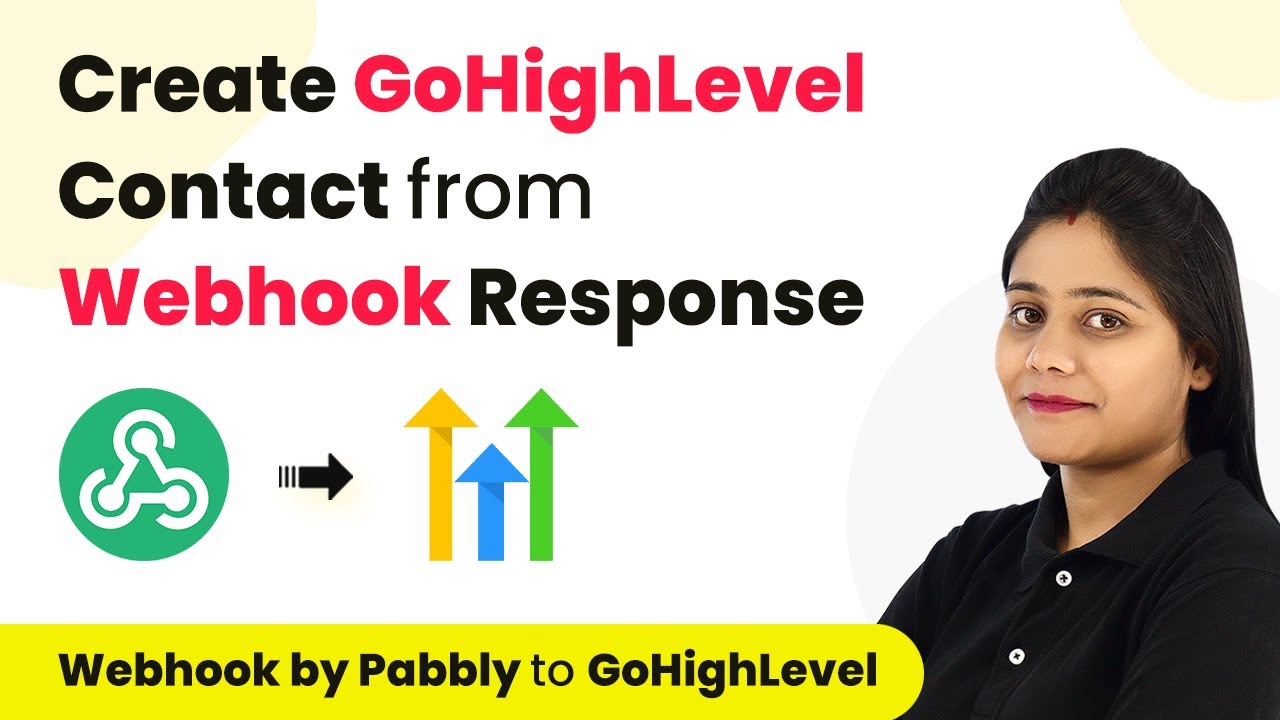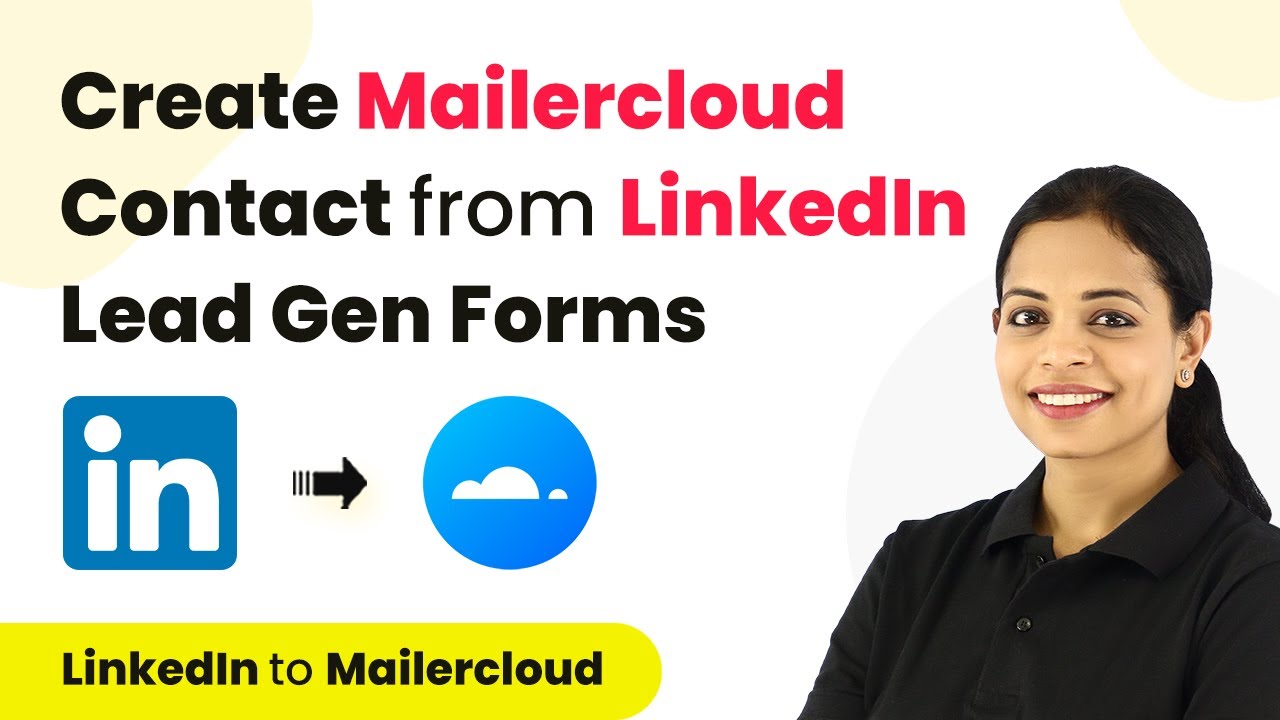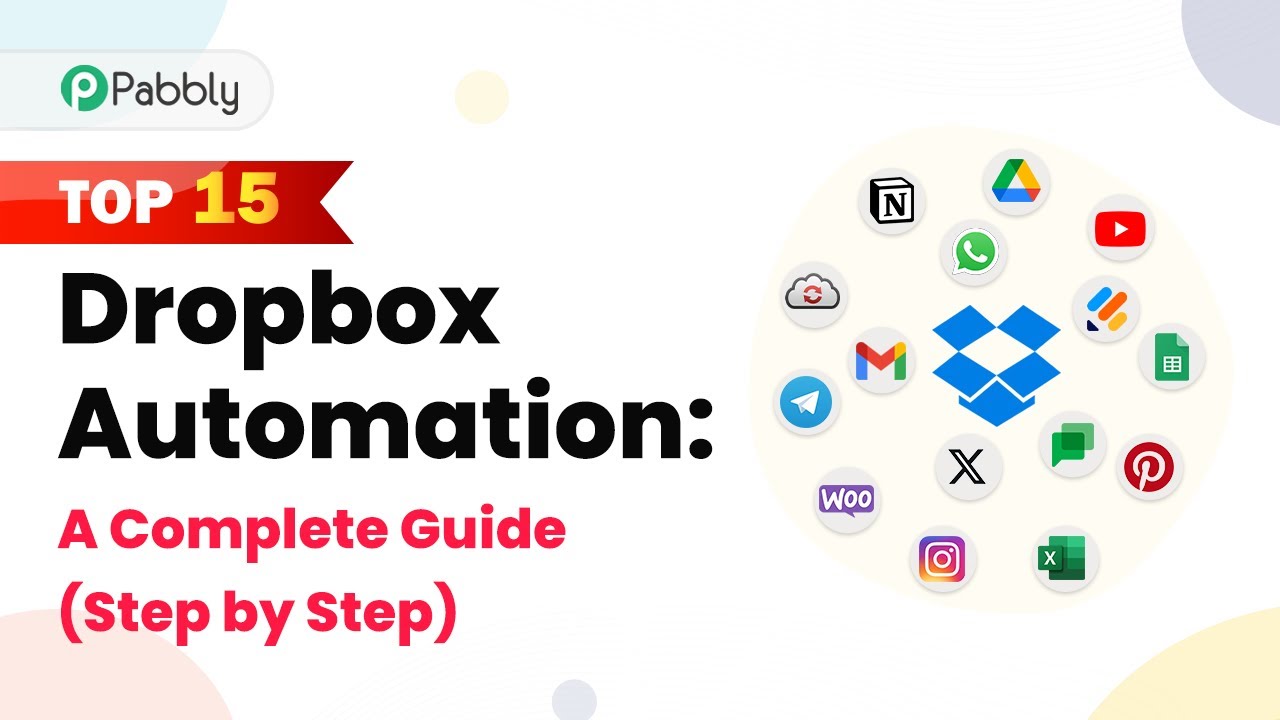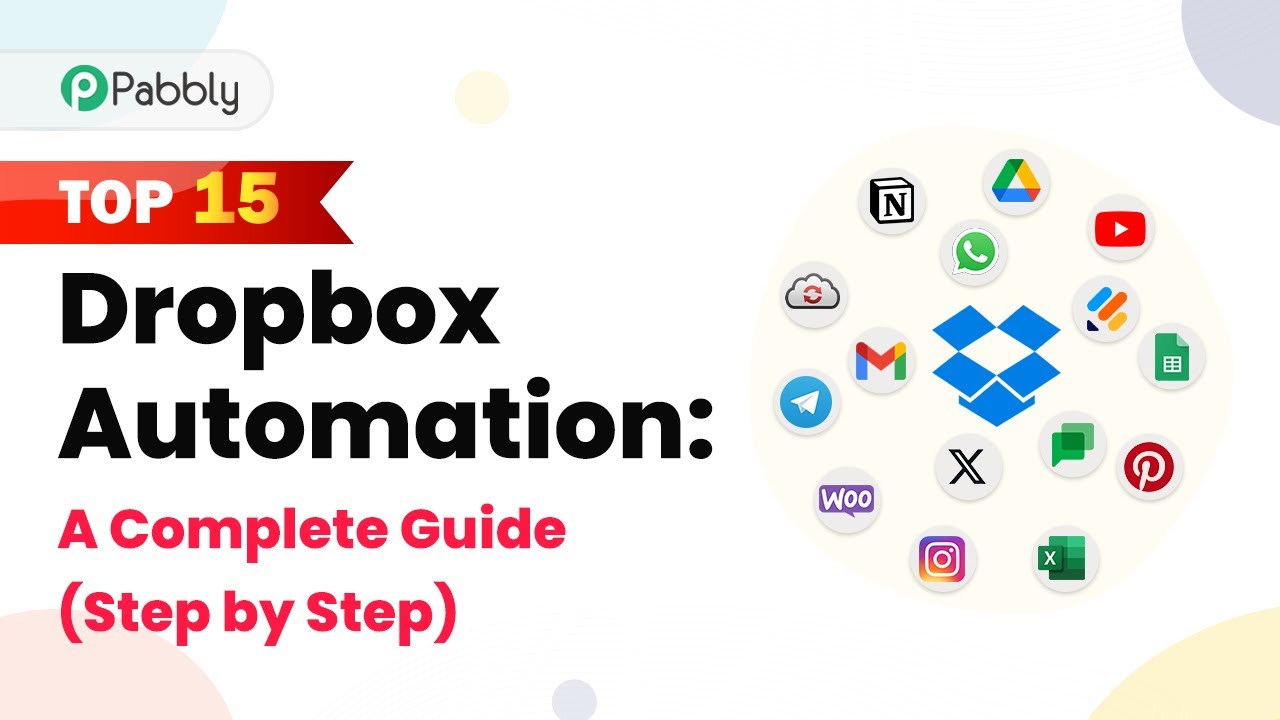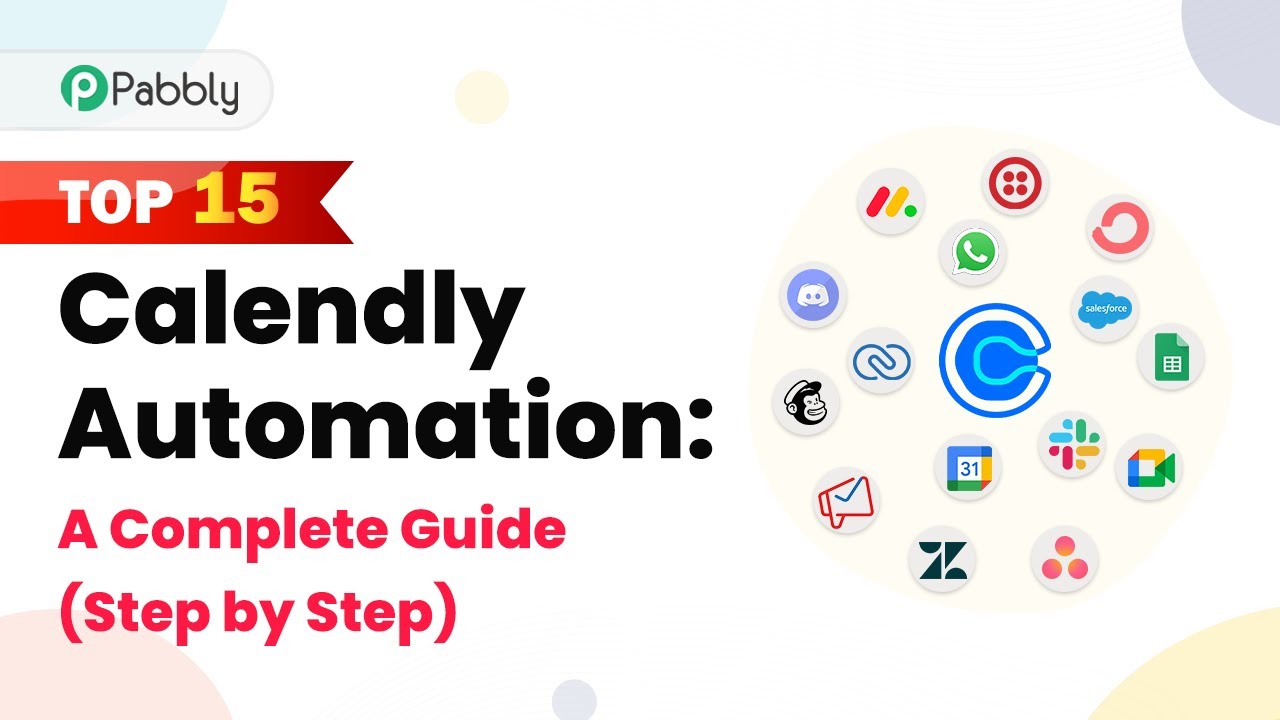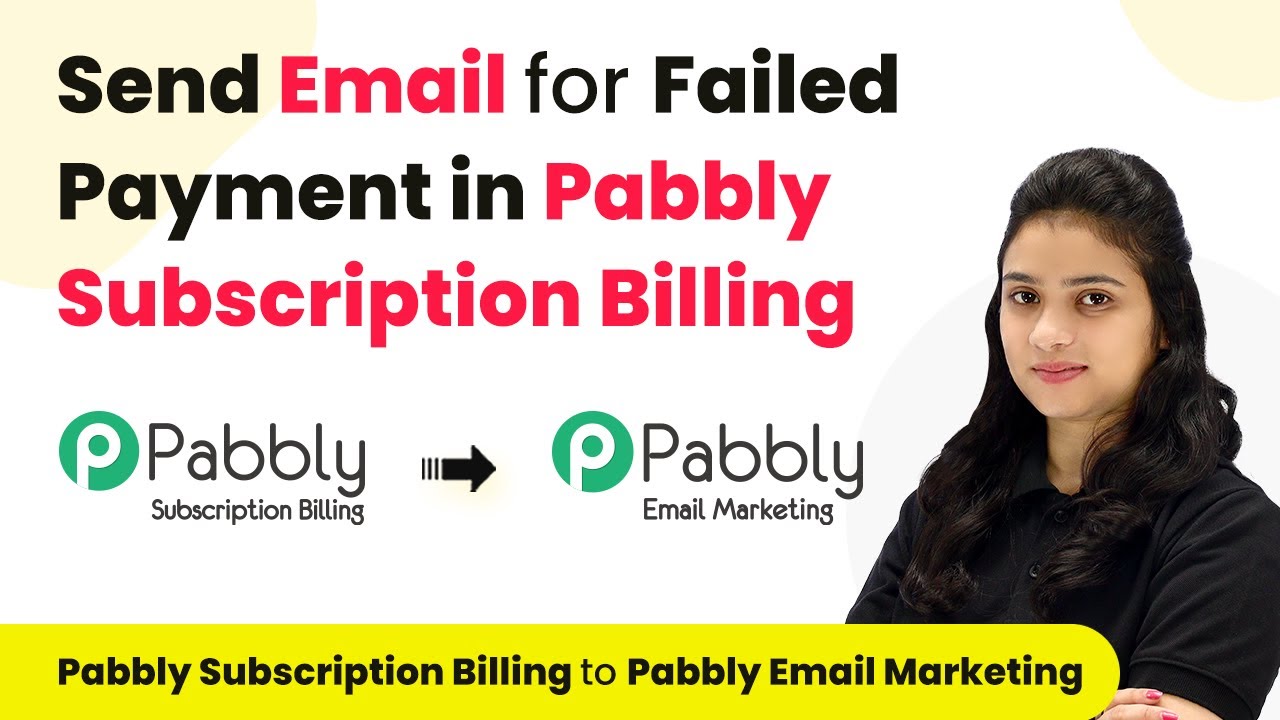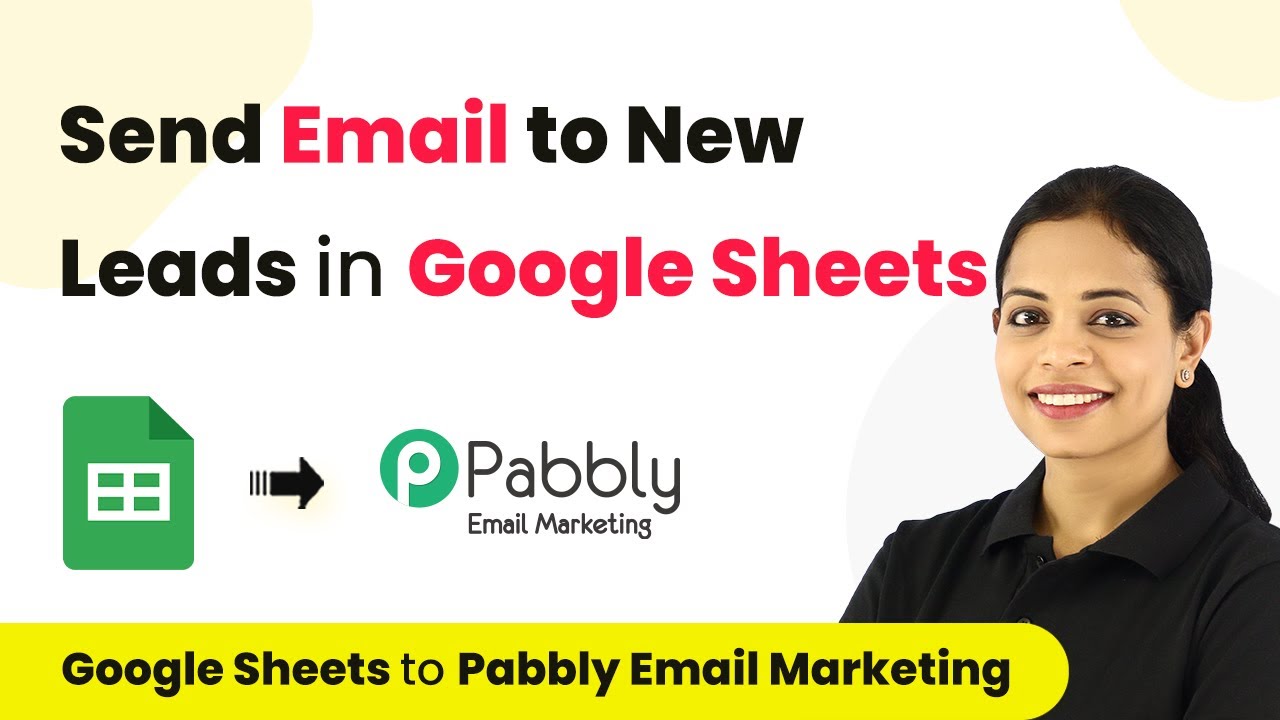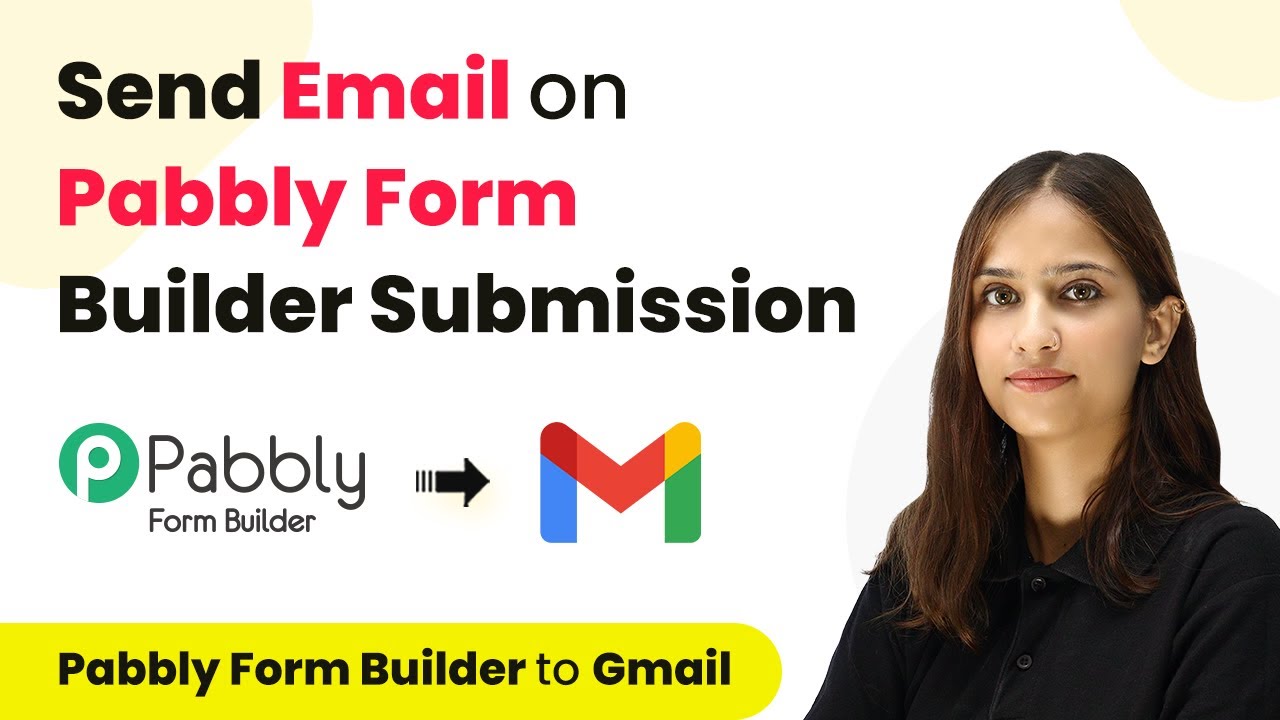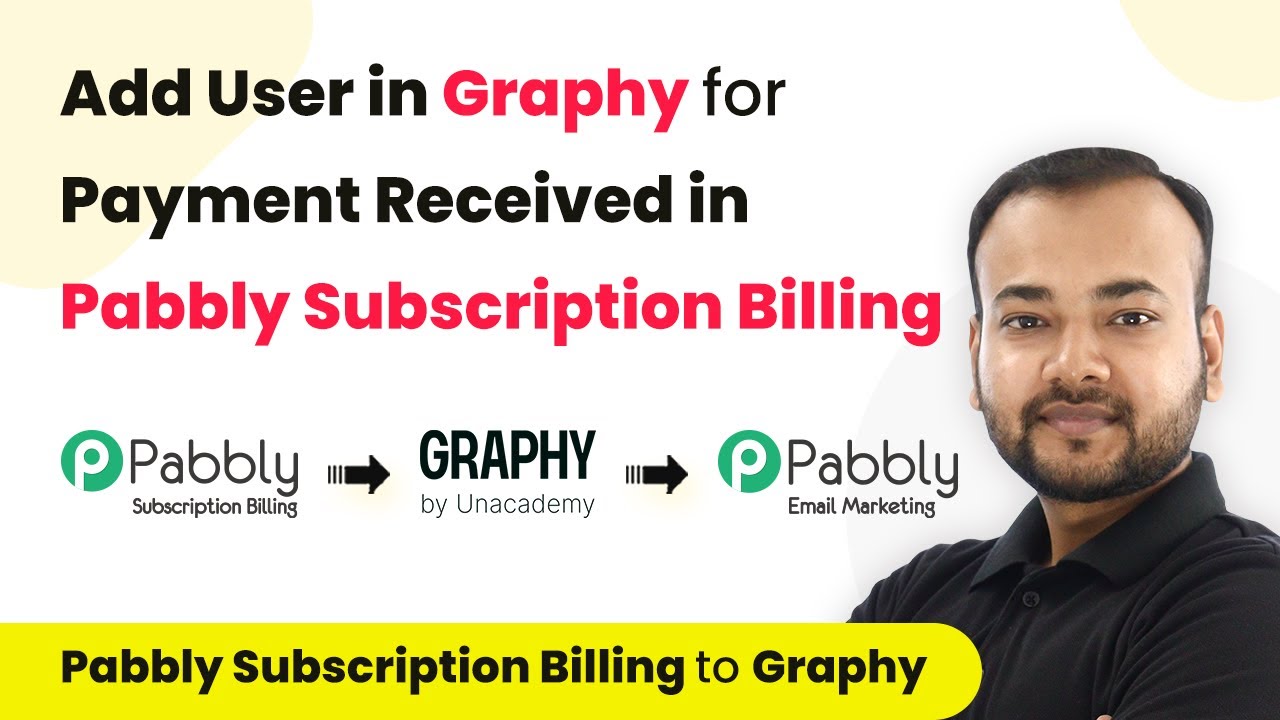Learn how to automate sending messages from Notion to Microsoft Teams using Pabbly Connect. Follow our detailed tutorial for seamless integration. Explore systematic approaches to creating efficient automation solutions that convert technical concepts into practical, implementable instructions.
Watch Step By Step Video Tutorial Below
1. Setting Up Pabbly Connect for Notion and Microsoft Teams Integration
To begin, you need to access Pabbly Connect, which serves as the central platform for this integration. Start by creating a free account on Pabbly Connect if you haven’t already. Once logged in, navigate to the dashboard.
Next, click on the blue button labeled ‘Create Workflow’. You will then be prompted to name your workflow. For example, you can use the name ‘When data is added to Notion, send it to Microsoft Teams’. After naming, click on ‘Create’ to proceed with the integration setup.
2. Connecting Notion to Pabbly Connect
In this step, you will connect Notion to Pabbly Connect. Select Notion as your trigger application and choose the trigger event ‘New Database Item’. This configuration ensures that the automation triggers whenever a new item is added to your Notion database.
- Select ‘New Database Item’ as the trigger event.
- Click on ‘Connect’ and then ‘Add New Connection’.
- Authorize Pabbly Connect to access your Notion account.
Once connected, select the specific Notion database you want to monitor. This setup allows Pabbly Connect to capture any new entries automatically, ensuring that your team stays updated on the latest information.
3. Capturing Data from Notion for Microsoft Teams
After connecting Notion to Pabbly Connect, it’s time to capture the data. You will need to add a new item in your Notion database. For instance, input details such as the type of event, event name, description, date, and who will lead the event.
After entering the details, return to Pabbly Connect and click on ‘Save and Send Test Request’. This action allows Pabbly Connect to fetch the newly added data from Notion. Ensure that the data appears correctly in the response, confirming that the connection is successful.
Once the data is captured, Pabbly Connect will check for new items every 8 hours. This polling mechanism ensures that any new data in Notion is automatically detected and prepared for sending to Microsoft Teams.
4. Sending Data to Microsoft Teams via Pabbly Connect
Now that you have captured the data from Notion, the next step is to send this data to Microsoft Teams using Pabbly Connect. Select Microsoft Teams as your action application and choose the action event ‘Send Message in Channel’.
- Select the appropriate Microsoft Teams account and authorize access.
- Choose the team and channel where you want the message to be sent.
- Compose your message using HTML format, mapping the data captured from Notion.
After composing your message, click on ‘Save and Send Test Request’. This action will send the composed message to the selected Microsoft Teams channel, allowing your team to receive updates instantly.
5. Conclusion: Automate Your Workflow with Pabbly Connect
In conclusion, integrating Notion with Microsoft Teams using Pabbly Connect streamlines your workflow by automating message sharing. By following the steps outlined above, you can ensure that your team stays informed without the need for manual updates.
Ensure you check out Pabbly Connect to create business automation workflows and reduce manual tasks. Pabbly Connect currently offer integration with 2,000+ applications.
Check out Pabbly Connect – Automate your business workflows effortlessly! Sign Up Free – Start your journey with ease! 10,000+ Video Tutorials – Learn step by step! Join Pabbly Facebook Group – Connect with 21,000+ like minded people!
With this setup, every time a new item is added in Notion, it will be automatically sent to Microsoft Teams, enhancing communication and productivity within your team. Embrace the power of automation with Pabbly Connect to simplify your processes.