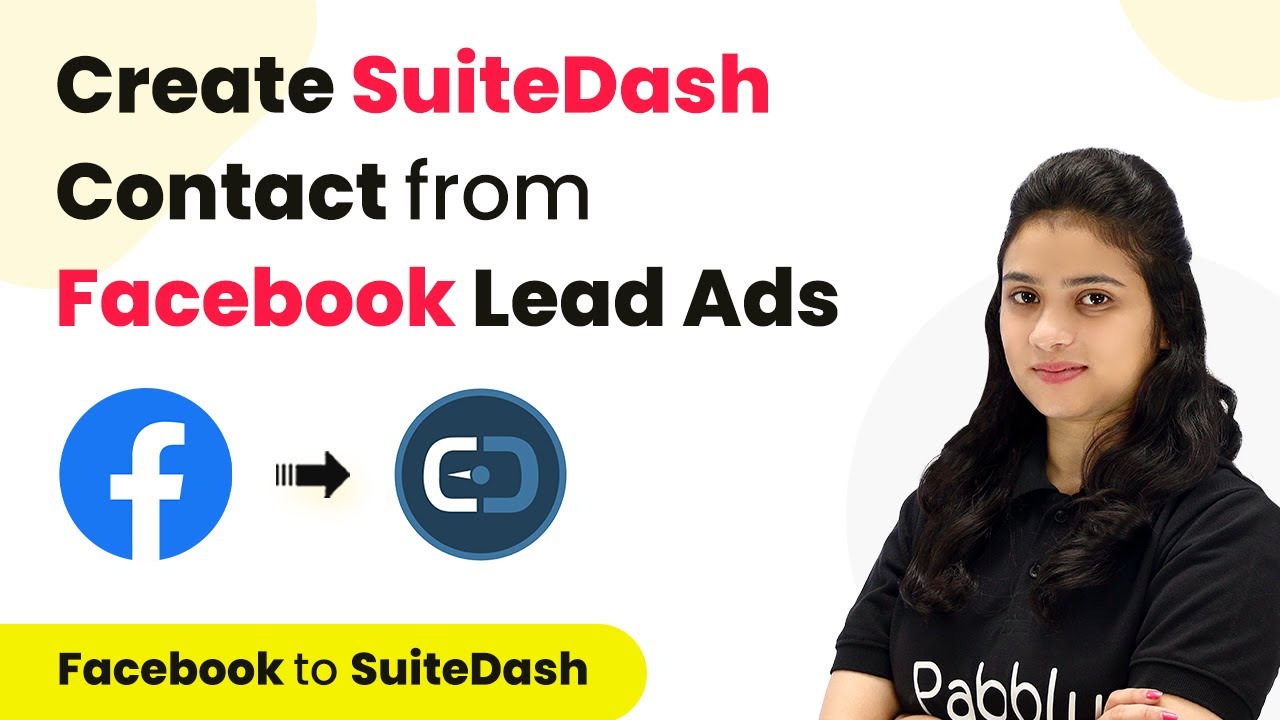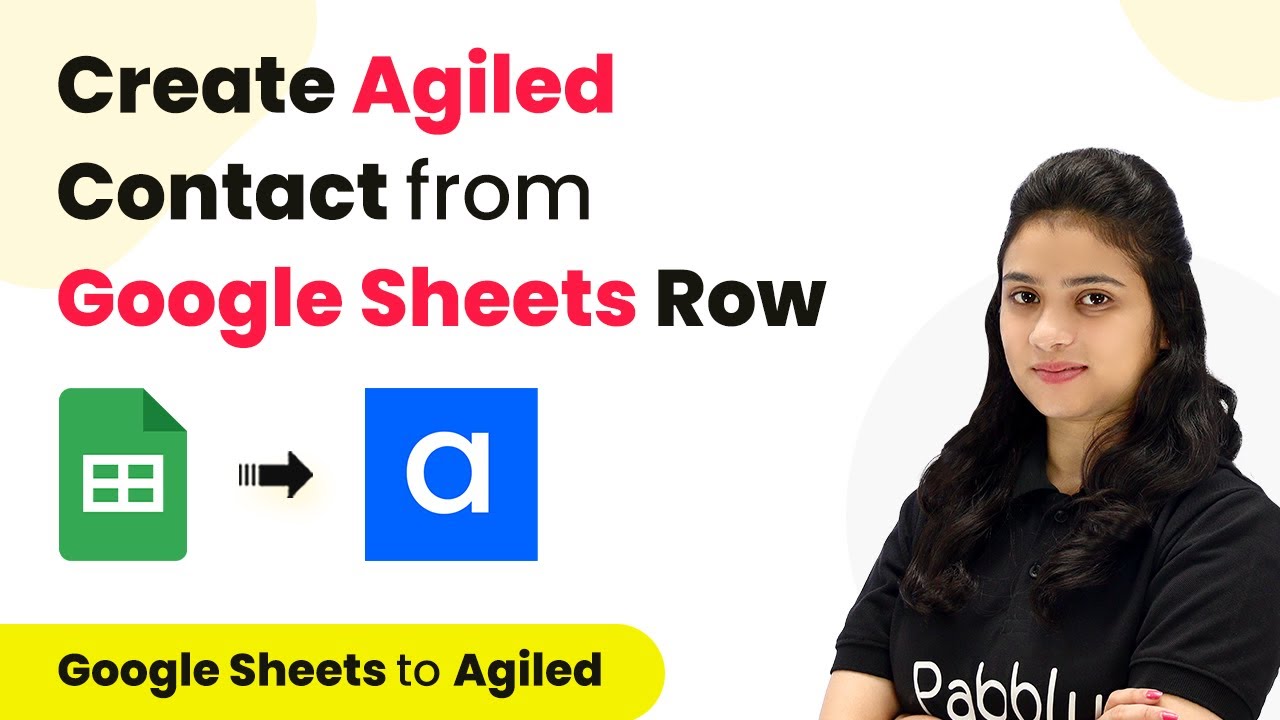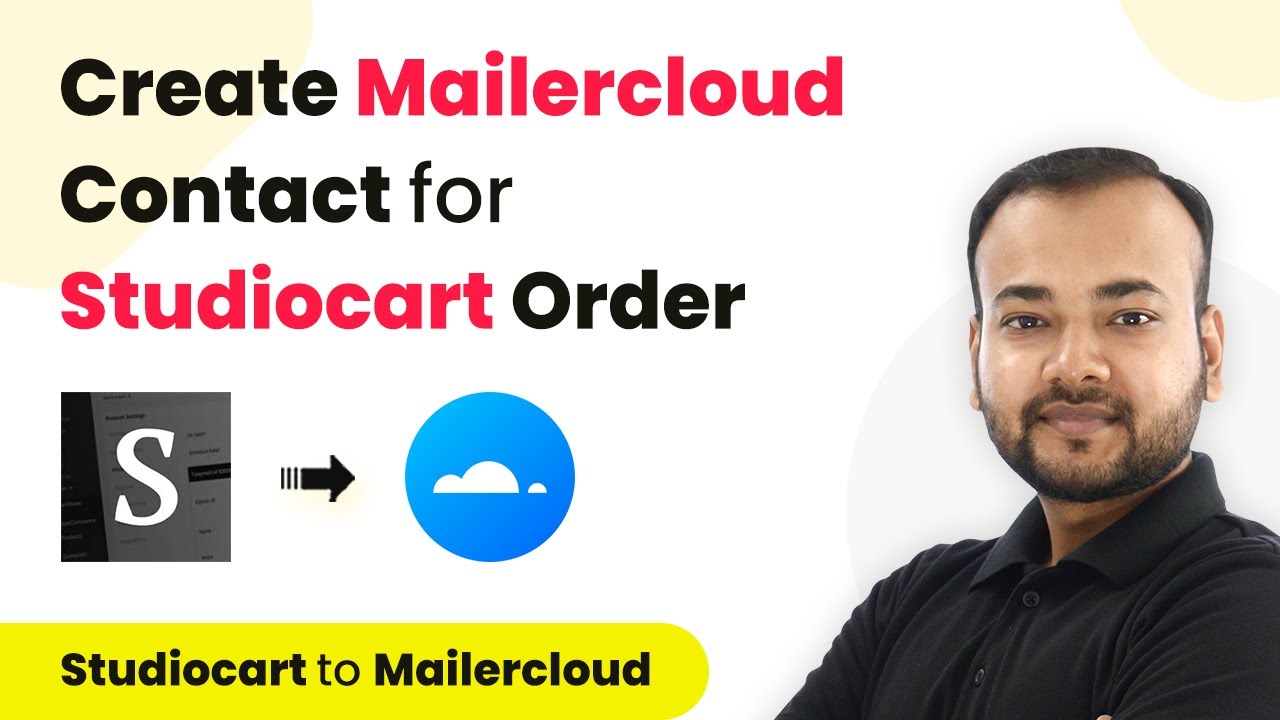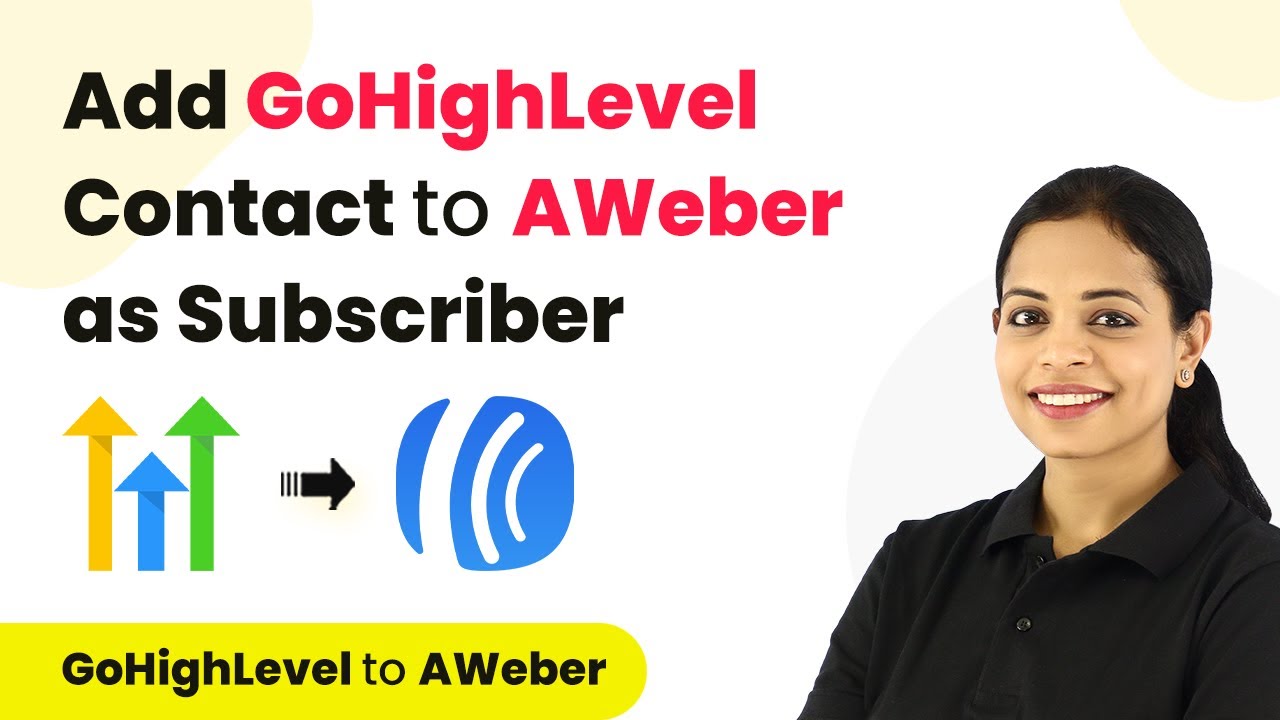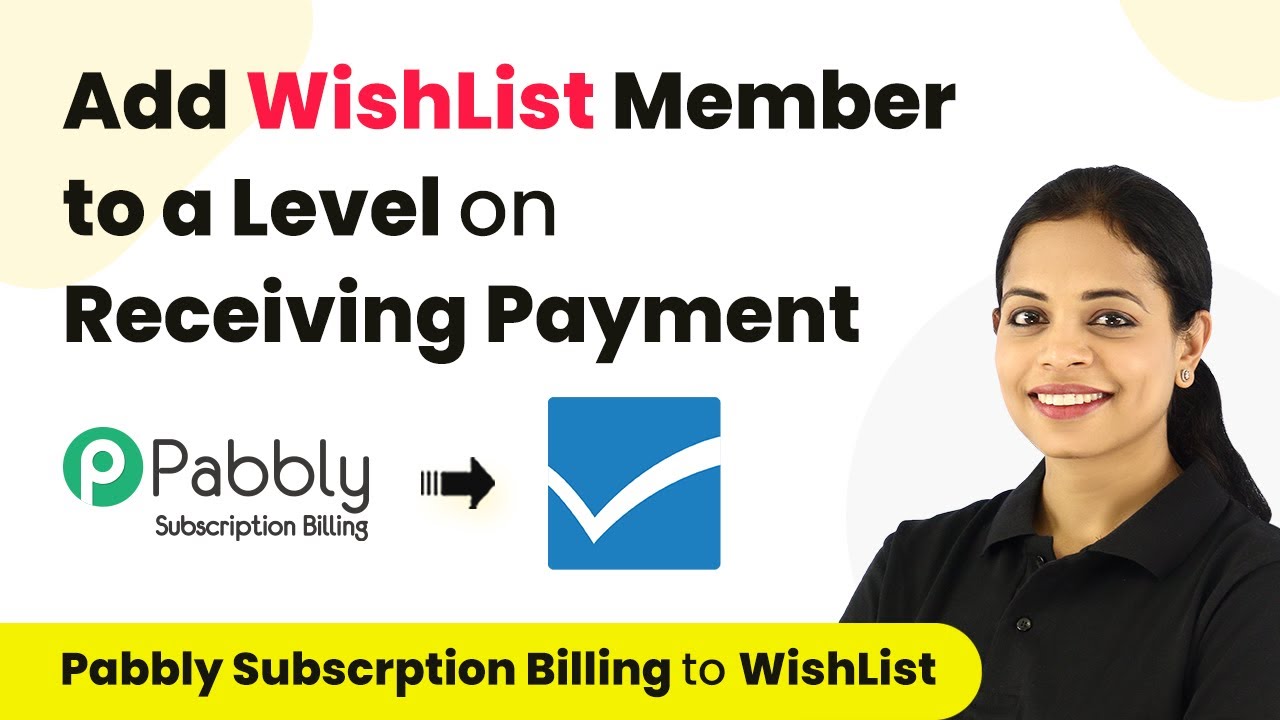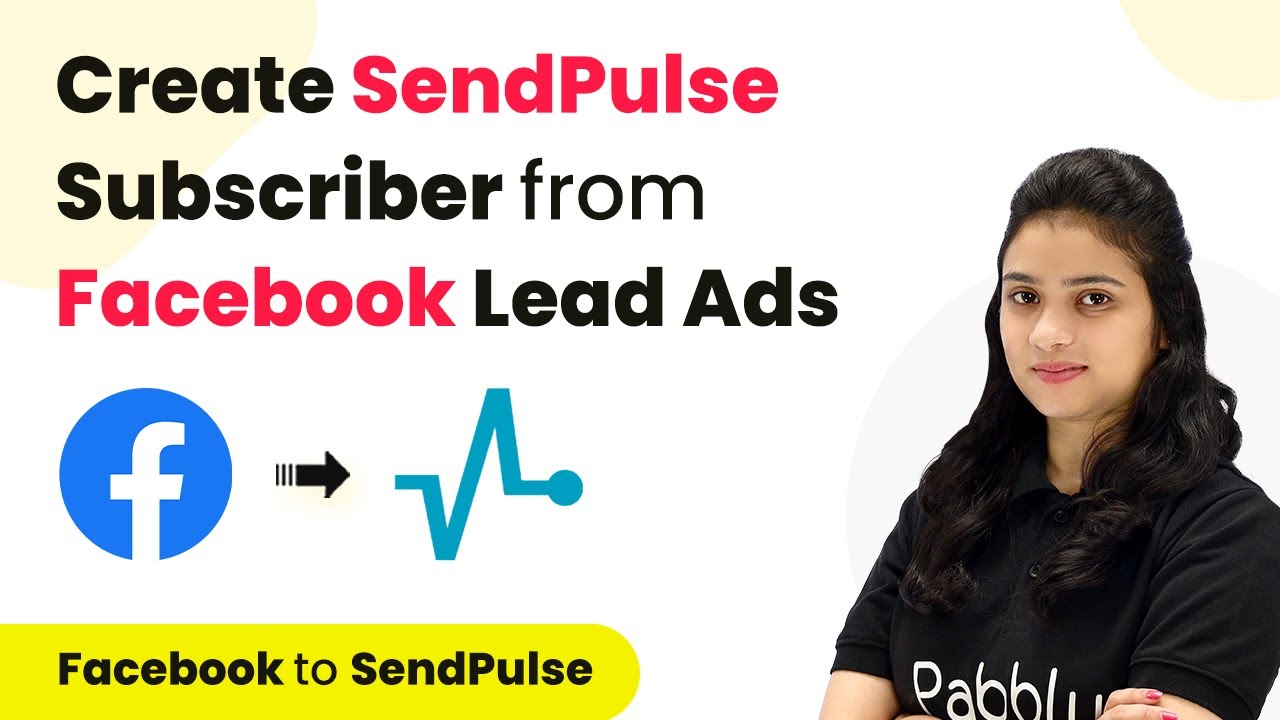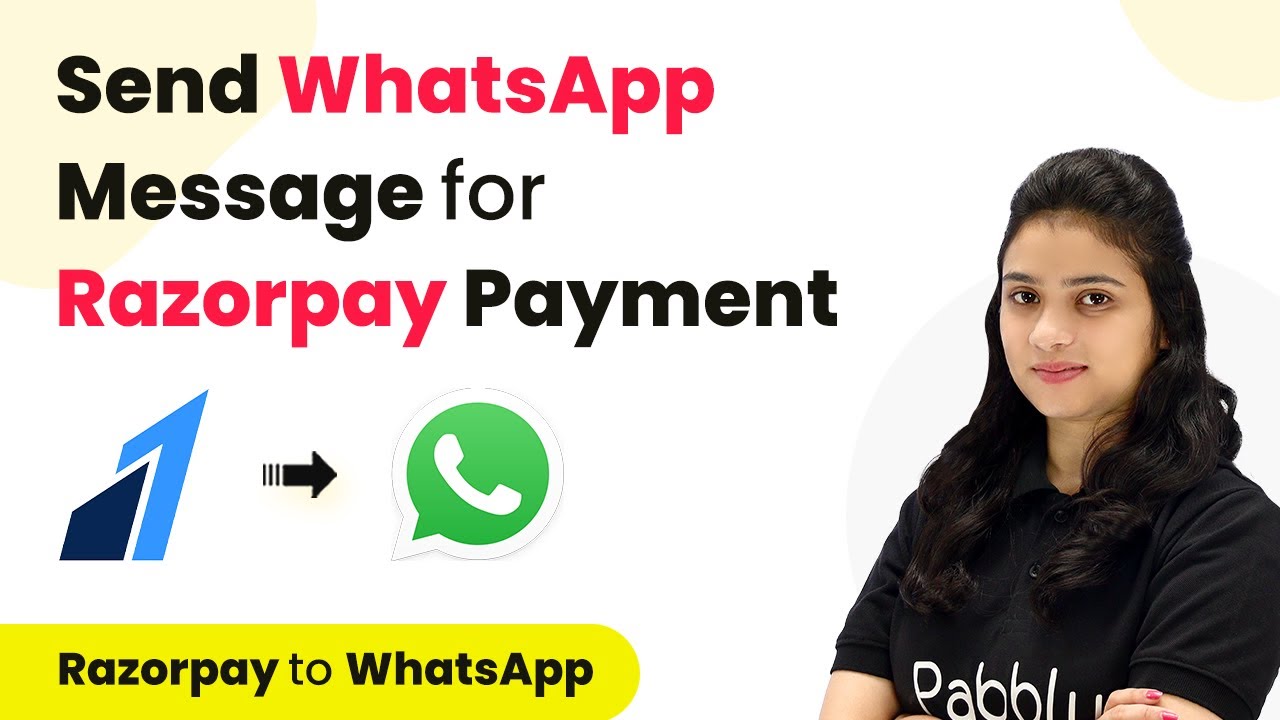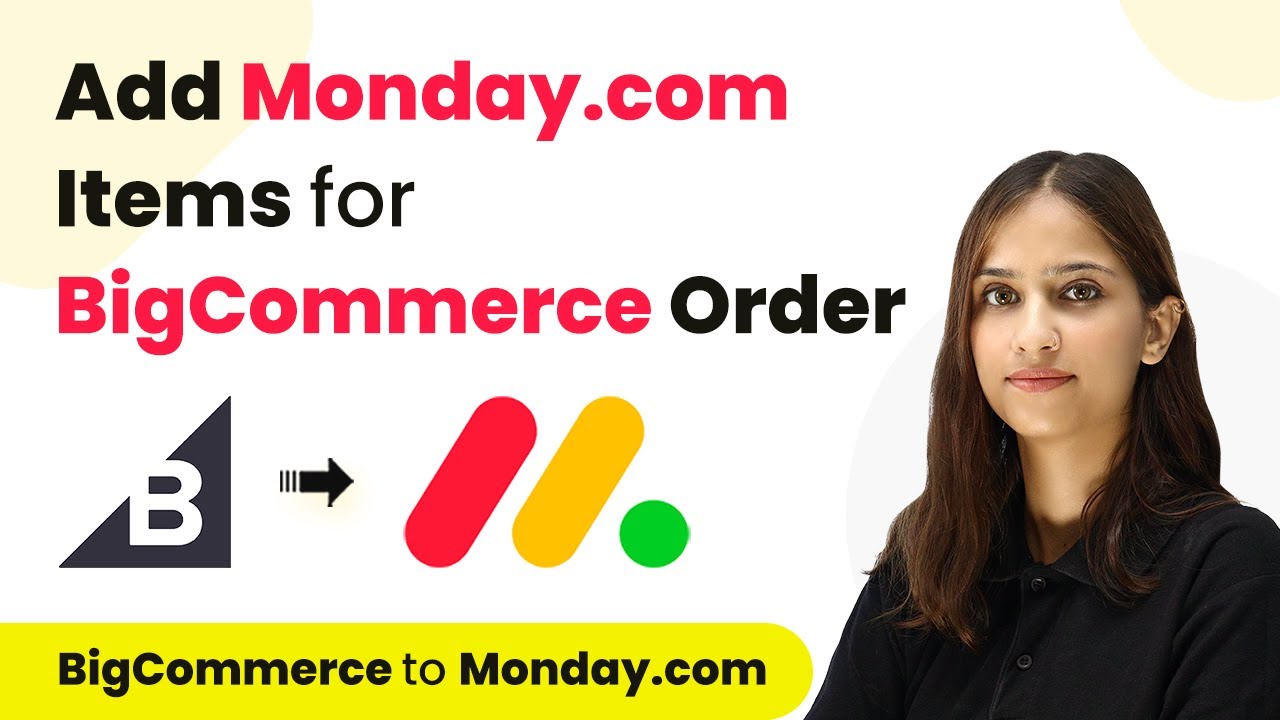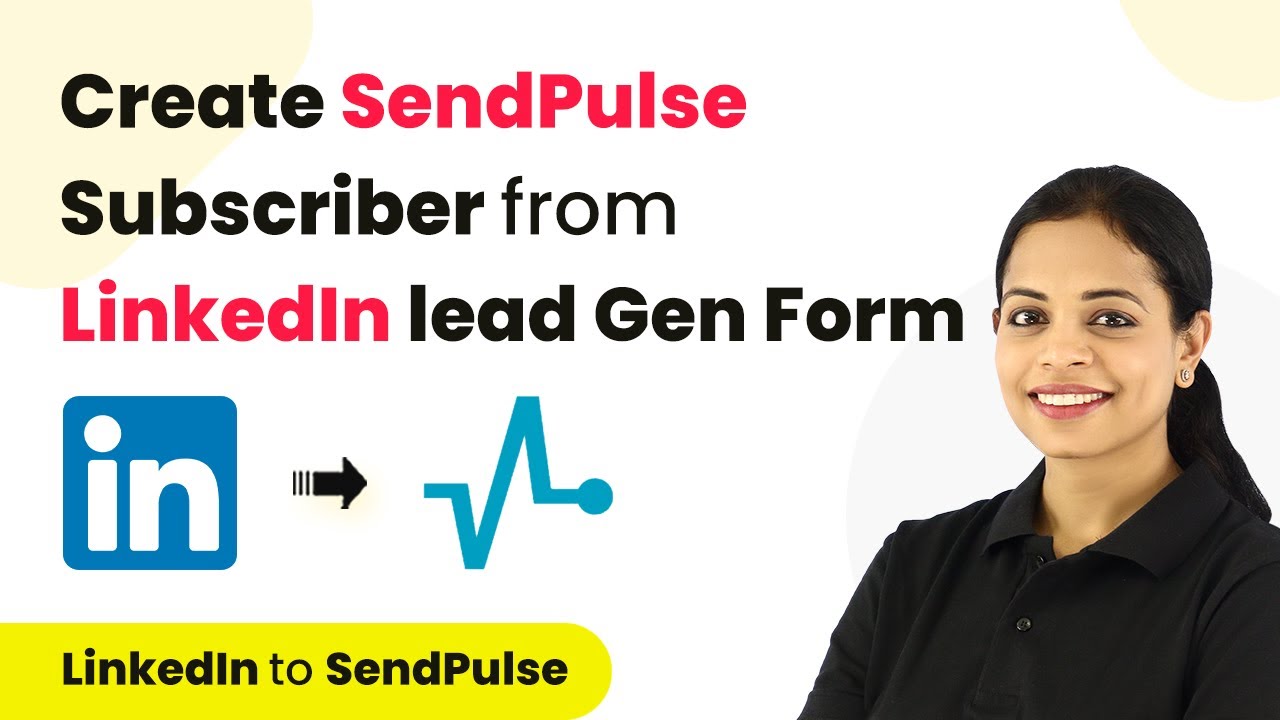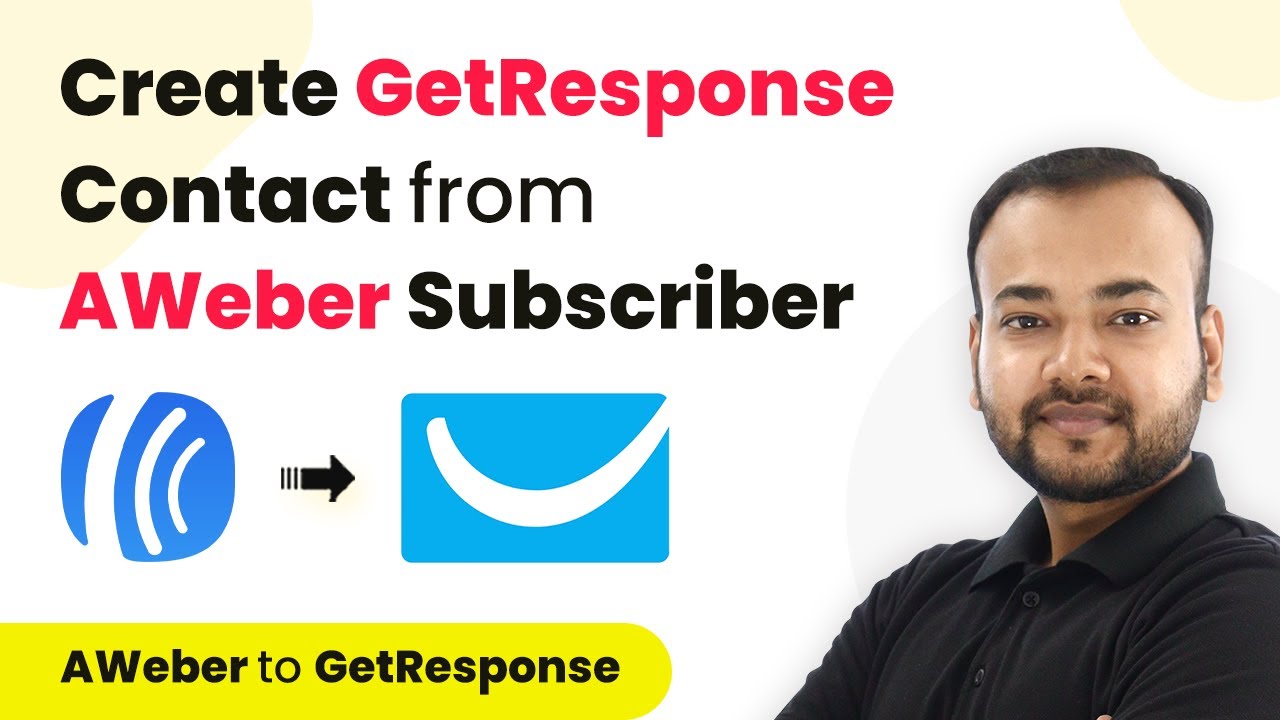Learn how to automate SuiteDash contacts creation from Facebook Lead Ads using Pabbly Connect. Step-by-step tutorial for seamless integration. Follow this definitive guide to creating powerful automated workflows with straightforward, efficiency-focused solutions that save valuable time.
Watch Step By Step Video Tutorial Below
1. Accessing Pabbly Connect for Integration
To create SuiteDash contacts from Facebook Lead Ads, the first step involves accessing Pabbly Connect. Start by visiting the Pabbly website and clicking on the ‘Connect’ option. If you are a new user, sign up for a free account, which allows you to explore the features with 100 free tasks.
Once logged in, navigate to the ‘All Apps’ section and select Pabbly Connect. From the dashboard, click on the ‘Create Workflow’ button. You will be prompted to name your workflow; enter ‘Create SuiteDash Contacts from Facebook Lead Ads’ and click ‘Create Workflow’ to proceed.
2. Setting Up the Trigger with Facebook Lead Ads
In this section, you will set up the trigger for your workflow using Facebook Lead Ads. Select Facebook Lead Ads as your trigger application and the event as ‘New Lead Instant’. Click on ‘Connect’ and choose ‘Add New Connection’ to authenticate your Facebook account.
- Ensure you are logged into your Facebook account before making the connection.
- Select the Facebook page from which you want to capture leads.
- Use the Lead Ads Debug Tool to test your form submission.
After setting up the connection, you can preview the form to ensure it captures leads correctly. Once the form is filled out and submitted, the lead information will be captured in Pabbly Connect, ready for the next step in the workflow.
3. Creating a New Contact in SuiteDash
Next, you will set up the action to create a new contact in SuiteDash using the data captured from Facebook Lead Ads. Select SuiteDash as your action application and choose ‘Create Contact’ as the action event. Click on ‘Connect’ and select ‘Add New Connection’ to link your SuiteDash account.
To establish this connection, you will need your Pabbly ID and Secret Key from your SuiteDash account. Navigate to the ‘My Account’ section in SuiteDash, go to ‘Integrations’, and then to ‘Secure API’ to find these credentials. Copy and paste them into Pabbly Connect to establish the connection.
Once connected, you can map the fields from the Facebook Lead Ads response to create the contact in SuiteDash. This includes the role, name prefix, first name, last name, email, and phone number. Use the mapping feature to ensure dynamic data is captured accurately, allowing for seamless integration.
4. Testing the Workflow for Success
After setting up the mapping, it’s crucial to test the workflow to confirm that everything is functioning as expected. Click on ‘Save and Send Test Request’ in Pabbly Connect. If successful, you will receive a confirmation response indicating that a new contact has been created in SuiteDash.
- Check the SuiteDash account to verify that the new contact appears in the CRM.
- Ensure all mapped fields are correctly populated with the lead’s information.
This step is essential to ensure that your automation is set up correctly and that every new lead from Facebook Lead Ads results in a new contact created in SuiteDash.
5. Conclusion
In this tutorial, we explored how to use Pabbly Connect to automate the creation of SuiteDash contacts from Facebook Lead Ads. By following the steps outlined, you can streamline your lead management process and ensure that every new lead is captured effectively.
Ensure you check out Pabbly Connect to create business automation workflows and reduce manual tasks. Pabbly Connect currently offer integration with 2,000+ applications.
- Check out Pabbly Connect – Automate your business workflows effortlessly!
- Sign Up Free – Start your journey with ease!
- 10,000+ Video Tutorials – Learn step by step!
- Join Pabbly Facebook Group – Connect with 21,000+ like minded people!
This integration not only saves time but also enhances your ability to respond to leads promptly. With Pabbly Connect, automating workflows between applications becomes seamless and efficient.