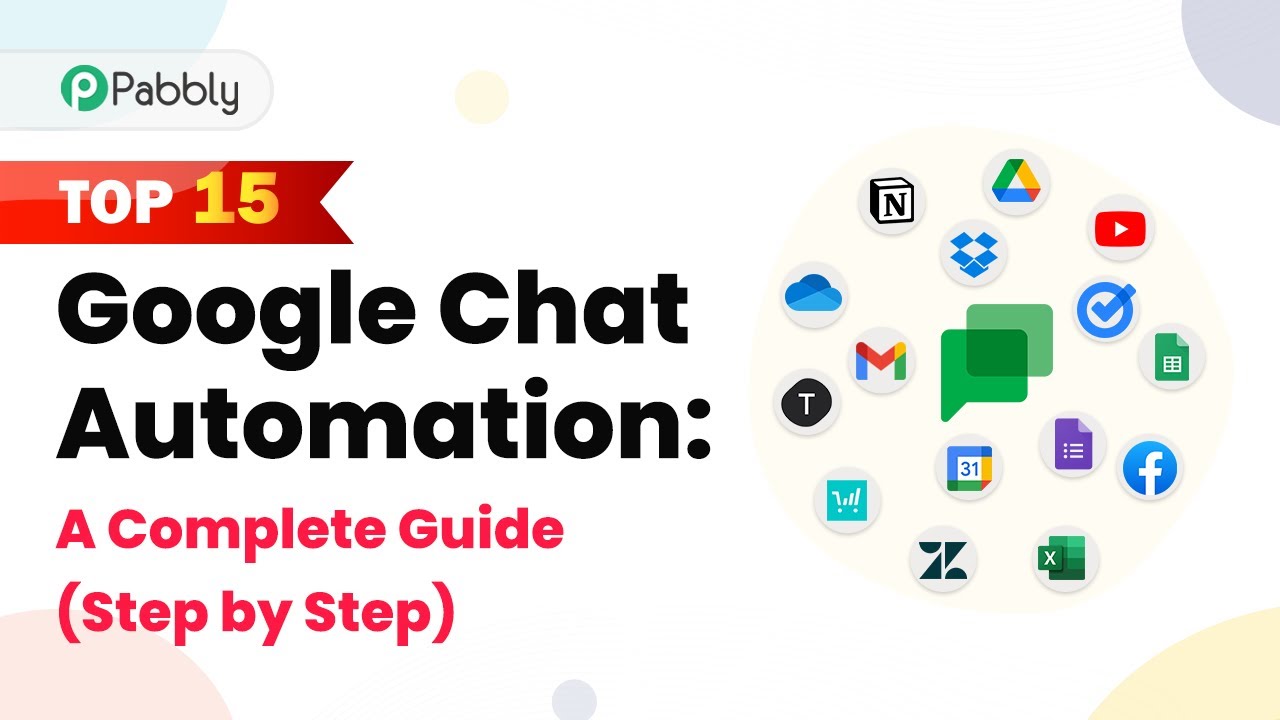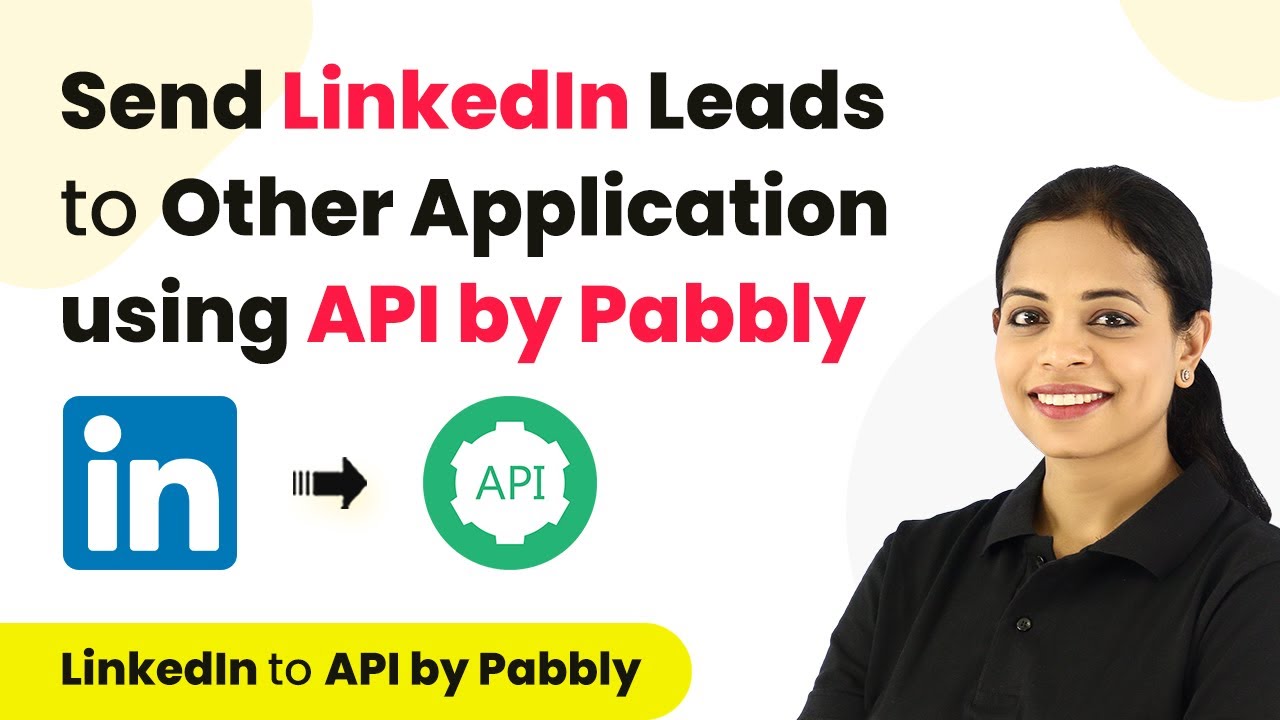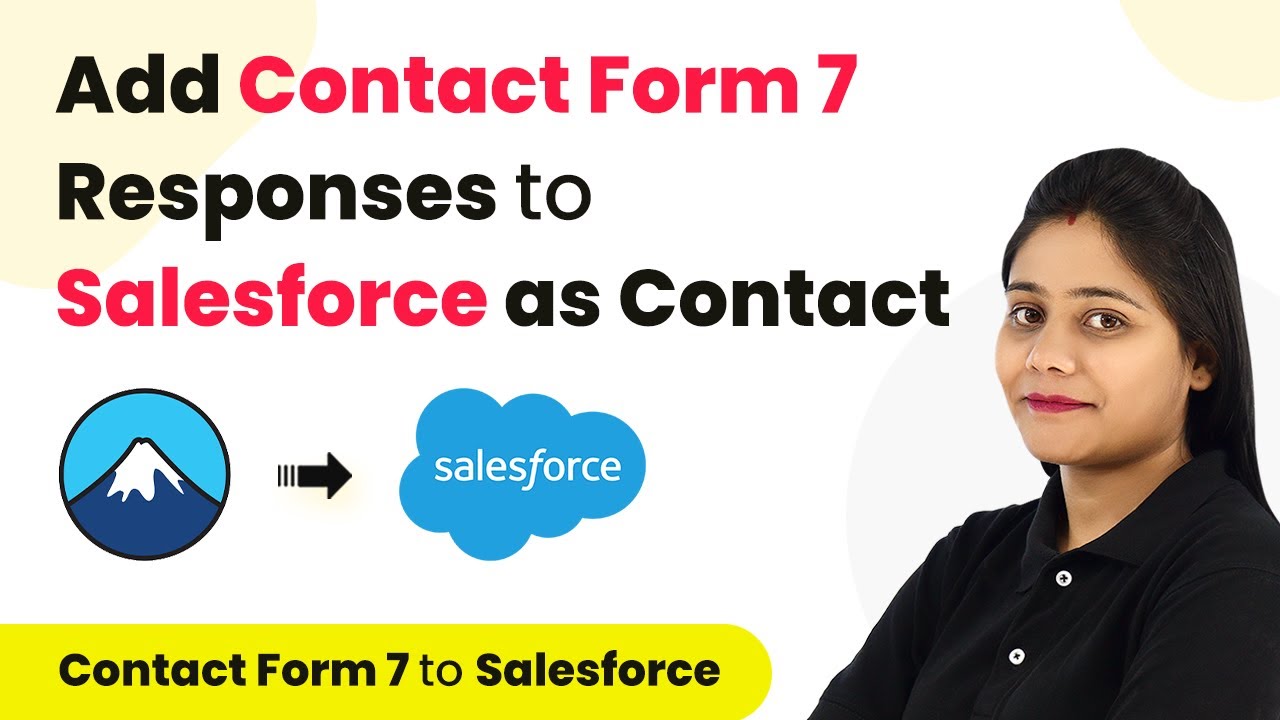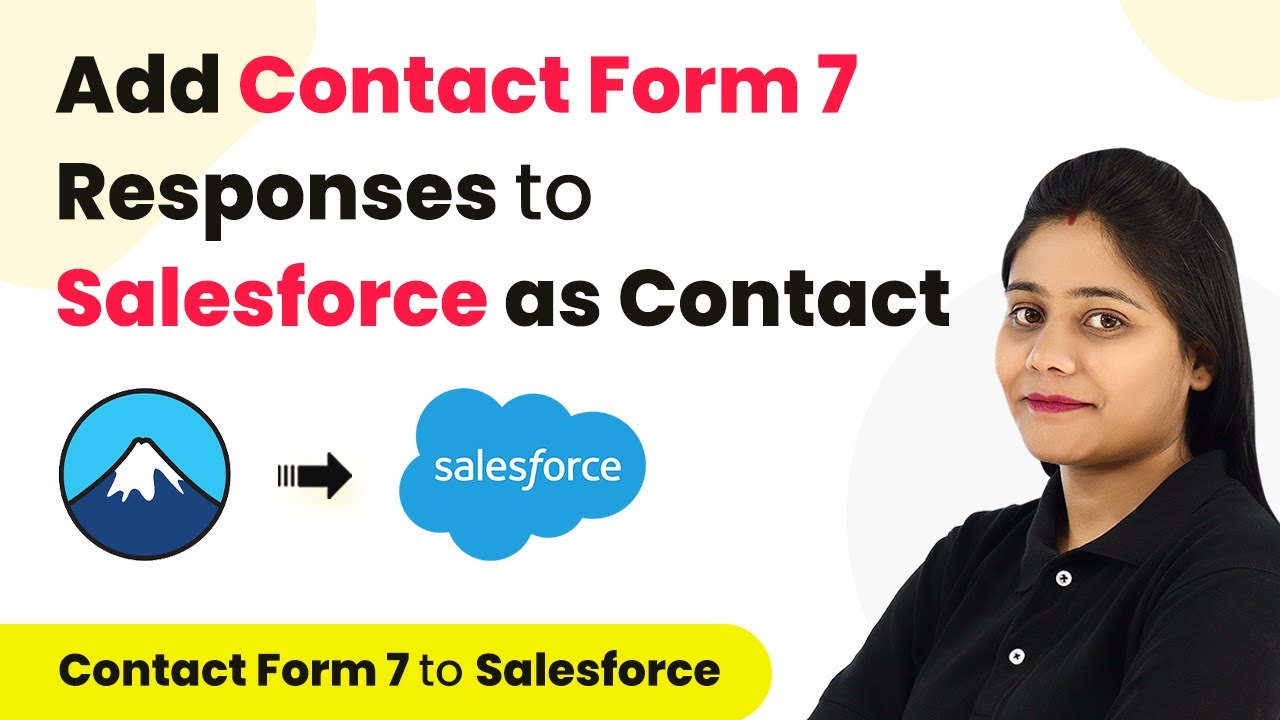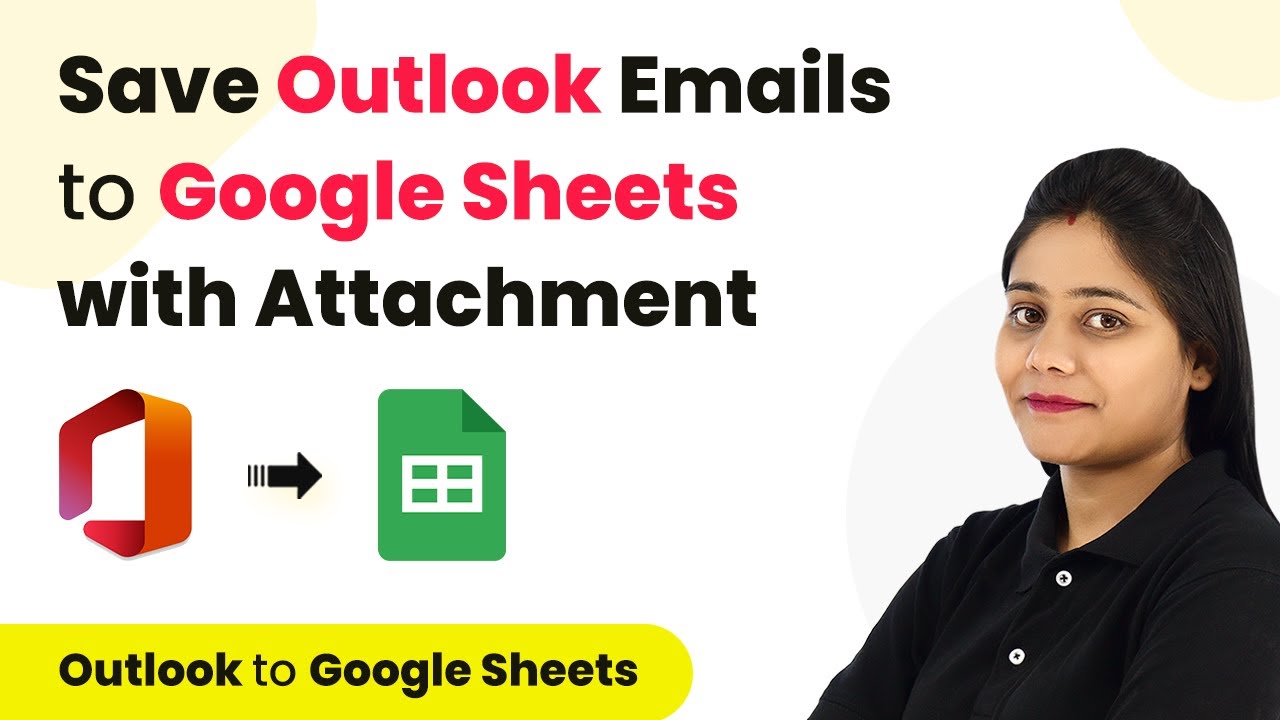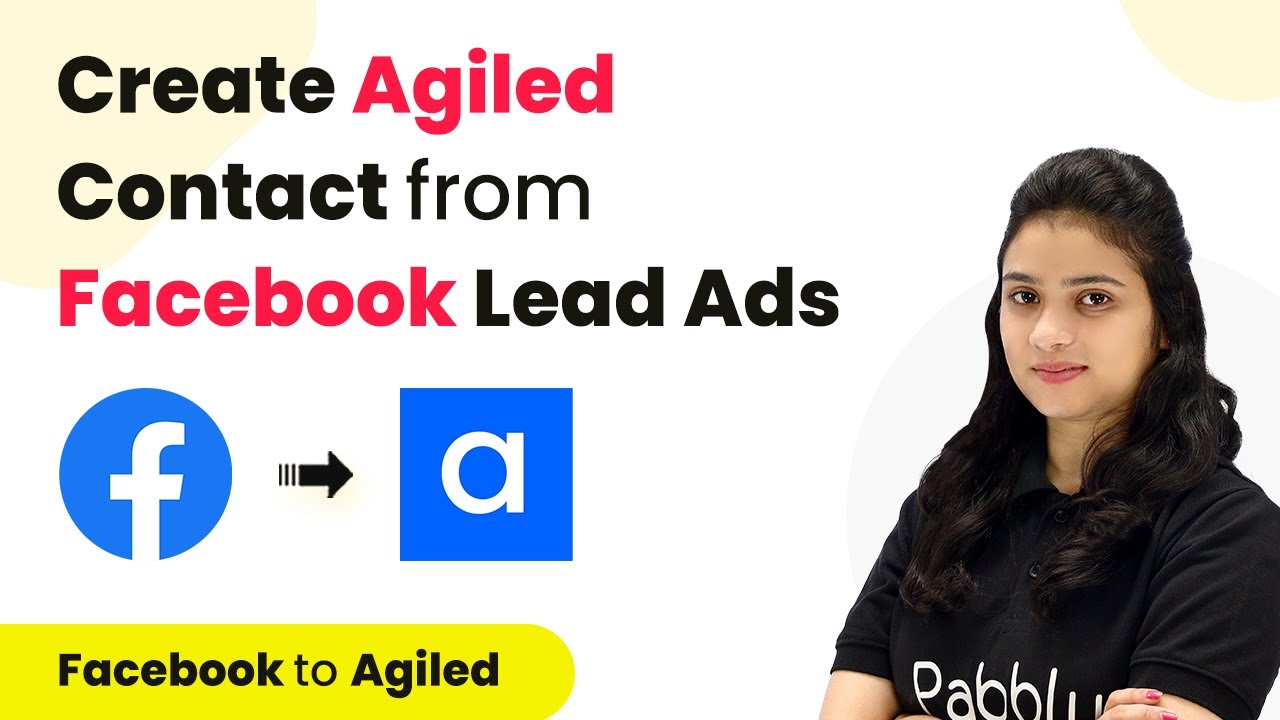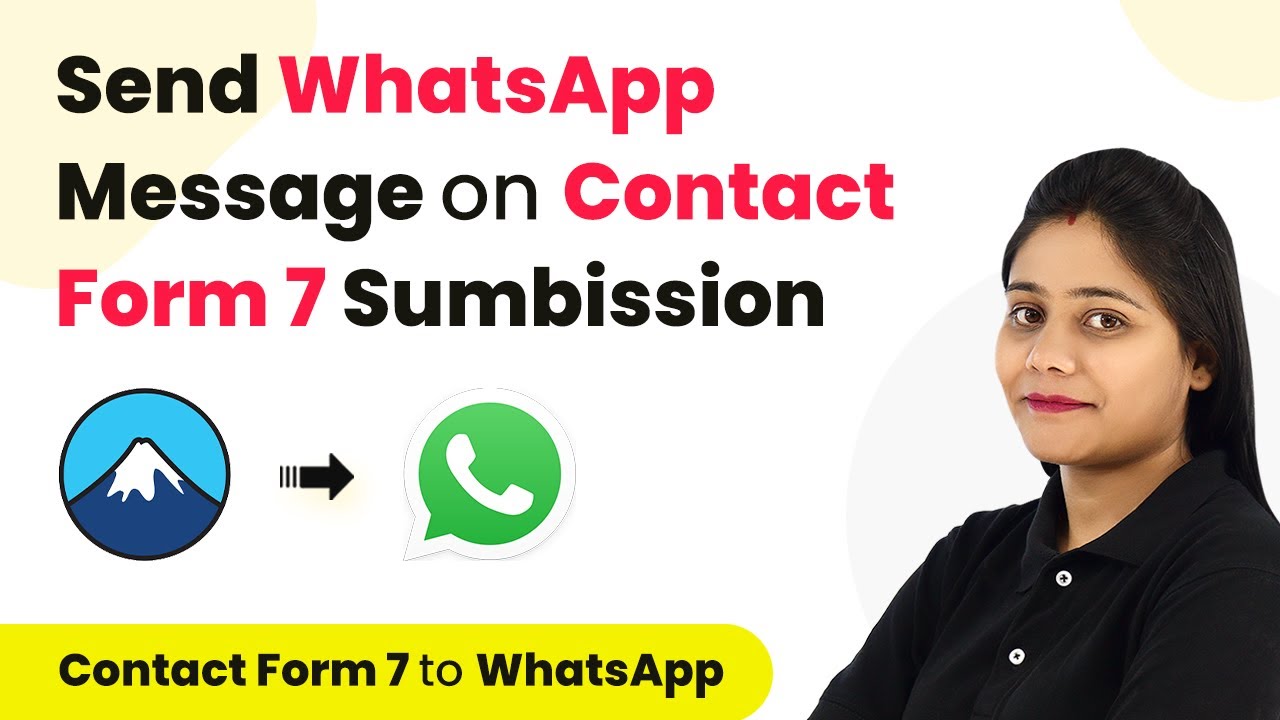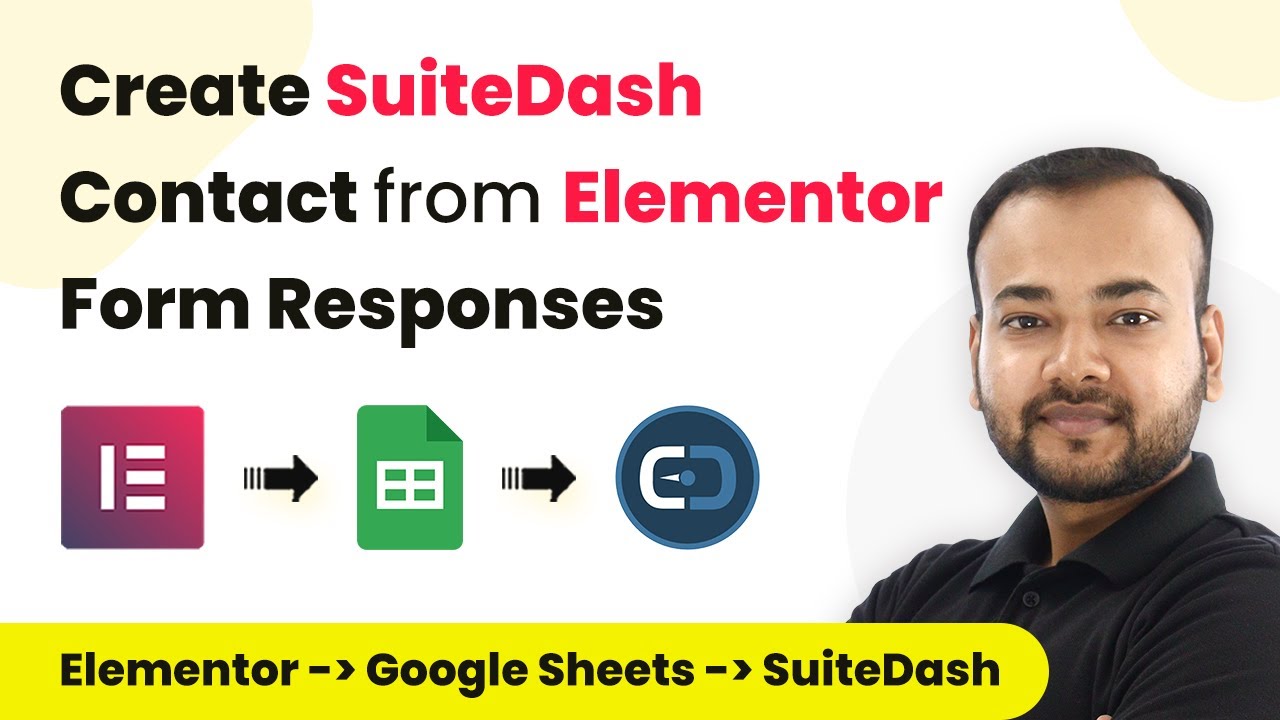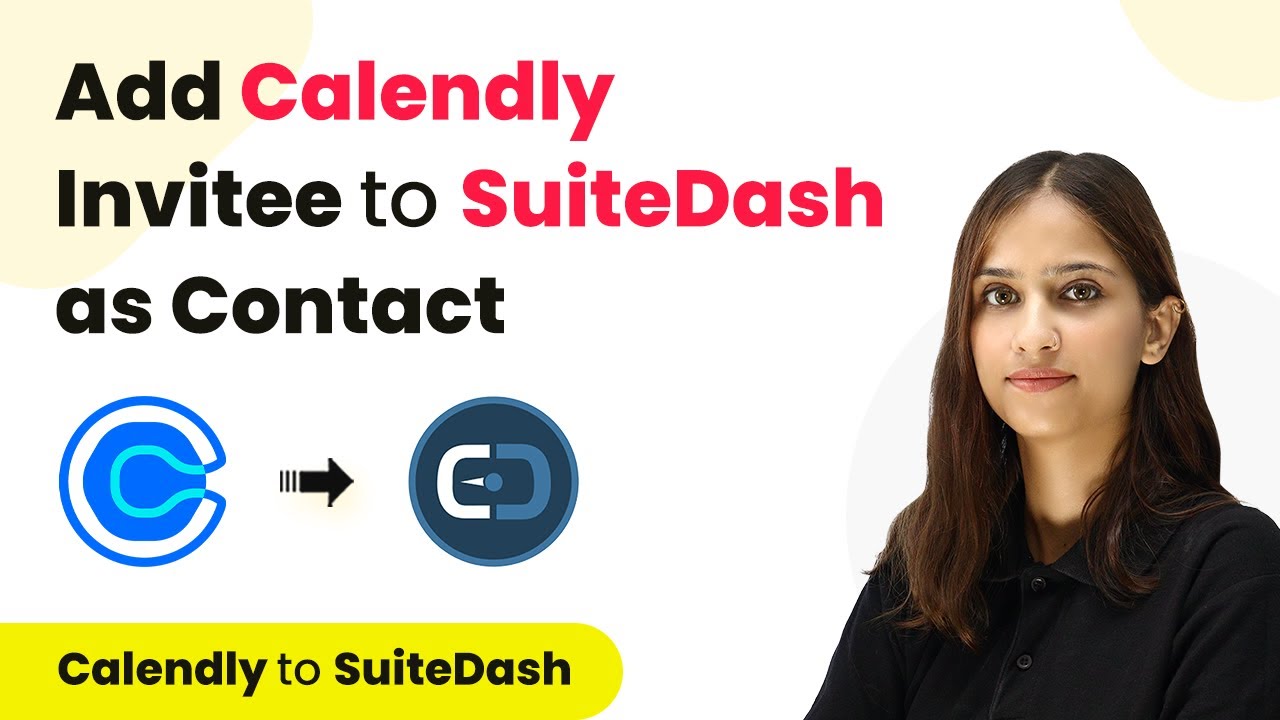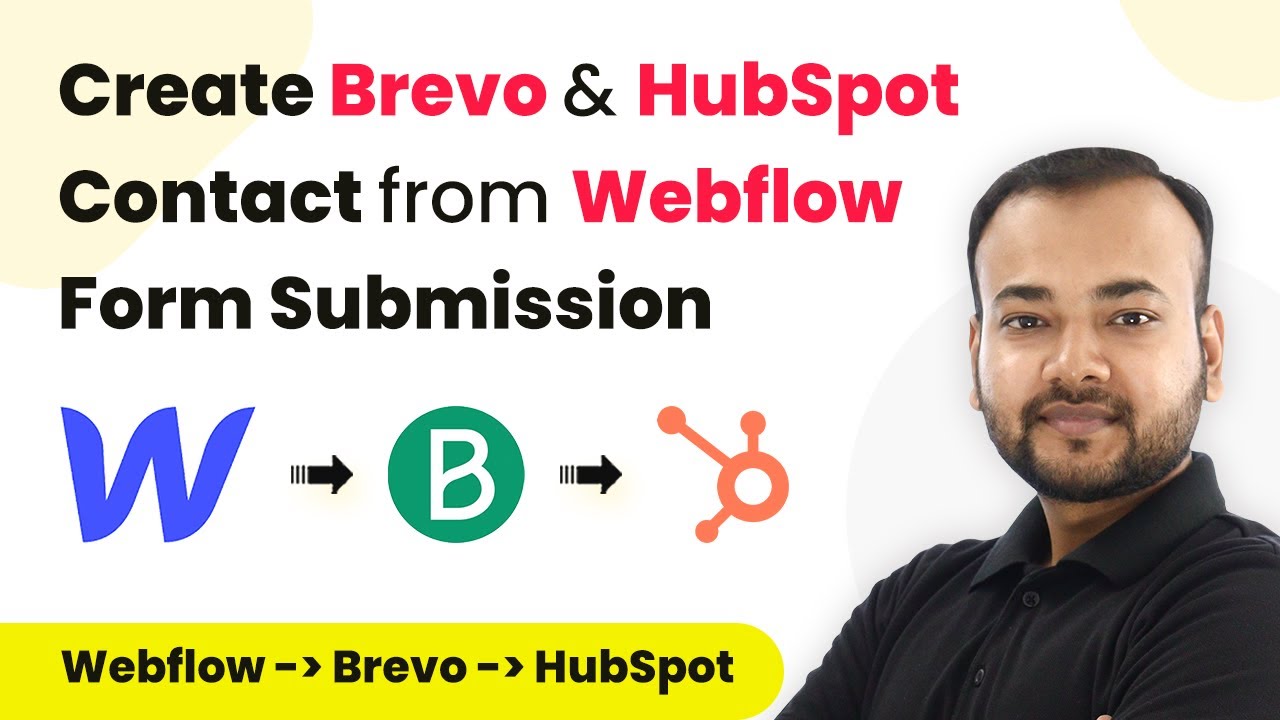Learn how to automate Google Chat notifications using Pabbly Connect with our step-by-step guide. Integrate various applications effortlessly. Eliminate manual repetitive tasks from your workflow. Discover proven automation methods with intuitive steps designed for efficiency-minded professionals.
Watch Step By Step Video Tutorial Below
Integrating YouTube with Google Chat Using Pabbly Connect
In this section, we will explore how to set up an automation that sends YouTube video notifications to Google Chat using Pabbly Connect. This integration allows you to keep your team updated on new video uploads without manual intervention. First, log in to your Pabbly Connect account and create a new workflow.
To start, select YouTube as your trigger application and choose the event as ‘New Video in Channel’. After connecting your YouTube account, you need to set the channel name and save the settings. This will allow Pabbly Connect to monitor your YouTube channel for new uploads.
Sending Email Attachments to Google Chat with Pabbly Connect
Next, we will automate the process of sending email attachments to Google Chat. This is particularly useful for keeping your team informed about important documents received via email. Start by selecting Gmail as your trigger application in Pabbly Connect, and choose the ‘New Attachment’ event.
After connecting your Gmail account, set up the action to create a message in Google Chat. You will need to provide the chat web hook URL from your Google Chat space. Then, compose a message that includes the attachment link and relevant details. This way, whenever an important email arrives, your team will be notified instantly.
- Select Gmail as the trigger application.
- Choose ‘New Attachment’ as the trigger event.
- Connect your Gmail account and set up Google Chat action.
With this setup, your team will receive real-time notifications every time an email with attachments is received in Gmail.
Sharing Google Forms Responses to Google Chat via Pabbly Connect
In this section, we will focus on how to share Google Forms responses directly to Google Chat. This integration helps streamline communication by automatically notifying your team of new form submissions. Start by selecting Google Forms as your trigger application in Pabbly Connect.
Choose the ‘New Response’ event and connect your Google Forms account. Next, set up Google Chat as the action application. Provide the chat web hook URL and compose a message that includes the form response details. This way, every time someone submits a form, your team will receive a notification with the submitted data.
- Select Google Forms as the trigger application.
- Choose ‘New Response’ as the trigger event.
- Connect your Google Forms account and set up Google Chat action.
This automation ensures that your team stays updated with the latest responses without manual checks.
Notifying Google Chat When New Files are Uploaded to Google Drive Using Pabbly Connect
Now, let’s explore how to set up notifications for new files uploaded to Google Drive. This integration allows your team to be informed instantly about new files added to specific folders. Start by selecting Google Drive as your trigger application and choose ‘New File in Folder’ as the event. using Pabbly Connect
After connecting your Google Drive account, specify the folder you want to monitor. Next, set up Google Chat as the action application, providing the chat web hook URL. Compose a message that includes the file link and relevant details about the upload. This setup ensures that your team is always informed about new uploads without needing to check Google Drive manually.
Select Google Drive as the trigger application. Choose ‘New File in Folder’ as the trigger event. Connect your Google Drive account and set up Google Chat action.
With this integration, your team will receive timely notifications about important files added to Google Drive.
Conclusion
In conclusion, automating Google Chat notifications using Pabbly Connect enhances team communication significantly. By integrating various applications like YouTube, Gmail, Google Forms, Google Drive, and more, you can streamline your workflow and keep your team informed in real time. This not only saves time but also reduces the chances of missing important updates.
Ensure you check out Pabbly Connect to create business automation workflows and reduce manual tasks. Pabbly Connect currently offer integration with 2,000+ applications.
- Check out Pabbly Connect – Automate your business workflows effortlessly!
- Sign Up Free – Start your journey with ease!
- 10,000+ Video Tutorials – Learn step by step!
- Join Pabbly Facebook Group – Connect with 21,000+ like minded people!