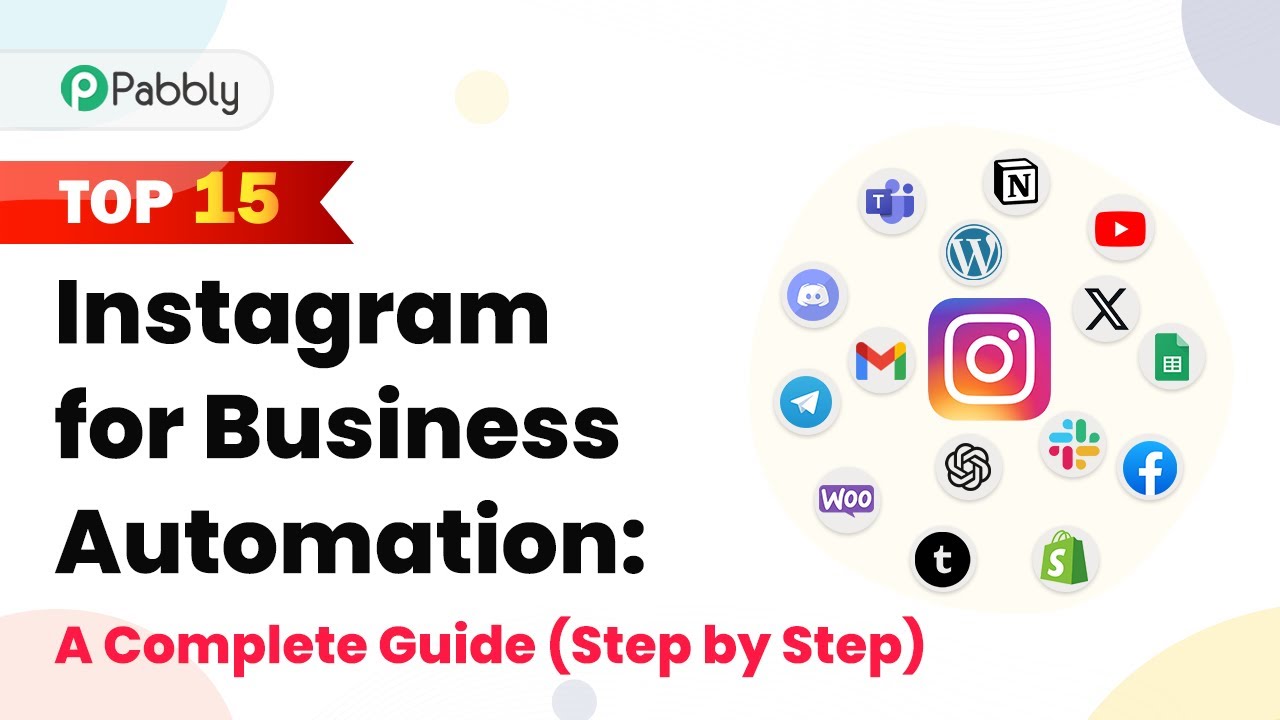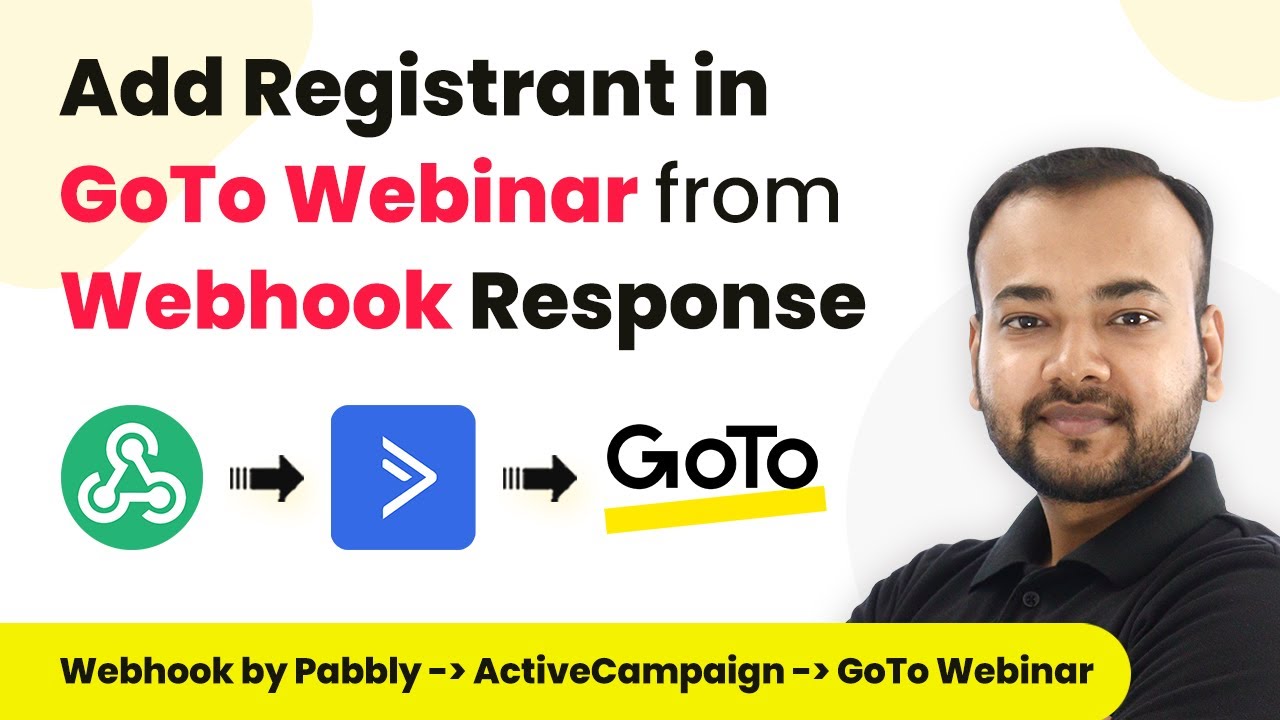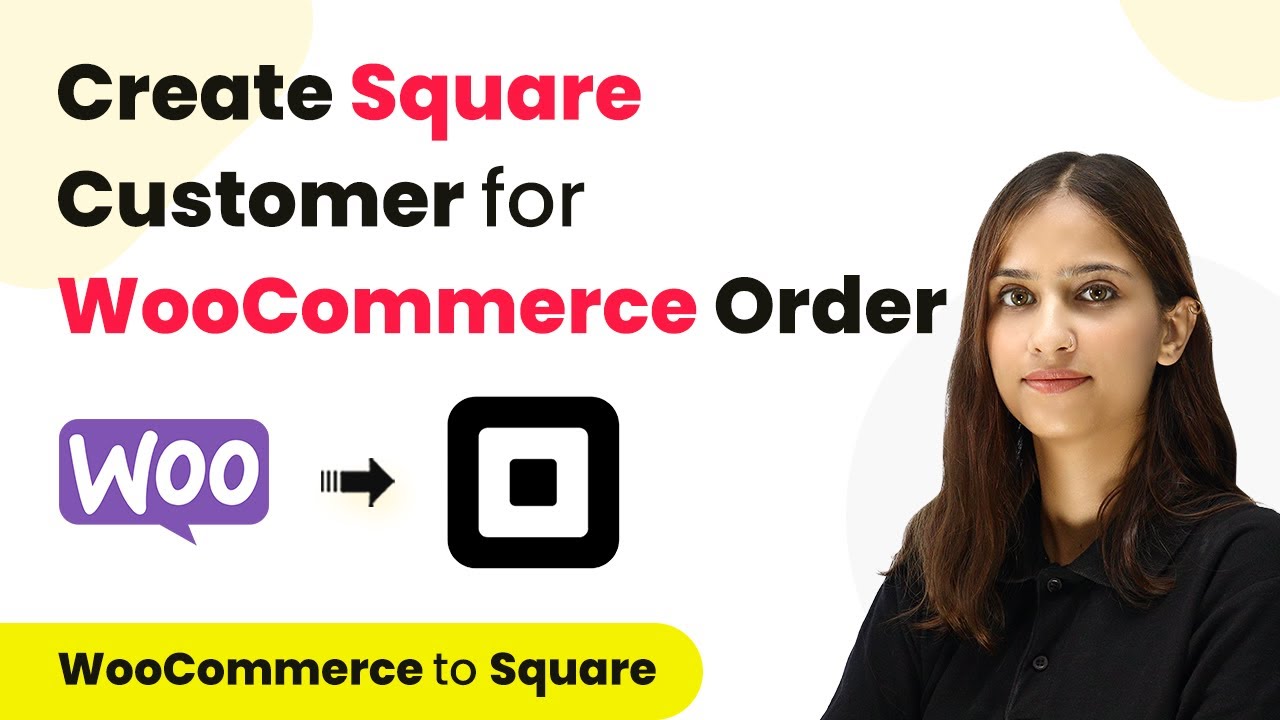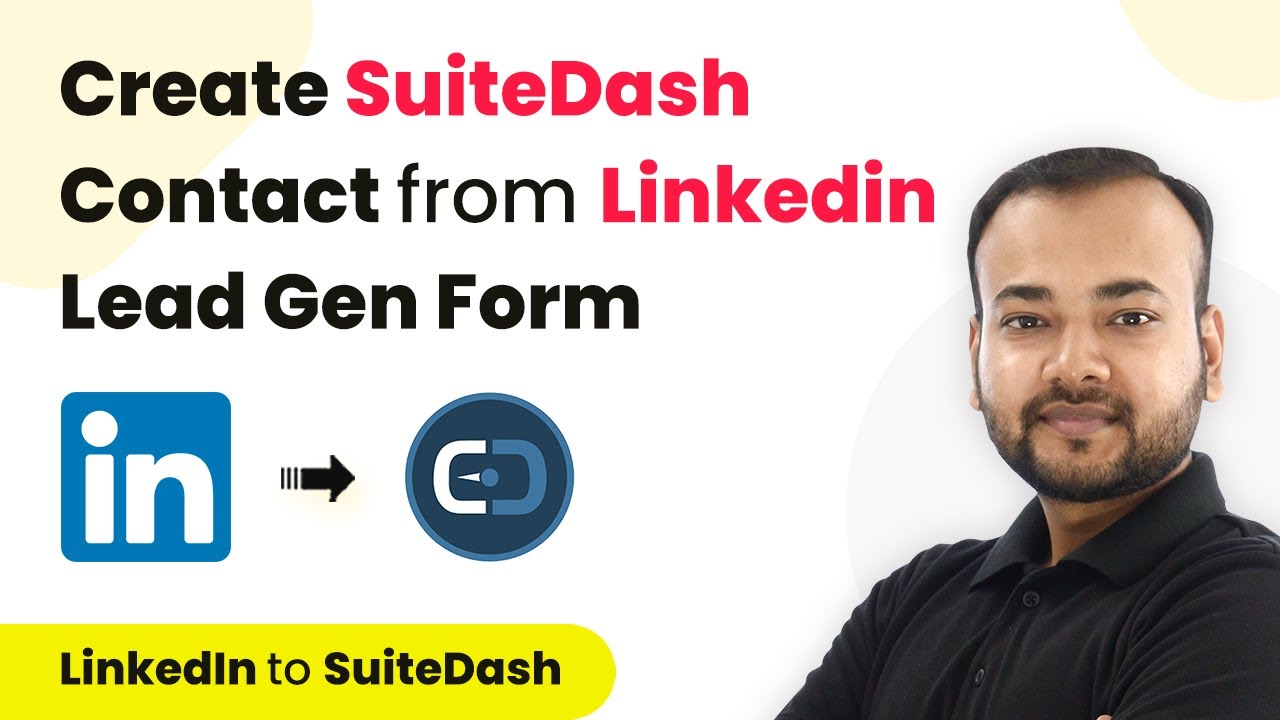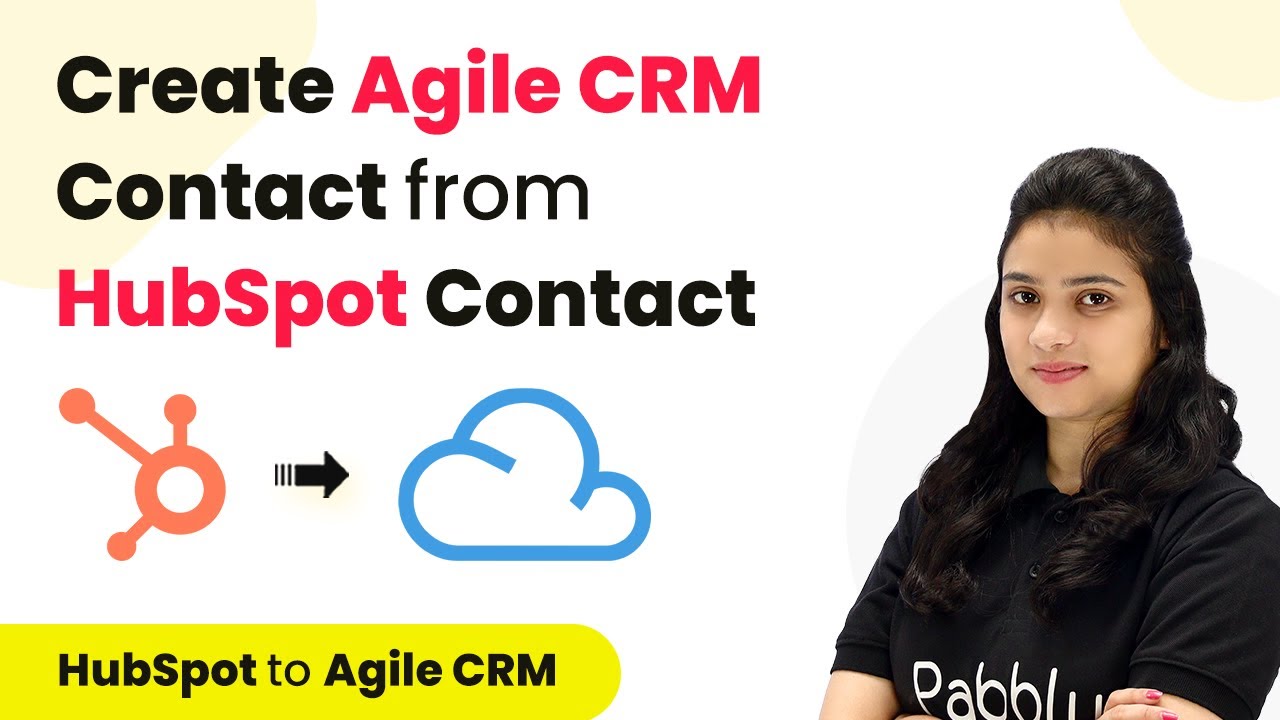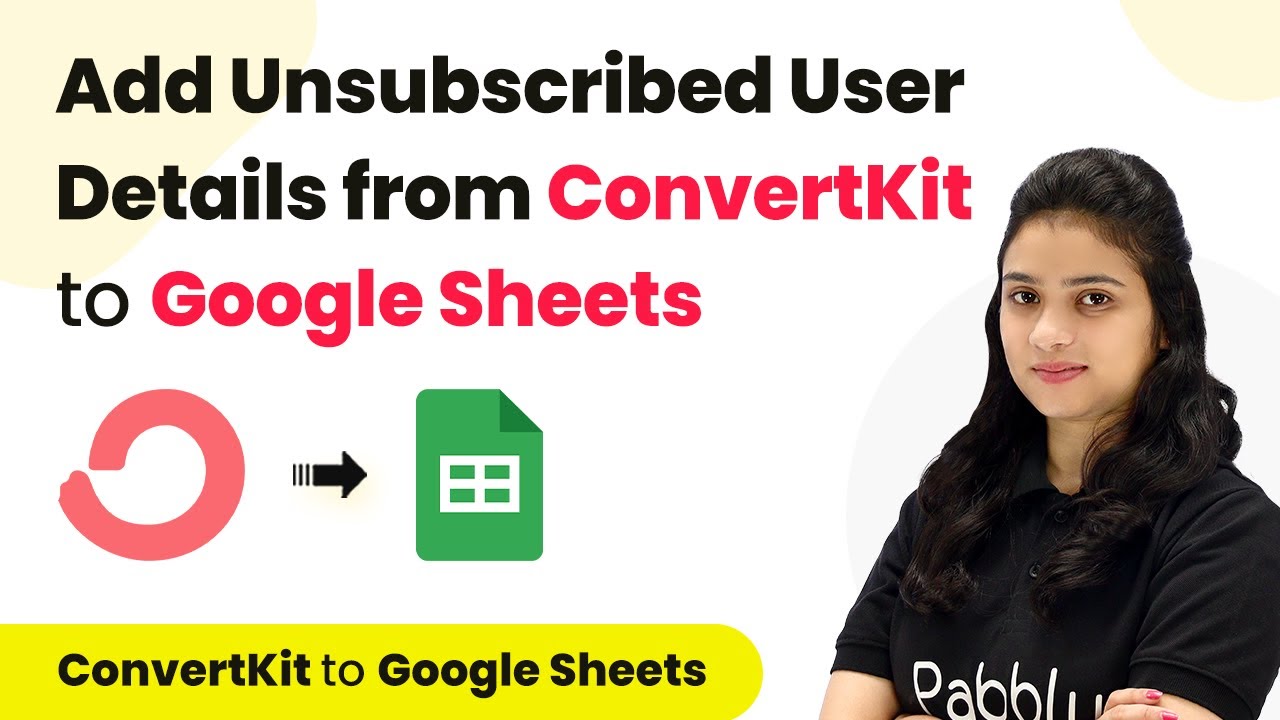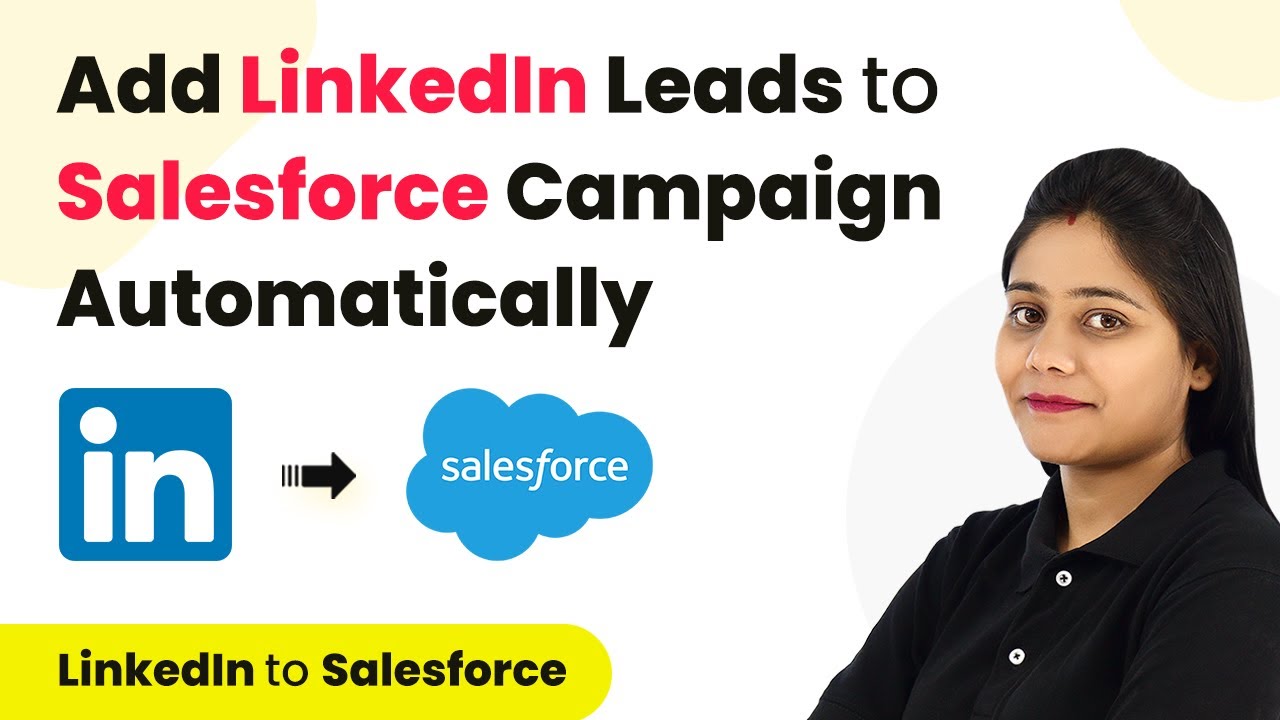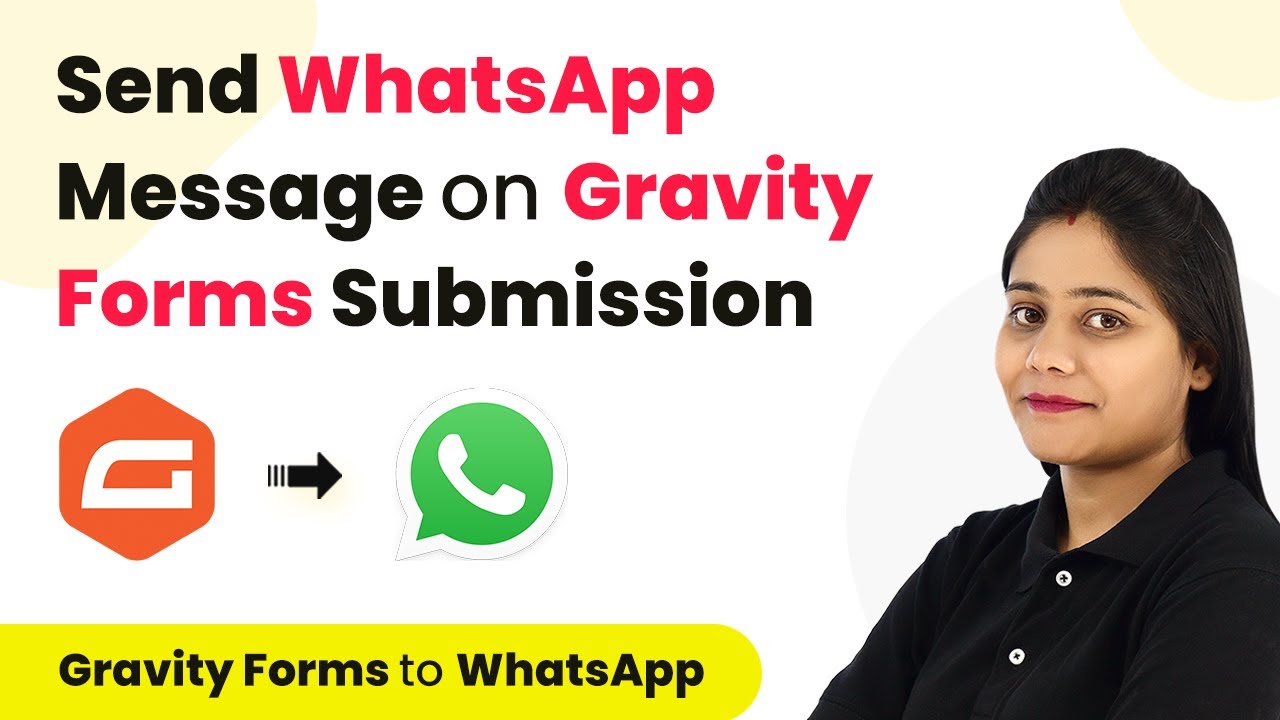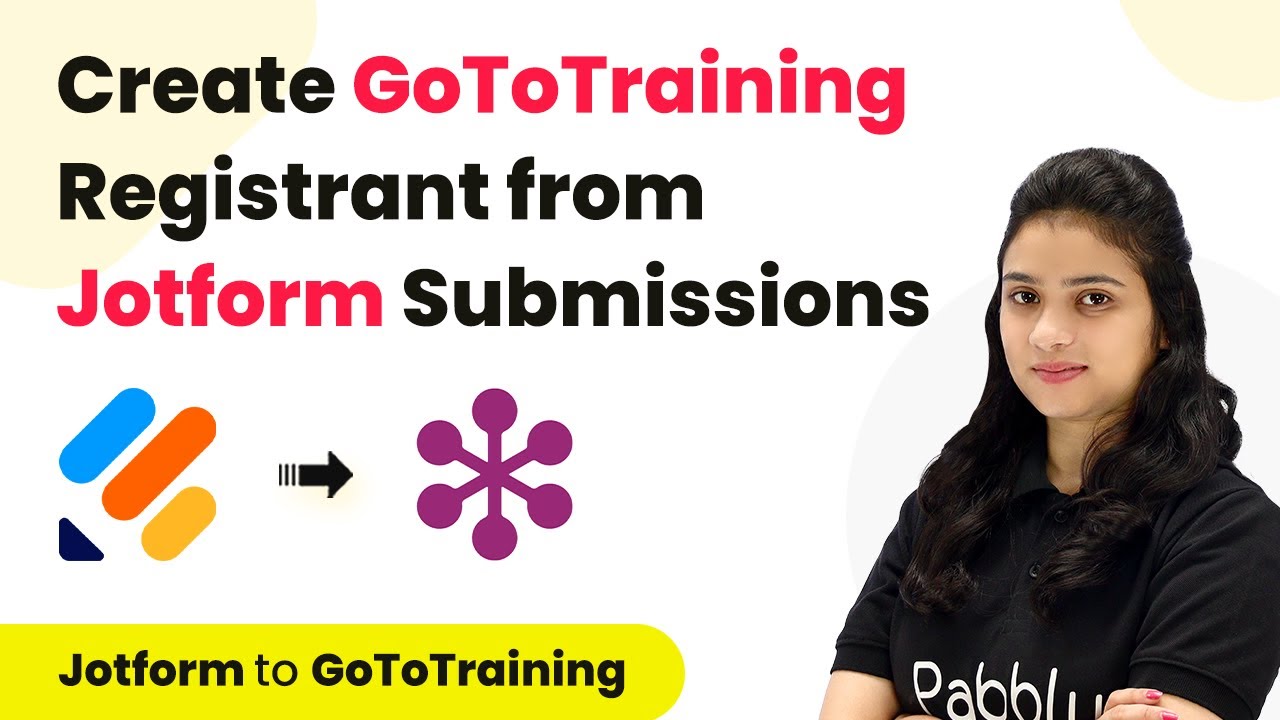Discover how to automate Instagram for business using Pabbly Connect. This step-by-step guide covers integration with various applications for seamless social media management. Explore efficient methods for automating routine tasks with clear, concise instructions suited for both newcomers and experienced professionals.
Watch Step By Step Video Tutorial Below
1. Introduction to Instagram Automation with Pabbly Connect
Instagram is a powerful platform for business promotion, boasting over 500 million daily active users. Automating your Instagram tasks can save time and enhance engagement. In this guide, we will explore how to use Pabbly Connect for Instagram automation.
By integrating various applications through Pabbly Connect, you can streamline processes like posting, scheduling, and sharing content. This tutorial will guide you through the essential steps to set up these automations effectively.
2. Setting Up Pabbly Connect for Instagram Automation
To start using Pabbly Connect, first, create an account at their website. Once you have access, navigate to the dashboard and click on the ‘Create Workflow’ button to begin.
Follow these steps to set up your workflow:
- Click on ‘Create Workflow’ and name it appropriately.
- Select Instagram as the trigger application and choose ‘New Media posted in my account’ as the event.
- Connect your Instagram account by authorizing Pabbly Connect access.
This setup will allow Pabbly Connect to capture details of new posts made on your Instagram account.
3. Automating Post Sharing to Other Platforms
After connecting your Instagram account, you can automate sharing posts to other platforms, such as Twitter or Facebook. To do this, add an action step in your workflow.
Here’s how to set it up:
- Choose the action application (e.g., Twitter) and select the action event (e.g., ‘Create Tweet with Media’).
- Map the media URL and caption from the Instagram trigger step.
- Test the action to ensure it posts correctly on the selected platform.
Using Pabbly Connect simplifies cross-platform sharing, allowing you to maintain a consistent online presence.
4. Scheduling Instagram Posts with Google Sheets
You can also schedule Instagram posts using Google Sheets integrated with Pabbly Connect. This allows you to manage your content calendar efficiently.
To set this up:
Create a new Google Sheet with columns for caption, image URL, and scheduled date. Connect Google Sheets to Pabbly Connect and set the trigger to ‘New or Updated Spreadsheet Row’. Add an action to publish the photo on Instagram at the scheduled time.
This method provides flexibility in managing when your posts go live, ensuring timely engagement with your audience.
5. Conclusion: Enhance Your Instagram Strategy with Pabbly Connect
By using Pabbly Connect for Instagram automation, you can streamline your social media processes, improve engagement, and save valuable time. Whether it’s scheduling posts, sharing across platforms, or sending notifications, Pabbly Connect offers a powerful solution for businesses looking to enhance their online presence.
Ensure you check out Pabbly Connect to create business automation workflows and reduce manual tasks. Pabbly Connect currently offer integration with 2,000+ applications.
Check out Pabbly Connect – Automate your business workflows effortlessly! Sign Up Free – Start your journey with ease! 10,000+ Video Tutorials – Learn step by step! Join Pabbly Facebook Group – Connect with 21,000+ like minded people!
Implement these automations today to maximize your Instagram marketing efforts and ensure a cohesive strategy across all your social media channels.