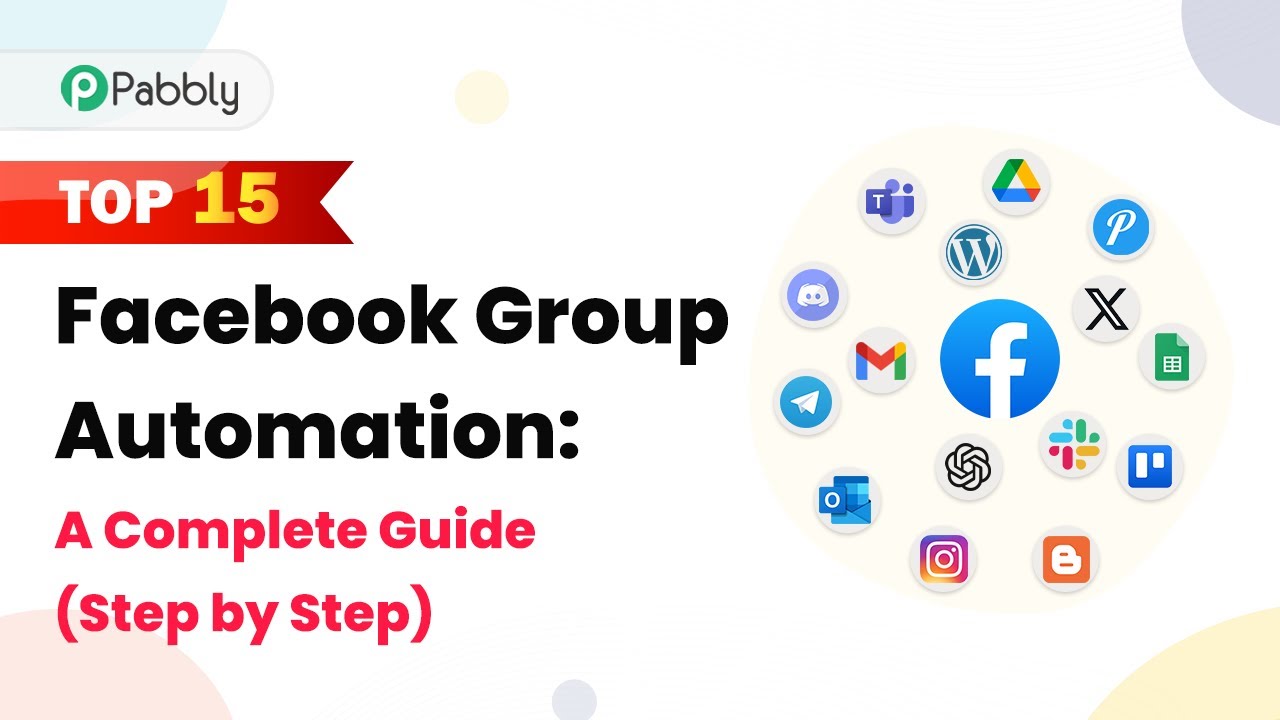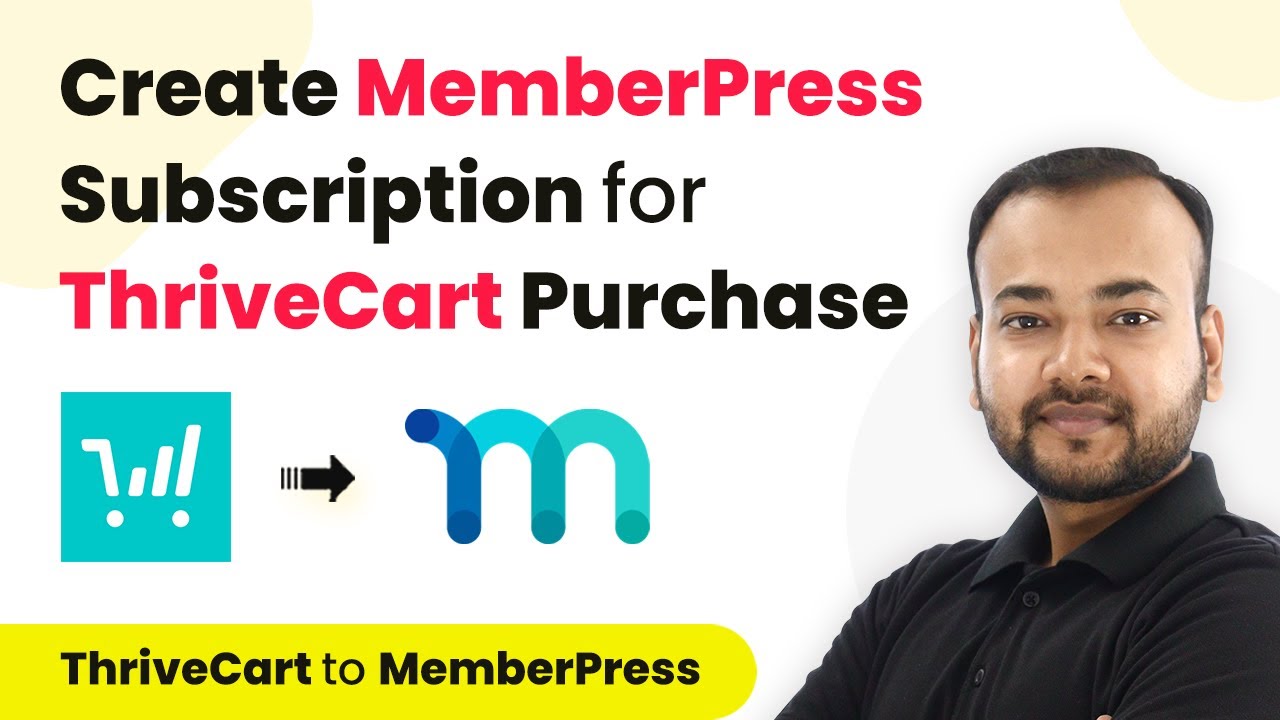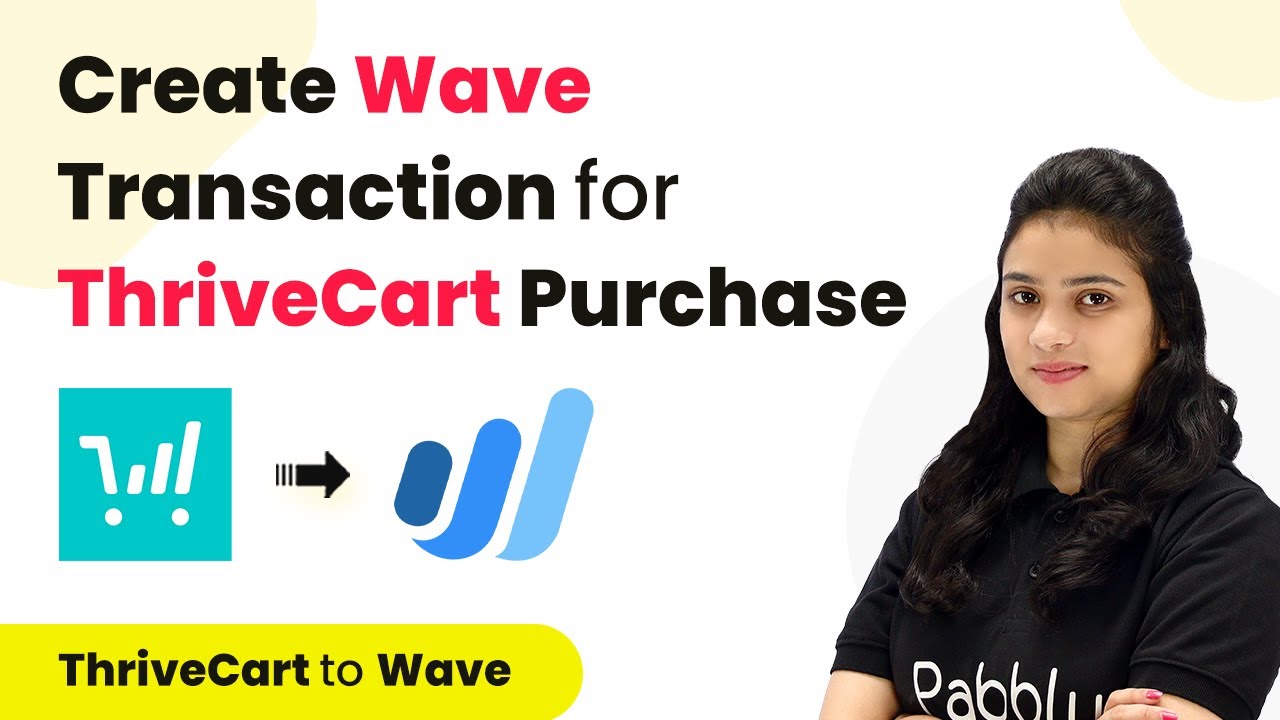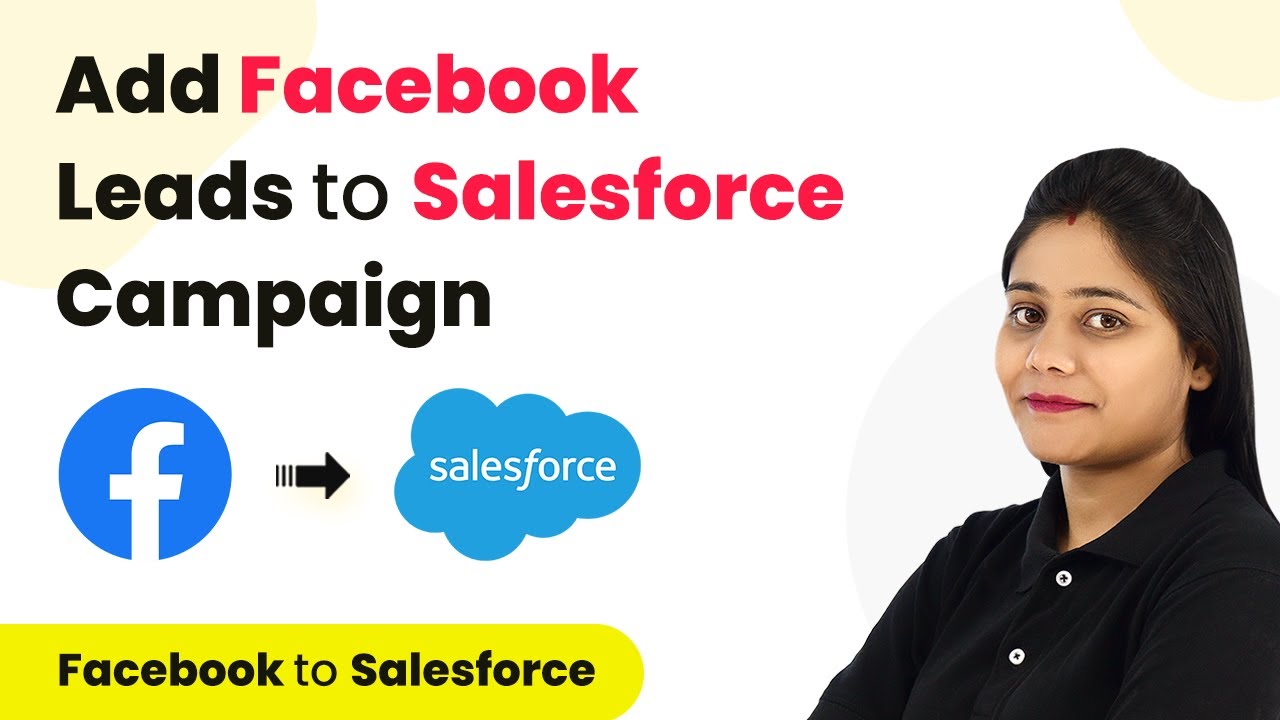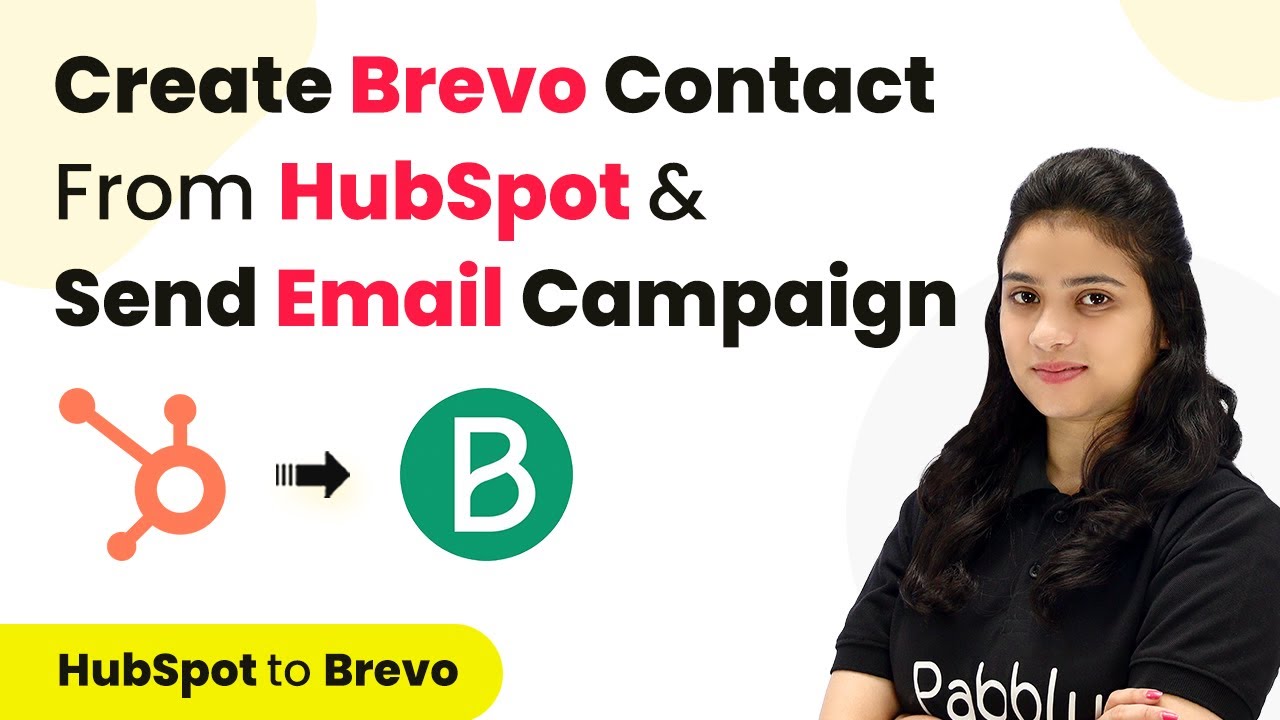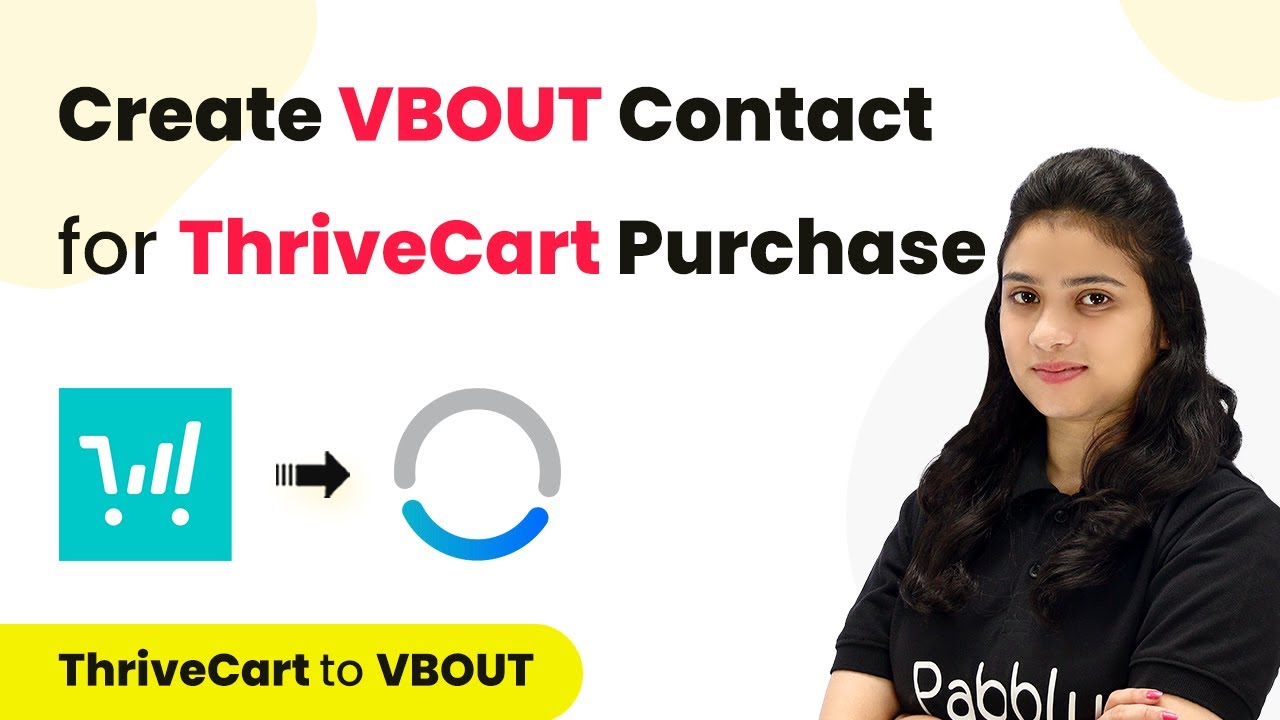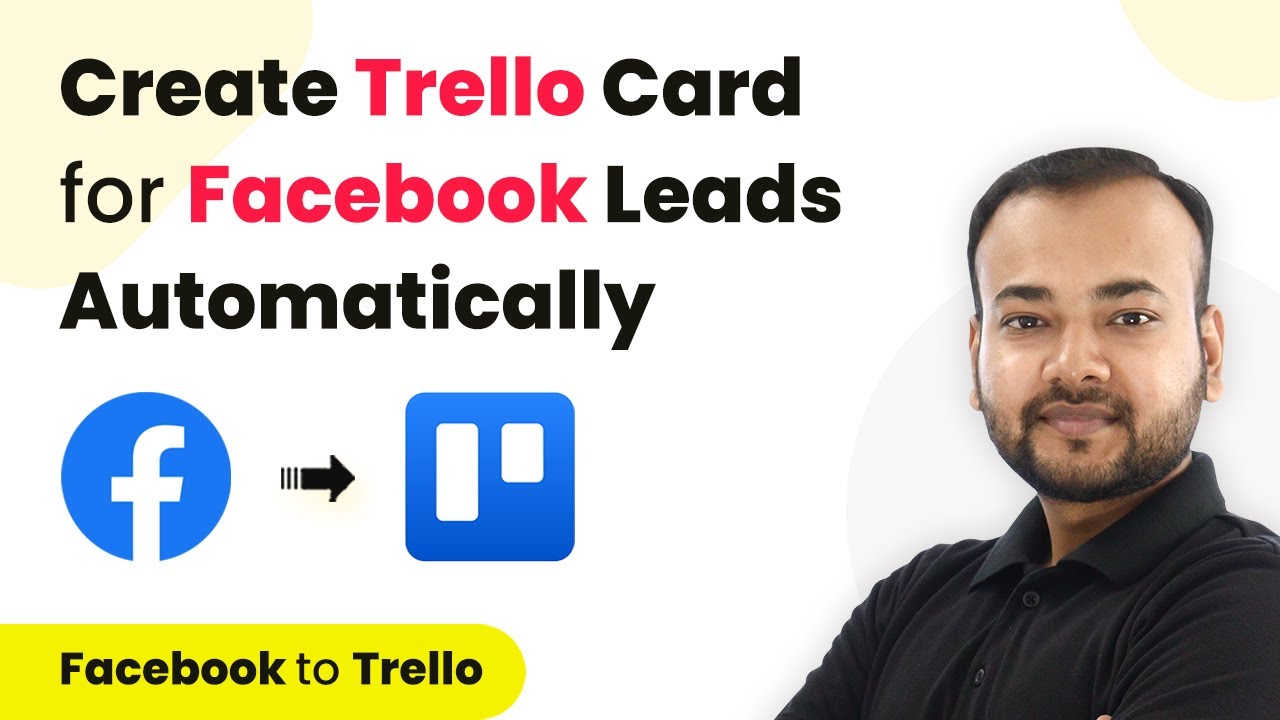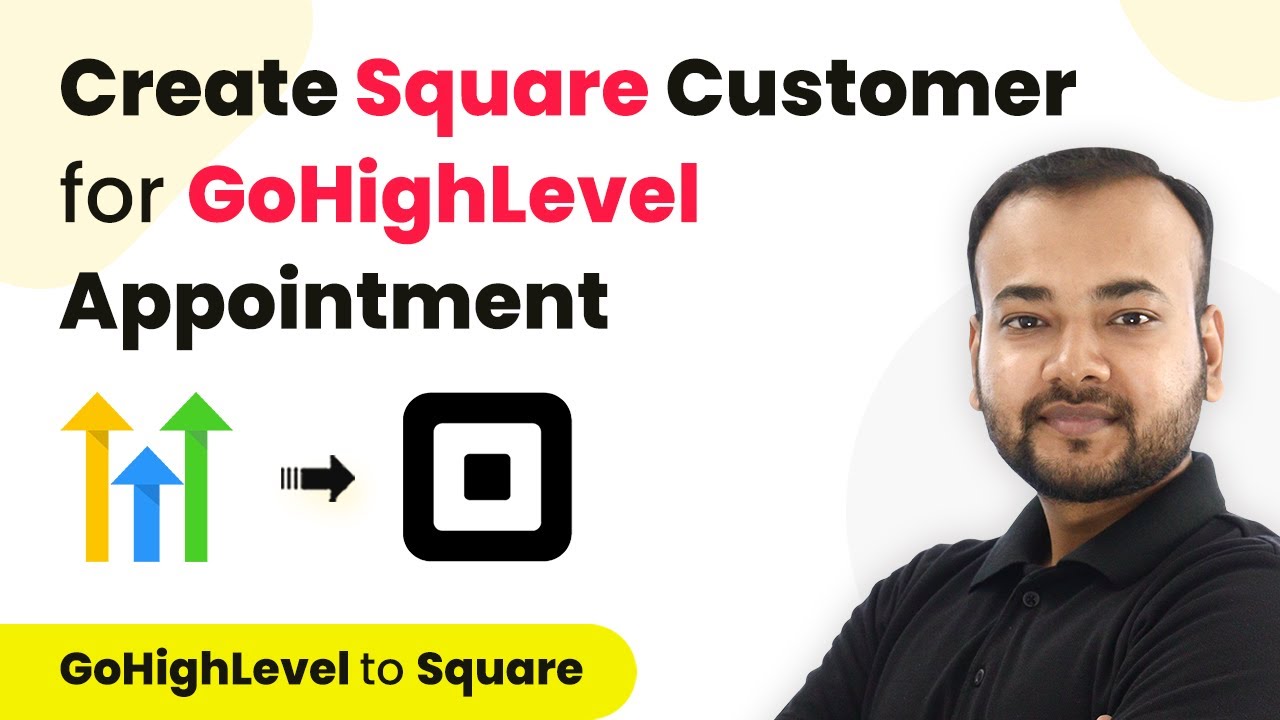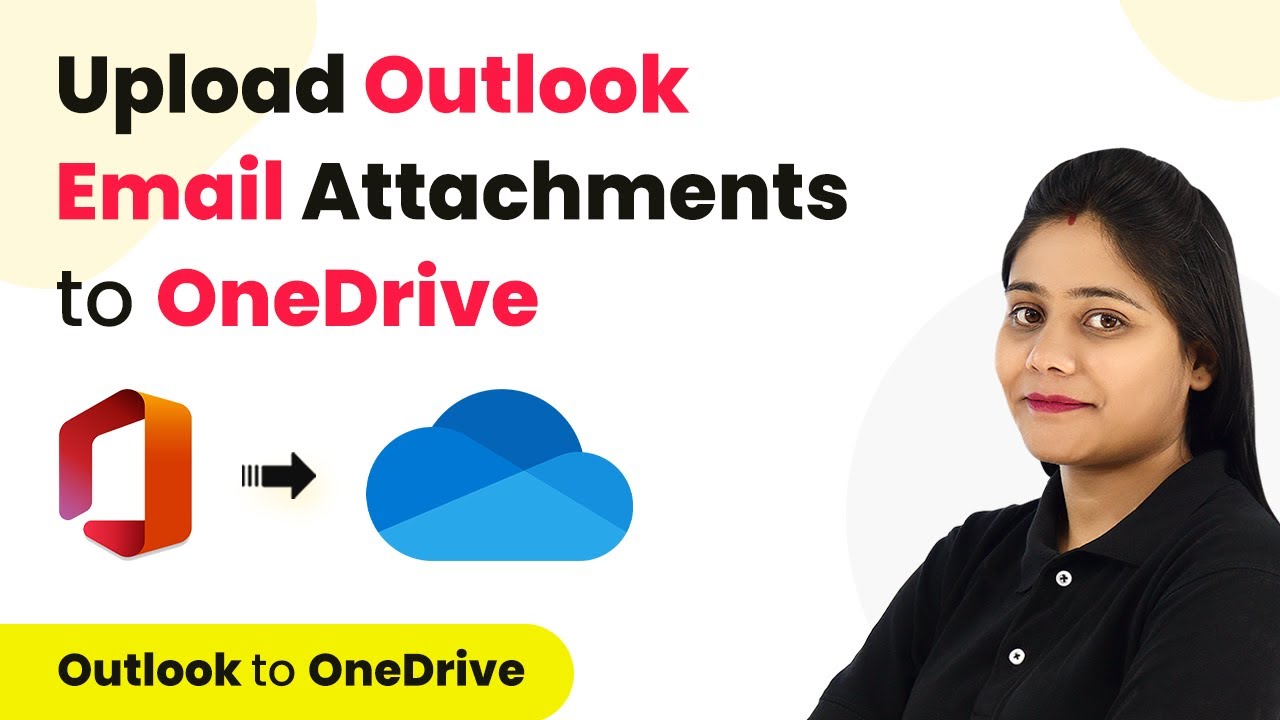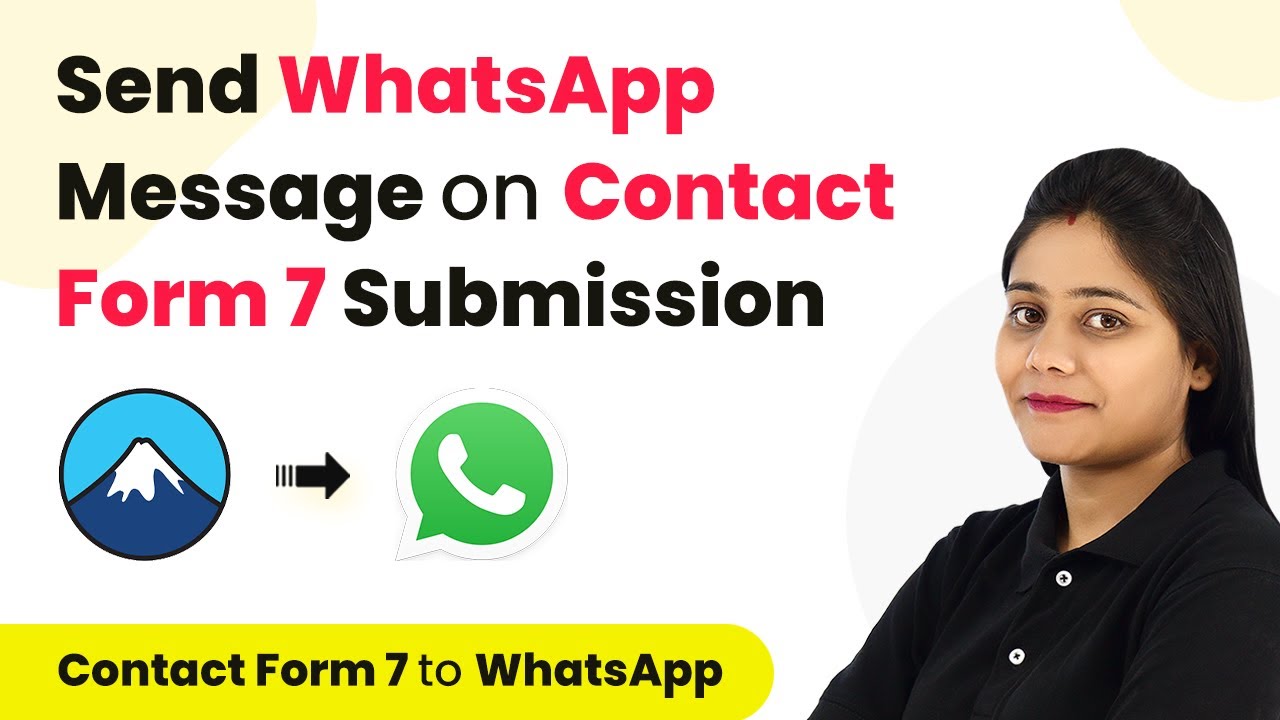Learn how to automate Facebook group posts with Pabbly Connect. Step-by-step guide to integrate Facebook, Google Sheets, and more for seamless automation. Discover hidden automation capabilities within your existing tools. This guide shows you how to connect your essential applications and permanently eliminate redundant manual processes.
Watch Step By Step Video Tutorial Below
1. Setting Up Pabbly Connect for Facebook Group Automation
To begin automating Facebook group posts, you need to access Pabbly Connect. This platform allows you to connect various applications seamlessly. Start by signing up for a free account on the Pabbly website, which provides 100 free tasks every month.
Once logged in, navigate to the dashboard and click on the ‘Create Workflow’ button. Name your workflow appropriately, such as ‘Facebook Group Automation’. This will set the stage for the integrations that follow.
2. Integrating Facebook Groups with Google Sheets Using Pabbly Connect
The first integration involves connecting Facebook Groups to Google Sheets. This allows you to manage your Facebook group posts effectively. In the trigger section, choose Facebook Groups and select ‘New Post’ as the trigger event. using Pabbly Connect
Next, connect your Facebook account and select the specific group you want to automate. After that, you need to set up Google Sheets as the action application. Select ‘Add New Row’ as the action event. This means every time a new post is made in the Facebook group, a new row will be created in your Google Sheets.
- Connect your Facebook account to Pabbly Connect.
- Choose the specific Facebook group for automation.
- Select Google Sheets as the action application.
Once you have mapped these applications, every new post in your Facebook group will automatically populate your Google Sheets, ensuring you have a record of all posts.
3. Sending Notifications to Microsoft Teams for New Facebook Group Posts
Next, you can set up notifications in Microsoft Teams whenever a new post is made in your Facebook group. In the action section, select Microsoft Teams and choose ‘Send Message in Channel’ as the action event. using Pabbly Connect
Connect your Microsoft Teams account and select the channel where you want to receive notifications. Map the message content to include details from the Facebook post, such as the post title and link.
- Select Microsoft Teams as the action application.
- Map the message to include the Facebook post details.
- Test the integration to ensure messages are sent correctly.
This ensures that your team stays updated on new posts, enhancing communication and engagement.
4. Automating Posting to Discord Channels from Facebook Groups
Another useful integration is sending Facebook group posts to Discord channels. This can be set up similarly to the Microsoft Teams integration. Select Discord as the action application and choose ‘Send Channel Message’ as the action event. using Pabbly Connect
Connect your Discord account and select the channel where you want to post updates. Again, map the message to include the post details from the Facebook group.
Choose Discord as the action application. Map the Facebook post details into the Discord message. Test the connection to verify successful posting.
This integration allows you to keep your Discord community informed about your Facebook activities effortlessly.
5. Finalizing the Workflow and Testing Integrations
Once all integrations are set up, it’s crucial to test each workflow to ensure they function as intended. Trigger a new post in your Facebook group and monitor the responses in Google Sheets, Microsoft Teams, and Discord.
Make any necessary adjustments based on the results of your tests. This will help you fine-tune your automation for optimal performance.
After testing, you can sit back and let Pabbly Connect handle the automation, ensuring your posts are shared across all platforms without manual effort.
Conclusion
Using Pabbly Connect for Facebook Group Automation enables seamless integration across various applications, enhancing productivity and communication. Automate your workflows today for a more efficient process.
Ensure you check out Pabbly Connect to create business automation workflows and reduce manual tasks. Pabbly Connect currently offer integration with 2,000+ applications.
- Check out Pabbly Connect – Automate your business workflows effortlessly!
- Sign Up Free – Start your journey with ease!
- 10,000+ Video Tutorials – Learn step by step!
- Join Pabbly Facebook Group – Connect with 21,000+ like minded people!