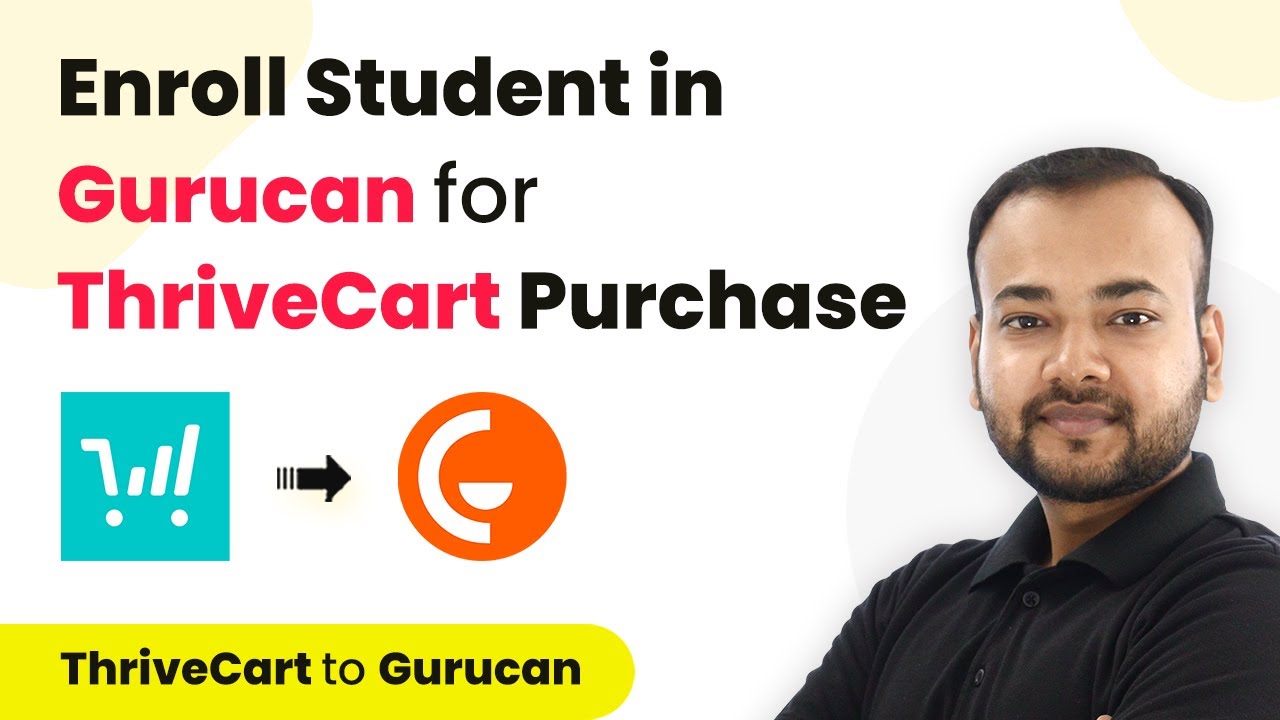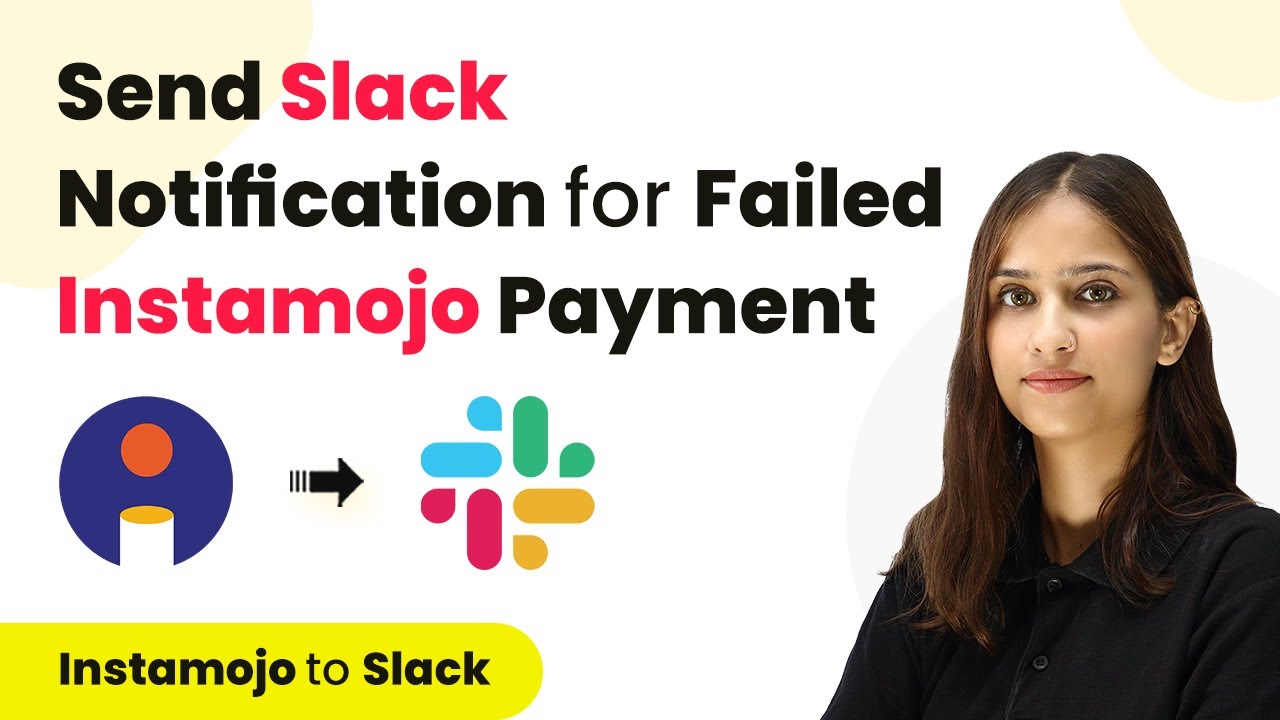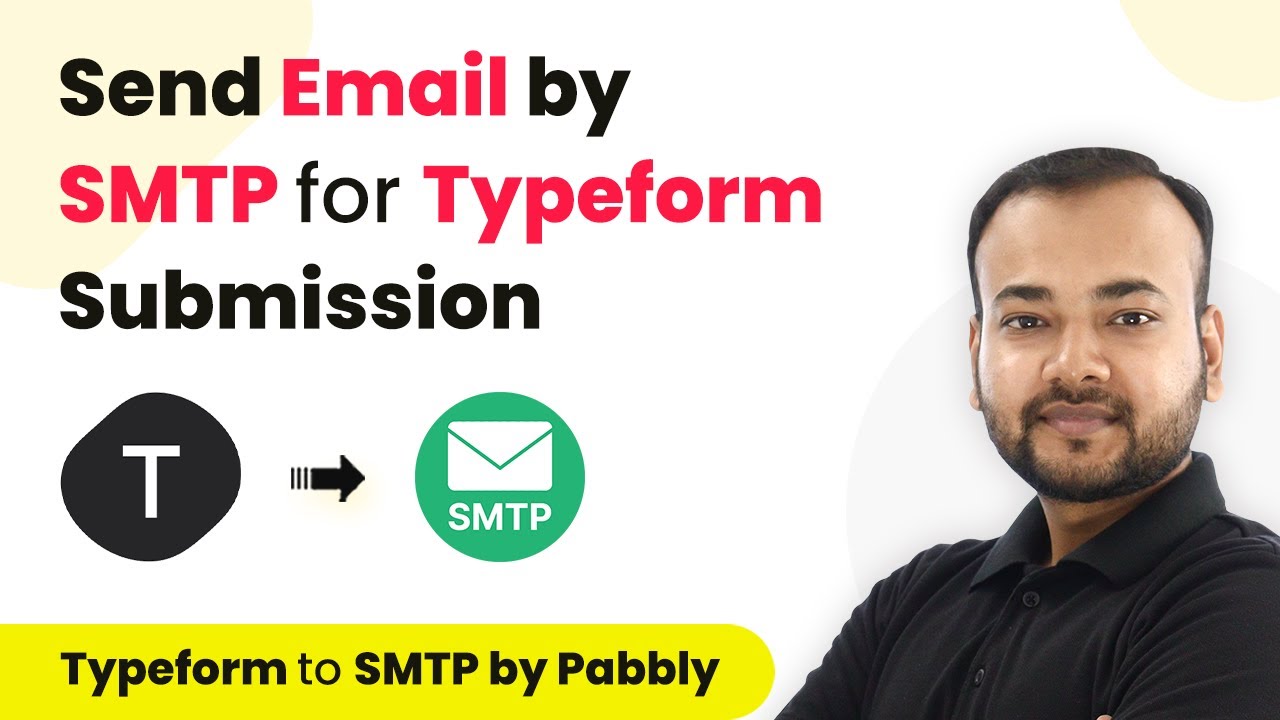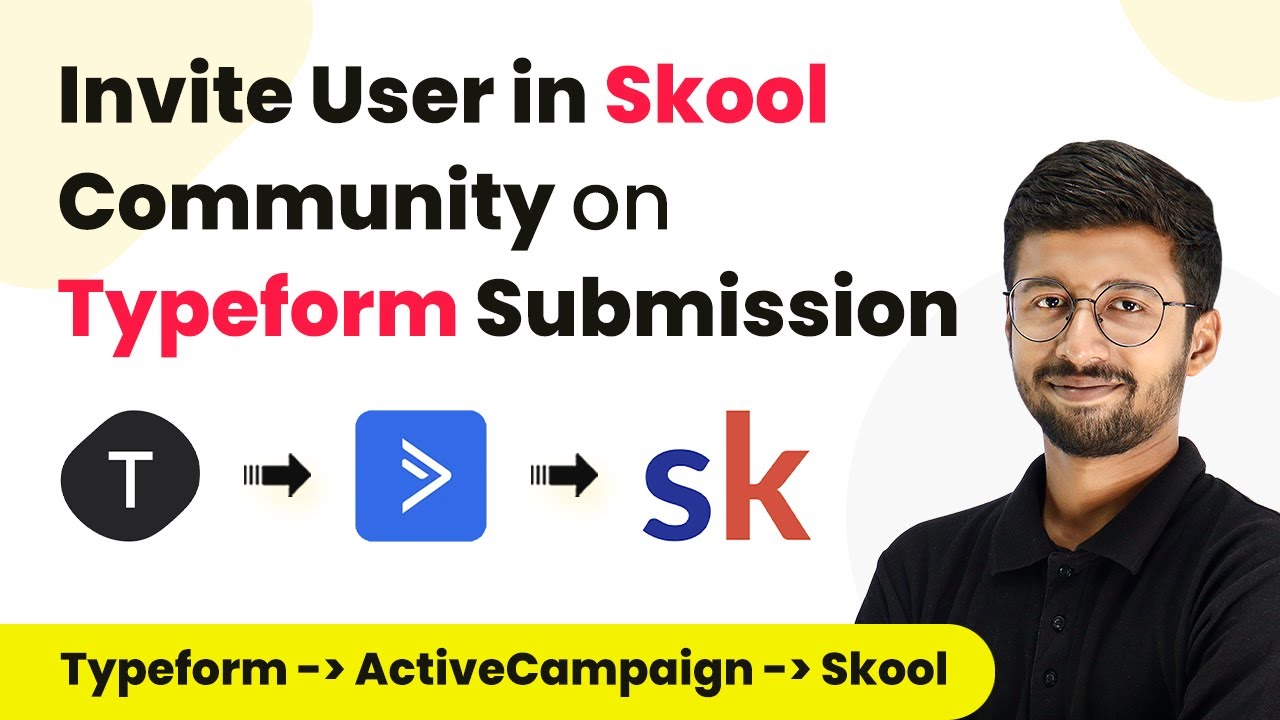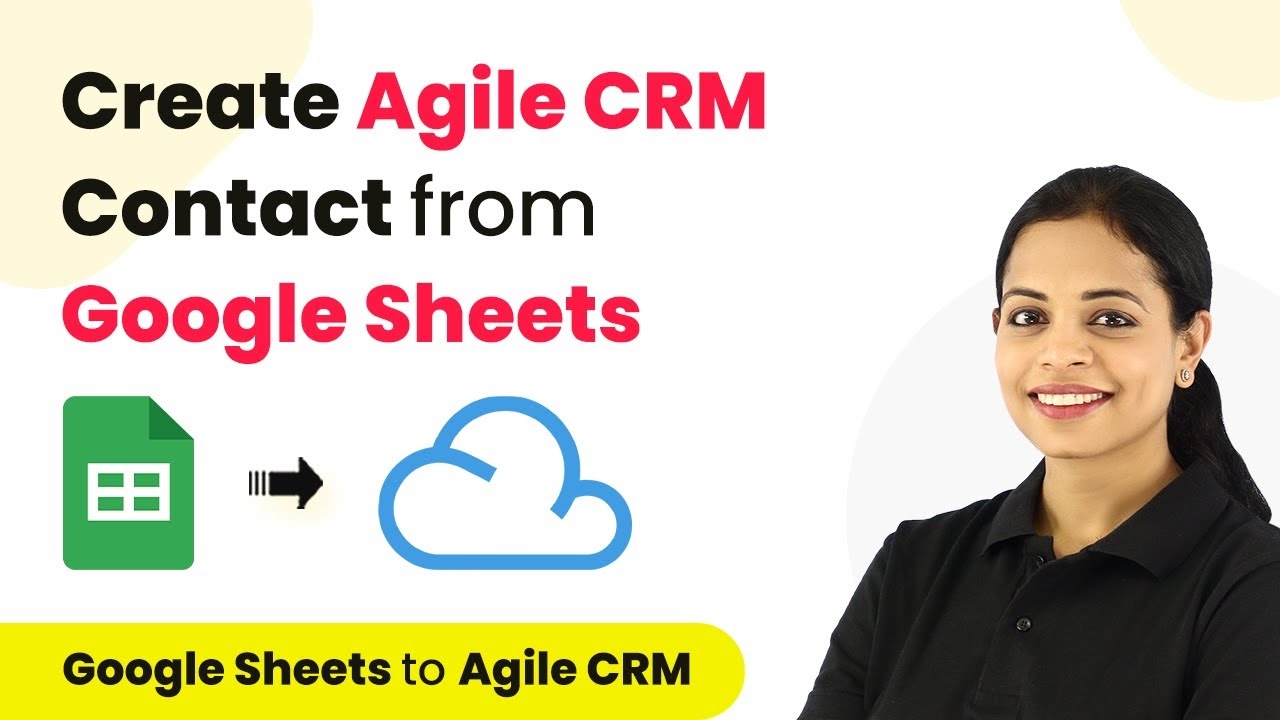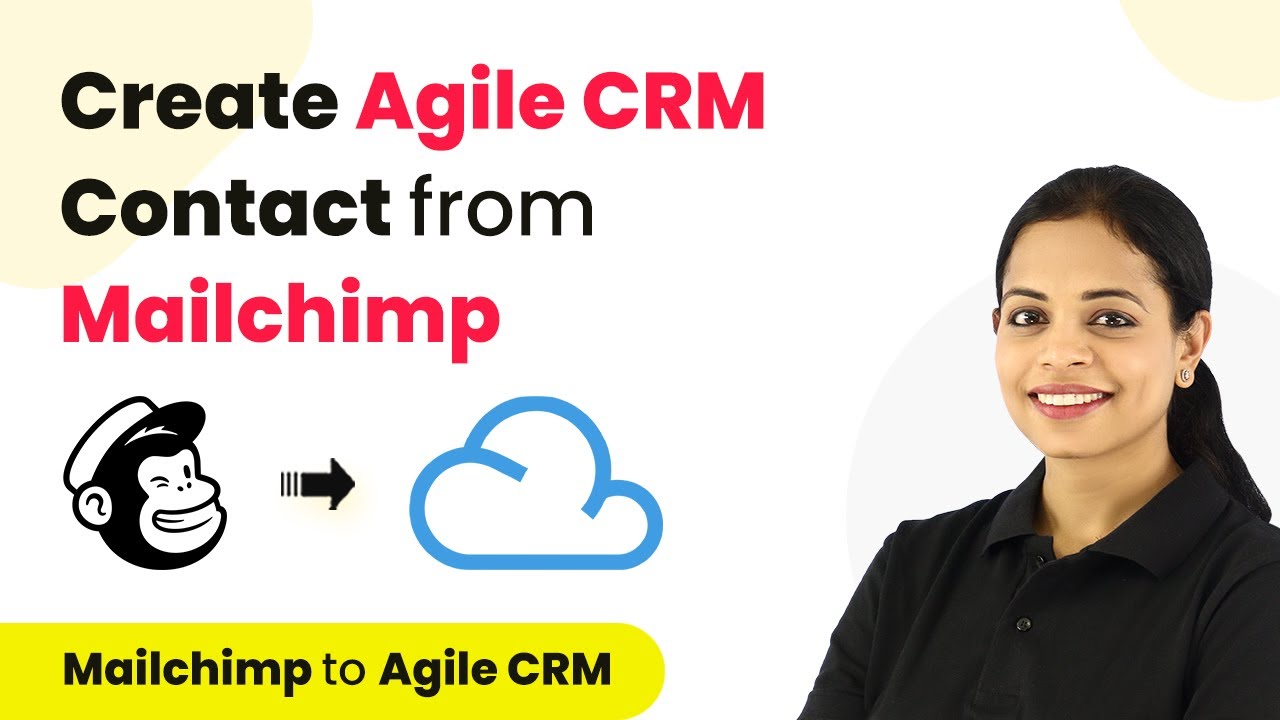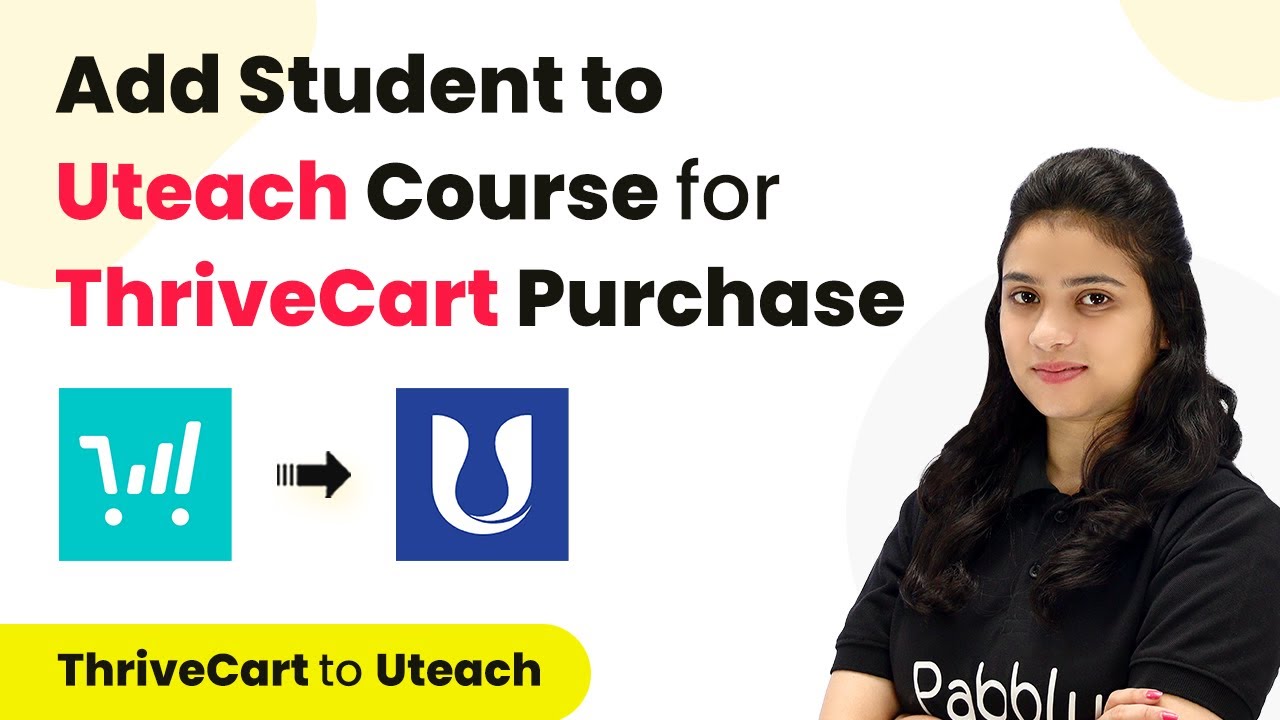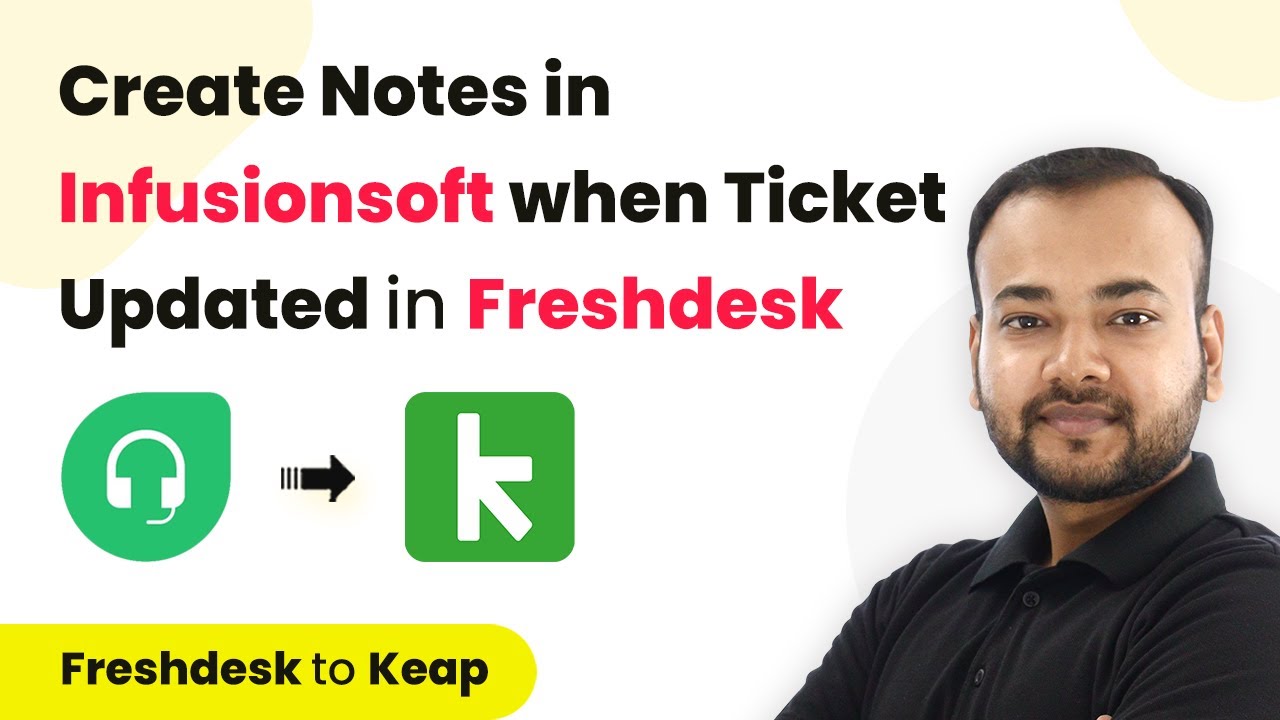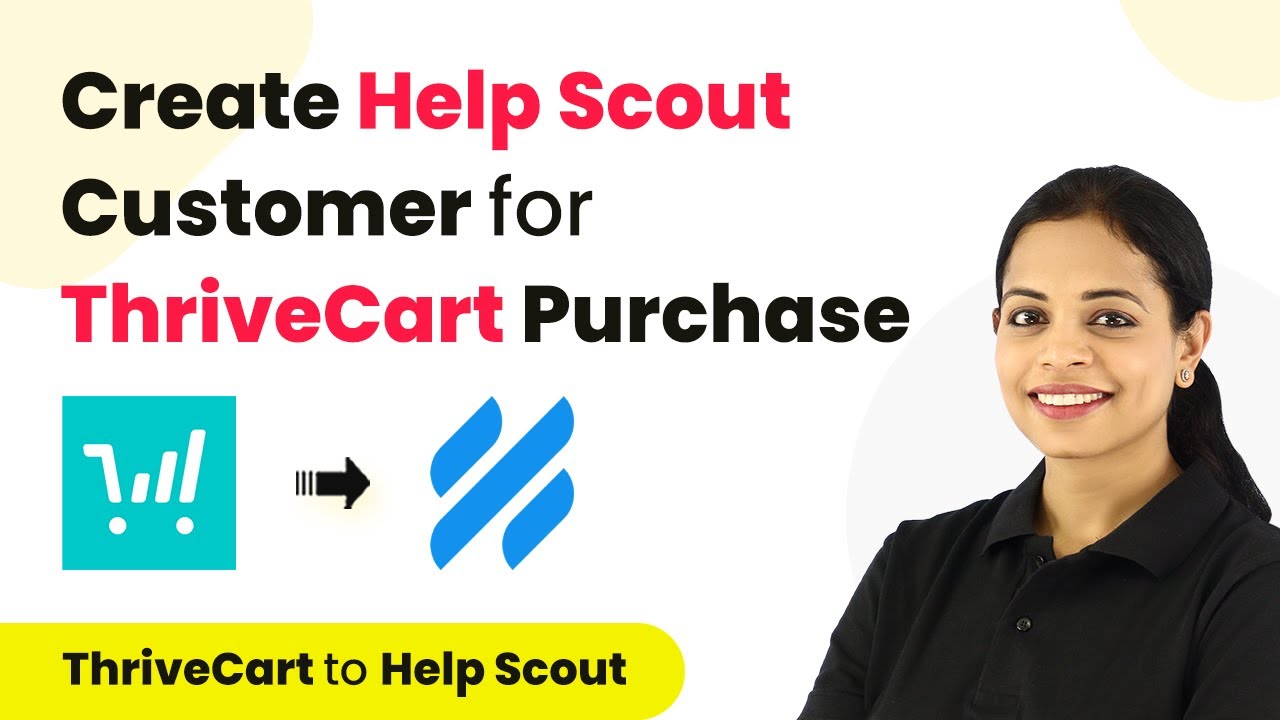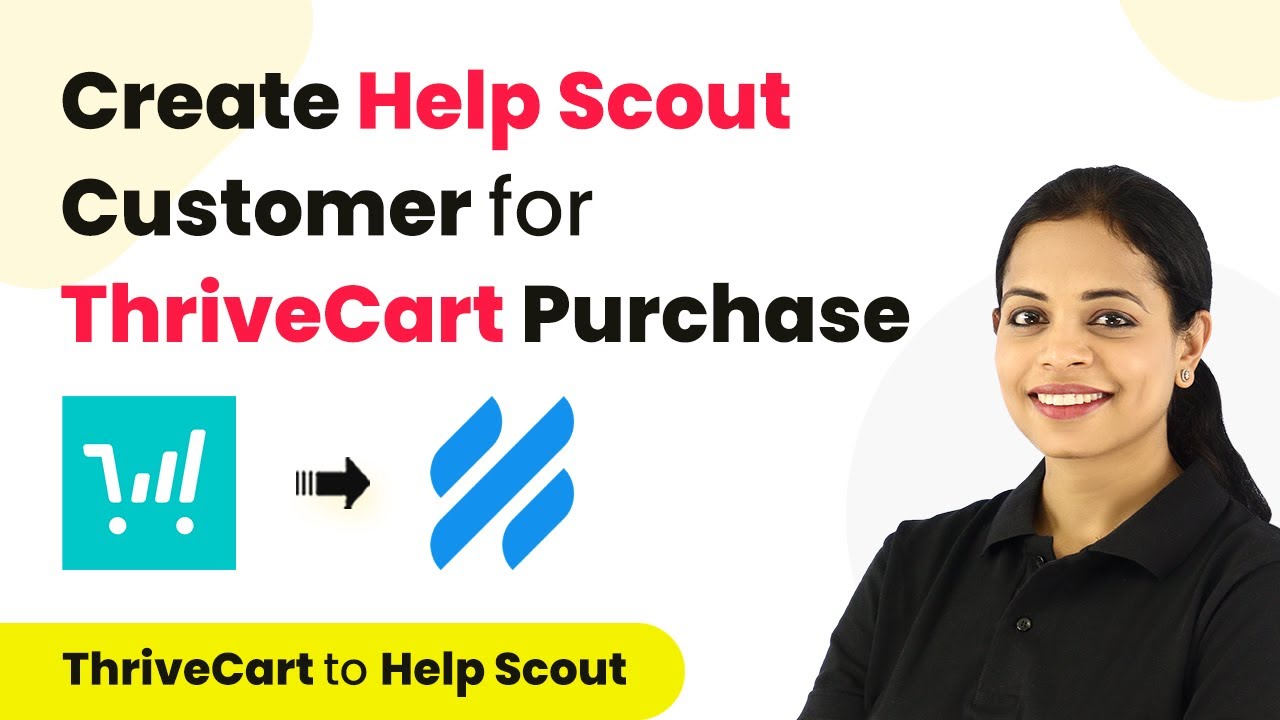Learn how to automate course enrollment from ThriveCard to Guru Can using Pabbly Connect. Follow this step-by-step tutorial for seamless integration. Discover how to seamlessly connect your essential tools through accessible instructions that make powerful automation available to professionals at every skill level.
Watch Step By Step Video Tutorial Below
1. Setting Up Pabbly Connect for Integration
To integrate ThriveCard with Guru Can, you will need to use Pabbly Connect. This tool allows you to create automated workflows without any coding. Start by signing up for a free account on the Pabbly Connect website.
Once you have signed up, log in to access the Pabbly Connect dashboard. Click on the ‘Create’ button to initiate a new workflow. Here, you will define the trigger and action for your integration, which in this case is a product purchase from ThriveCard leading to enrollment in Guru Can.
2. Choosing ThriveCard as the Trigger Application
In this step, you will select ThriveCard as the trigger application within Pabbly Connect. Click on the trigger window and choose ThriveCard from the list of applications. The trigger event you need to select is ‘Product Purchase’.
- Select ThriveCard as the trigger application.
- Choose ‘Product Purchase’ as the trigger event.
- Click on the connect button and select ‘Add New Connection’.
To connect ThriveCard, you will need to enter your API key. This can be found in the API and Webhooks section of your ThriveCard account settings. After entering the key, click ‘Save’ to establish the connection.
3. Setting Up Guru Can as the Action Application
After configuring ThriveCard, the next step is to set up the action application, which is Guru Can. In Pabbly Connect, click on the action window and select Guru Can from the list.
For the action event, choose ‘Enroll into Course’. You will need to connect your Guru Can account by entering the API key found in the online school settings of your Guru Can account. Make sure to copy the domain name correctly to avoid any errors.
- Select ‘Enroll into Course’ as the action event.
- Enter the API key from Guru Can’s settings.
- Map the email address of the student from the trigger data.
After mapping the necessary fields, click on ‘Save and Send Test Request’ to test the integration. This will allow you to verify that the student is enrolled in the specified course successfully.
4. Testing the Integration Workflow
To ensure everything is working correctly, you need to conduct a test purchase through ThriveCard. This will trigger the workflow you set up in Pabbly Connect. Use the test card details provided by ThriveCard to complete the purchase.
Once the payment is processed, return to Pabbly Connect to check if the data has been captured. Look for the response containing the product ID, purchase details, and customer information. This confirms that the trigger has successfully activated.
After verifying the response, check your Guru Can account to see if the student has been enrolled in the course. If the student appears with the course listed under their purchased items, your integration is functioning correctly.
5. Conclusion: Automate Your Course Enrollment
By using Pabbly Connect, you can automate the enrollment process for your courses whenever a purchase is made through ThriveCard. This eliminates the need for manual entries, saving you time and effort.
Ensure you check out Pabbly Connect to create business automation workflows and reduce manual tasks. Pabbly Connect currently offer integration with 2,000+ applications.
- Check out Pabbly Connect – Automate your business workflows effortlessly!
- Sign Up Free – Start your journey with ease!
- 10,000+ Video Tutorials – Learn step by step!
- Join Pabbly Facebook Group – Connect with 21,000+ like minded people!
Once set up, this workflow will run automatically, allowing you to focus on creating and managing your courses instead of handling enrollments. With just a few clicks, you can enhance your educational services through effective automation.
In summary, integrating ThriveCard with Guru Can using Pabbly Connect streamlines your operations and enhances the user experience. Start automating today for a more efficient workflow!