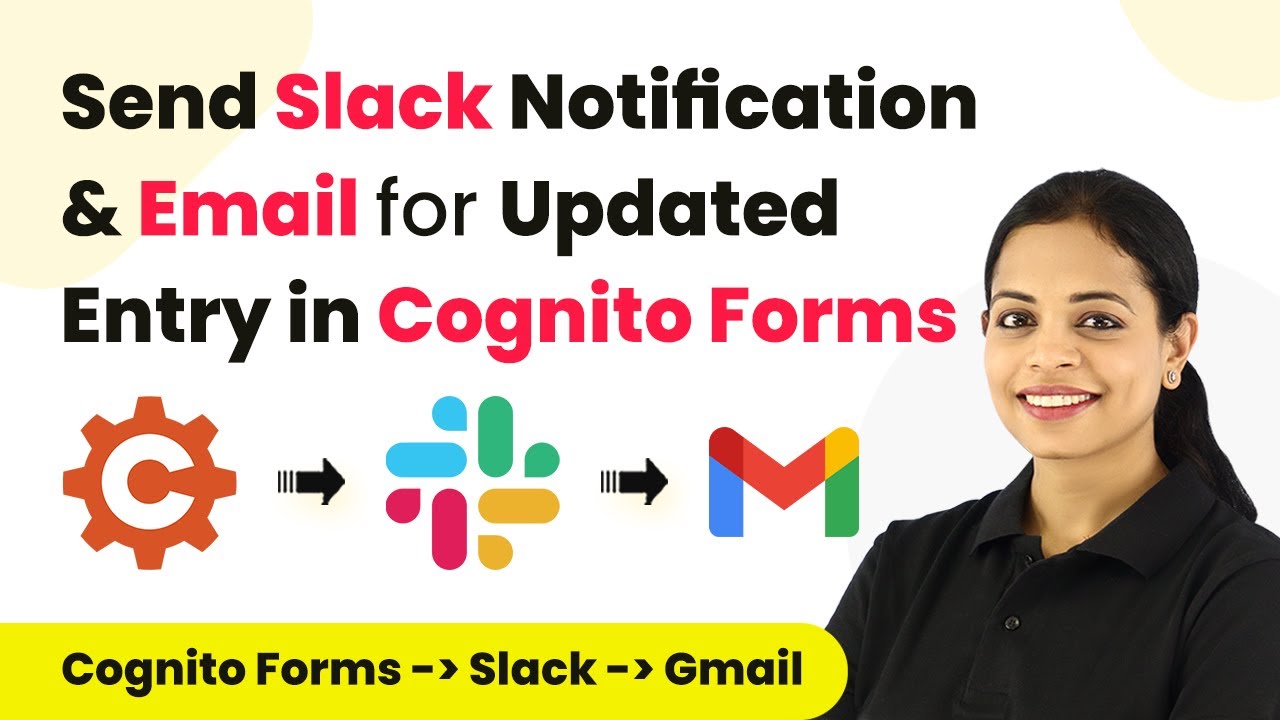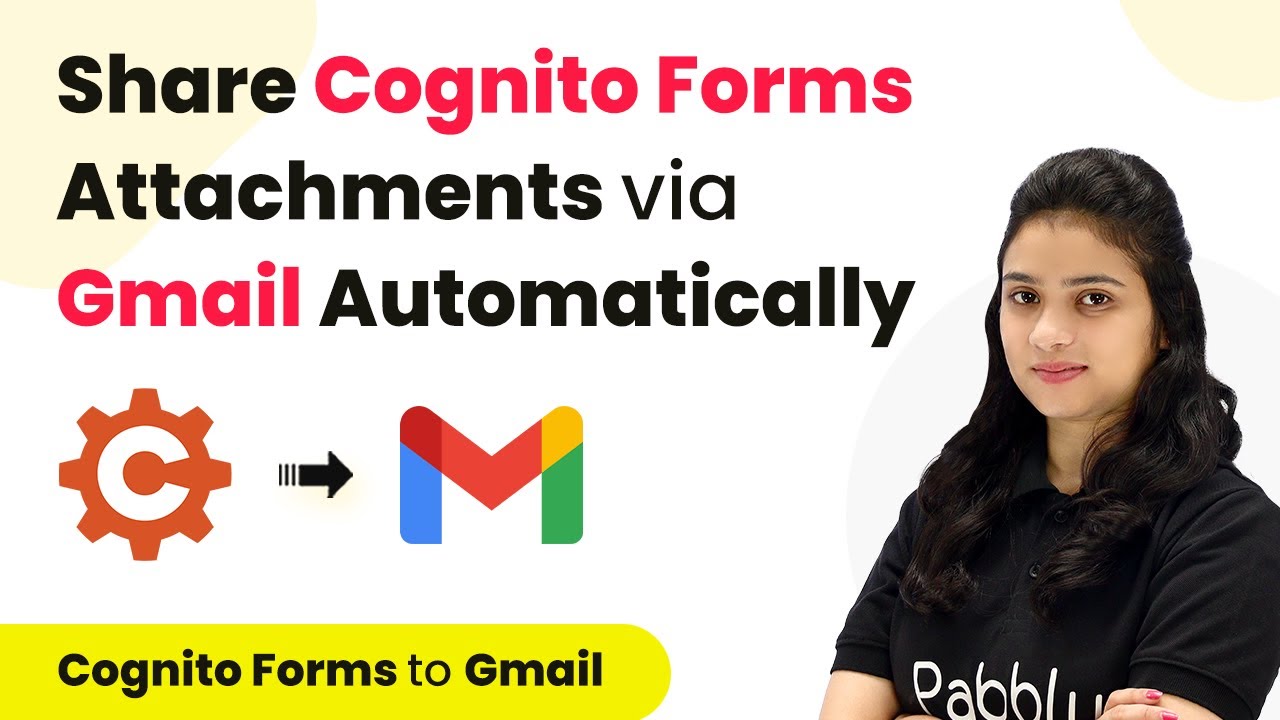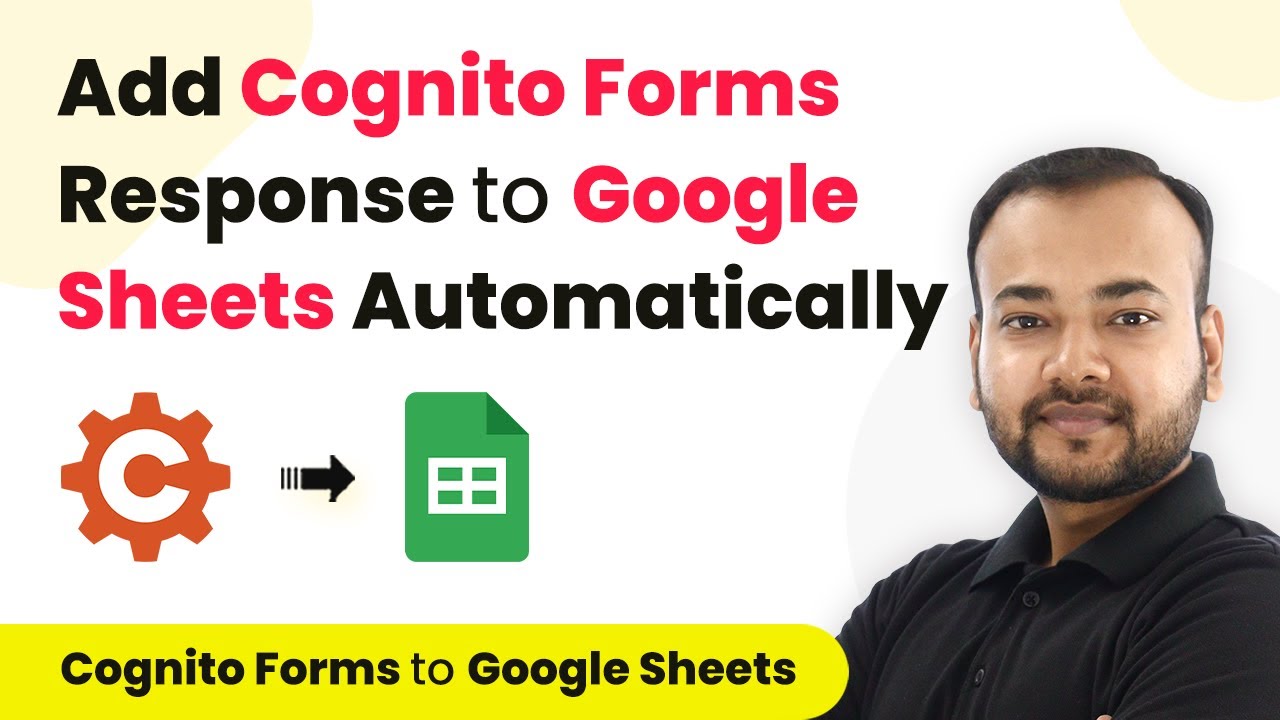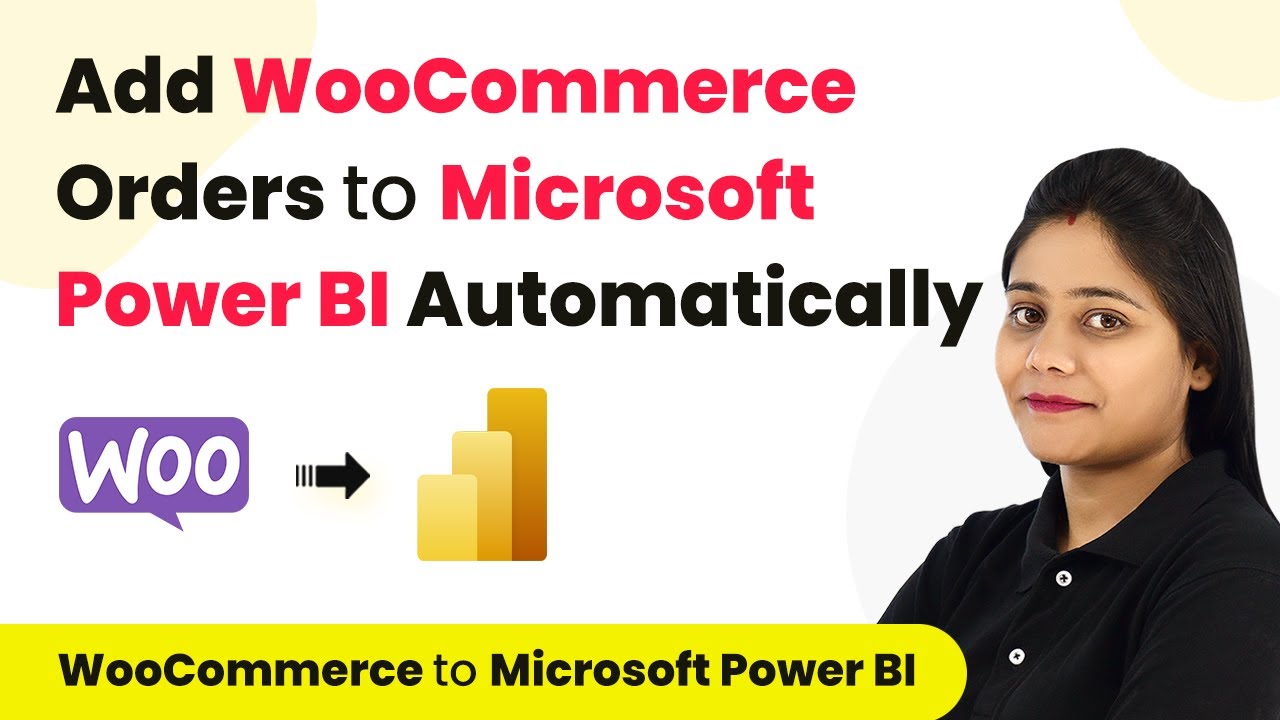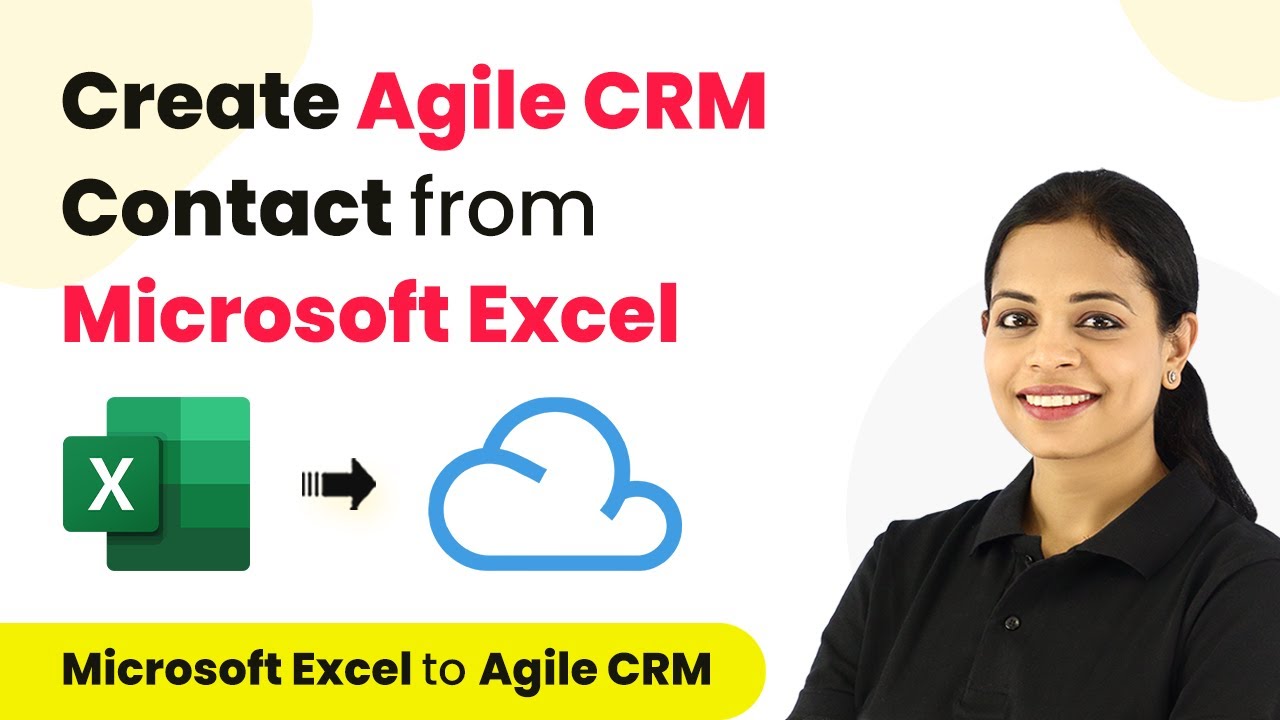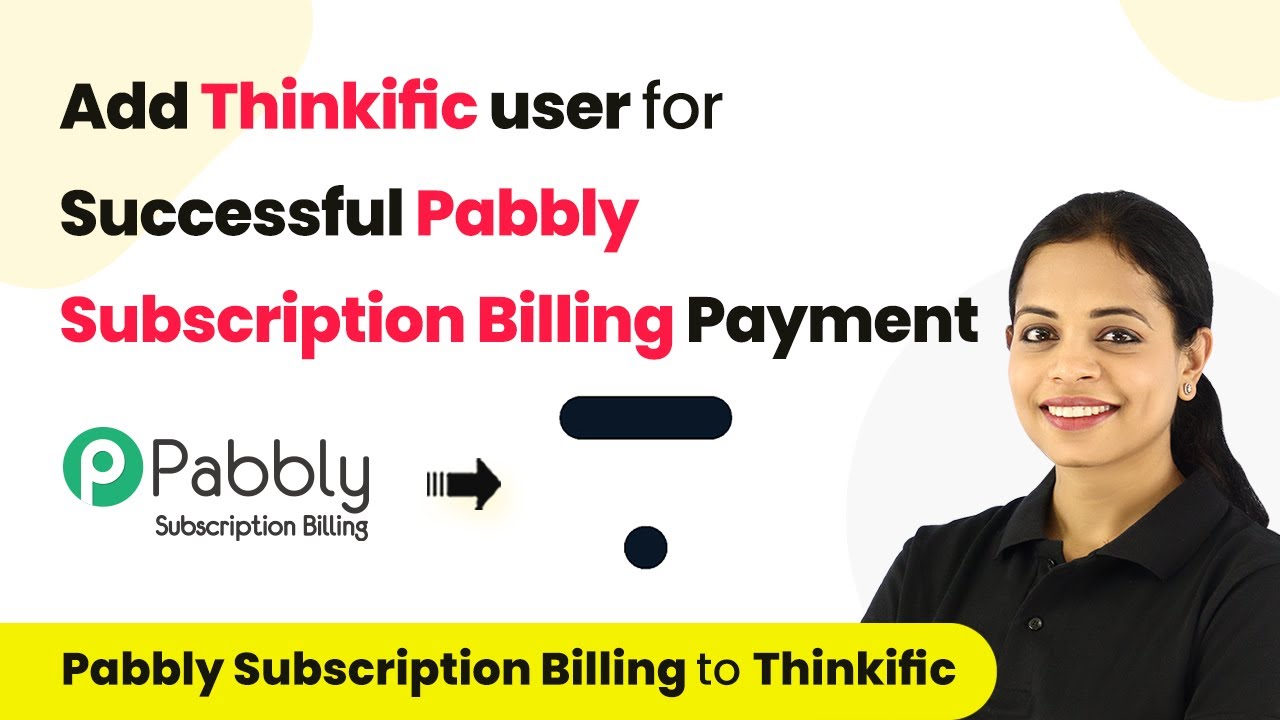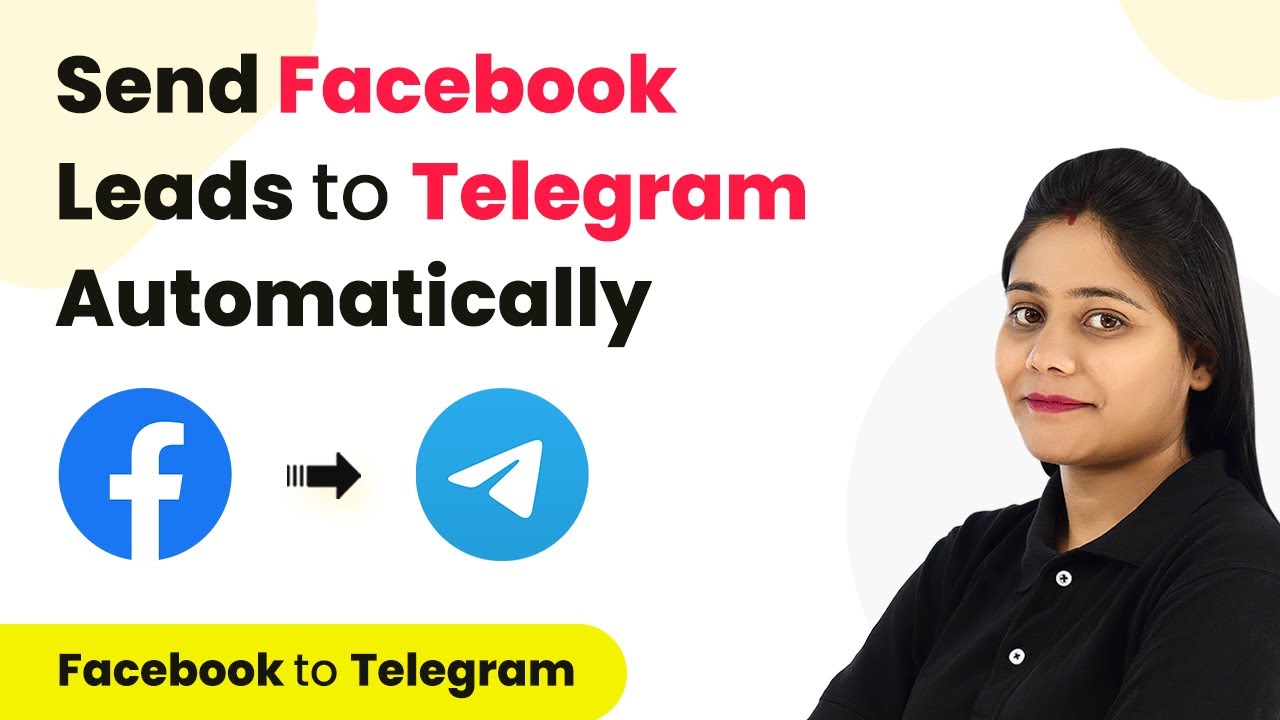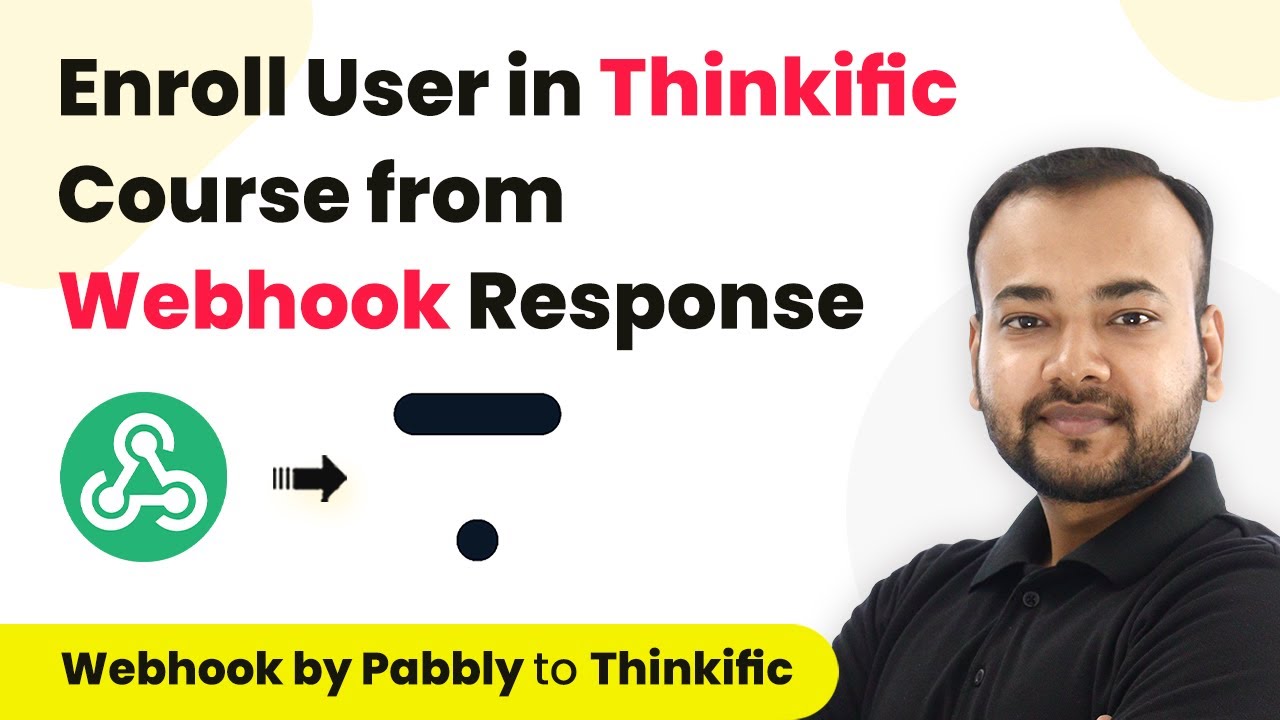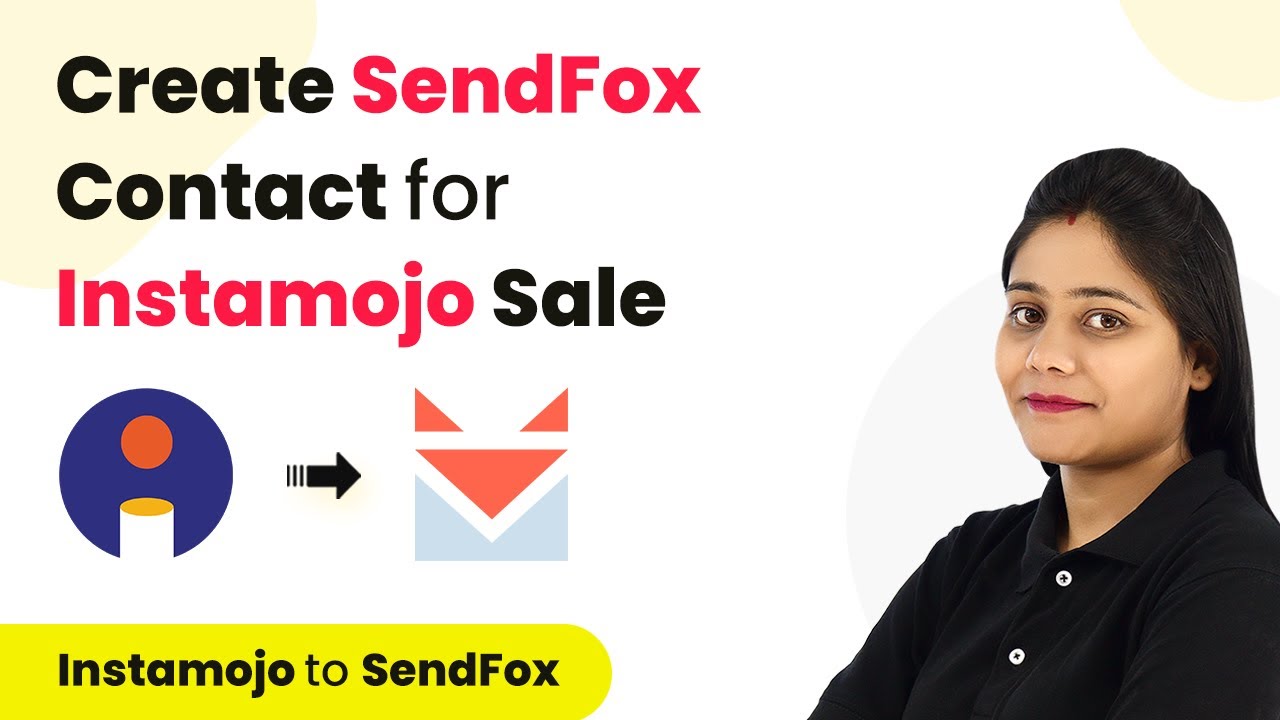Learn how to automate sending Slack notifications and emails for updated entries in Cognito Forms using Pabbly Connect in this detailed tutorial. Develop expertise in application integration and learn how to design streamlined automation workflows using proven, simplified approaches.
Watch Step By Step Video Tutorial Below
1. Accessing Pabbly Connect for Integration
To send Slack notifications and emails for updated entries in Cognito Forms, you first need to access Pabbly Connect. Start by signing into your Pabbly Connect account or create a new account if you are a new user. This process only takes a couple of minutes and provides you with 100 free tasks upon account creation.
Once you are logged into your Pabbly Connect dashboard, look for the ‘Create Workflow’ button on the right-hand side. Click on it to initiate the process of setting up your integration workflow, which will automate sending notifications and emails based on updates in Cognito Forms.
2. Creating Your Workflow in Pabbly Connect
In this step, you will create a workflow in Pabbly Connect to automate your notifications. After clicking ‘Create Workflow,’ a dialog box will appear prompting you to name your workflow. You can name it something relevant, such as ‘Send Slack Notification and Email for Updated Entry in Cognito Forms.’ Click on the ‘Create’ button to proceed.
- Name your workflow appropriately for easy identification.
- Select the trigger application, which in this case will be Cognito Forms.
- Set the trigger event to ‘Updated Entry’ to initiate the workflow.
After setting the trigger, you will receive a webhook URL from Pabbly Connect. This URL is essential for connecting Cognito Forms with Pabbly Connect, allowing it to access the necessary data whenever an entry is updated.
3. Setting Up Cognito Forms for Integration
To complete the integration, you need to configure Cognito Forms to send data to the webhook URL provided by Pabbly Connect. Log into your Cognito Forms account and navigate to the form you wish to integrate. Within the form settings, check the box for ‘Post JSON data to a website’ and paste the webhook URL into the designated field.
After pasting the URL, click on ‘Save’ to ensure your settings are applied. This setup allows Cognito Forms to send updated entry data to Pabbly Connect every time a form entry is modified, thus triggering the workflow you created earlier.
4. Sending Notifications via Slack and Emails
After setting up the webhook, return to Pabbly Connect to configure the action applications. Start by selecting Slack as the first action application. Choose the action event as ‘Send Channel Message’ and connect your Slack account by providing the necessary permissions.
- Select the appropriate Slack channel where notifications should be sent.
- Compose the message to include details from the updated entry, utilizing the mapping feature in Pabbly Connect.
- Test the Slack integration to ensure messages are sent correctly.
Next, add Gmail as the second action application in Pabbly Connect. Set the action event to ‘Send Email’ and connect your Gmail account. Map the recipient’s email address and customize the email subject and content to inform the user about their updated entry.
5. Testing and Verifying the Integration
Once all configurations are complete, it’s crucial to test the entire workflow in Pabbly Connect. Update an entry in Cognito Forms to trigger the workflow. You should see a notification in your designated Slack channel and an email sent to the user whose entry was updated.
Verify that the messages and emails contain the correct information by checking both Slack and your email inbox. This step ensures that your integration is functioning correctly and that both notifications are being sent as intended.
If everything works well, your setup is complete! You can now enjoy automated notifications and emails for any updates made in Cognito Forms, streamlining your communication process.
Conclusion
In this tutorial, we explored how to use Pabbly Connect to send Slack notifications and emails for updated entries in Cognito Forms. This integration enhances team communication and improves user engagement efficiently.
Ensure you check out Pabbly Connect to create business automation workflows and reduce manual tasks. Pabbly Connect currently offer integration with 2,000+ applications.
- Check out Pabbly Connect – Automate your business workflows effortlessly!
- Sign Up Free – Start your journey with ease!
- 10,000+ Video Tutorials – Learn step by step!
- Join Pabbly Facebook Group – Connect with 21,000+ like minded people!