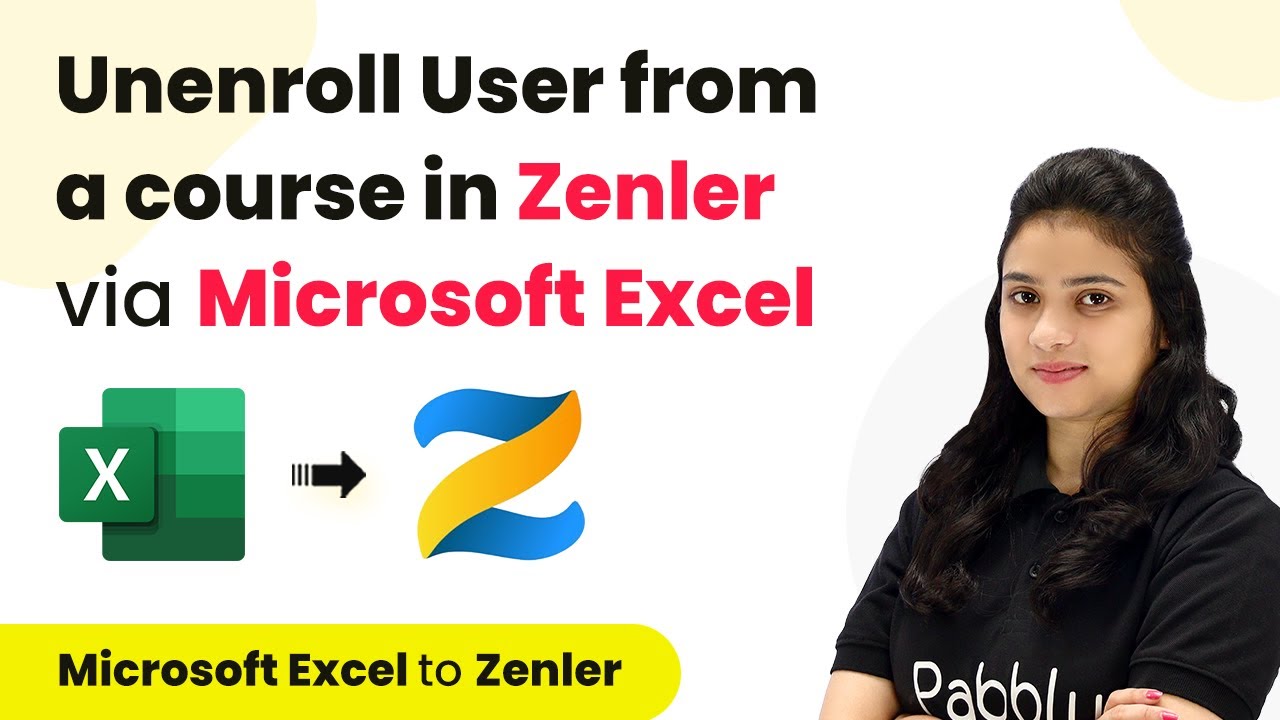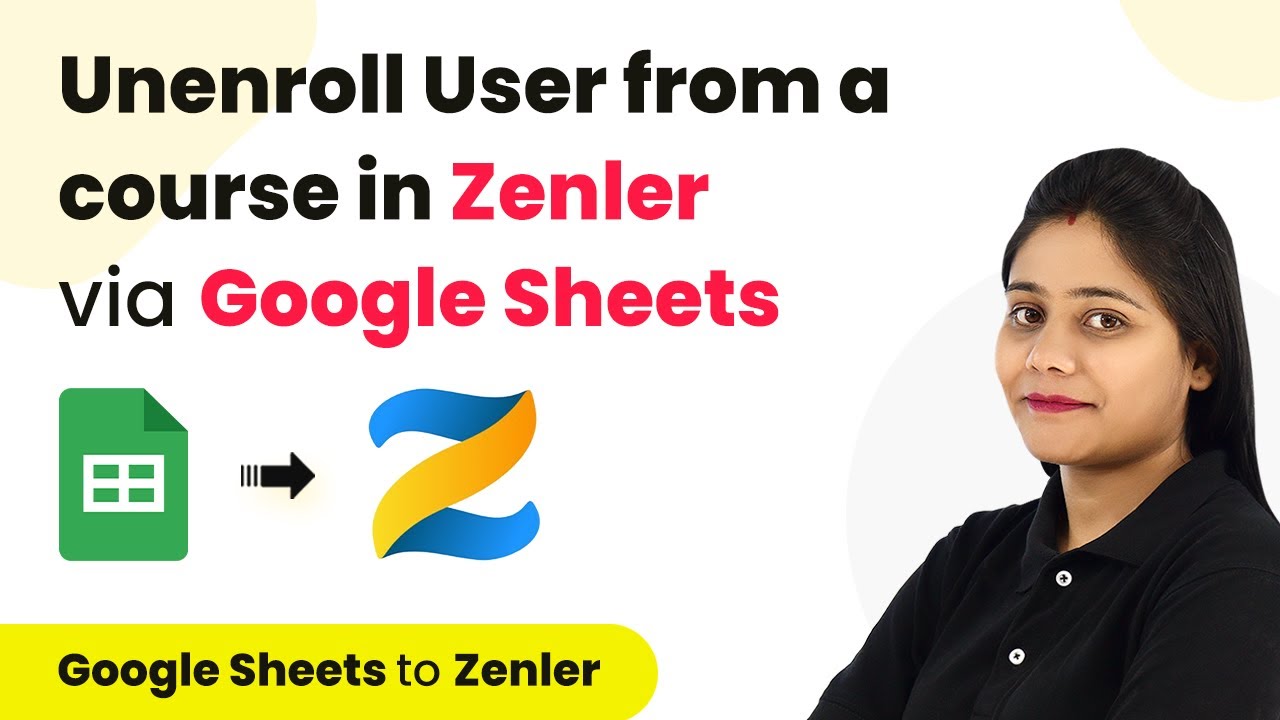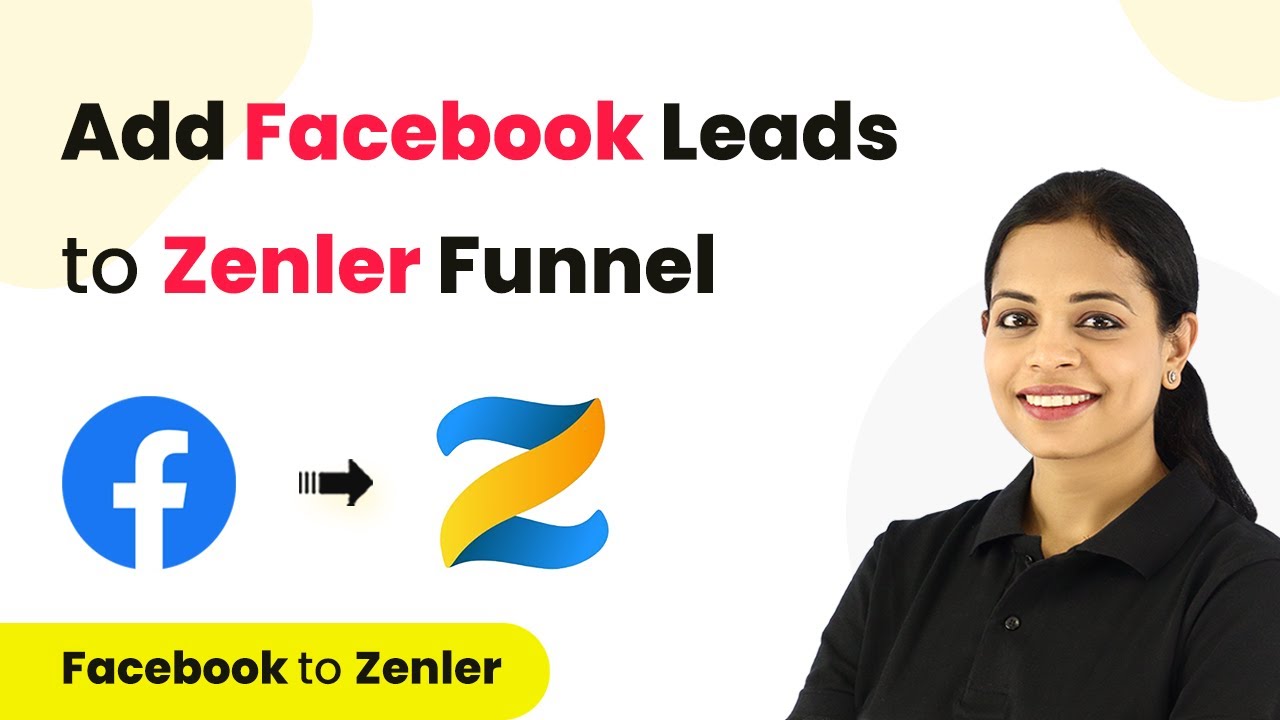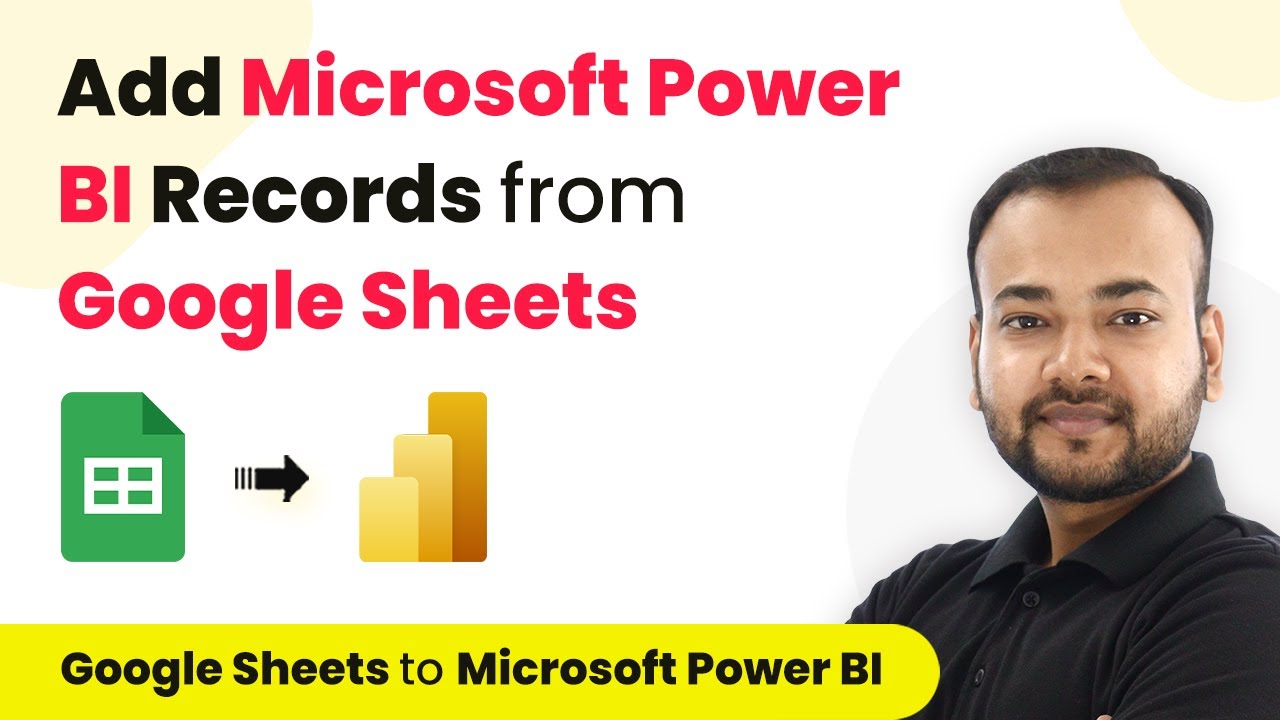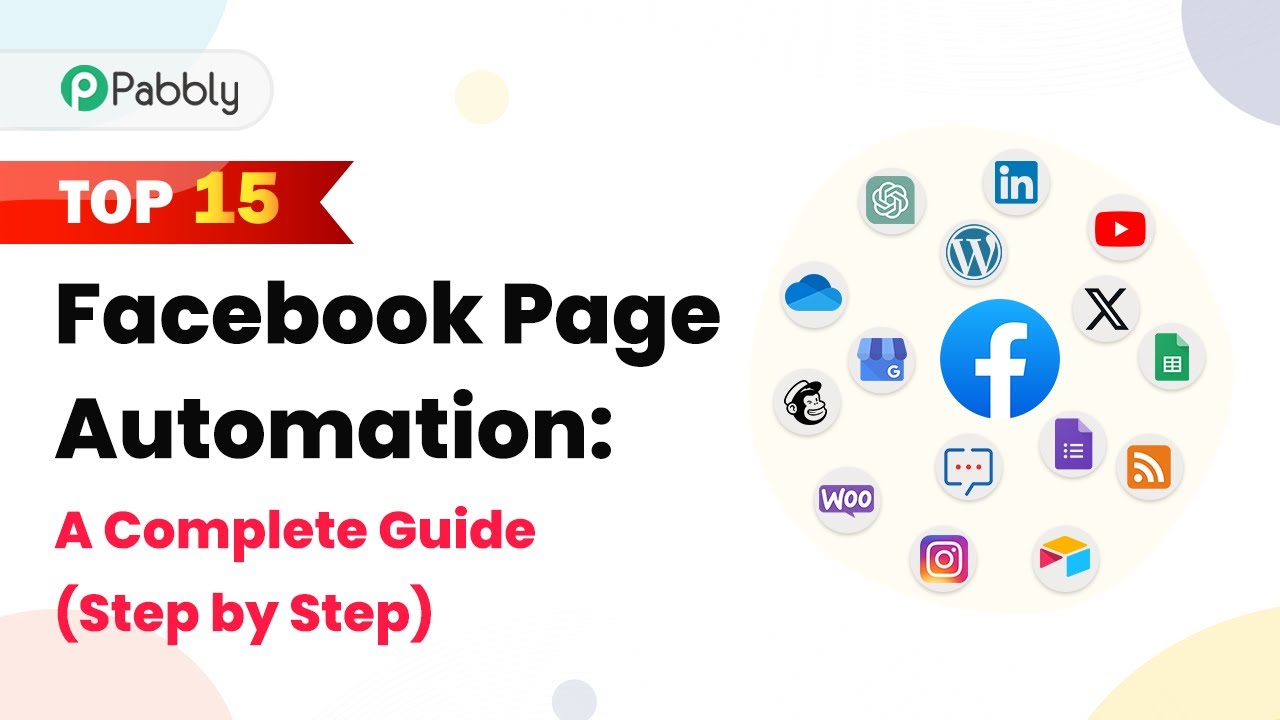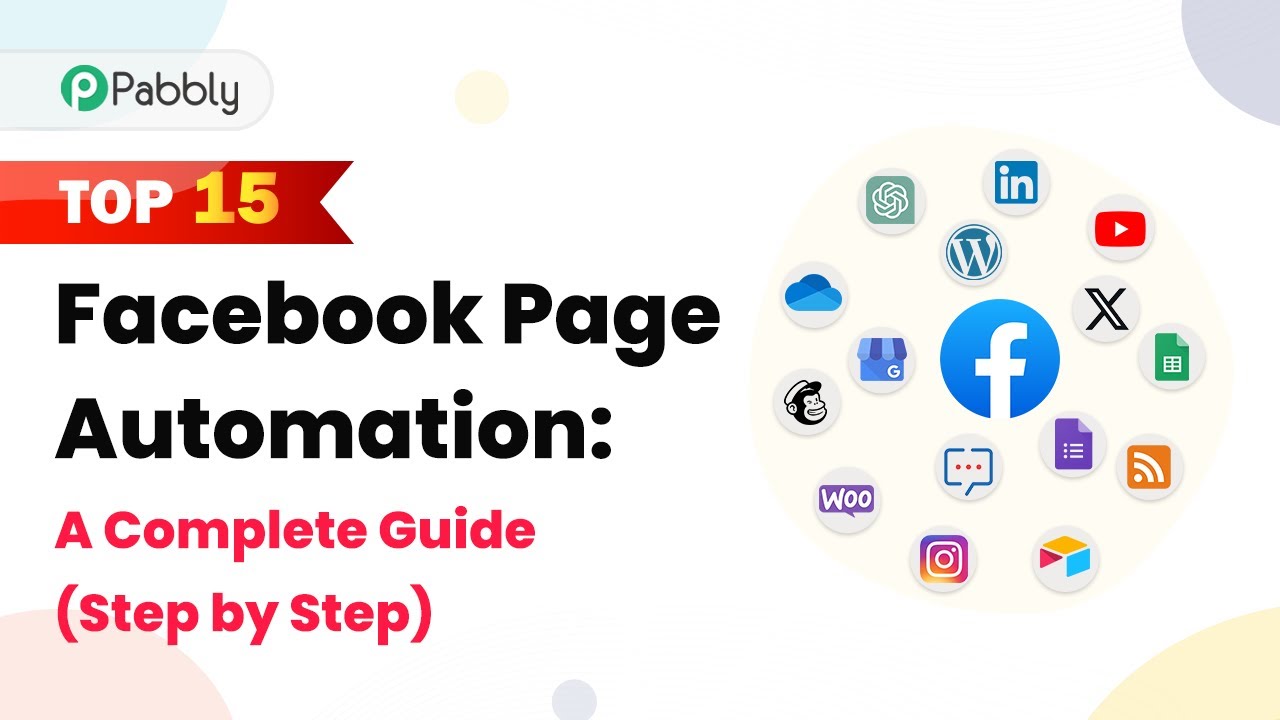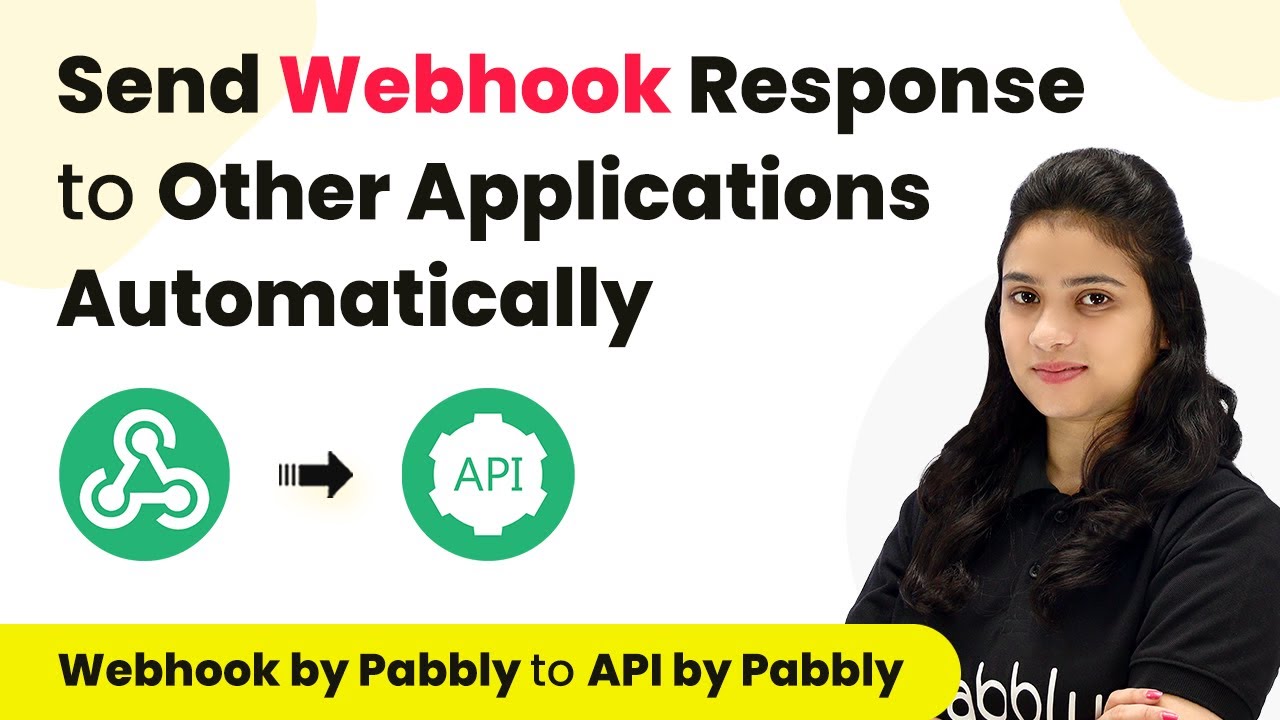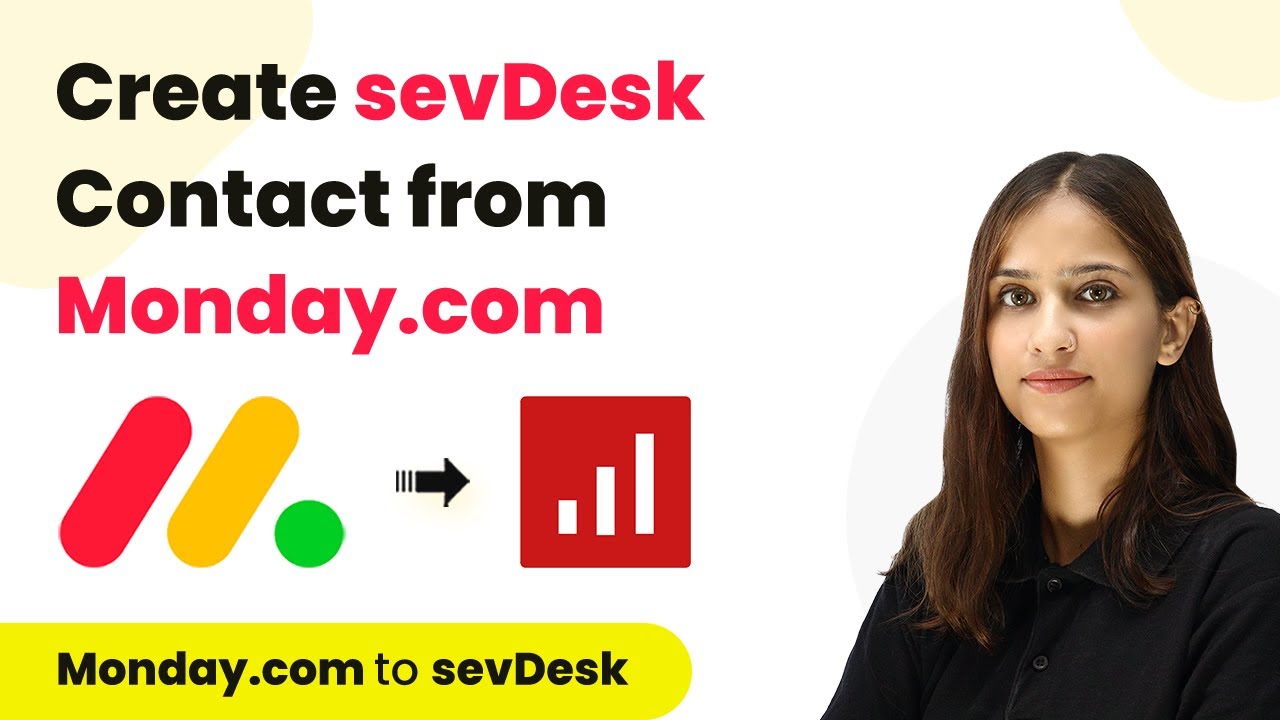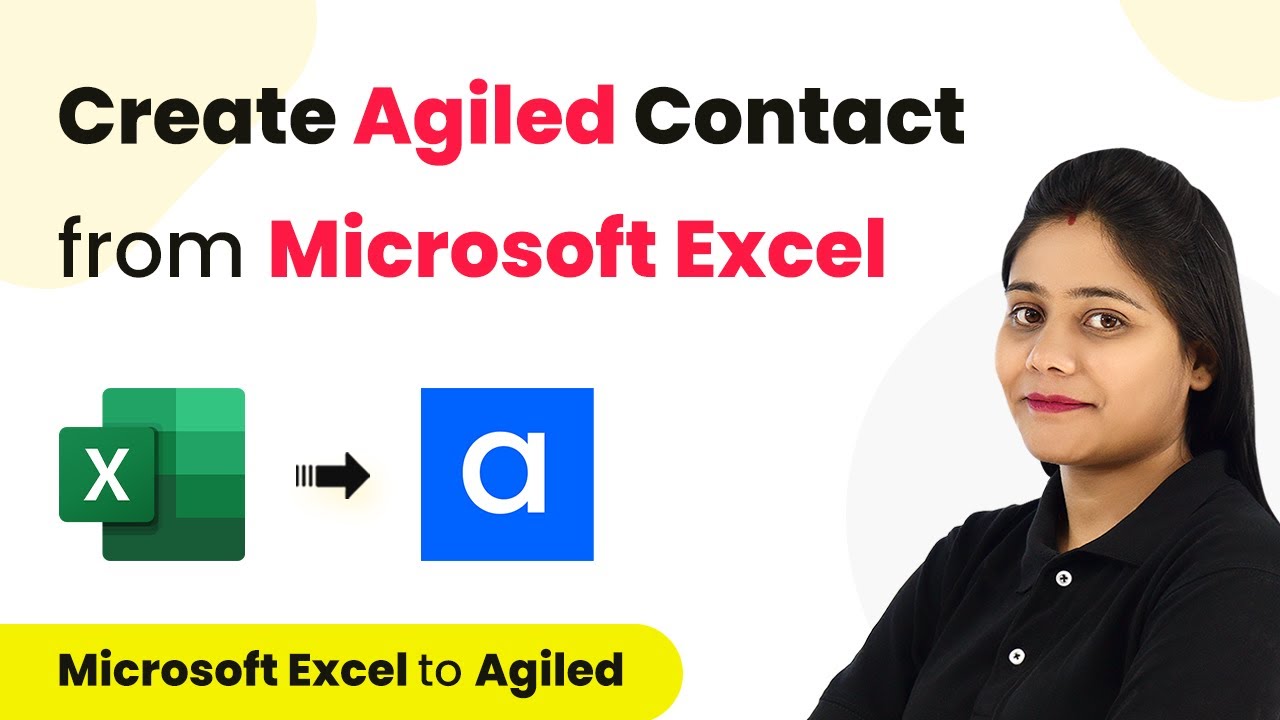Learn how to automatically unenroll users from Zenler using Microsoft Excel with Pabbly Connect in this step-by-step tutorial. Master proven automation processes with practical implementation examples and strategic recommendations you can apply immediately in your workflow.
Watch Step By Step Video Tutorial Below
1. Accessing Pabbly Connect for Integration
To start automating the unenrollment process, first access Pabbly Connect. This integration platform allows you to connect Microsoft Excel with Zenler seamlessly.
Begin by visiting the Pabbly Connect website. If you are a new user, click on the ‘Sign Up for Free’ button to create an account. After signing up, you will receive 100 free tasks to explore the platform. Existing users can simply click on ‘Sign In’ to access their dashboard.
2. Creating a New Workflow in Pabbly Connect
Once logged into Pabbly Connect, click on the ‘Create Workflow’ option located in the top right corner. You will need to name your workflow, such as ‘Microsoft Excel to Zenler’. This name will help you identify the workflow later.
- Click on ‘Create’ to initiate the workflow setup.
- You will see two windows: Trigger and Action.
- Select Microsoft Excel as the Trigger Application.
After setting the trigger, you can define the event that will initiate the workflow. Choose ‘New Row in Worksheet’ as your trigger event. This ensures that the workflow is activated every time a new row is added to your Excel sheet.
3. Connecting Microsoft Excel to Pabbly Connect
In this step, you will connect your Microsoft Excel account to Pabbly Connect. Click on ‘Connect’ and choose ‘Add New Connection’.
Pabbly Connect will request access to your Microsoft Excel account. Click ‘Accept’ to authorize the connection. Ensure you are logged into your Excel account to simplify the process. Next, select the workbook that contains your student data. For this tutorial, we will use a workbook named ‘Book 5’.
- Choose the specific worksheet where your student details are stored.
- Click on ‘Save and Send Test Request’ to confirm the connection.
Upon successful connection, Pabbly Connect will display the details of the student added in the Excel sheet, confirming that the setup is correct.
4. Integrating Zenler with Pabbly Connect
Next, you will set up the action to search for the user in Zenler using Pabbly Connect. Select Zenler as your action application and choose ‘Search User’ as the action event.
Click ‘Connect’ and select ‘Add New Connection’. You will need to provide your Zenler API key and school name. Retrieve the API key from the developer section of your Zenler account and paste it into Pabbly Connect.
Enter your school name, which can be found in the URL of your Zenler account. Map the email field using the response from the Excel trigger.
After setting up the connection, click ‘Save and Send Test Request’. If the student exists in Zenler, you will receive a confirmation response indicating that the user was found.
5. Unenrolling the User from Zenler
Now that you have successfully searched for the user, it’s time to unenroll them from the course using Pabbly Connect. Add a new action step by selecting Zenler again, and this time choose ‘Unenroll User from Course’ as your action event.
Connect to your Zenler account again if prompted. You will need to provide the user ID received from the previous response and select the course from which you want to unenroll the student.
Map the user ID using the data from the Zenler search response. Select the course name, such as ‘Core PHP Programming’.
Finally, click ‘Save and Send Test Request’ to complete the unenrollment process. You should receive a success message confirming that the user has been unenrolled from the course.
Conclusion
In this tutorial, we have demonstrated how to automatically unenroll a user from a course in Zenler using Microsoft Excel and Pabbly Connect. By following these steps, you can streamline your workflow and efficiently manage user enrollments.
Ensure you check out Pabbly Connect to create business automation workflows and reduce manual tasks. Pabbly Connect currently offer integration with 2,000+ applications.
- Check out Pabbly Connect – Automate your business workflows effortlessly!
- Sign Up Free – Start your journey with ease!
- 10,000+ Video Tutorials – Learn step by step!
- Join Pabbly Facebook Group – Connect with 21,000+ like minded people!