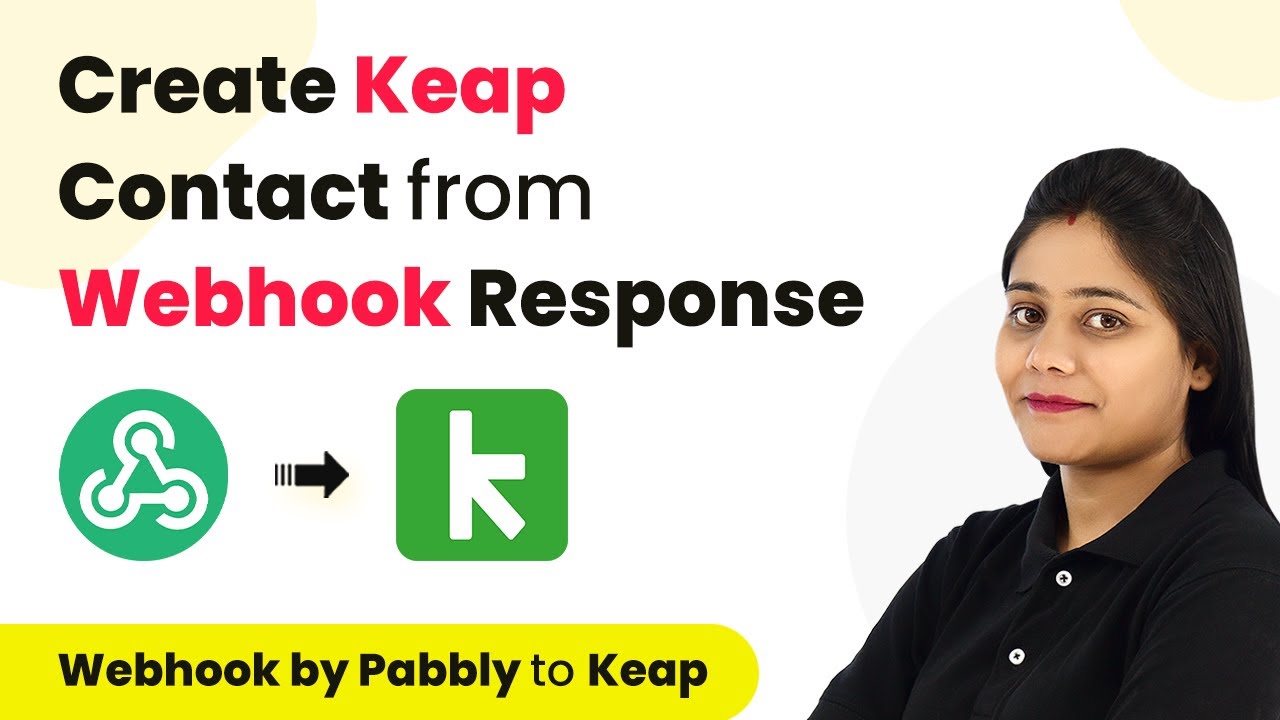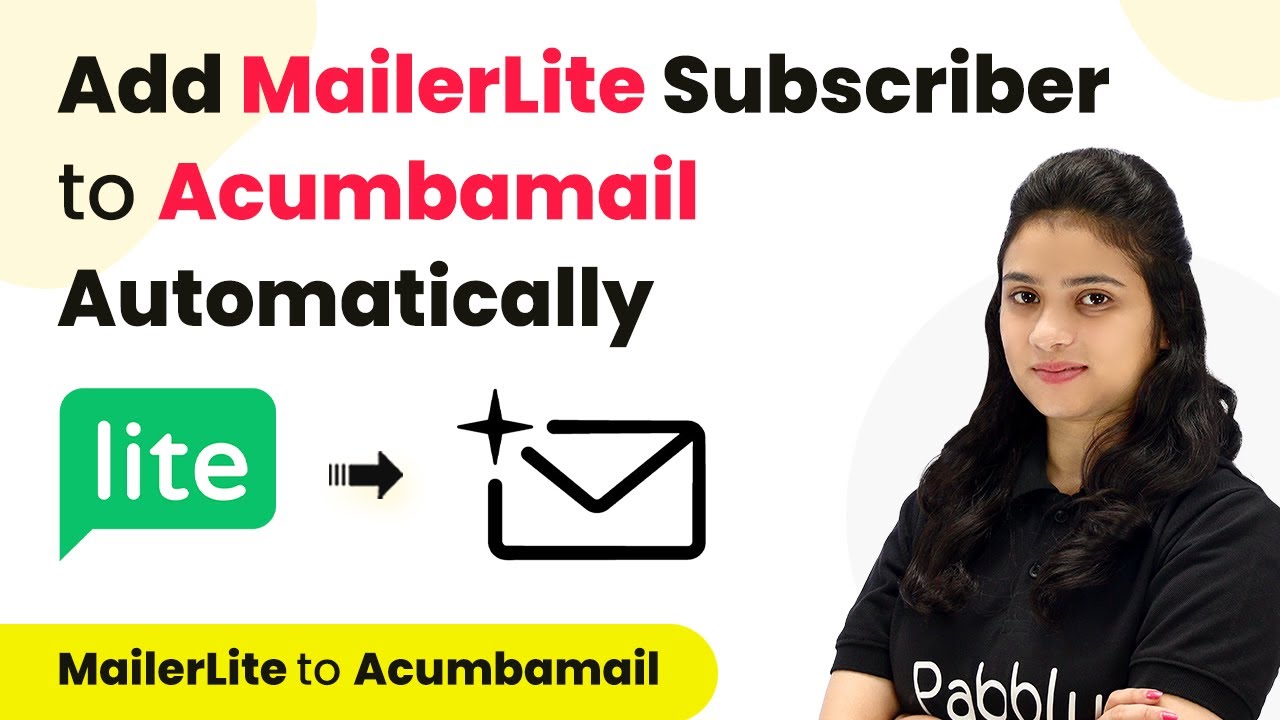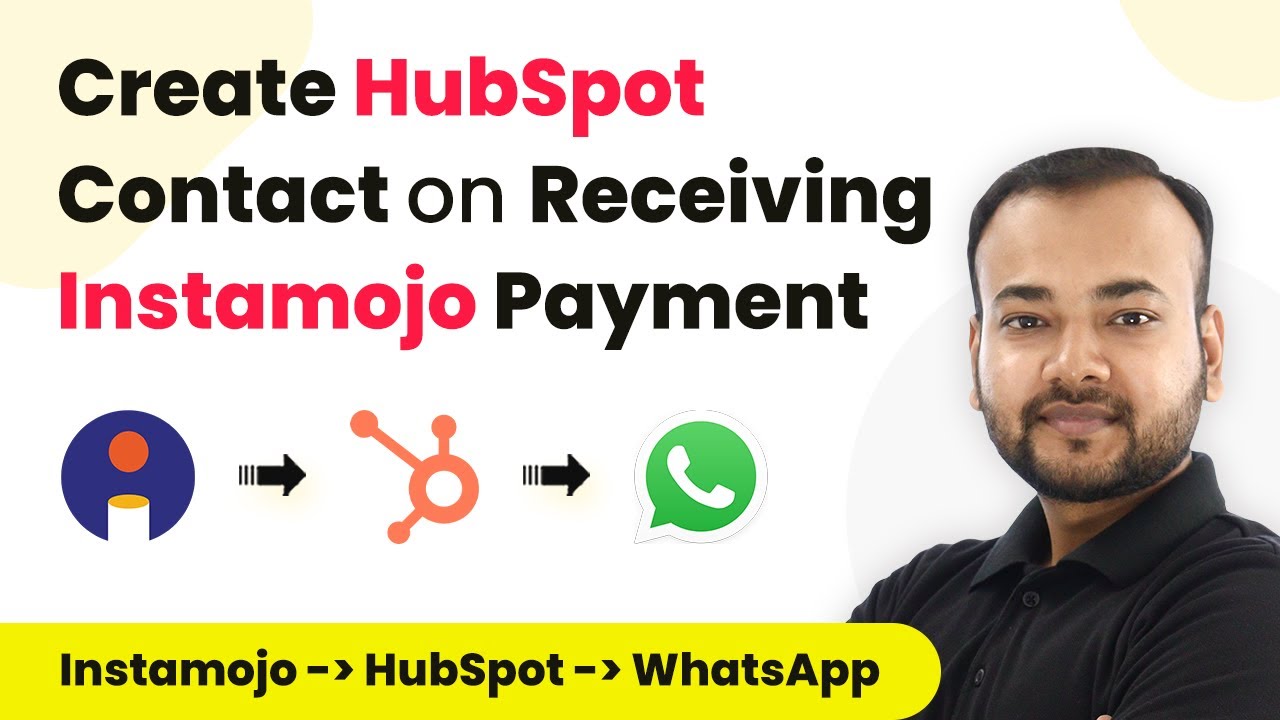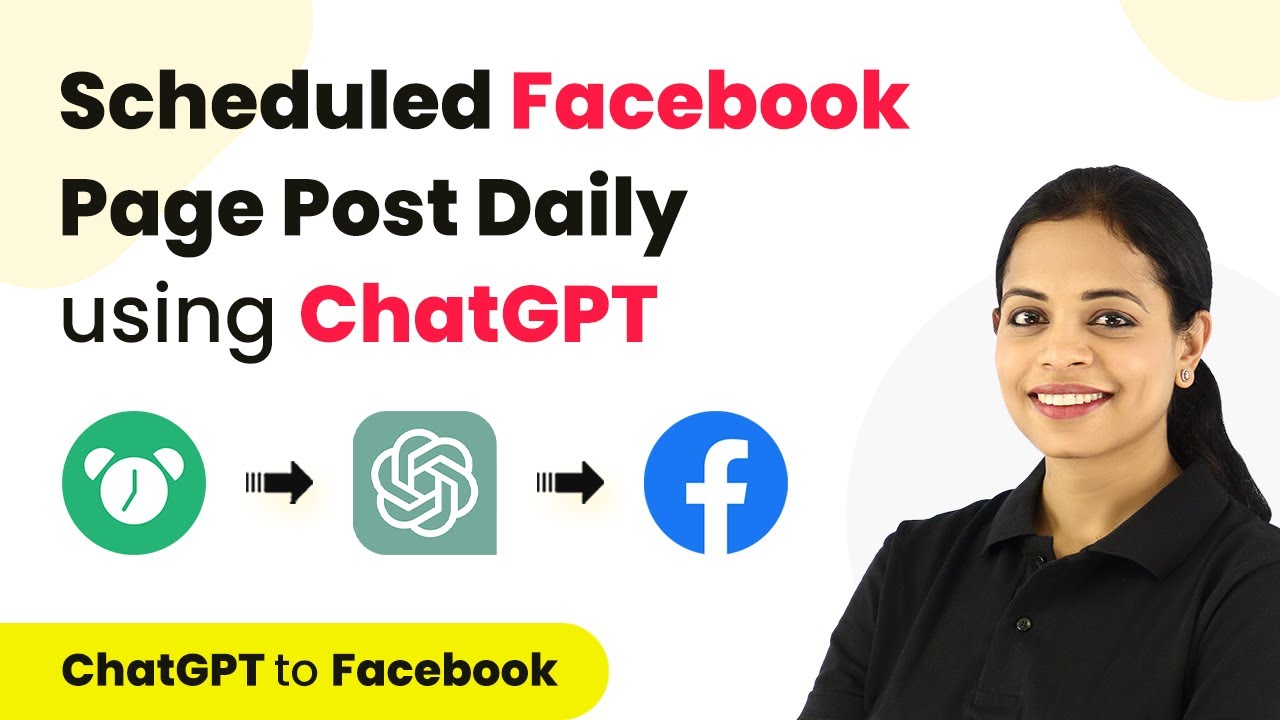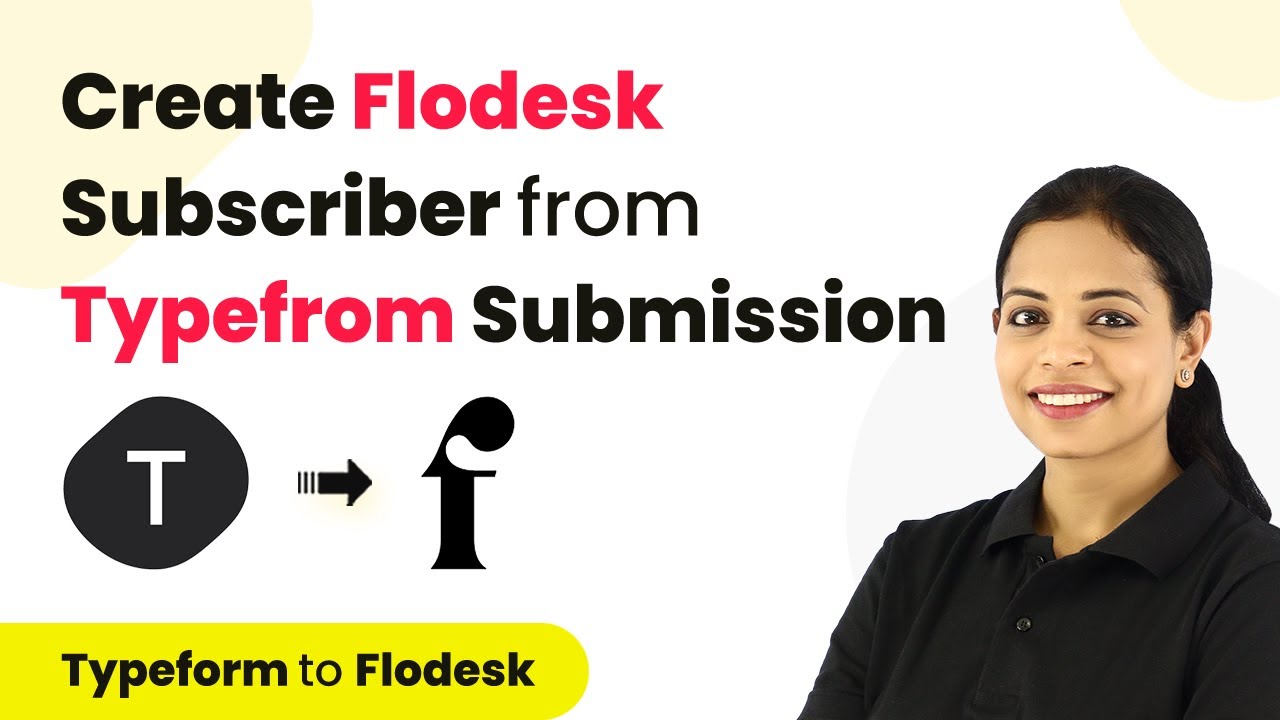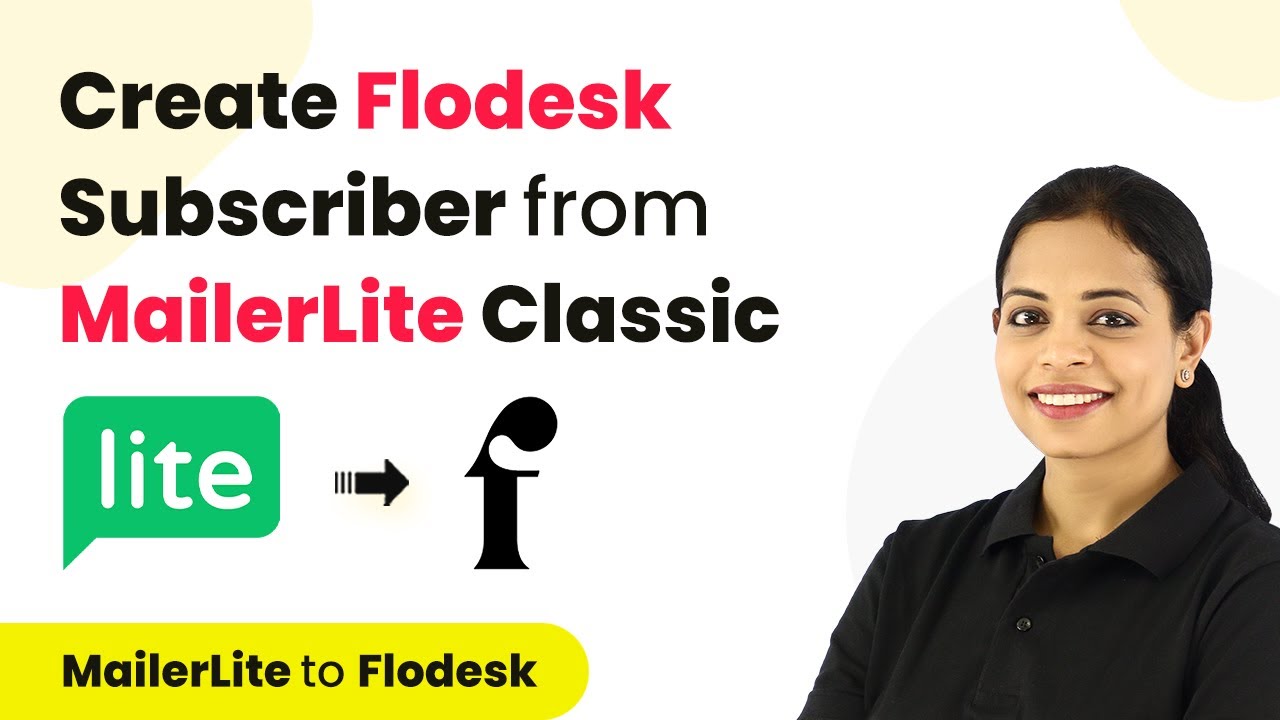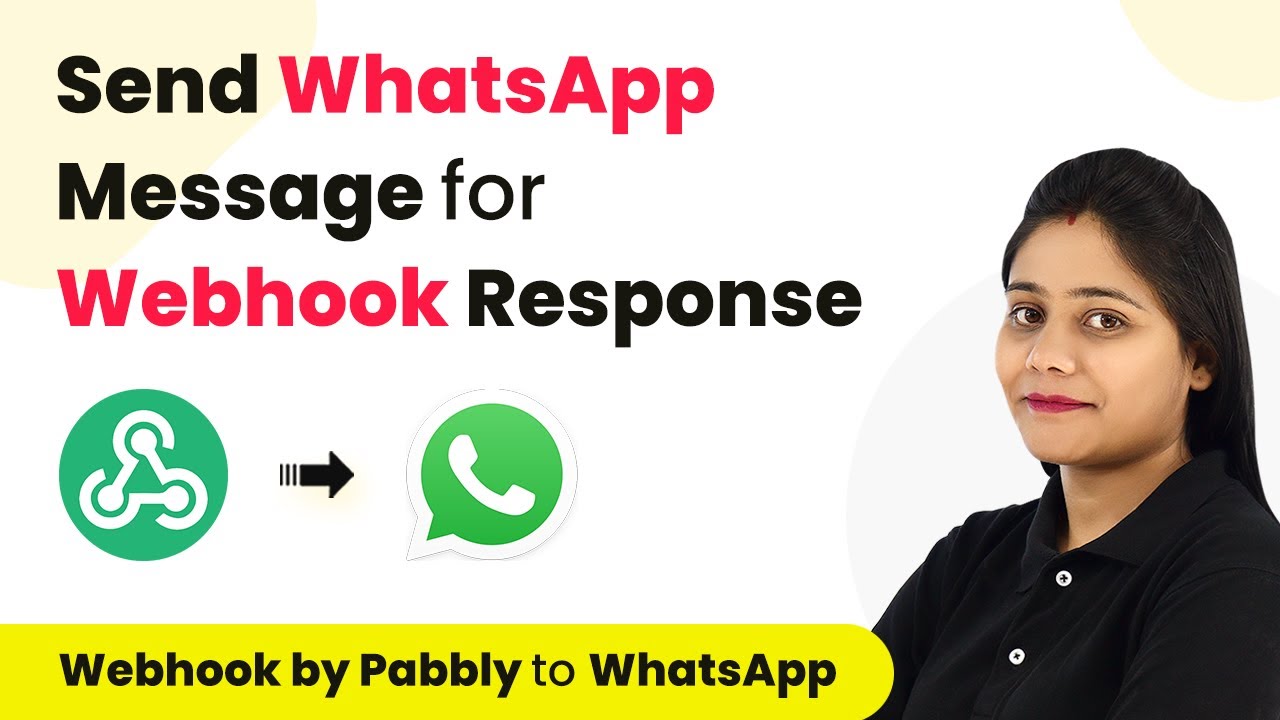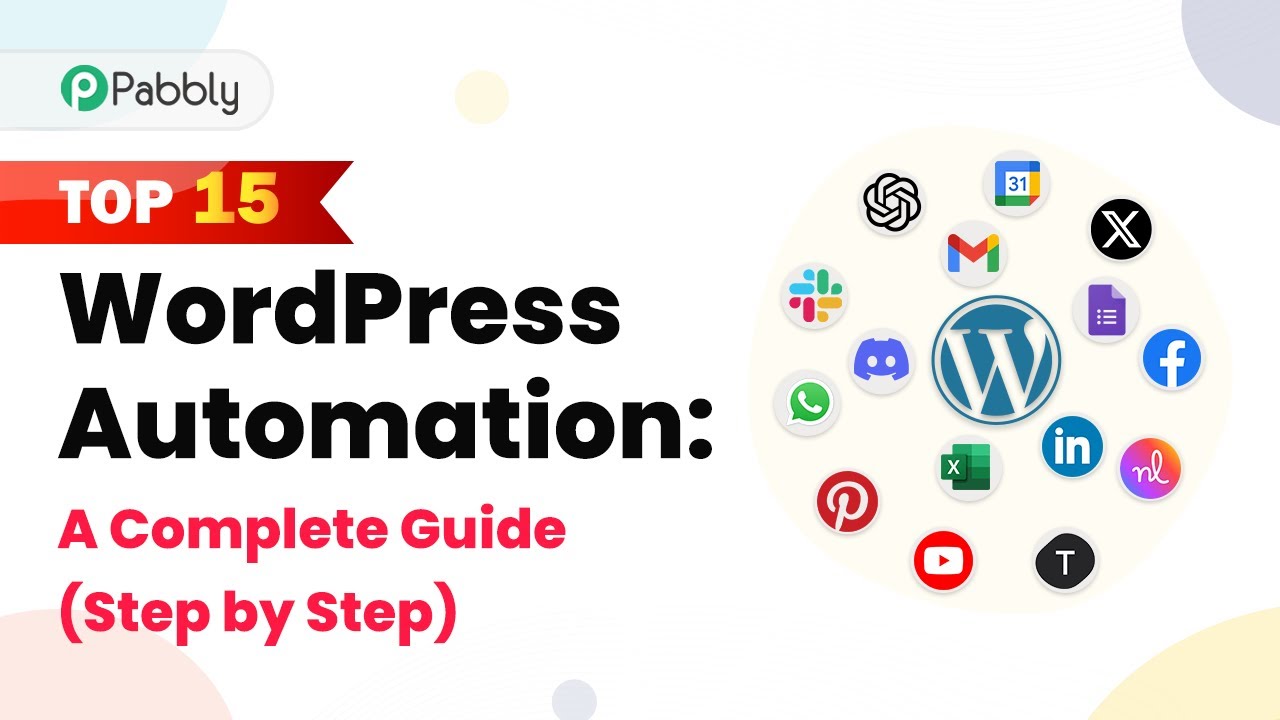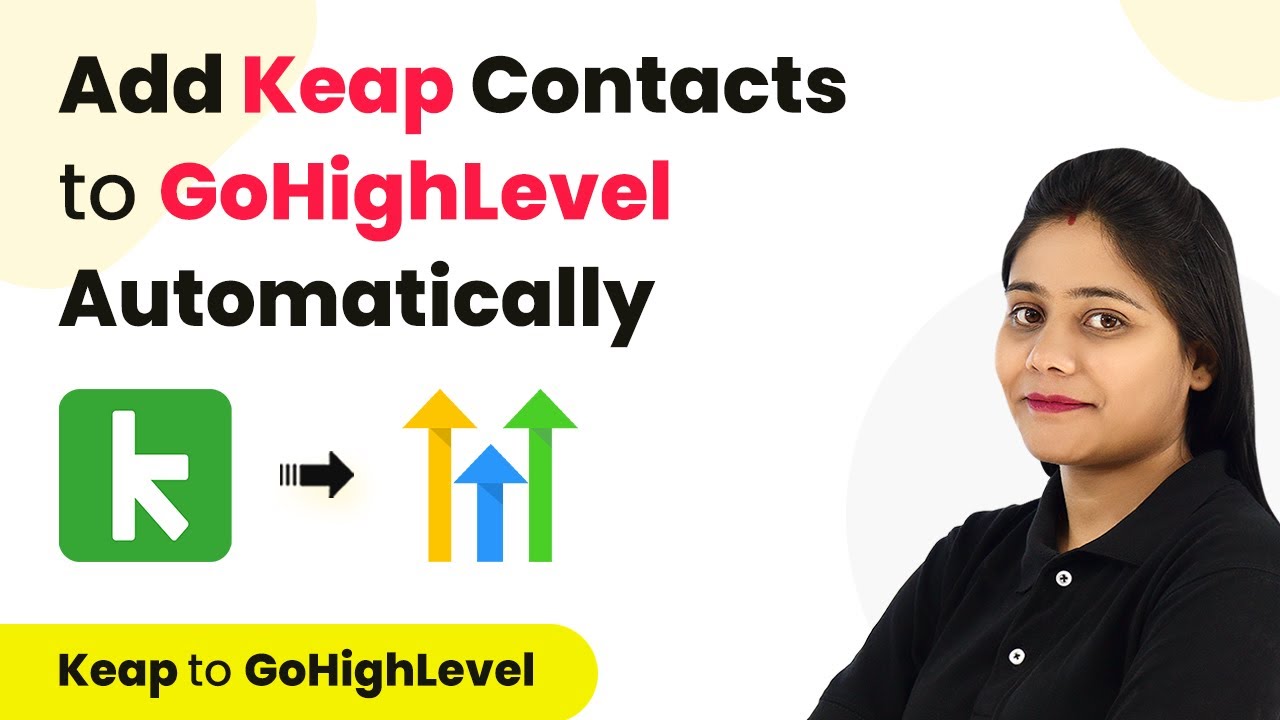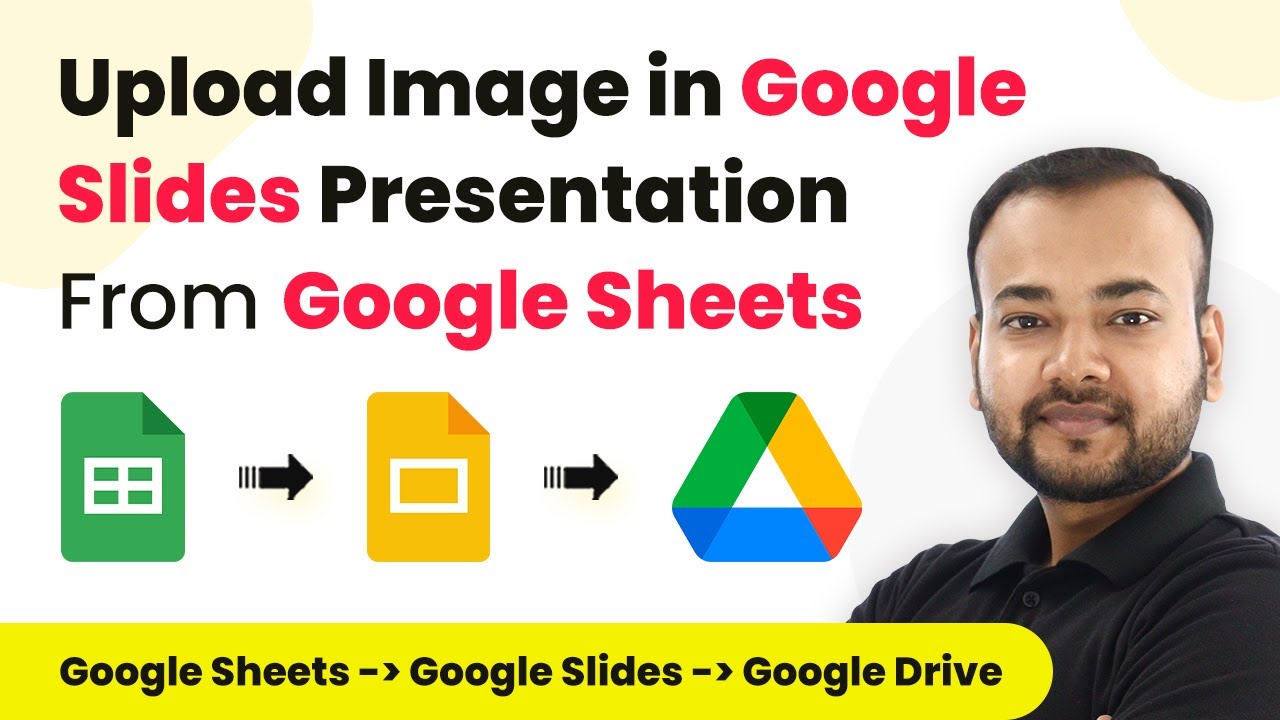Learn how to integrate Jotform with Keep CRM using Pabbly Connect. Follow our step-by-step guide to automate data capture effortlessly. Discover hidden automation capabilities within your existing tools. This guide shows you how to connect your essential applications and permanently eliminate redundant manual processes.
Watch Step By Step Video Tutorial Below
1. Accessing Pabbly Connect for Integration
To start integrating Jotform with Keep CRM, first access Pabbly Connect. This platform is essential for creating automated workflows between applications.
Log in to your Pabbly Connect account. If you are a new user, you can create a free account in just two minutes. Once logged in, navigate to the dashboard to begin.
2. Creating a New Workflow in Pabbly Connect
In this section, you will create a workflow in Pabbly Connect to automate the integration process. Click on the blue button labeled ‘Create Workflow’ to start.
Next, give your workflow a descriptive name, such as ‘Create Contact in Keep from Webhook Response.’ Click on ‘Create’ to proceed. You will see two boxes labeled ‘Trigger’ and ‘Action,’ which are crucial for setting up automation.
- Select ‘Webhook’ for the trigger application.
- Copy the generated Webhook URL for later use.
With the Webhook URL ready, you can now connect it to Jotform for capturing user data.
3. Connecting Jotform to Pabbly Connect
To integrate Jotform with Pabbly Connect, go to your Jotform dashboard and select the form you want to use. Click on the settings button and navigate to the ‘Integrations’ tab.
Search for ‘Webhook’ in the integrations and paste the copied Webhook URL. This connection allows Jotform to send data to Pabbly Connect whenever a form is submitted.
- Remove any existing Webhook integrations for a clean setup.
- Submit a test form to ensure data is captured correctly.
Once the test submission is successful, Pabbly Connect will capture the user data as a Webhook response.
4. Creating a Contact in Keep CRM
Now that you have connected Jotform to Pabbly Connect, the next step is to create a contact in Keep CRM. In the action window, select ‘Infusionsoft by Keep’ as the action application.
You will need to authorize Pabbly Connect to access your Keep CRM account. If logged in, the authorization will be successful. You will then be prompted to fill in the required fields for creating a contact.
Map the email, first name, last name, and phone number from the Jotform response. Ensure that you map the fields correctly to avoid duplicate contacts.
After mapping all necessary fields, click on the button to create the contact. Refresh your Keep CRM dashboard to verify the new contact has been added successfully.
5. Conclusion
Using Pabbly Connect, you can seamlessly integrate Jotform with Keep CRM. This automation allows you to capture user data efficiently and create contacts without manual intervention.
Ensure you check out Pabbly Connect to create business automation workflows and reduce manual tasks. Pabbly Connect currently offer integration with 2,000+ applications.
Check out Pabbly Connect – Automate your business workflows effortlessly! Sign Up Free – Start your journey with ease! 10,000+ Video Tutorials – Learn step by step! Join Pabbly Facebook Group – Connect with 21,000+ like minded people!
By following the steps outlined above, you can set up your own automated workflow and enhance your business processes.
With Pabbly Connect, automating tasks between various applications has never been easier! Start integrating today to streamline your operations.