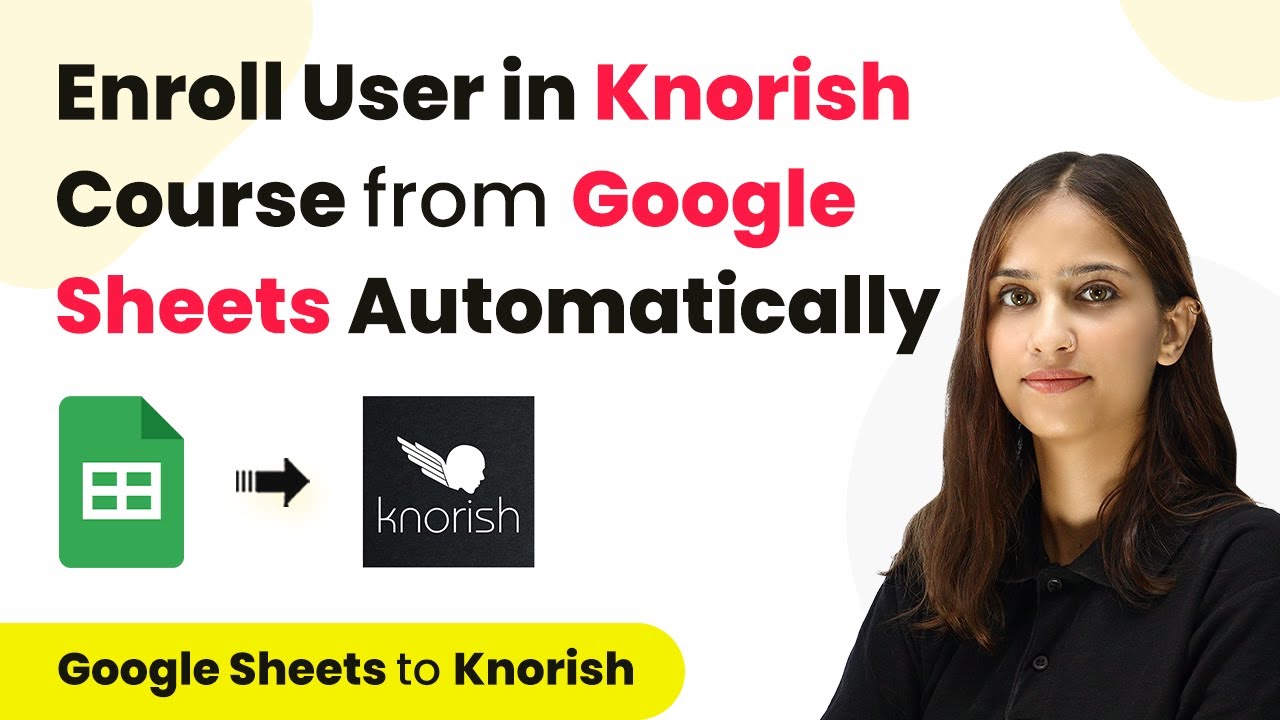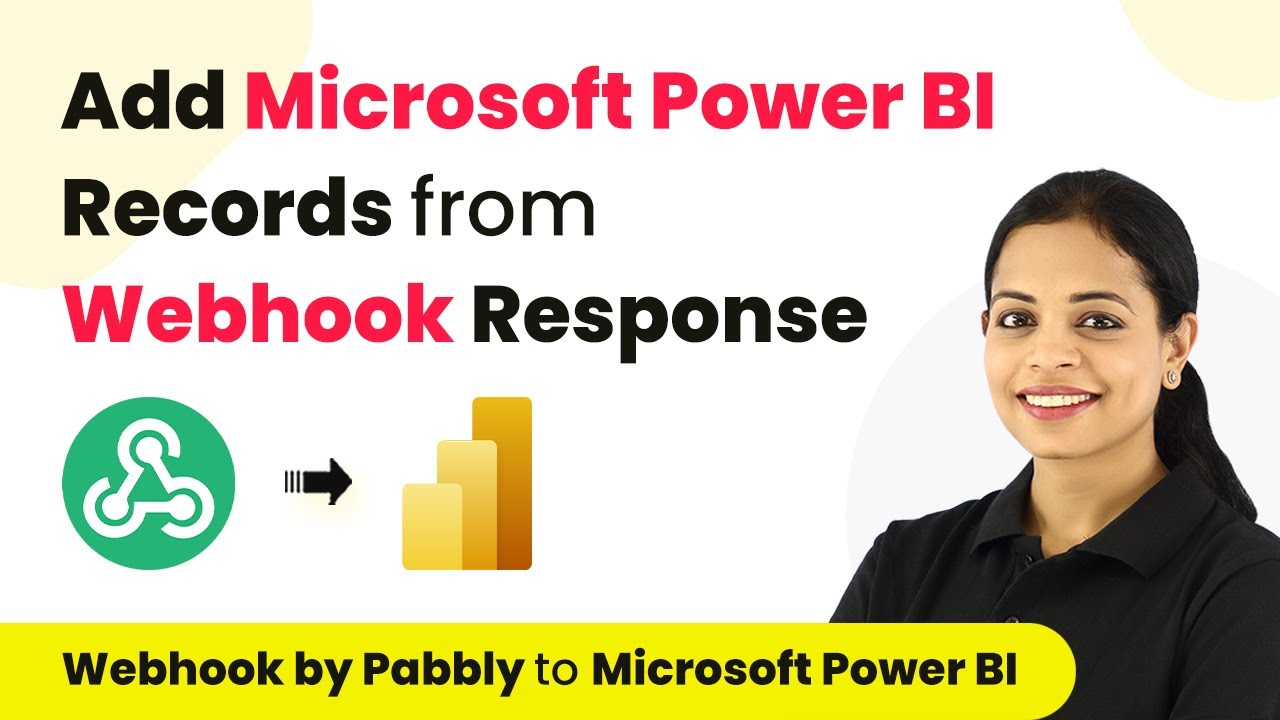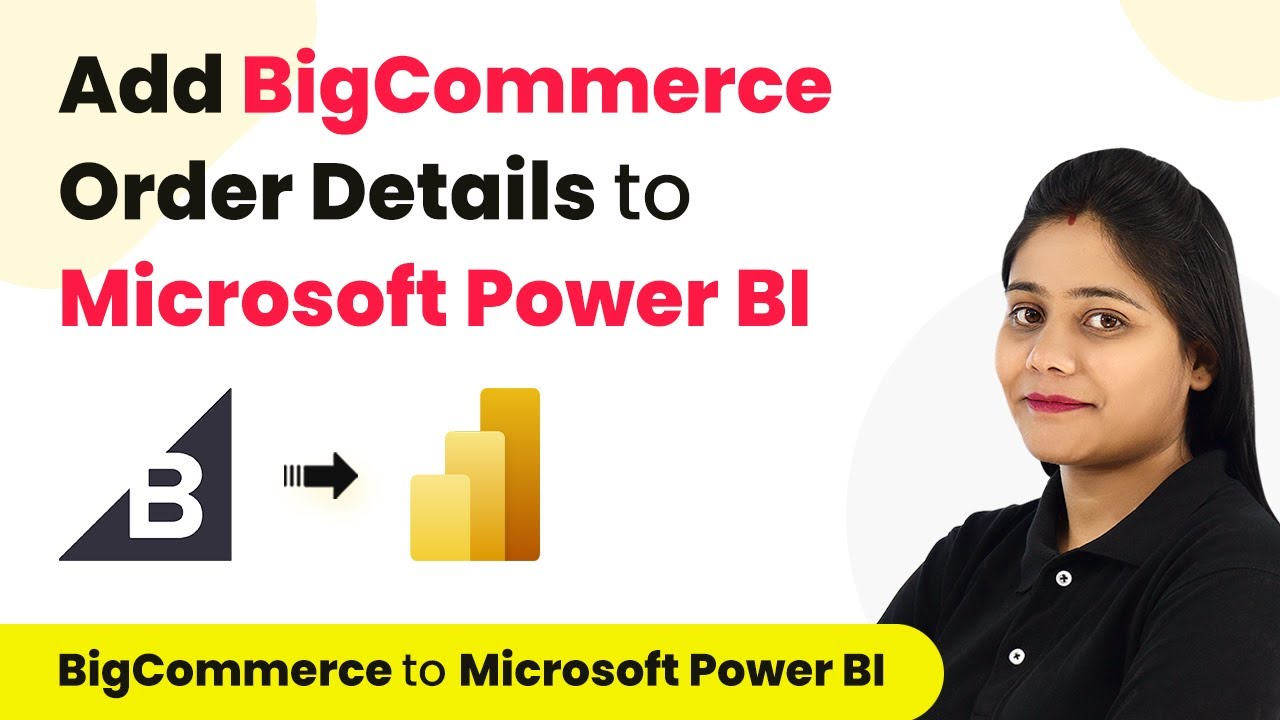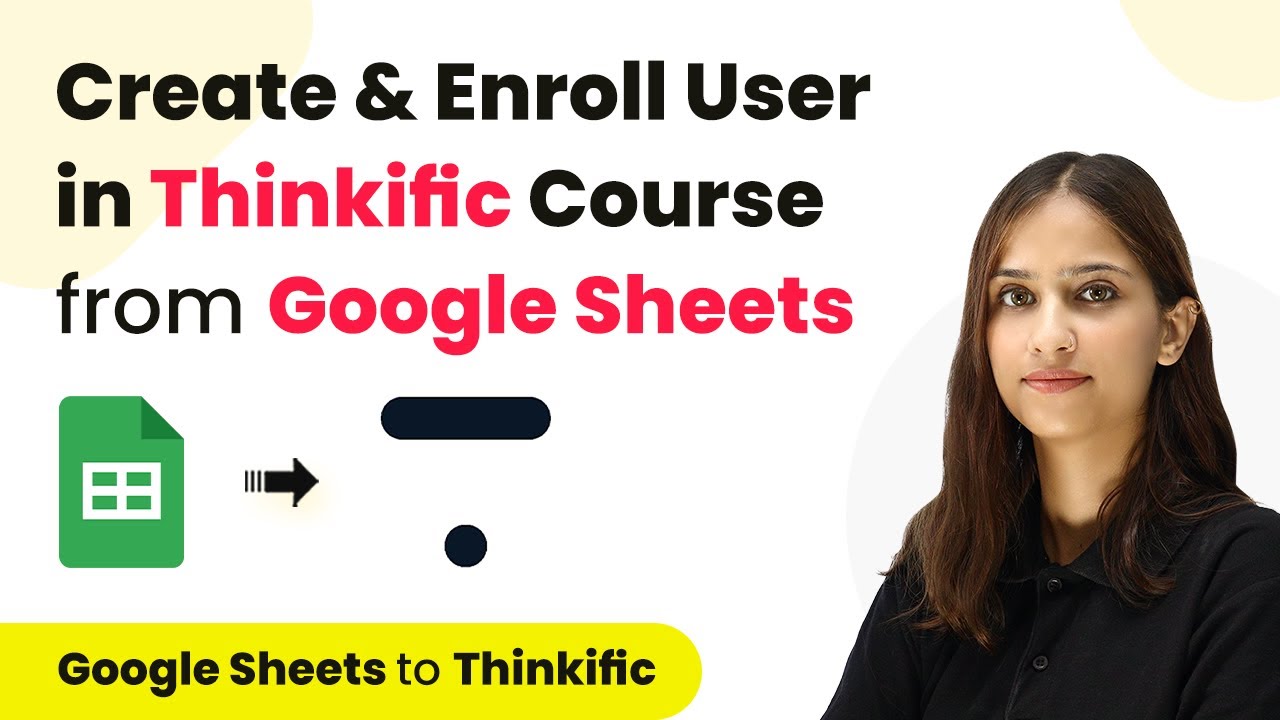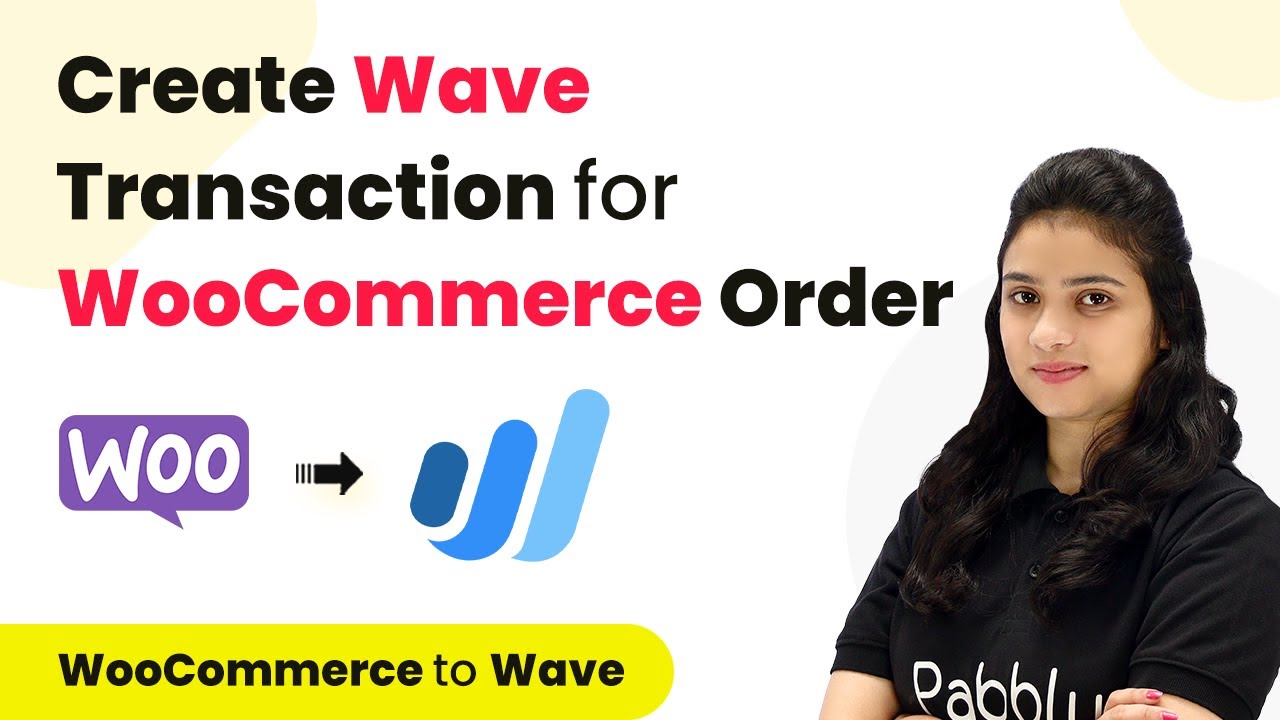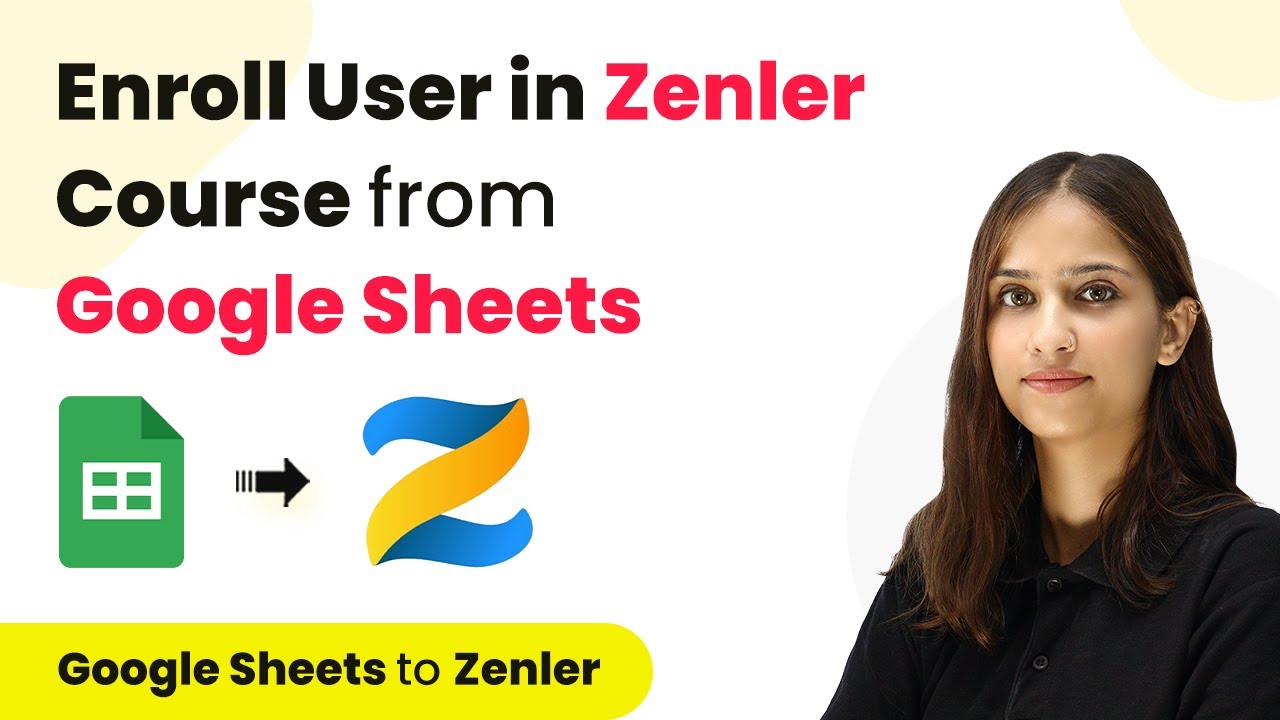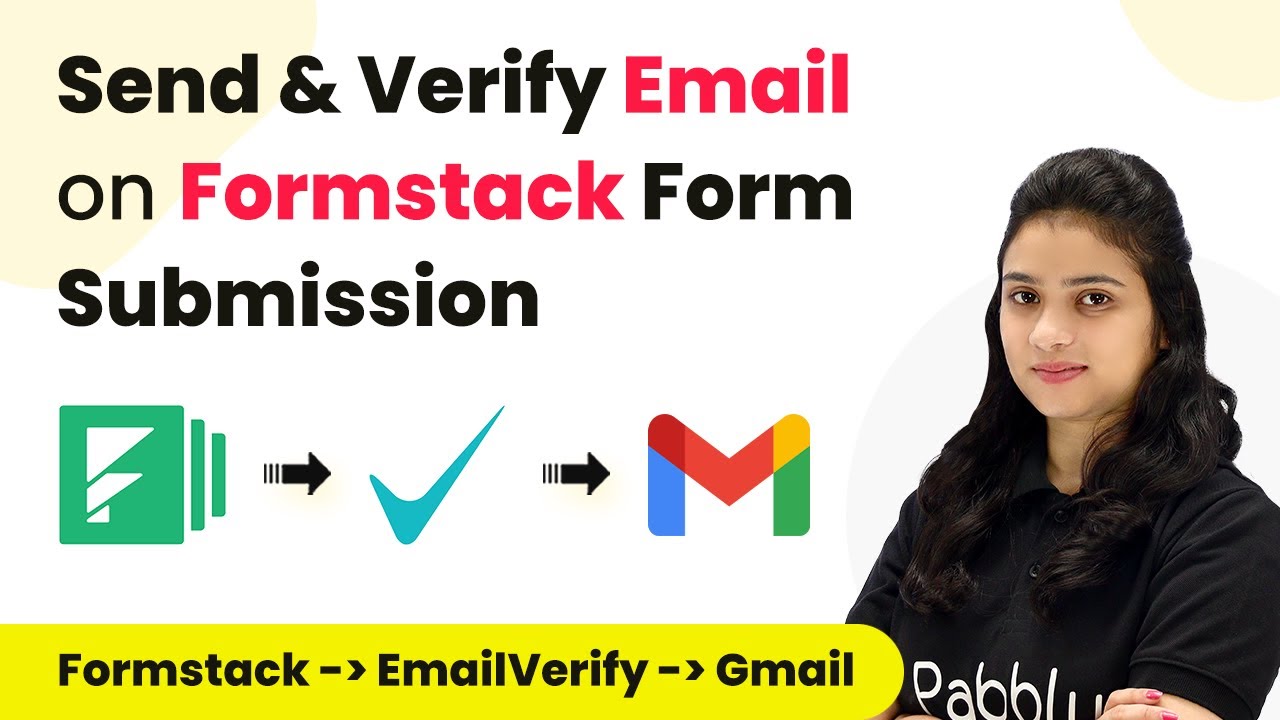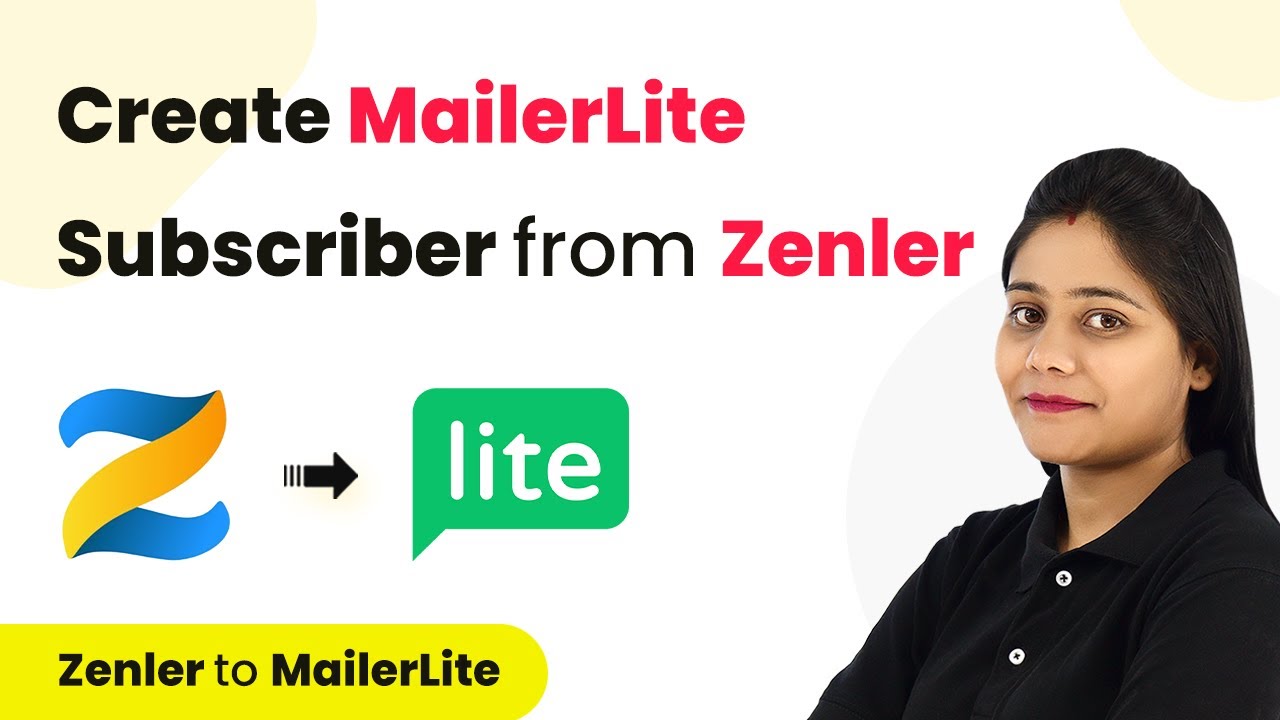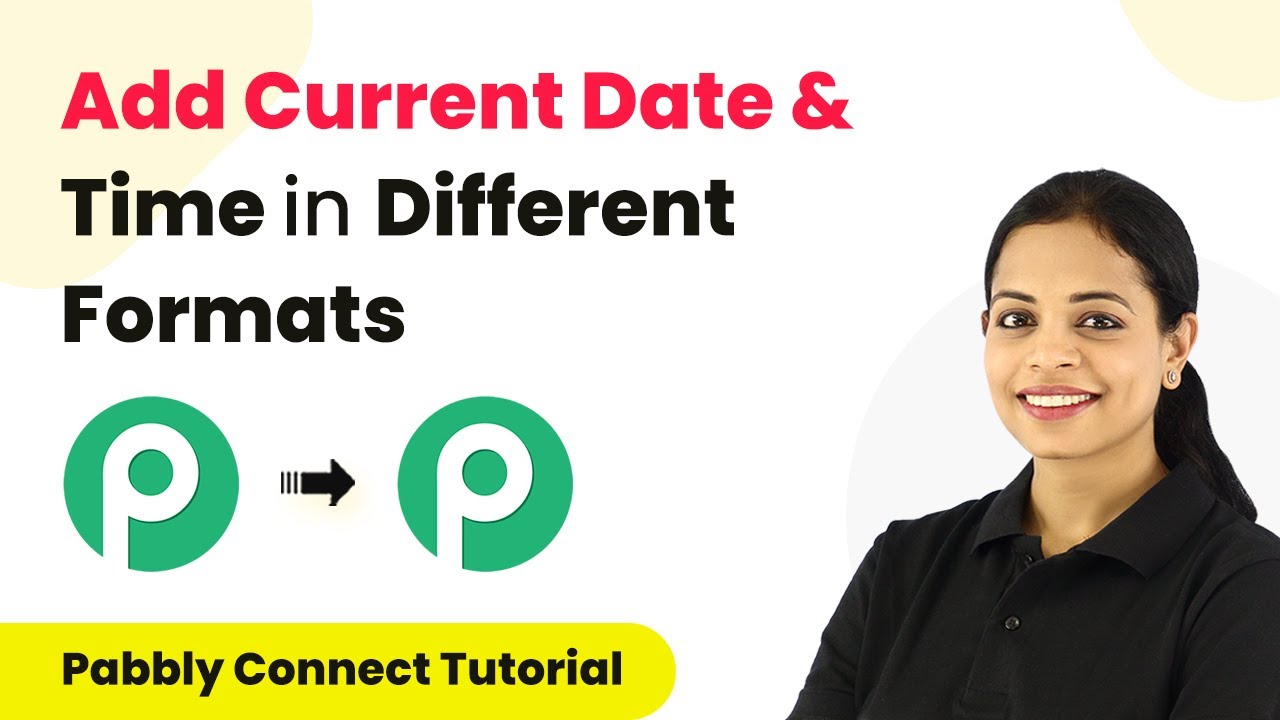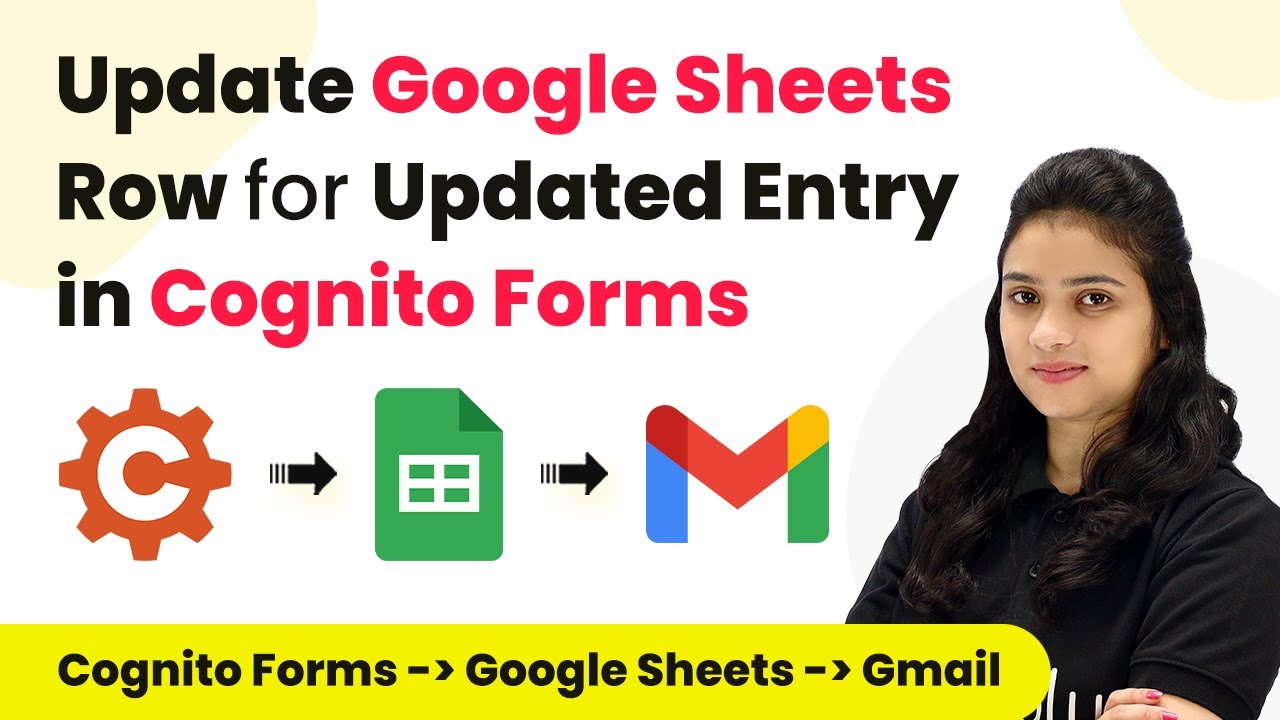Learn how to automate user enrollment in Nish courses using PHP and Google Sheets through Pabbly Connect in this detailed tutorial. Follow this definitive guide to creating powerful automated workflows with straightforward, efficiency-focused solutions that save valuable time.
Watch Step By Step Video Tutorial Below
1. Setting Up Nish Integration with Google Sheets
To begin with the Nish integration, we will use Google Sheets as our trigger application. The goal is to enroll users in a Nish course whenever new data is added to Google Sheets. using Pabbly Connect
First, sign in to your Pabbly Connect account. If you’re a new user, you can click on the ‘Sign Up for Free’ button to create an account and receive 100 free tasks. Once logged in, click on ‘Access Now’ to reach the dashboard.
2. Creating a Workflow in Pabbly Connect
After reaching the dashboard, click on the ‘Create Workflow’ button. Name your workflow something descriptive, like ‘Enroll User in Nish Course from Google Sheets’. Click ‘Create’ to proceed. using Pabbly Connect
Next, we will set up our trigger application. Search for Google Sheets and select it. Choose the trigger event as ‘New or Updated Spreadsheet Row’. This will activate the workflow whenever a new row is added or updated in your Google Sheets.
- Select Google Sheets as the trigger application.
- Choose ‘New or Updated Spreadsheet Row’ as the trigger event.
- Copy the provided webhook URL for further use.
After setting up the trigger, you will see a webhook URL. This URL connects Google Sheets with Pabbly Connect. Copy this URL to use it in your Google Sheets setup.
3. Connecting Google Sheets to Pabbly Connect
Open your Google Sheets where you manage user data. Ensure your spreadsheet contains columns for first name, last name, email, phone, and course name. Go to ‘Extensions’, then select ‘Pabbly Connect Webhooks’. If you haven’t installed the Pabbly Connect Webhooks add-on, you can find it in the ‘Get Add-ons’ section. using Pabbly Connect
Once installed, click on ‘Pabbly Connect Webhooks’ and select ‘Initial Setup’. Here, paste the webhook URL you copied earlier. Set the trigger column to the final data column in your spreadsheet, which is column E in this case.
- Select the appropriate sheet (Sheet 1).
- Paste the webhook URL into the designated field.
- Set the trigger column to E for capturing data.
After submitting, refresh your Google Sheets. Now, every time a new row is added, the data will be captured by Pabbly Connect.
4. Filtering Users for Advanced PHP Course
Now that we have connected Google Sheets with Pabbly Connect, we need to filter the users who are enrolling in the specific course, which is the Advanced PHP course. Go back to Pabbly Connect and add a filter action. using Pabbly Connect
Select the response you received earlier from Google Sheets and set the condition to check if the course name equals ‘Advanced PHP’. If the condition is true, the automation will proceed to the next step.
Select the course name from the previous response. Set the filter type as ‘Equal To’. Paste the course name ‘Advanced PHP’ into the value field.
Click ‘Save and Send Test Request’. If the condition is true, the automation will proceed to enroll the user in the Nish course.
5. Enrolling Users in Nish Course
For the final step, we will enroll the user in the Nish course. Search for Nish in the action application and select it. Choose the action event as ‘Add User to a Course’. This will allow you to add the captured user to the specified course. using Pabbly Connect
Next, establish a connection between Nish and Pabbly Connect by entering the required webhook URL and API key found in your Nish account under settings. After saving the connection, you will map the user data from Google Sheets to Nish.
Map the first name and last name from the previous response. Enter the email ID and phone number as mapped fields. Paste the course ID for the PHP course for beginners.
Click ‘Save and Send Test Request’ to complete the process. You can verify the enrollment by checking the All Users section in your Nish account to see the newly added user.
Conclusion
This tutorial demonstrated how to automate user enrollment in Nish courses using Google Sheets and Pabbly Connect. By following these steps, you can efficiently manage course enrollments with minimal manual effort.
Thanks for following along with this tutorial! Remember to subscribe to the channel for more helpful content like this.
If you found this guide useful, please consider giving it a thumbs up and sharing it with others who might benefit from it.