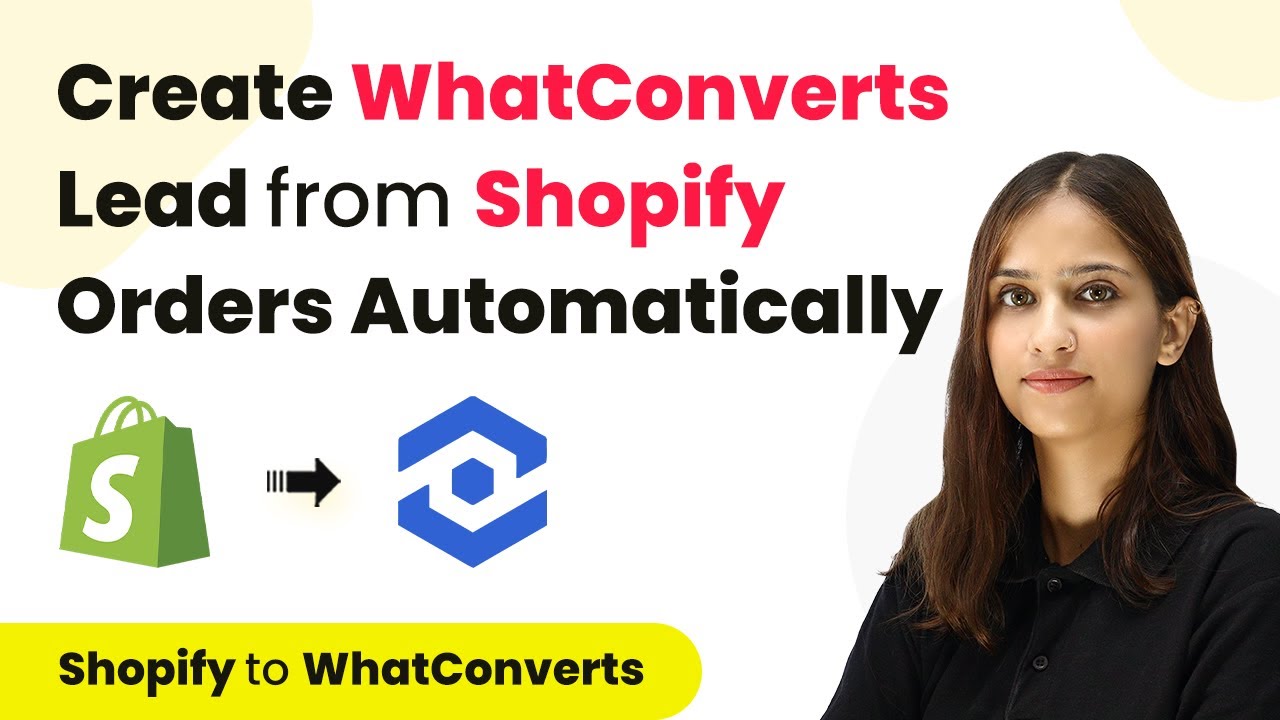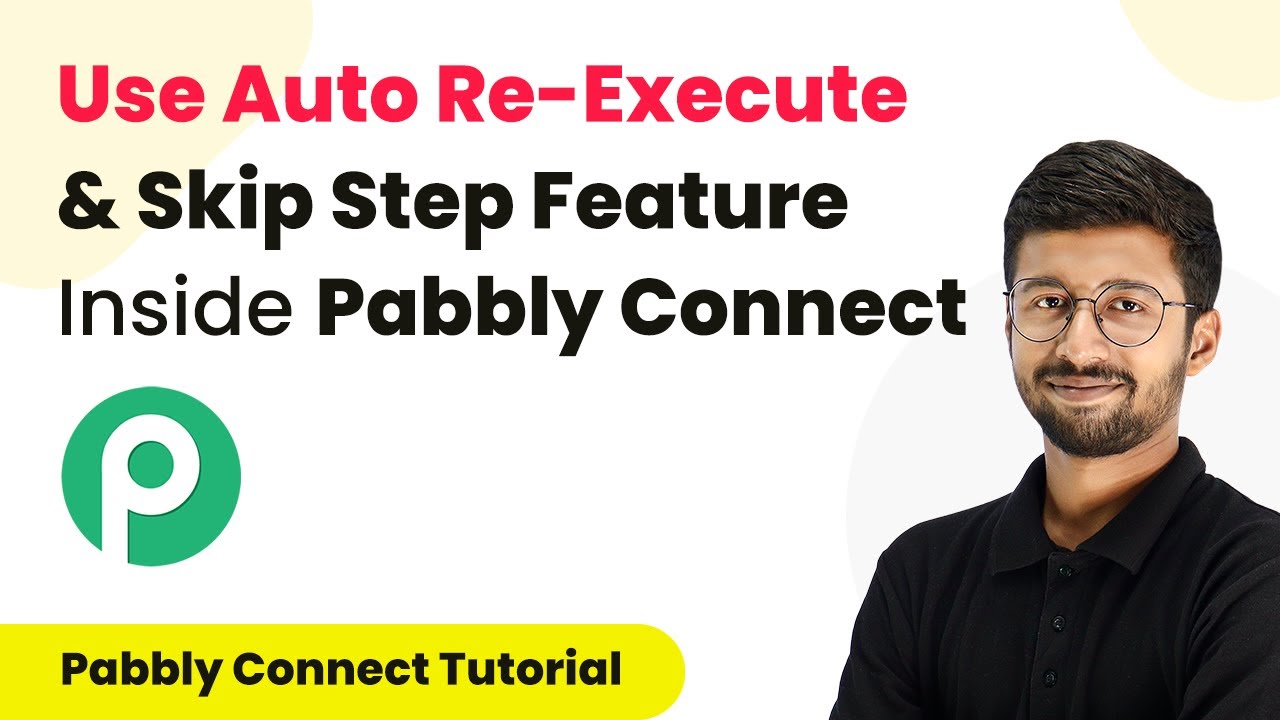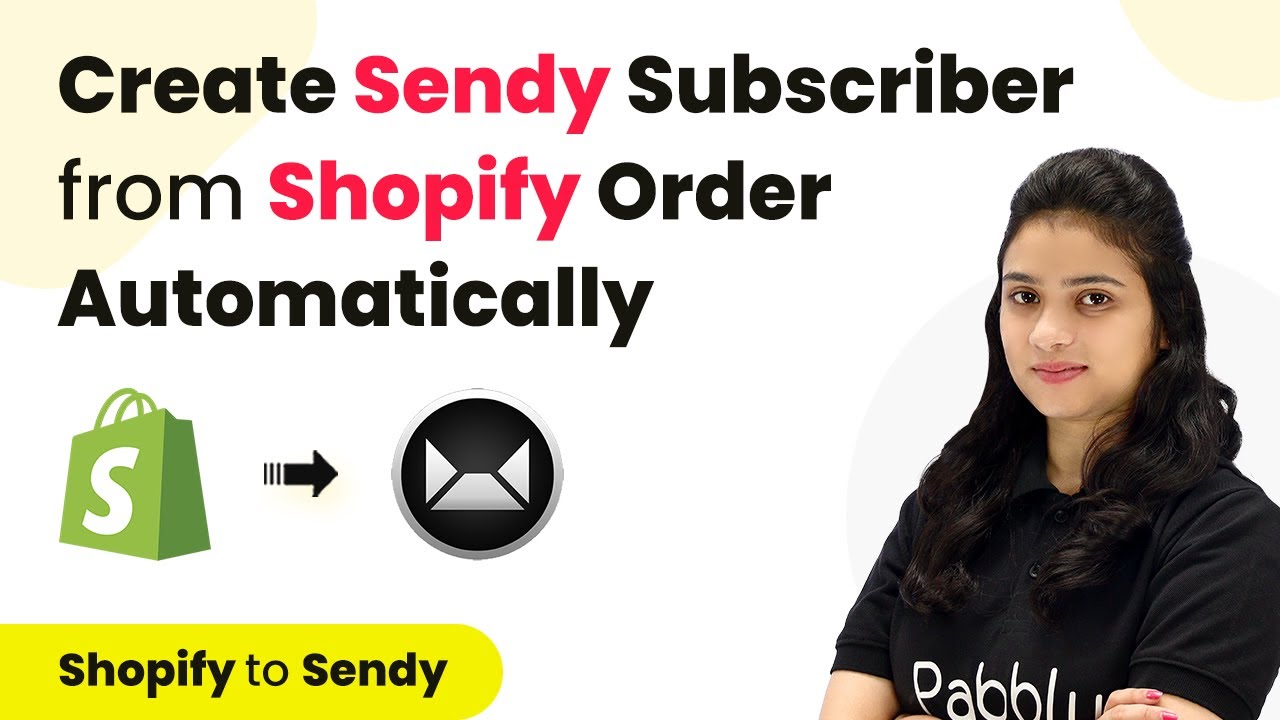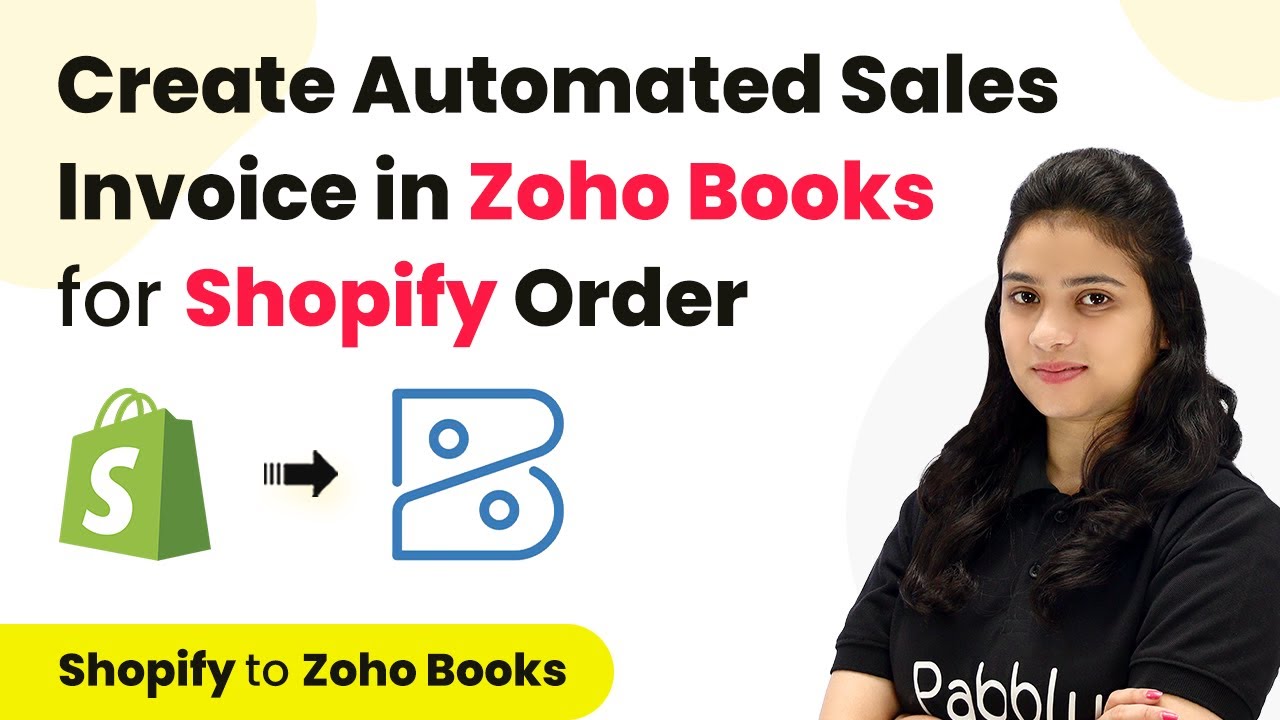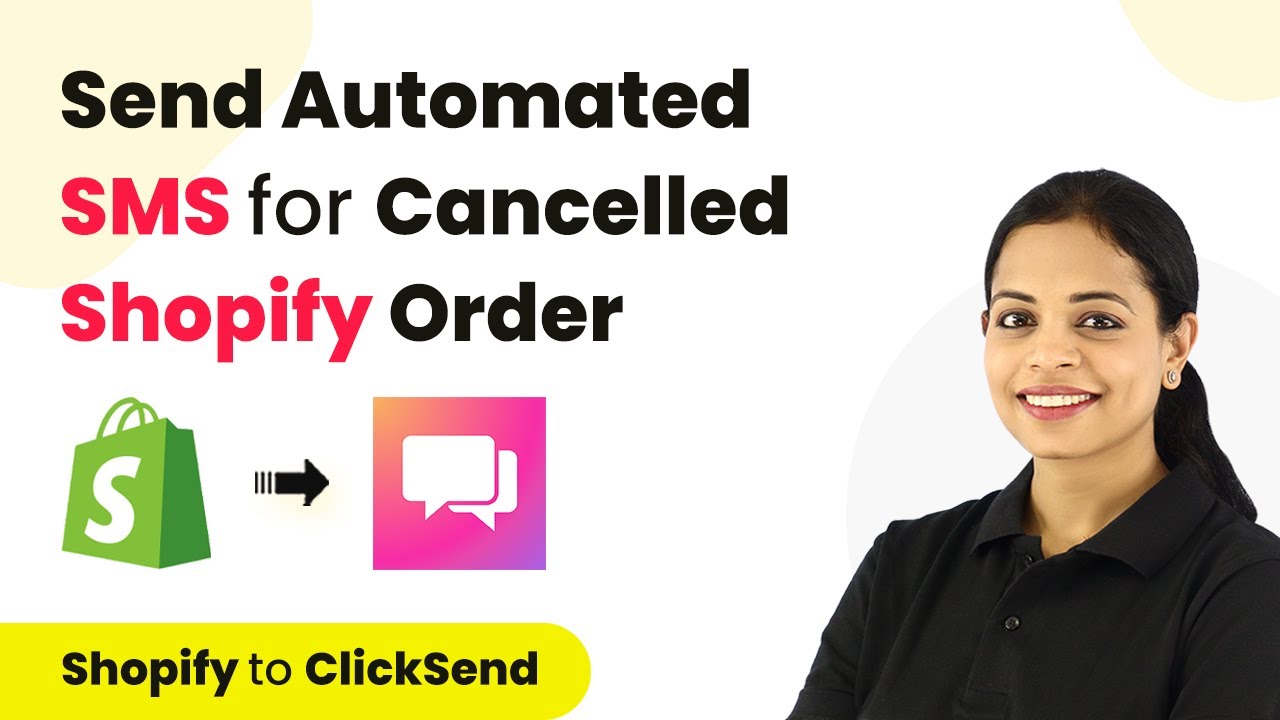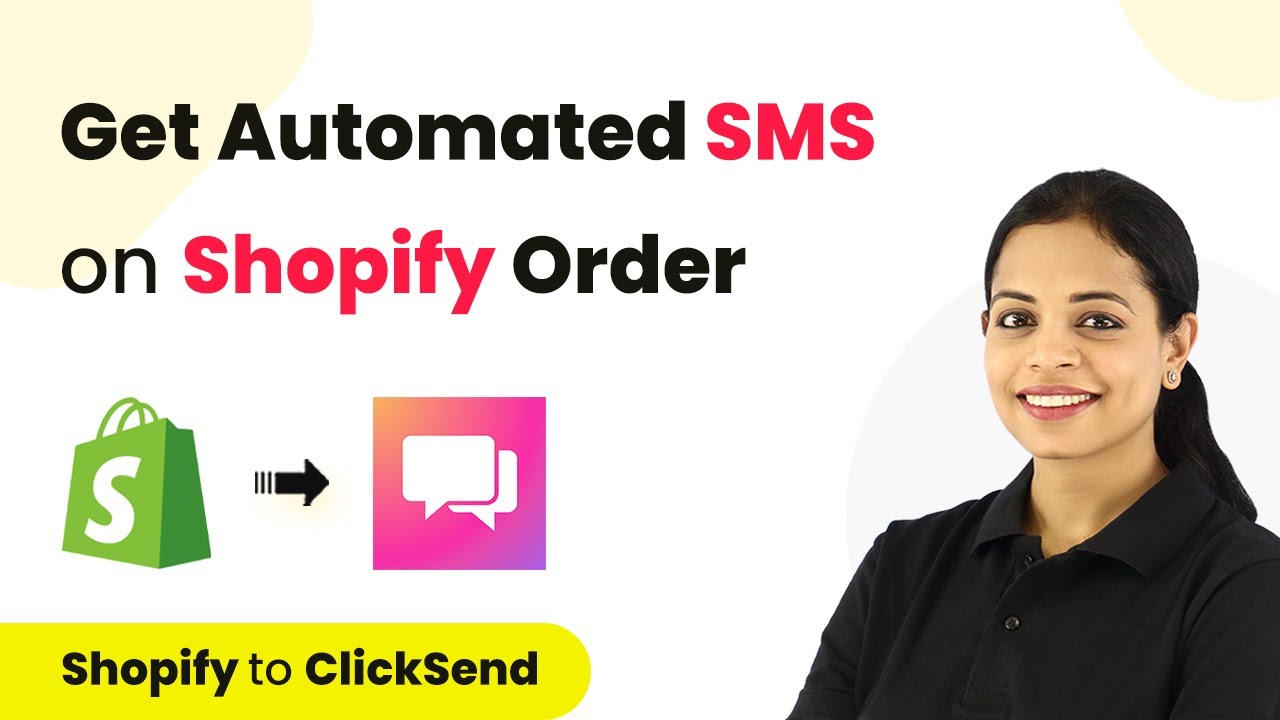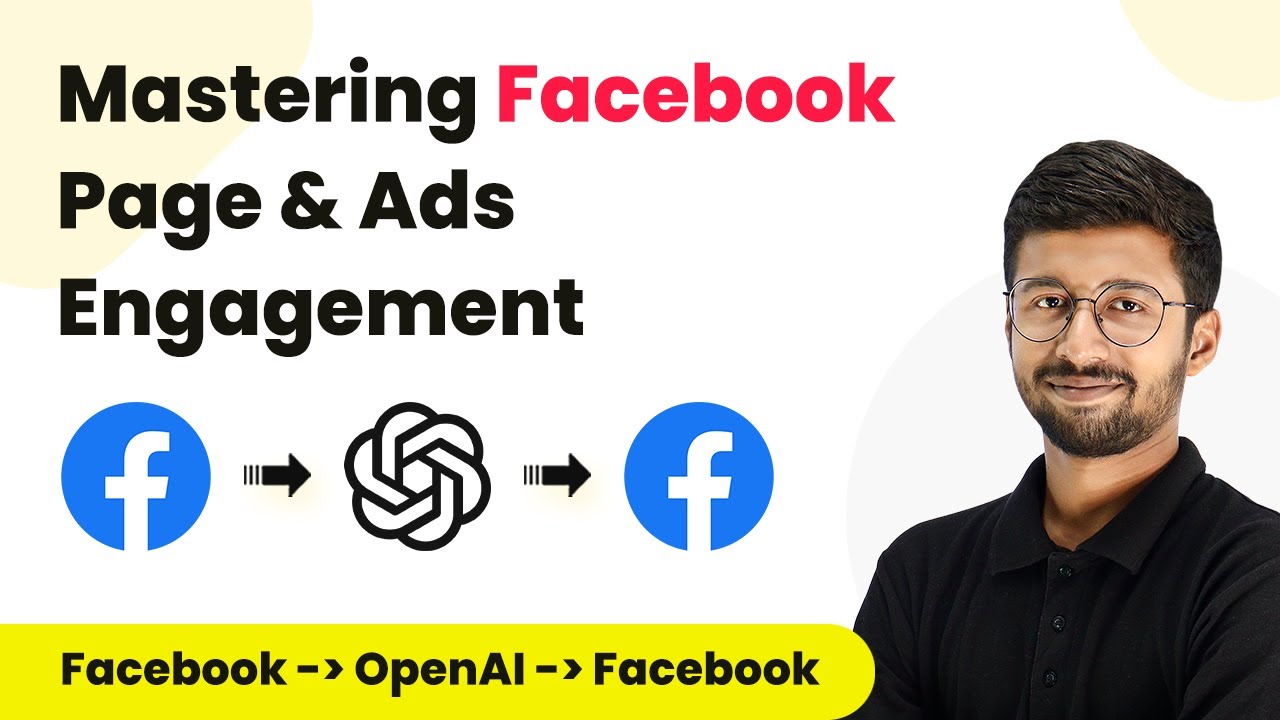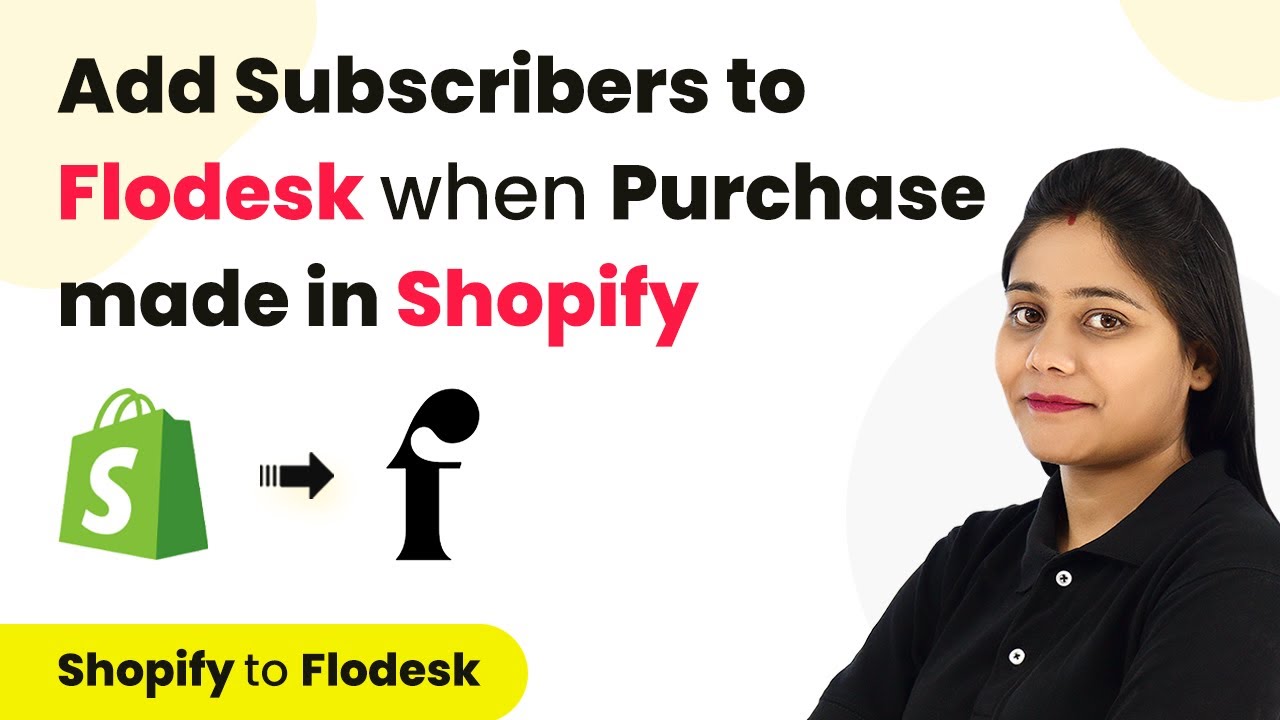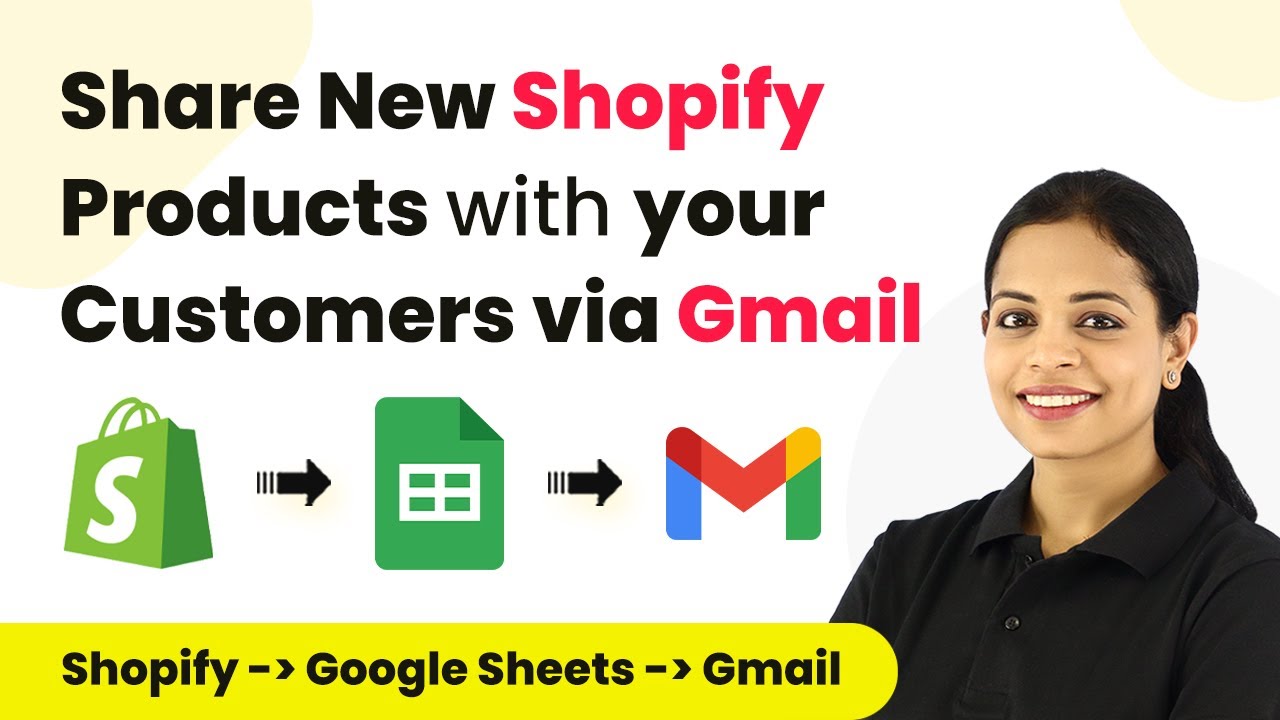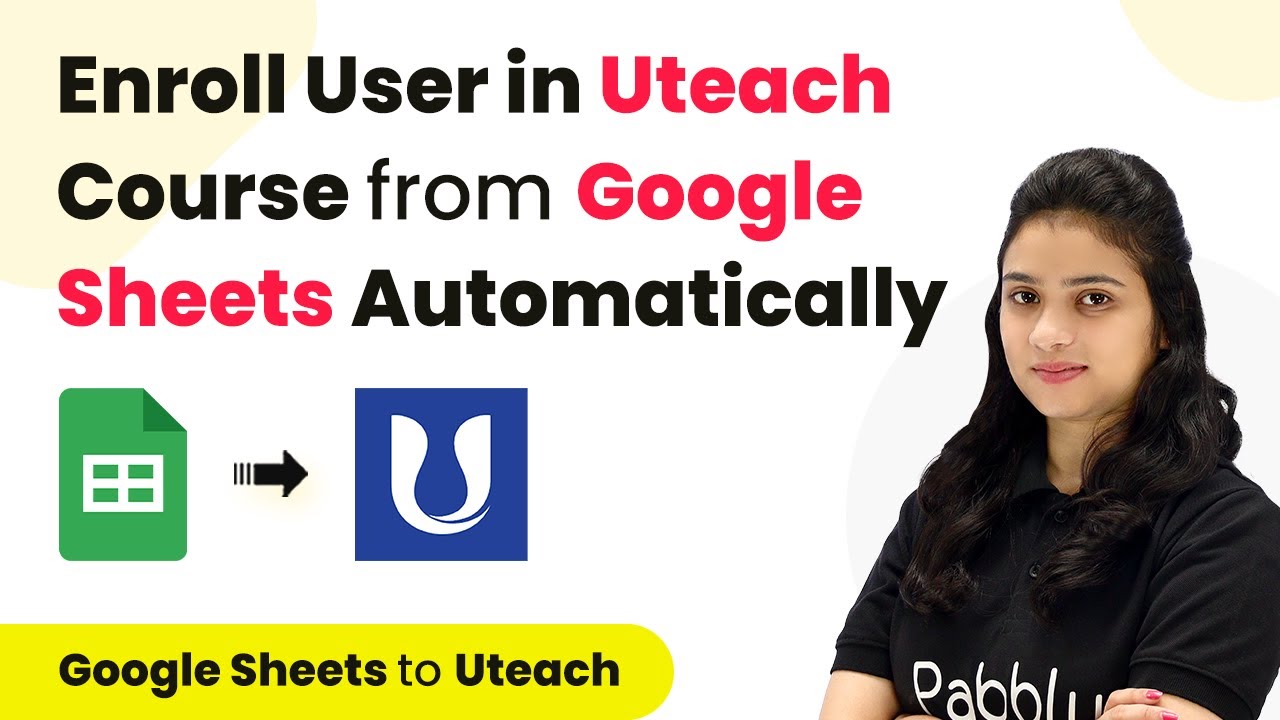Learn how to use Pabbly Connect to automate lead creation in What Converts from new Shopify orders with this step-by-step tutorial. Revolutionize your productivity approach with just a few strategic clicks. Uncover professional methods for connecting applications and creating workflows that reclaim hours of your week.
Watch Step By Step Video Tutorial Below
1. Accessing Pabbly Connect for Integration
To begin using Pabbly Connect, first sign in to your account. If you are a new user, you can easily sign up for free and receive 100 tasks to get started. Once logged in, navigate to the applications page.
On the dashboard, locate the ‘Create Workflow’ button on the right-hand side. Click on it to initiate a new integration workflow. You will be prompted to name your workflow, which can be something like ‘Create What Converts Lead from New Shopify Orders.’ After naming, click on ‘Create’ to proceed.
2. Setting Up the Trigger in Pabbly Connect
The next step involves setting up the trigger application in Pabbly Connect. For this integration, select Shopify as your trigger application. The trigger event will be set to ‘New Order,’ which means this workflow will activate whenever a new order is placed in Shopify.
- Select Shopify as the trigger application.
- Choose ‘New Order’ as the trigger event.
- Copy the generated webhook URL provided by Pabbly Connect.
Next, navigate to your Shopify account and go to ‘Settings’ followed by ‘Notifications.’ Here, create a new webhook by selecting the event as ‘Order Creation’ and the format as JSON. Paste the copied URL from Pabbly Connect into the appropriate field and save the webhook.
3. Testing the Trigger with a New Order
After setting up the webhook, it’s time to test the trigger in Pabbly Connect. Go back to your Shopify store and create a new order by selecting a product and proceeding through the checkout process. Once the order is successfully placed, Pabbly Connect will receive the order details.
Once the order is created, return to Pabbly Connect to check if the response is received. You should see details such as customer ID, first name, email ID, and billing details captured in Pabbly Connect.
4. Setting Up the Action in Pabbly Connect
Now that the trigger is set up and tested, it’s time to configure the action application in Pabbly Connect. For this integration, select ‘What Converts’ as the action application. The action event will be set to ‘Create New Lead.’
To connect What Converts with Pabbly Connect, click on ‘Connect’ and enter your API token and API secret key from your What Converts account. After entering these details, click on ‘Save’ to establish the connection. You will then need to select the lead type and profile fields where the lead information will be stored.
- Select ‘Transaction’ as the lead type.
- Choose the appropriate profile from the dropdown menu.
- Map the date and time in UTC format from the Shopify order response.
After configuring these settings, you can add additional fields for email and name by clicking the plus button and mapping the corresponding values from the Shopify order response. Finally, save the settings and send a test request to verify the integration.
5. Verifying Lead Creation in What Converts
After sending the test request in Pabbly Connect, navigate back to your What Converts account. Here, you should see the newly created lead with the details you mapped from the Shopify order. This confirms that the integration is successful.
By following these steps, you have successfully automated the process of creating leads in What Converts from new Shopify orders using Pabbly Connect. This integration not only saves time but also ensures that all leads are captured accurately without manual intervention.
Conclusion
This guide summarizes the key points and helps you understand the essential features and benefits of using this tool.
Ensure you check out Pabbly Connect to create business automation workflows and reduce manual tasks. Pabbly Connect currently offer integration with 2,000+ applications.
- Check out Pabbly Connect – Automate your business workflows effortlessly!
- Sign Up Free – Start your journey with ease!
- 10,000+ Video Tutorials – Learn step by step!
- Join Pabbly Facebook Group – Connect with 21,000+ like minded people!
In conclusion, using Pabbly Connect to integrate Shopify and What Converts allows for seamless automation of lead generation. This step-by-step guide ensures that you can replicate the process easily and enhance your business efficiency.