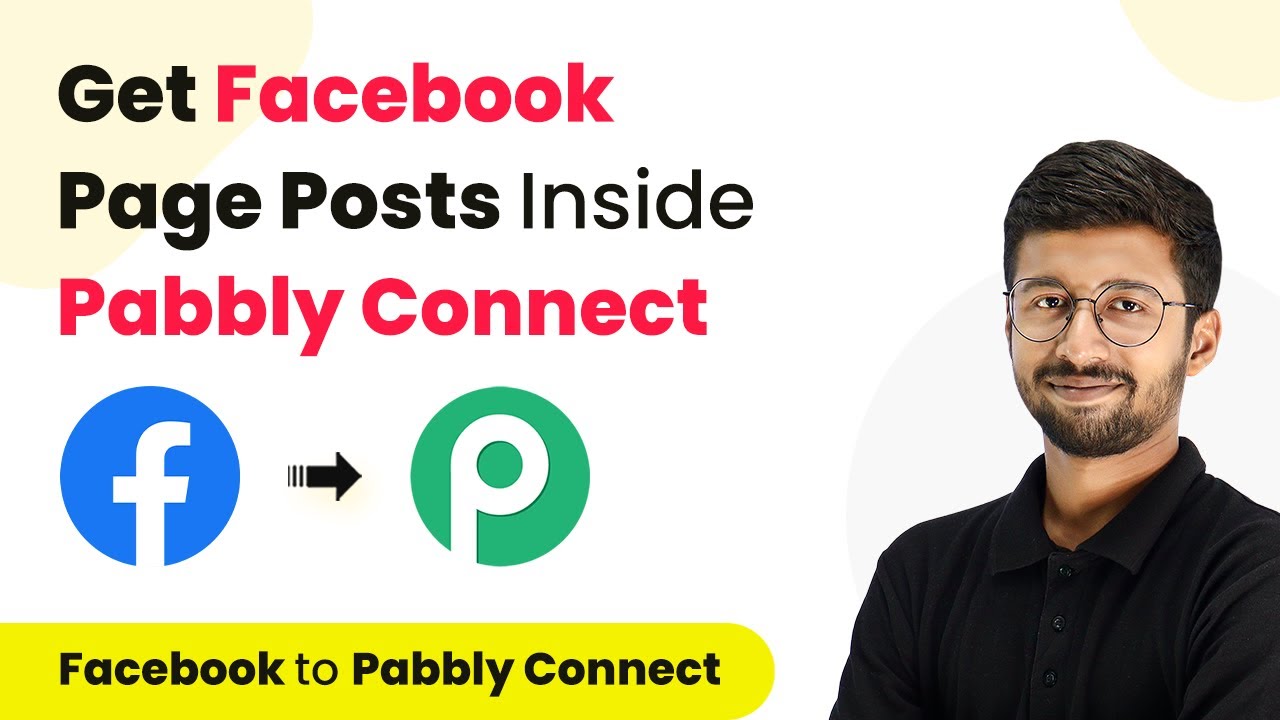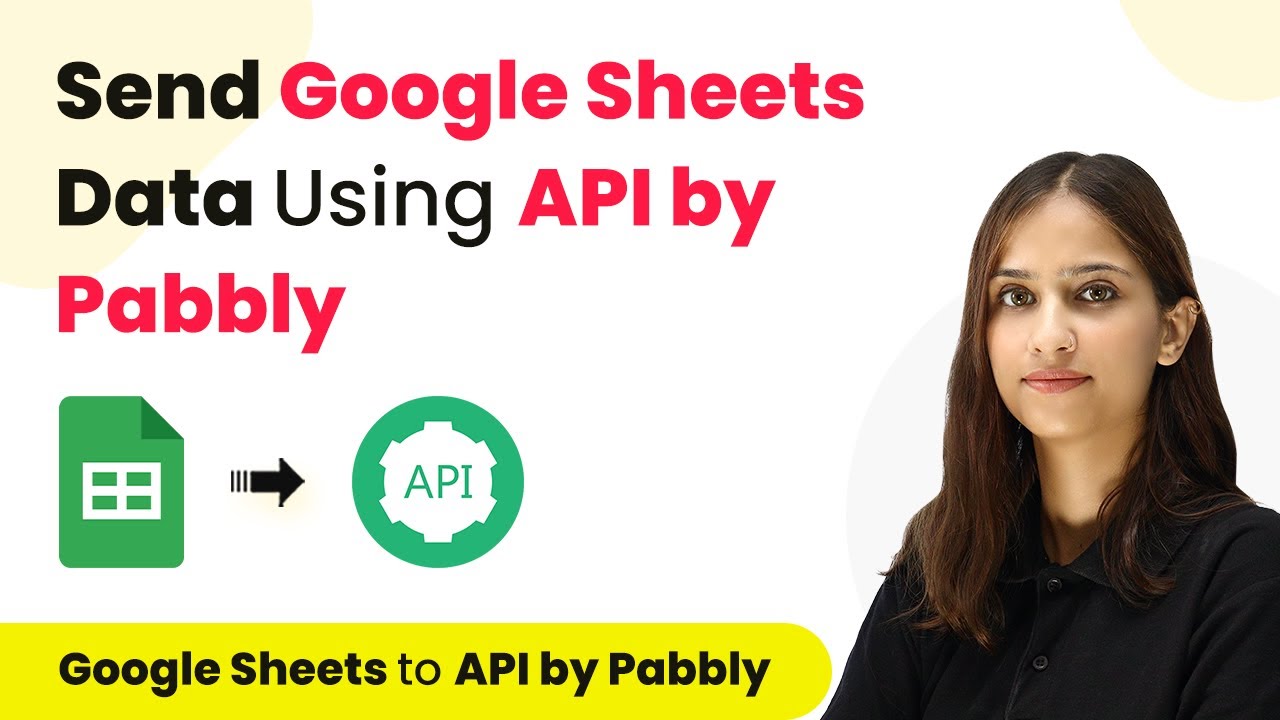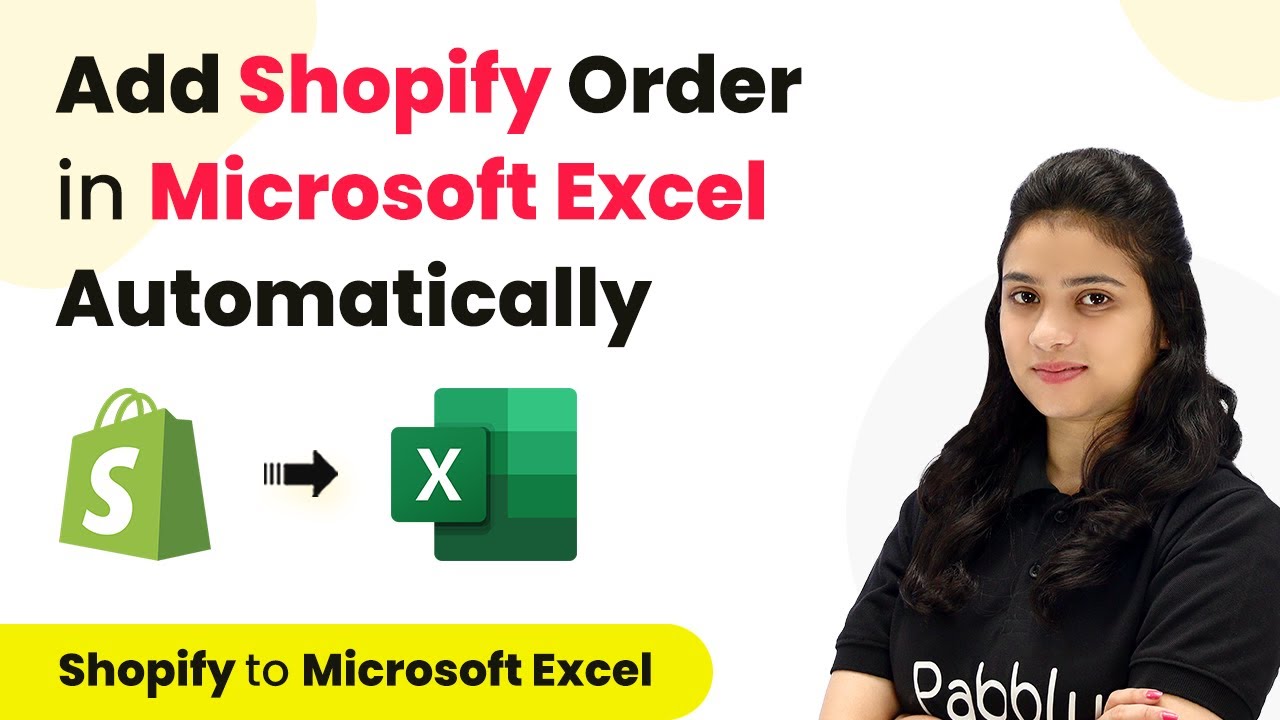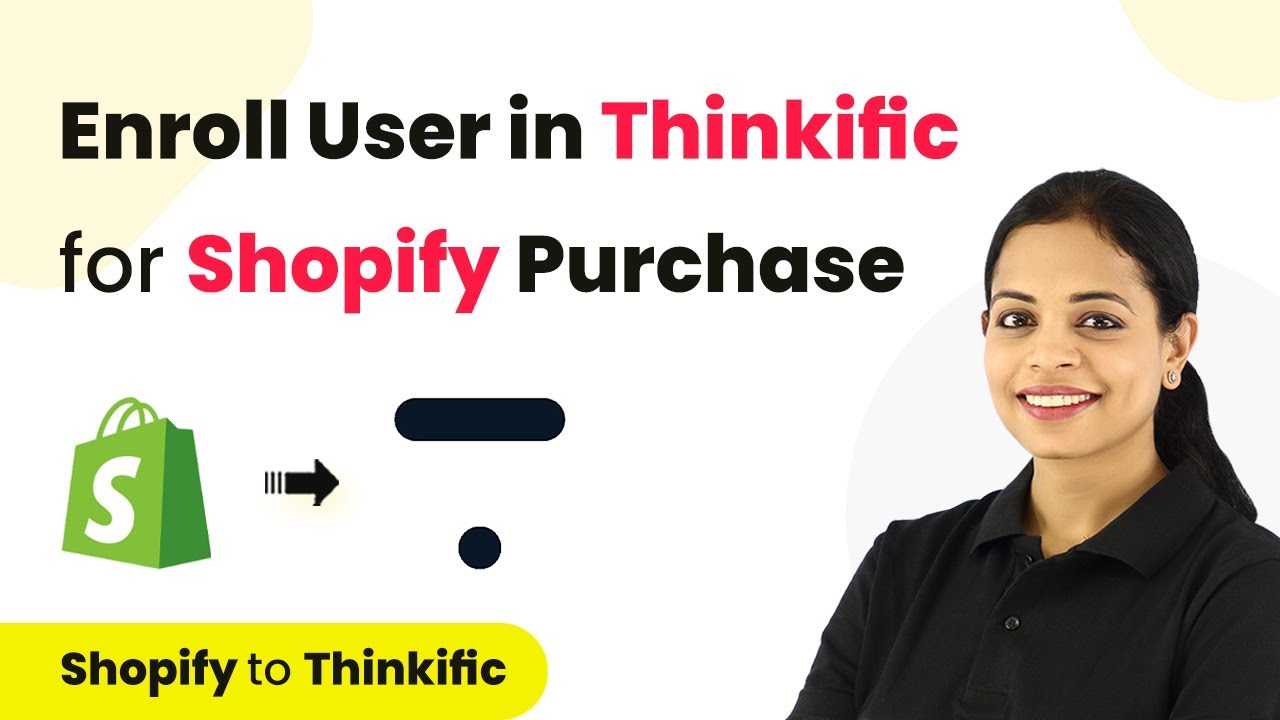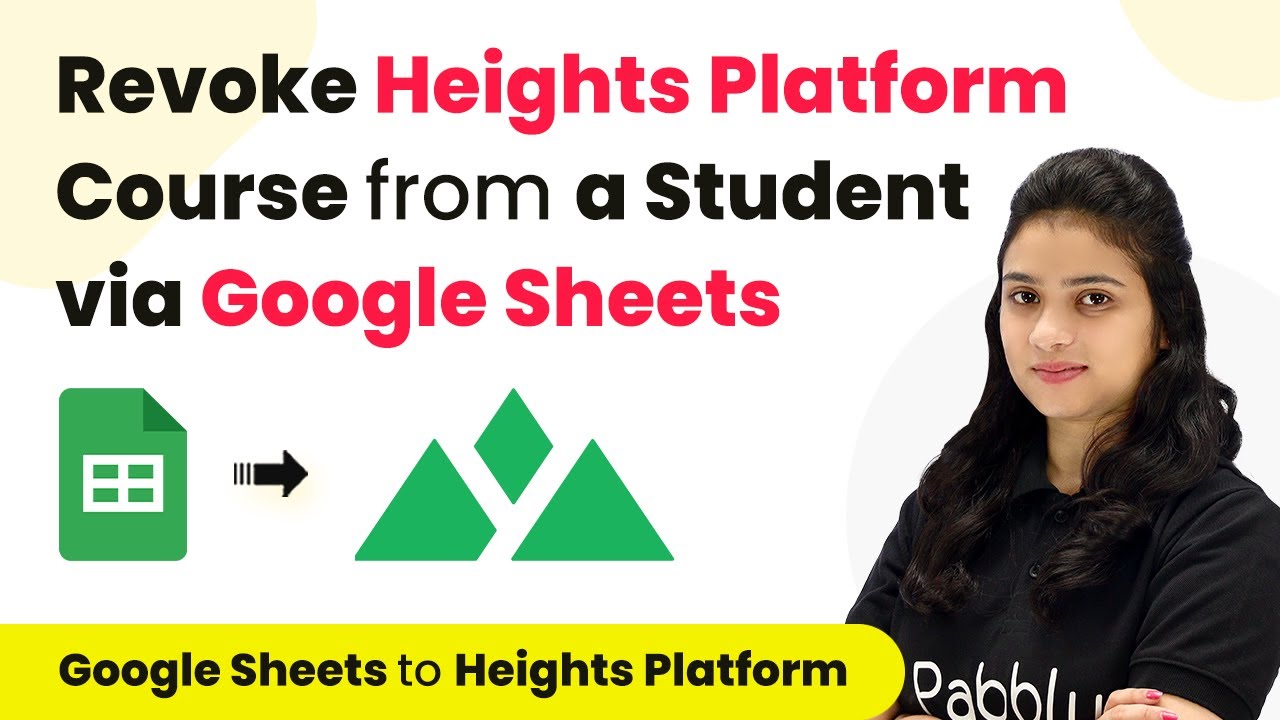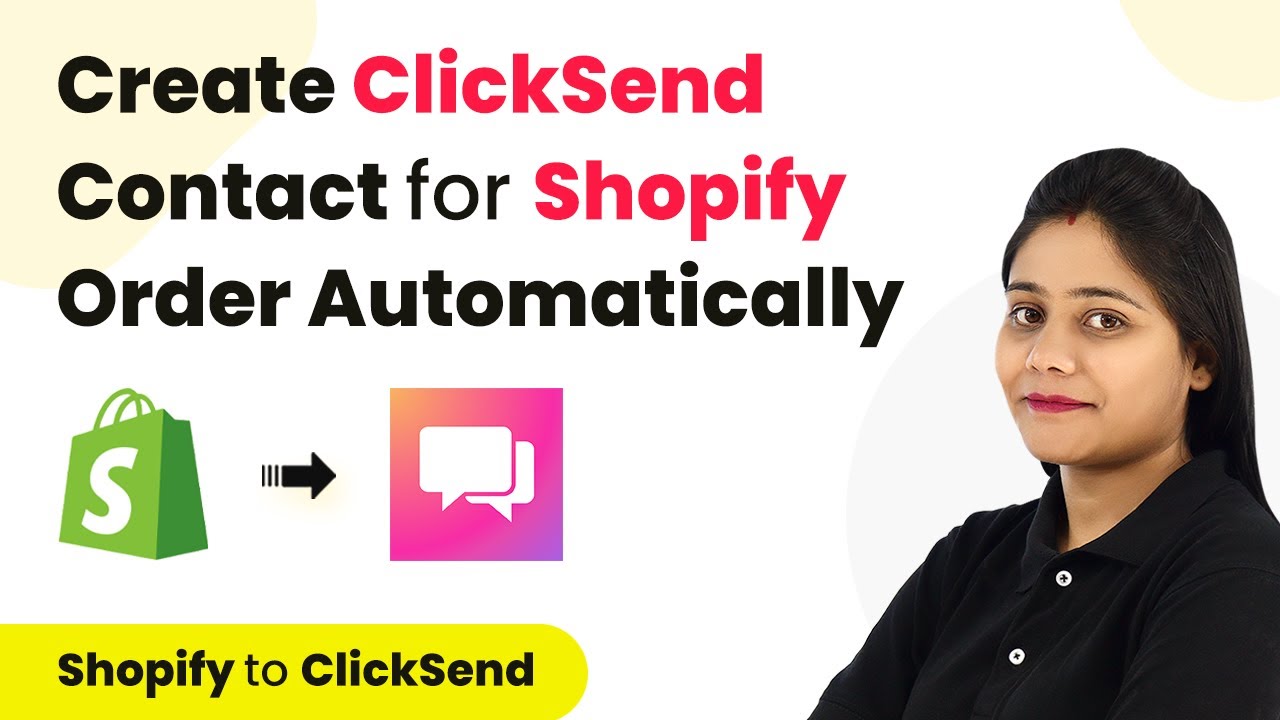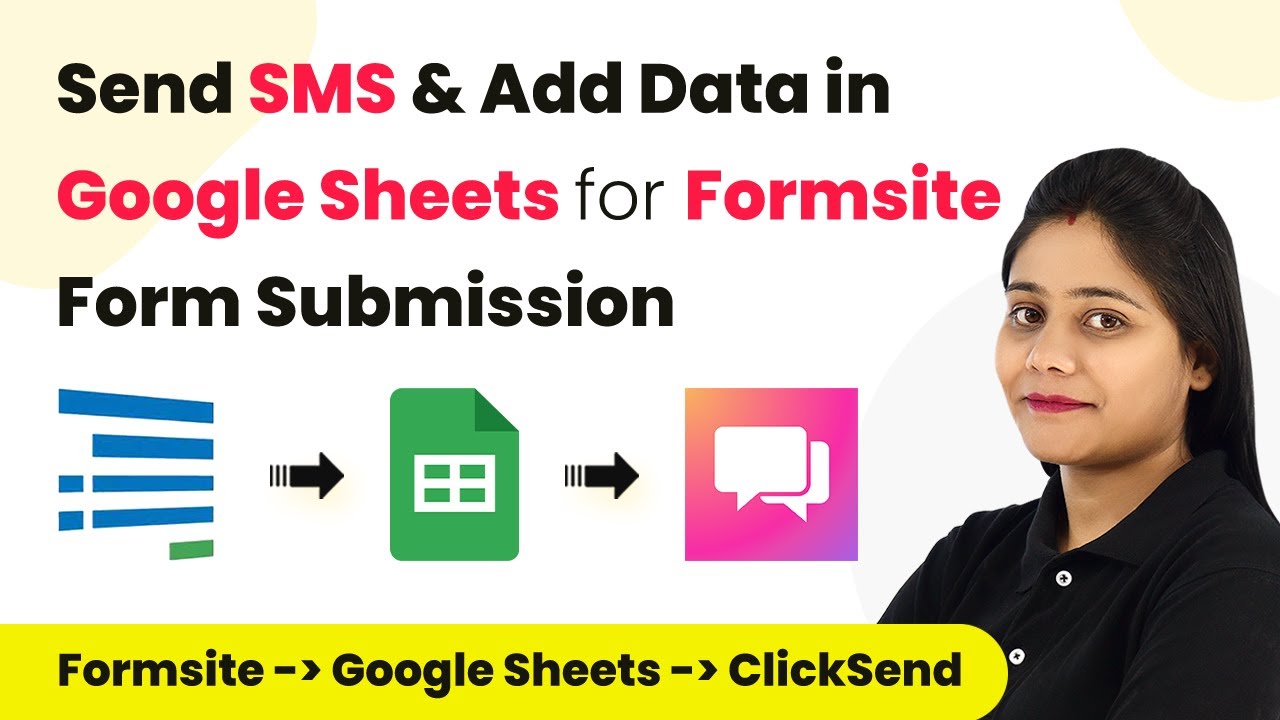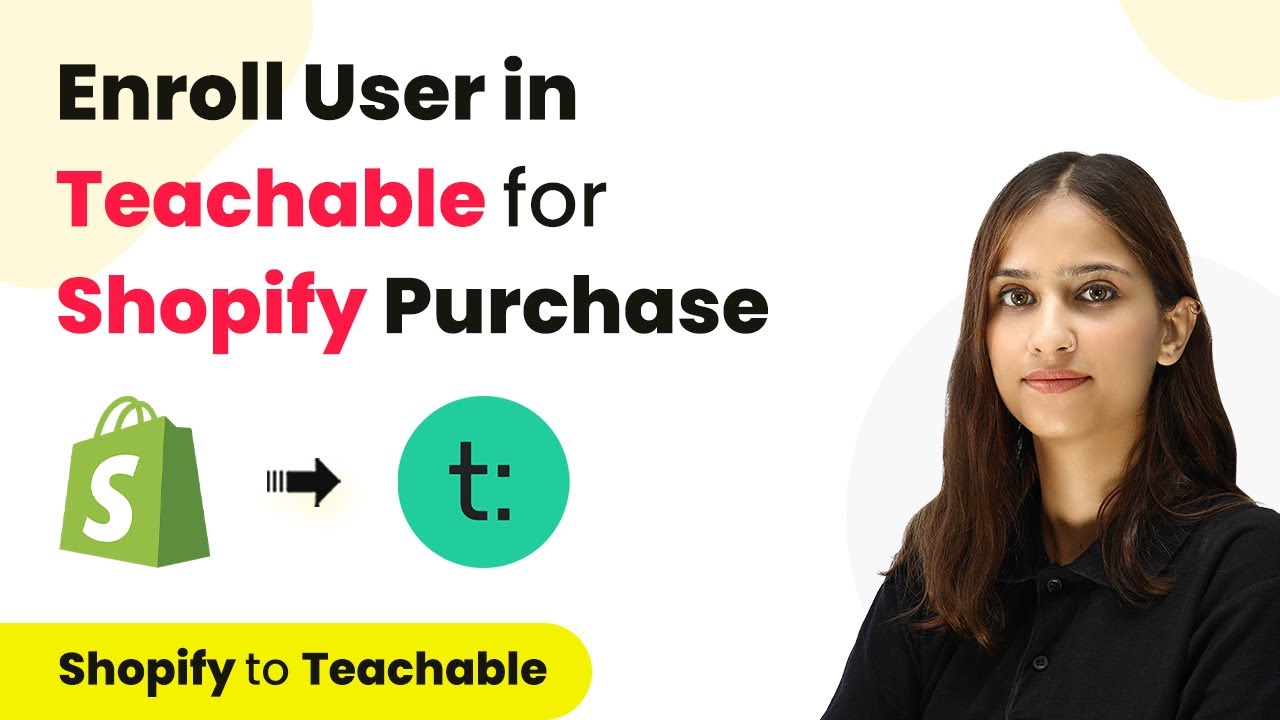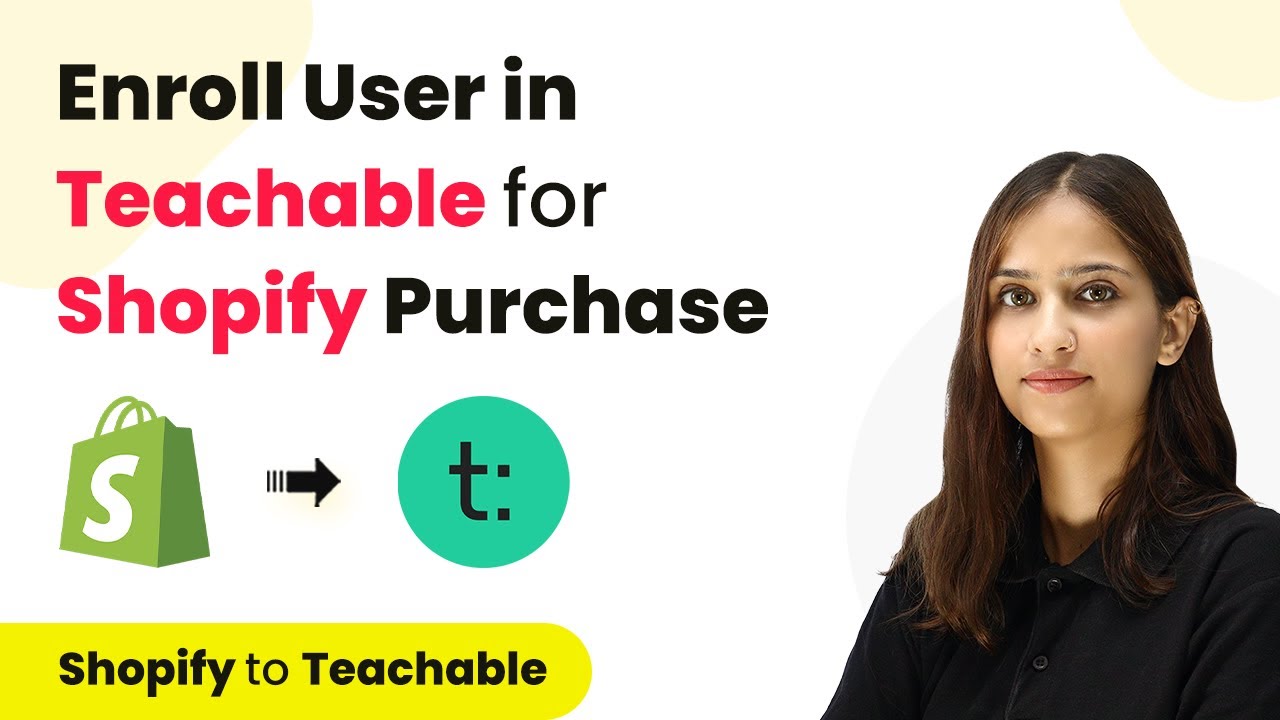Learn how to integrate Facebook posts using Pabbly Connect. Follow this detailed tutorial for seamless automation and efficient workflows. Develop expertise in application integration and learn how to design streamlined automation workflows using proven, simplified approaches.
Watch Step By Step Video Tutorial Below
1. Setting Up Pabbly Connect for Facebook Integration
To begin integrating Facebook with Pabbly Connect, you first need to access the Pabbly Connect platform. Start by creating a new workflow within Pabbly Connect. This will serve as the foundation for your integration process.
Once you are in the workflow, navigate to the trigger window. Here, search for ‘Facebook Pages’ and select it. Choose the trigger event as ‘New Post’ from the dropdown menu before clicking on the connect button.
2. Connecting Your Facebook Account to Pabbly Connect
After selecting the trigger event, you must connect your Facebook account to Pabbly Connect. Click on ‘Add New Connection’ and then click on the ‘Connect with Facebook Pages’ button.
- Ensure you are logged into your Facebook account in the browser.
- Click on the ‘Continue’ button when prompted.
- Select the Facebook page from which you want to retrieve new post details.
After successfully connecting your Facebook account to Pabbly Connect, the platform will show a list of all your Facebook pages. Choose the appropriate page to proceed.
3. Setting Up Filter Conditions in Pabbly Connect
Once you have connected your Facebook account, you will need to set up filter conditions to process only the relevant data. This is crucial for ensuring that the automation workflow functions correctly within Pabbly Connect.
To add filter conditions, click on the action step and select the filter option. You will need to set the following conditions:
- Verb is equal to ‘add’.
- Rest one published equals ‘1’.
- Rest one item equals ‘photo’.
After setting these conditions, click on ‘Add and Condition’ to continue adding other conditions for videos and status updates as necessary. This ensures that the workflow will only continue under the specified scenarios.
4. Testing Your Integration with Pabbly Connect
After setting up your filter conditions, it’s time to test the integration. Click on the ‘Save and Send Test Request’ button within Pabbly Connect. This action will check if the conditions set are met by creating a test post on your Facebook page.
To do this, switch to your Facebook page and create a new post. For example, add a test message and an image. Once you post it, return to Pabbly Connect to see if the response indicates a successful trigger.
If the filter conditions are true, Pabbly Connect will show a successful response, confirming that your integration is working as intended. This step is essential to ensure that the automation is set up correctly before going live.
Conclusion
In this tutorial, we explored how to integrate Facebook posts using Pabbly Connect. By following these steps, you can automate your Facebook page updates efficiently. This integration streamlines your workflow and enhances productivity.
Ensure you check out Pabbly Connect to create business automation workflows and reduce manual tasks. Pabbly Connect currently offer integration with 2,000+ applications.
- Check out Pabbly Connect – Automate your business workflows effortlessly!
- Sign Up Free – Start your journey with ease!
- 10,000+ Video Tutorials – Learn step by step!
- Join Pabbly Facebook Group – Connect with 21,000+ like minded people!