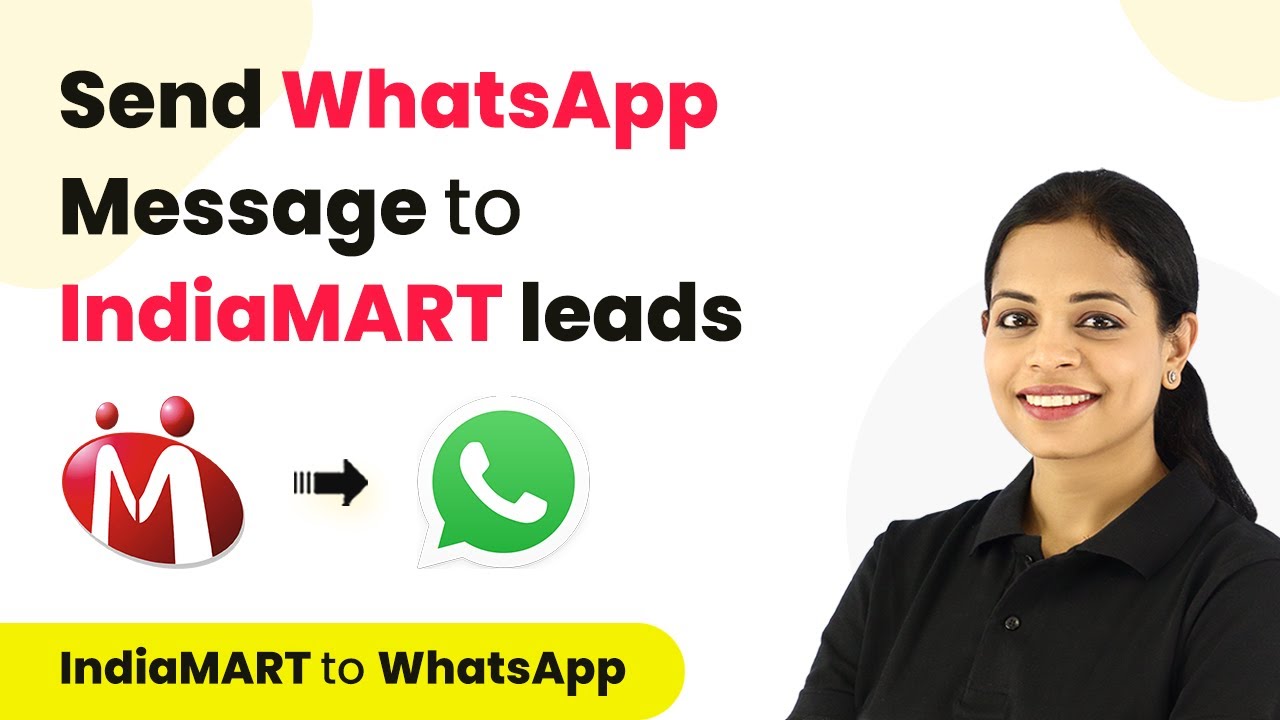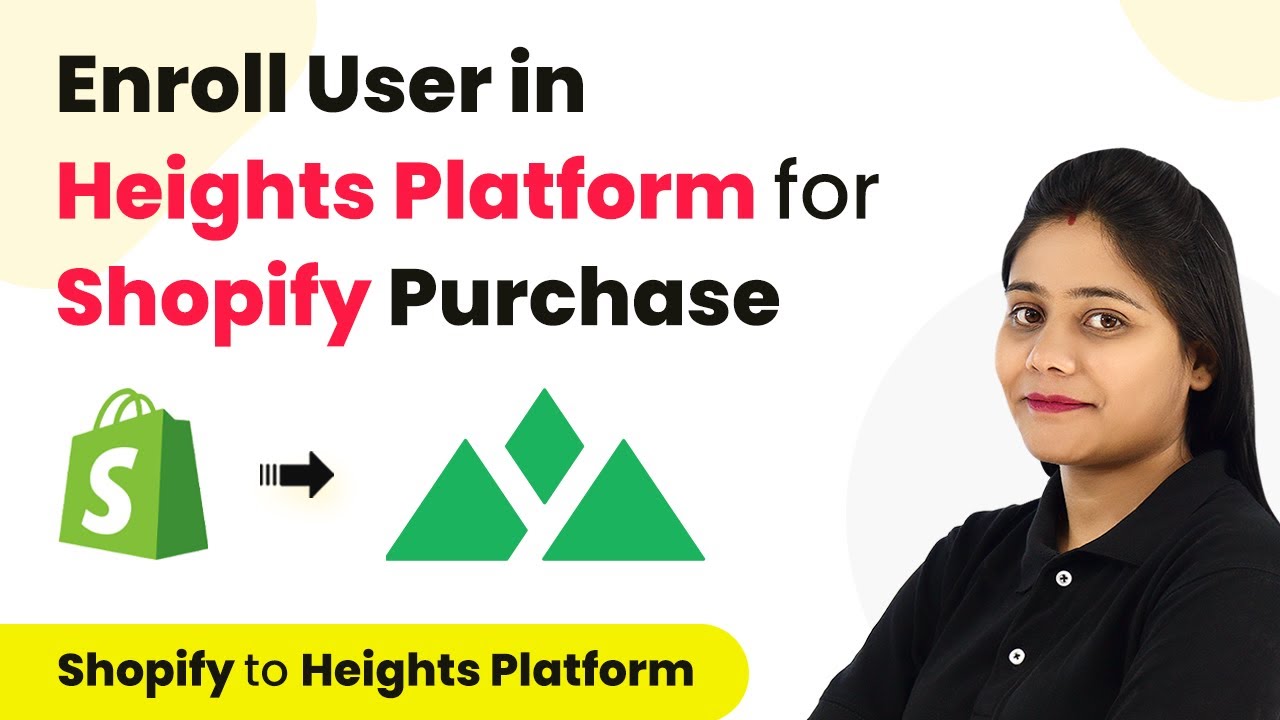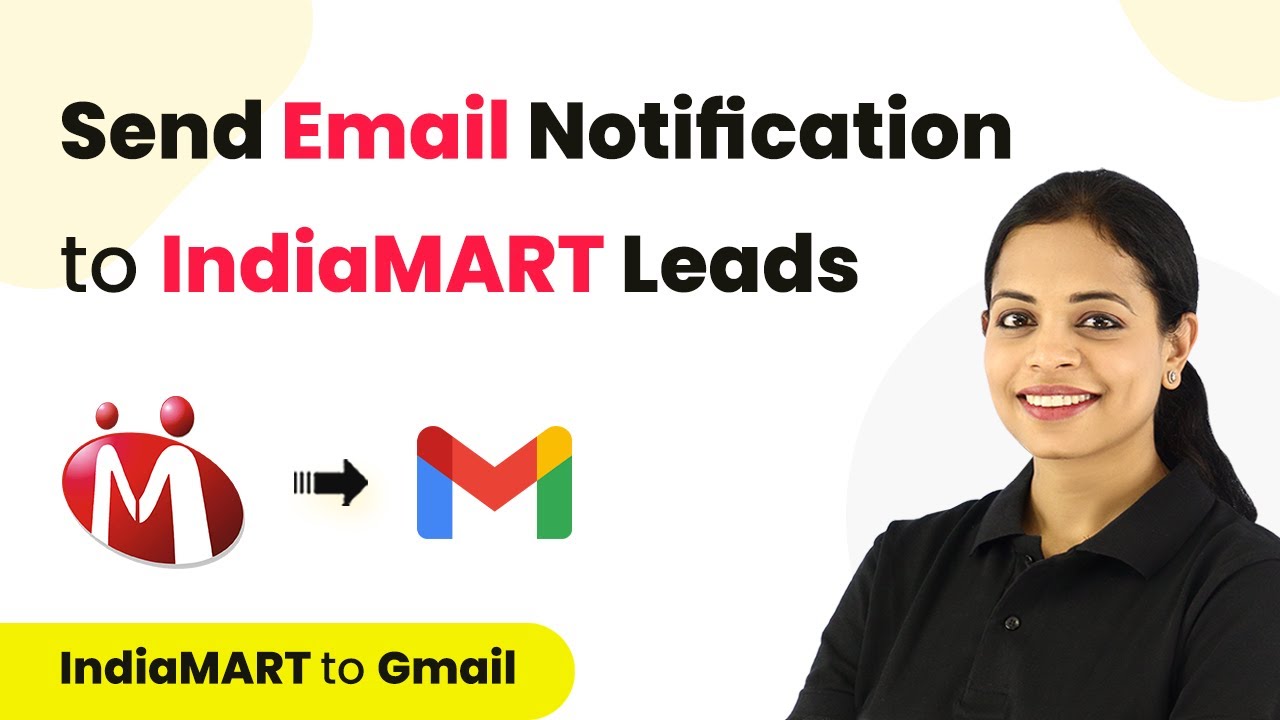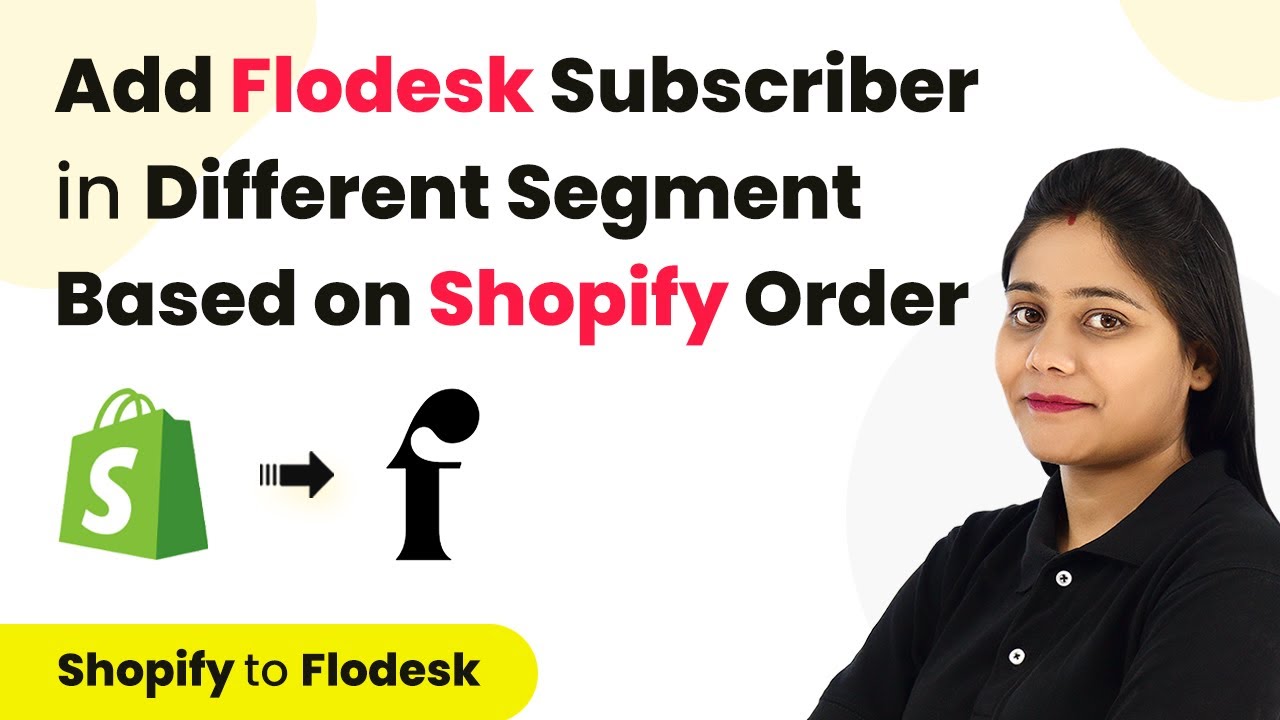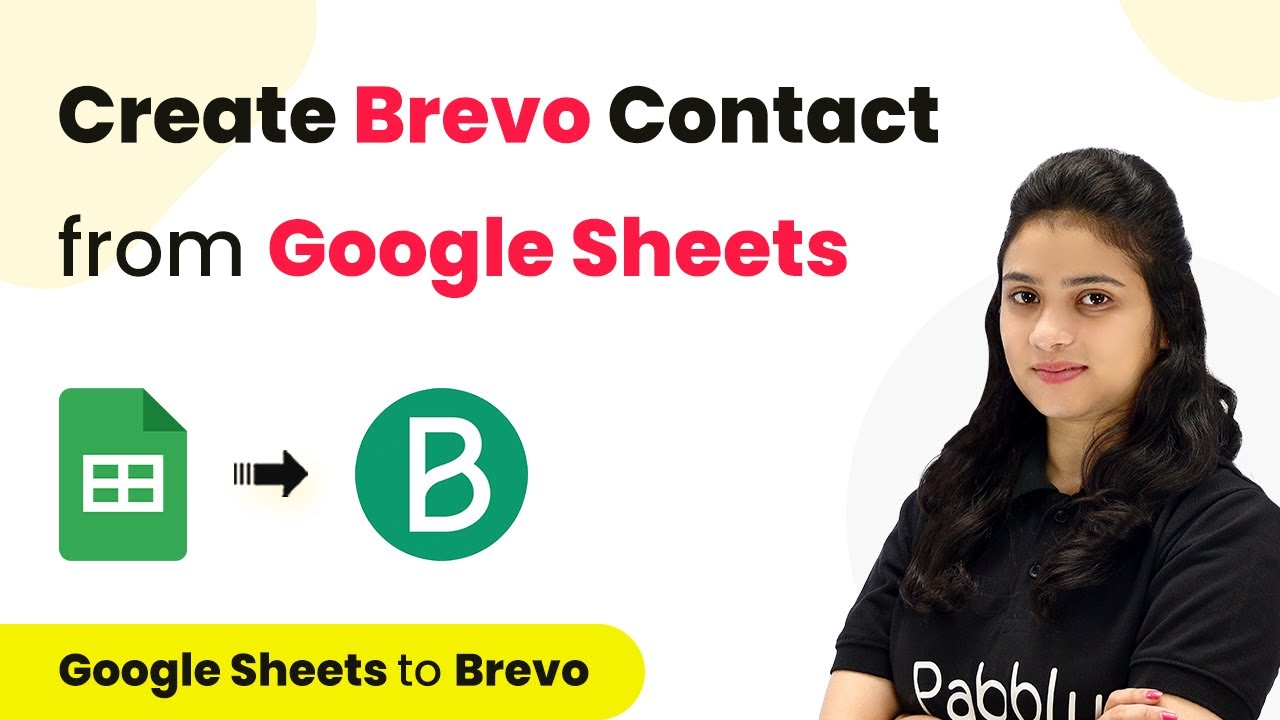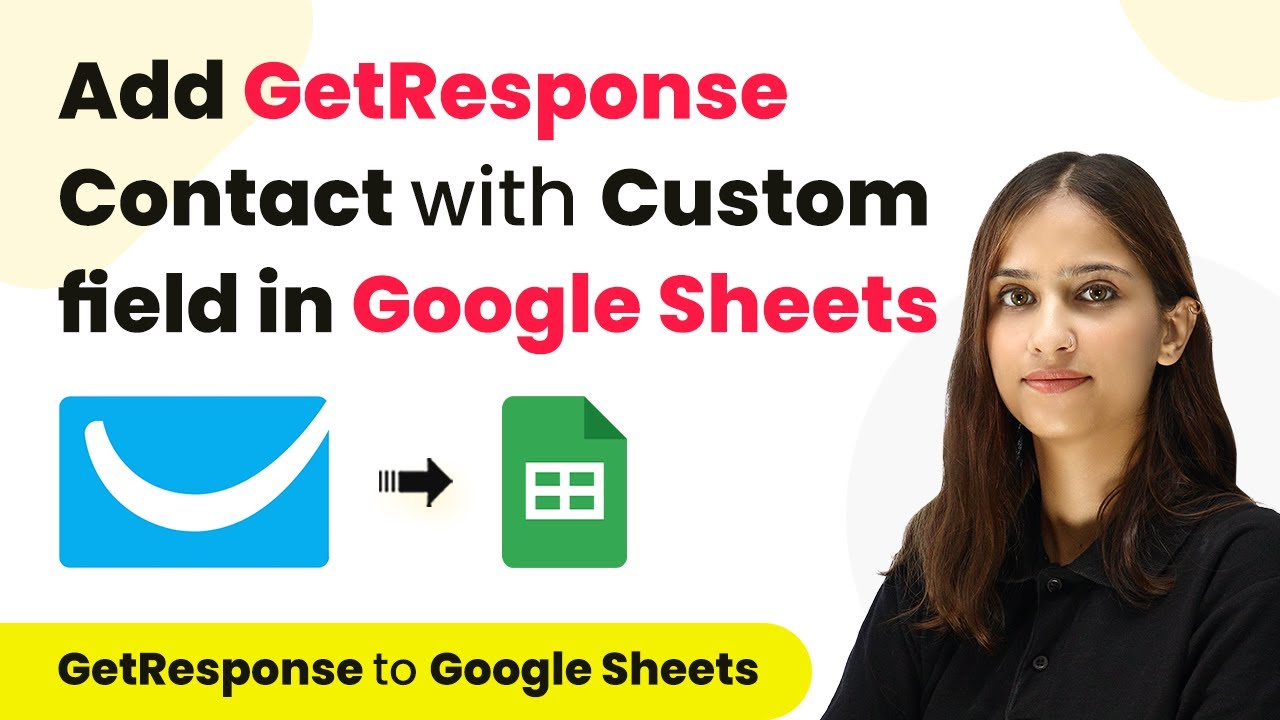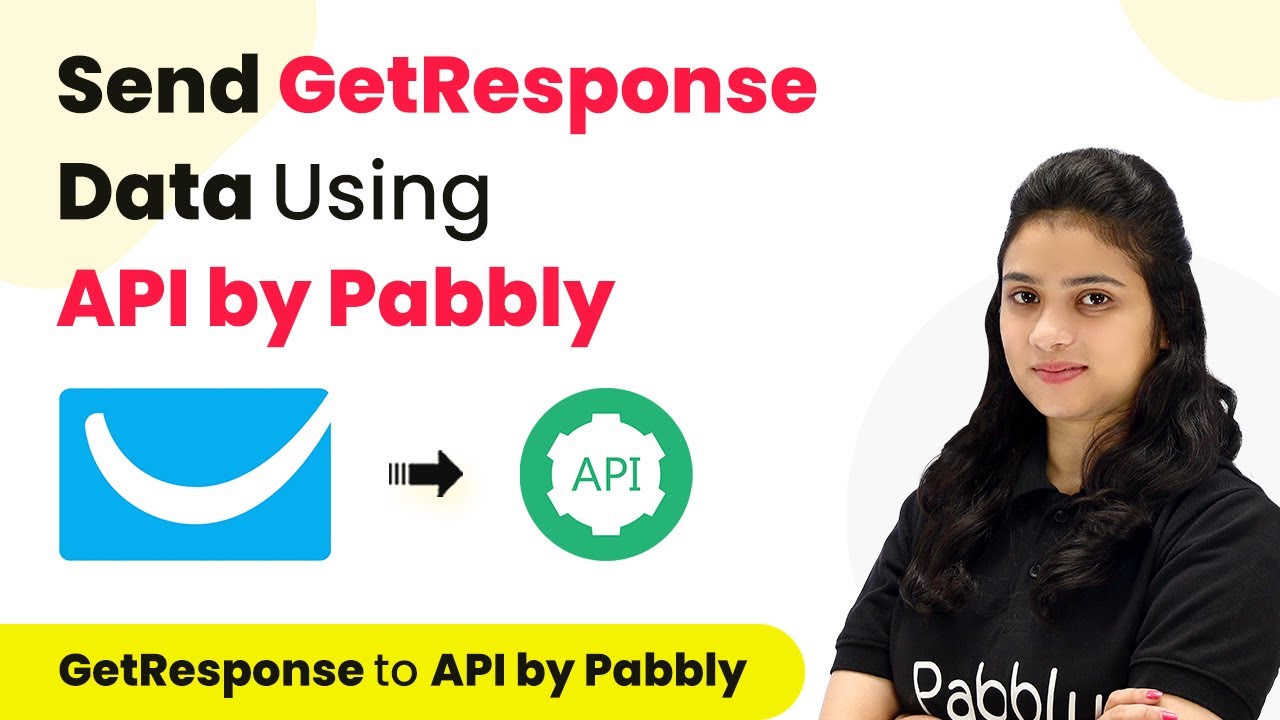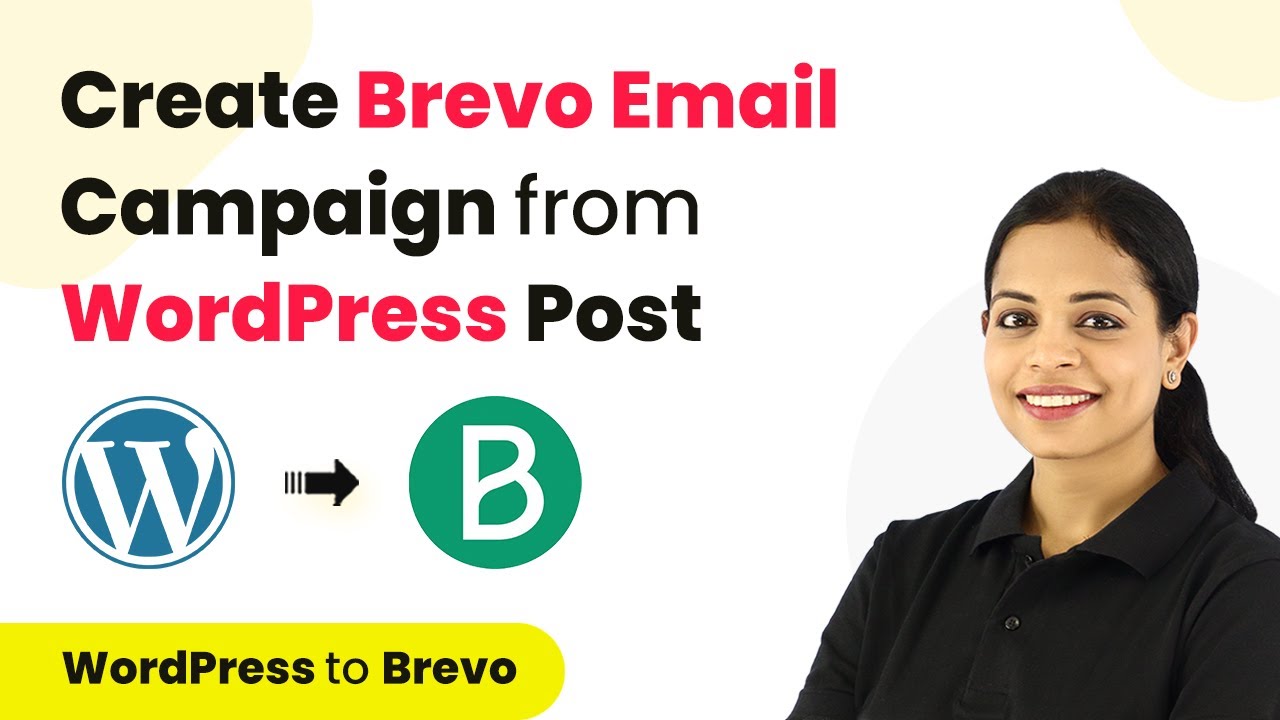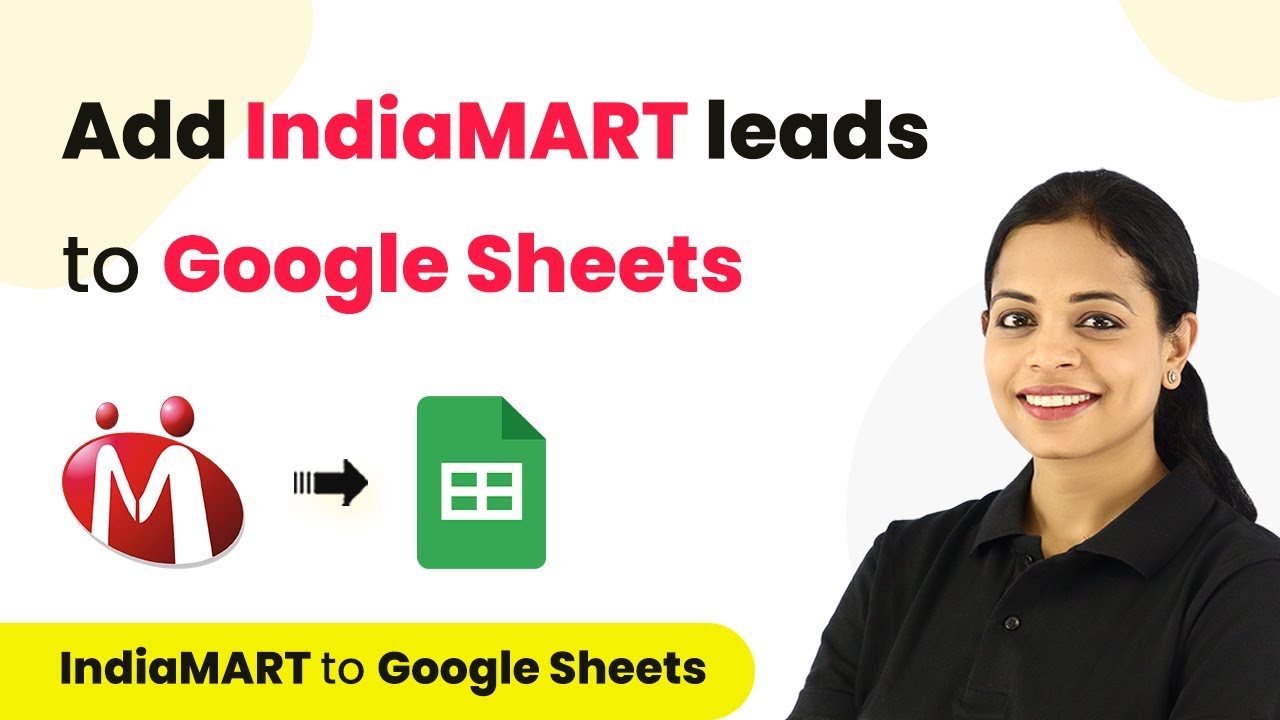Learn how to automate WhatsApp notifications for new leads from India Mart using Pabbly Connect. Follow this step-by-step guide to streamline your communication. This comprehensive guide reveals exactly how to connect your applications and automate repetitive tasks — accessible for professionals of all technical backgrounds.
Watch Step By Step Video Tutorial Below
1. Accessing Pabbly Connect for Integration
To start automating WhatsApp notifications for new leads from India Mart, you need to access Pabbly Connect. Simply sign in if you are an existing user, or create a new account if you are a first-time user. The account setup is quick and provides you with 100 free tasks upon creation.
Once you are logged into Pabbly Connect, navigate to the dashboard. Here, you will find the ‘Create Workflow’ button on the right-hand side. Click on this button to begin setting up your integration workflow.
2. Creating Your Workflow in Pabbly Connect
After clicking ‘Create Workflow’, you will need to name your workflow. A suitable name for this integration could be ‘Send WhatsApp Message to India Mart Leads’. After naming it, click on the ‘Create’ button to proceed. using Pabbly Connect
- Name your workflow appropriately to reflect its purpose.
- Click on ‘Create’ to initiate the workflow setup.
Now, you will see two main events: Trigger and Action. The Trigger event will be set to India Mart, while the Action event will be set to WhatsApp. This means every time a new lead is captured in India Mart, a WhatsApp message will be sent automatically.
3. Setting Up the Trigger for New Leads
In this step, select India Mart as your trigger application. The trigger event will be ‘New Lead’. This ensures that your workflow activates whenever a new lead is recorded in India Mart.
Click on ‘Connect’ to link your India Mart account with Pabbly Connect. You will need to provide a CRM key, which can be generated from your India Mart account under the settings section. After pasting the key into Pabbly Connect, click ‘Save’.
- Select ‘New Lead’ as the trigger event.
- Generate and paste the CRM key from your India Mart account.
Once the connection is established, refresh the fields and click on ‘Save and Send Test Request’. This will allow you to verify that the trigger is working correctly by fetching the latest lead data.
4. Configuring the Action to Send WhatsApp Messages
Next, set WhatsApp as your action application in Pabbly Connect. The action event should be ‘Send Template Message’. Click on ‘Connect’ to link your WhatsApp account. You’ll need to provide an API key from your WhatsApp account.
After entering the API key and saving the connection, you will need to fill in the required fields such as campaign name, mobile number, and message content. Make sure to map the data from the previous step so that each new lead gets personalized messages.
Select ‘Send Template Message’ as the action event. Map the lead details such as name and subject into the message template.
Once all fields are filled, click on ‘Save and Send Test Request’ to test if the WhatsApp message is sent successfully. Check your WhatsApp to confirm that the message was received.
5. Conclusion: Successful Integration with Pabbly Connect
In conclusion, we successfully integrated India Mart with WhatsApp using Pabbly Connect. This automation allows you to send immediate notifications to new leads, enhancing your communication efficiency.
Ensure you check out Pabbly Connect to create business automation workflows and reduce manual tasks. Pabbly Connect currently offer integration with 2,000+ applications.
- Check out Pabbly Connect – Automate your business workflows effortlessly!
- Sign Up Free – Start your journey with ease!
- 10,000+ Video Tutorials – Learn step by step!
- Join Pabbly Facebook Group – Connect with 21,000+ like minded people!
By following the steps outlined, you can easily replicate this process for other integrations. Pabbly Connect empowers you to automate workflows without needing coding skills, making it a valuable tool for any business.