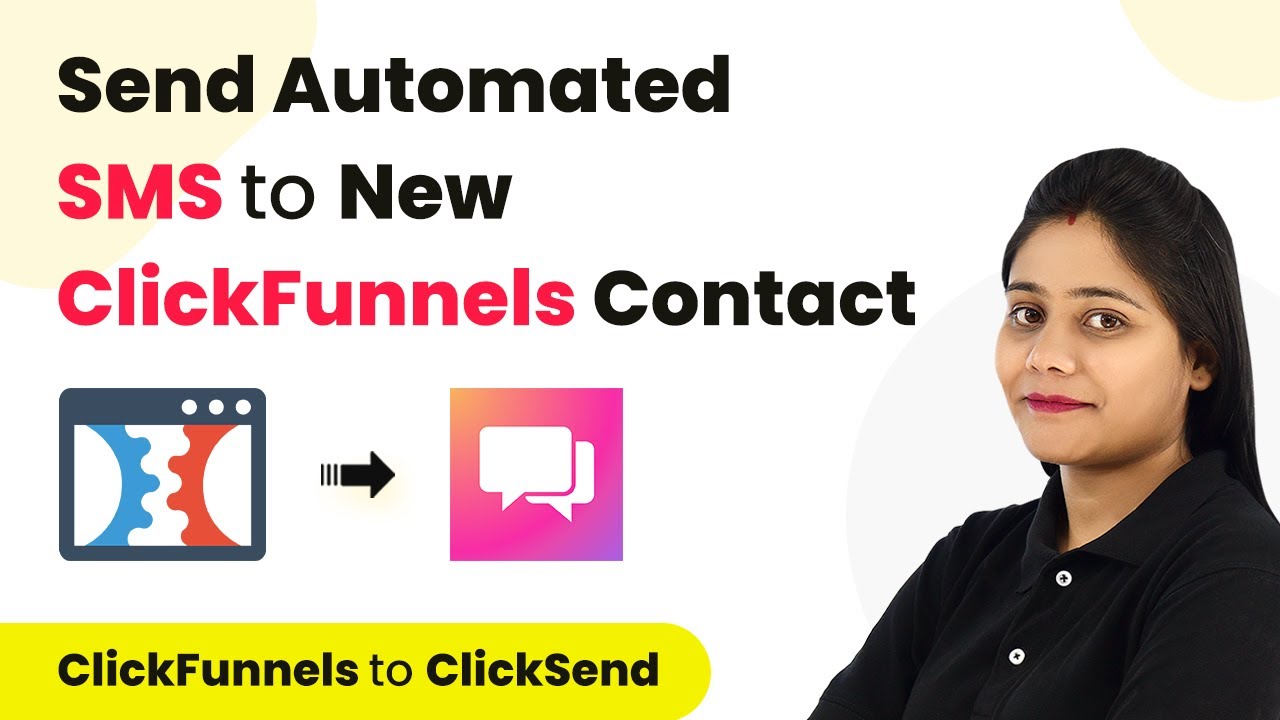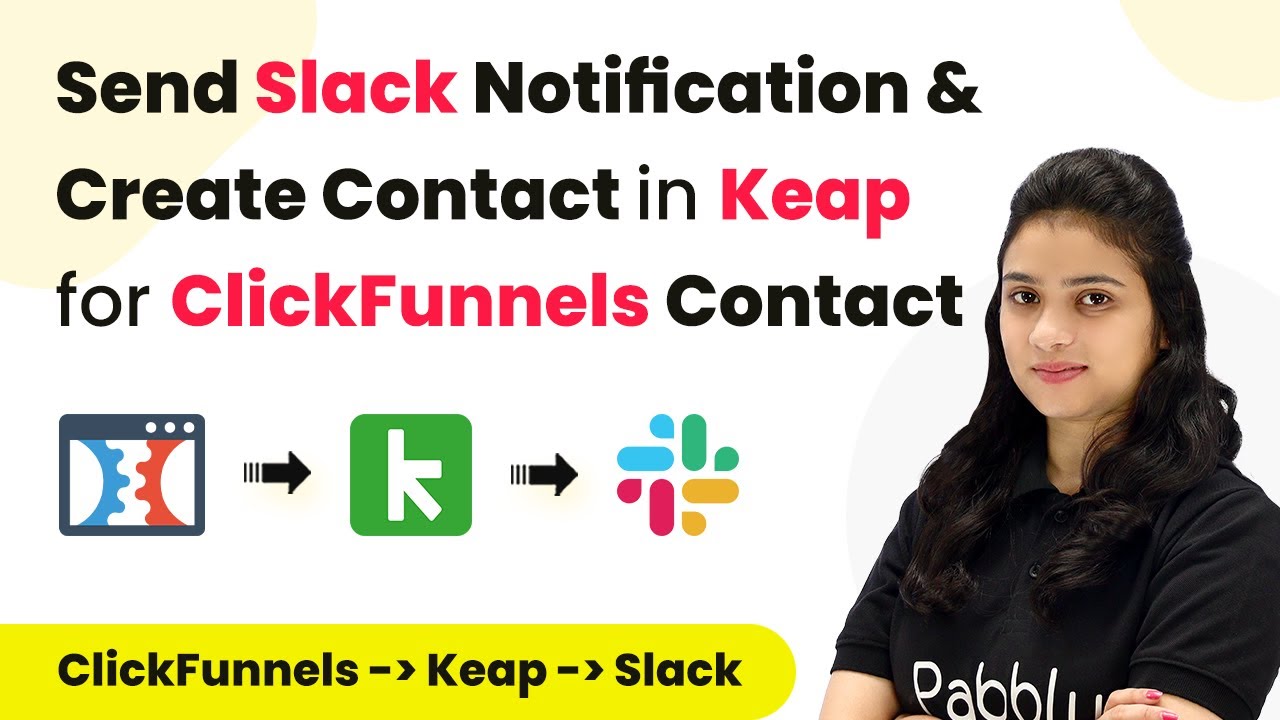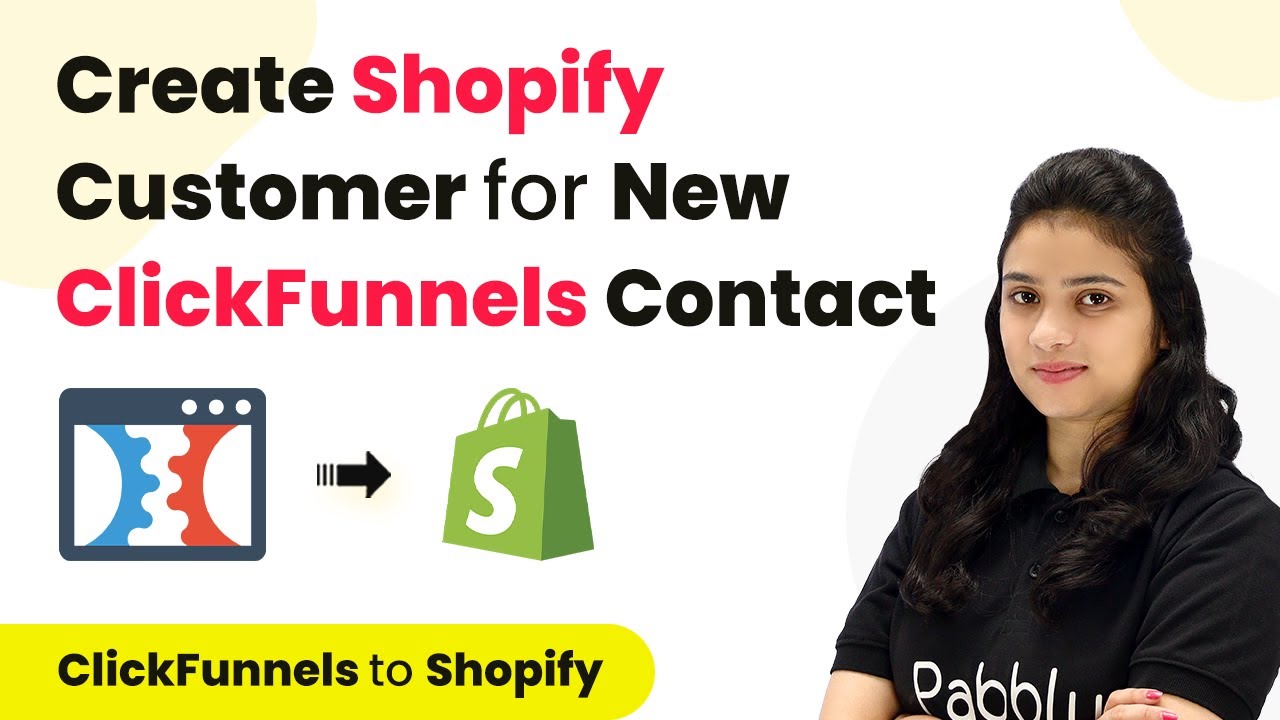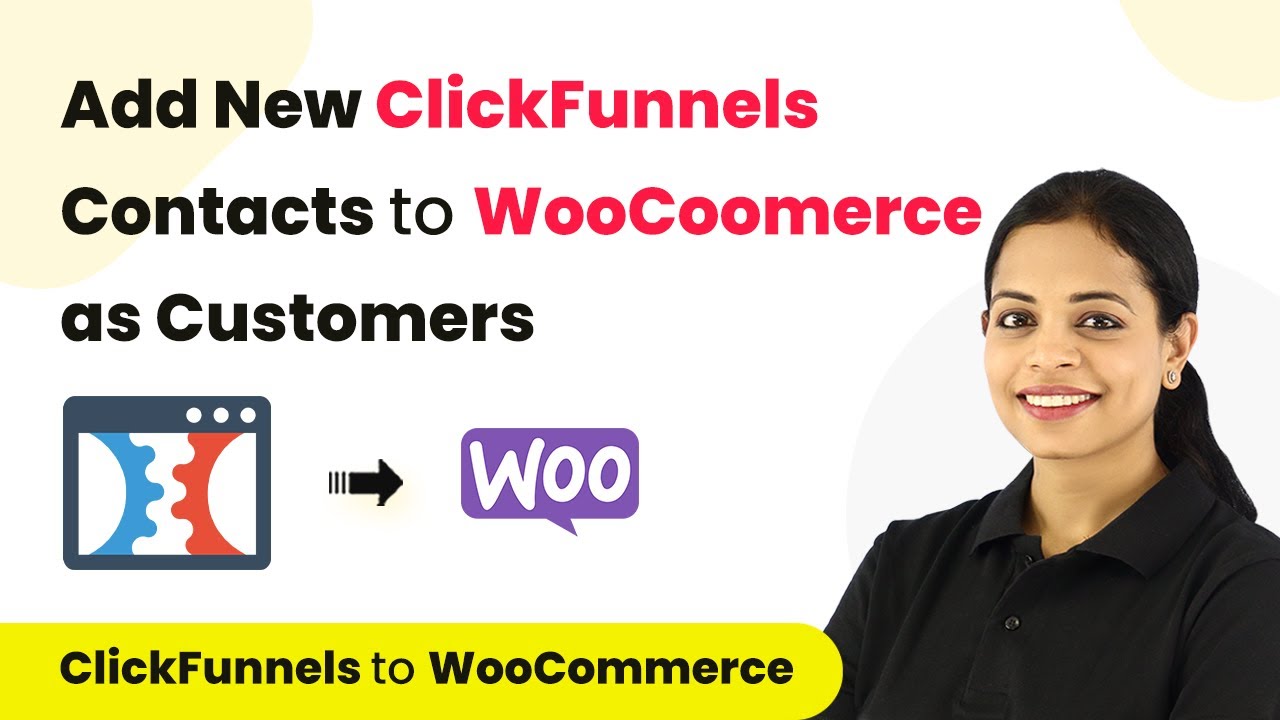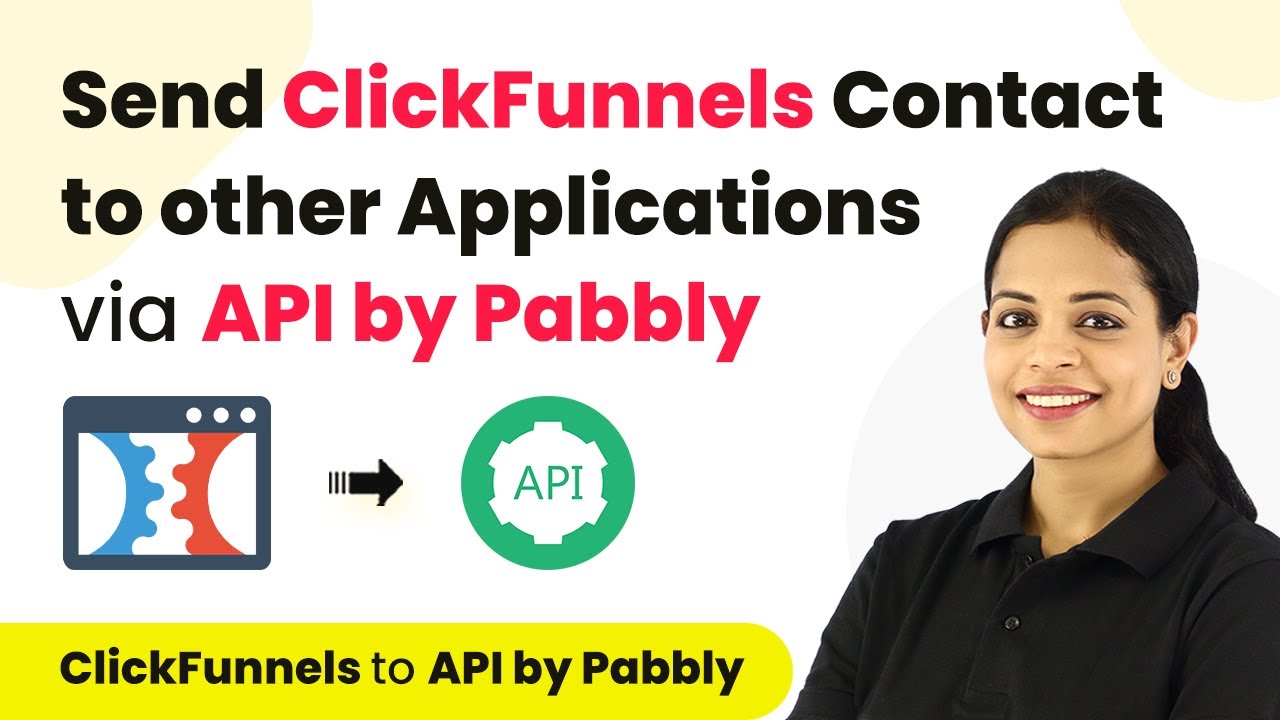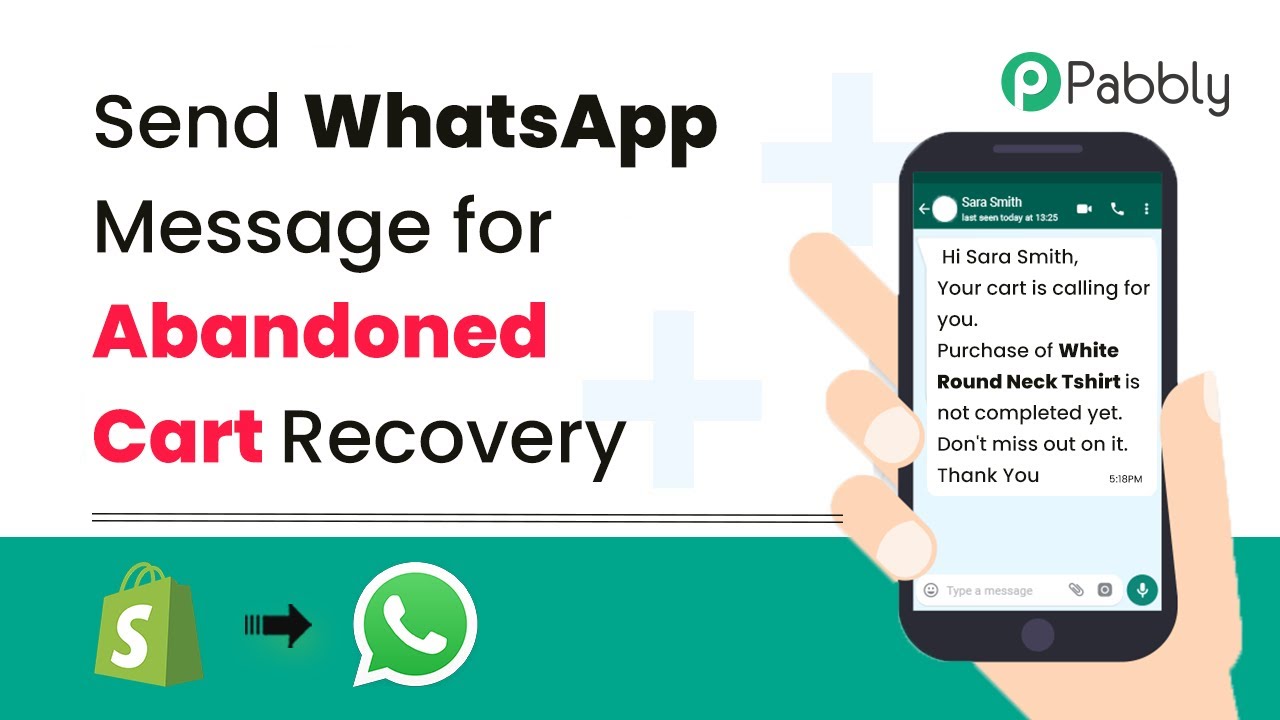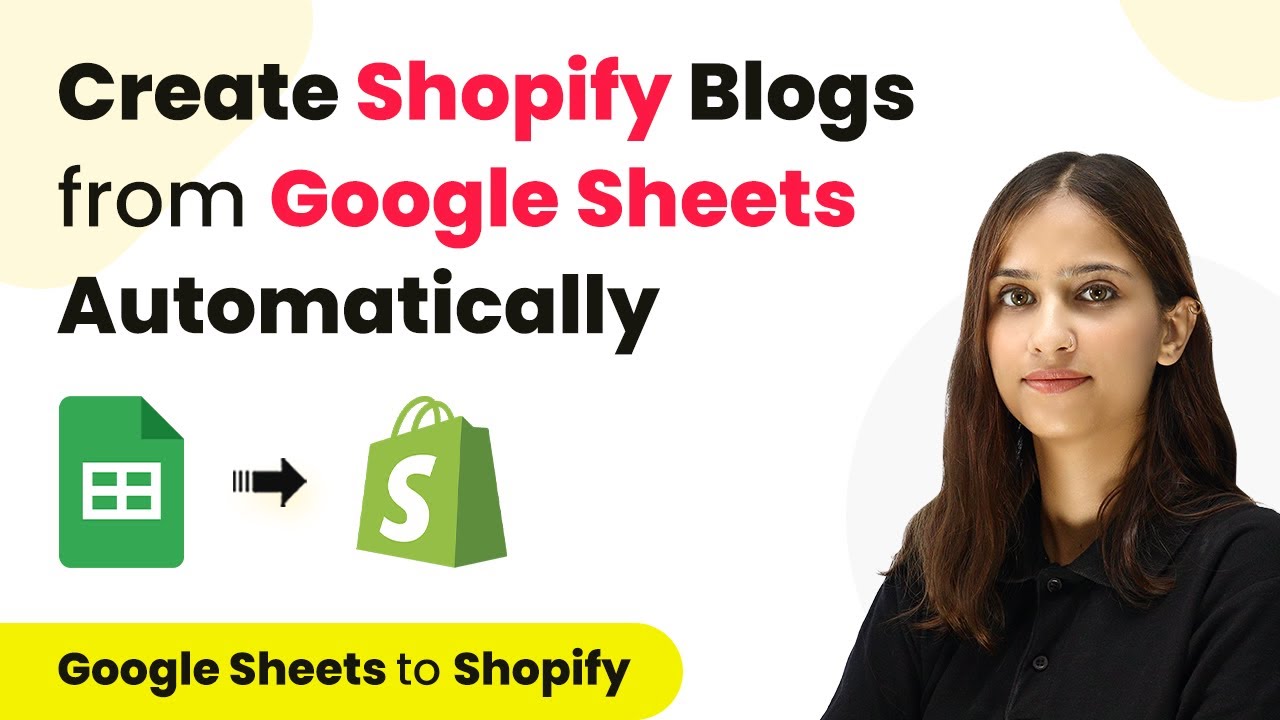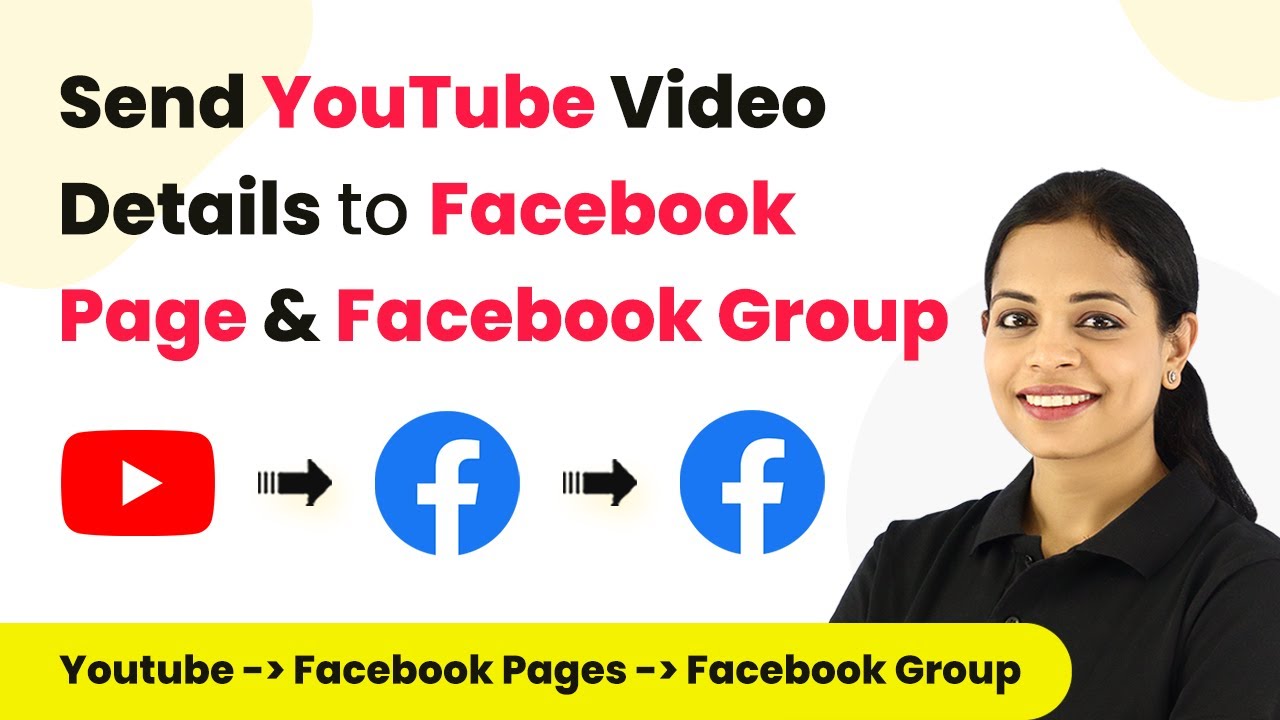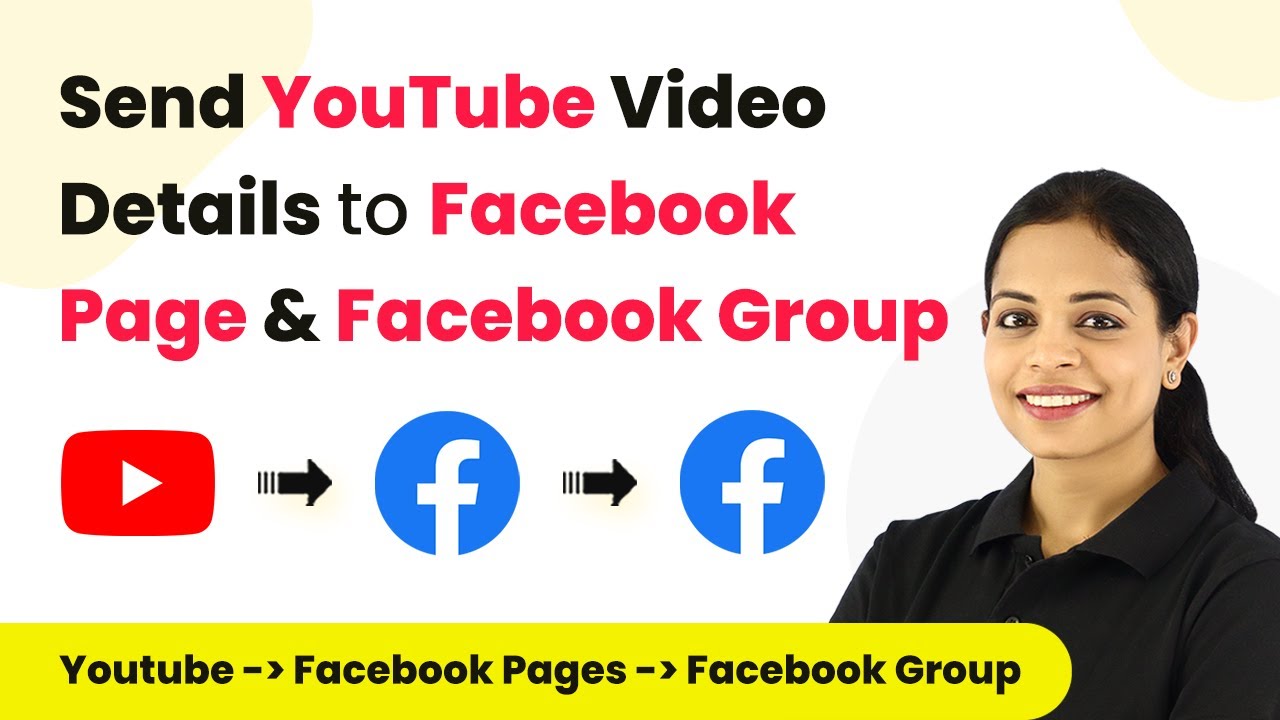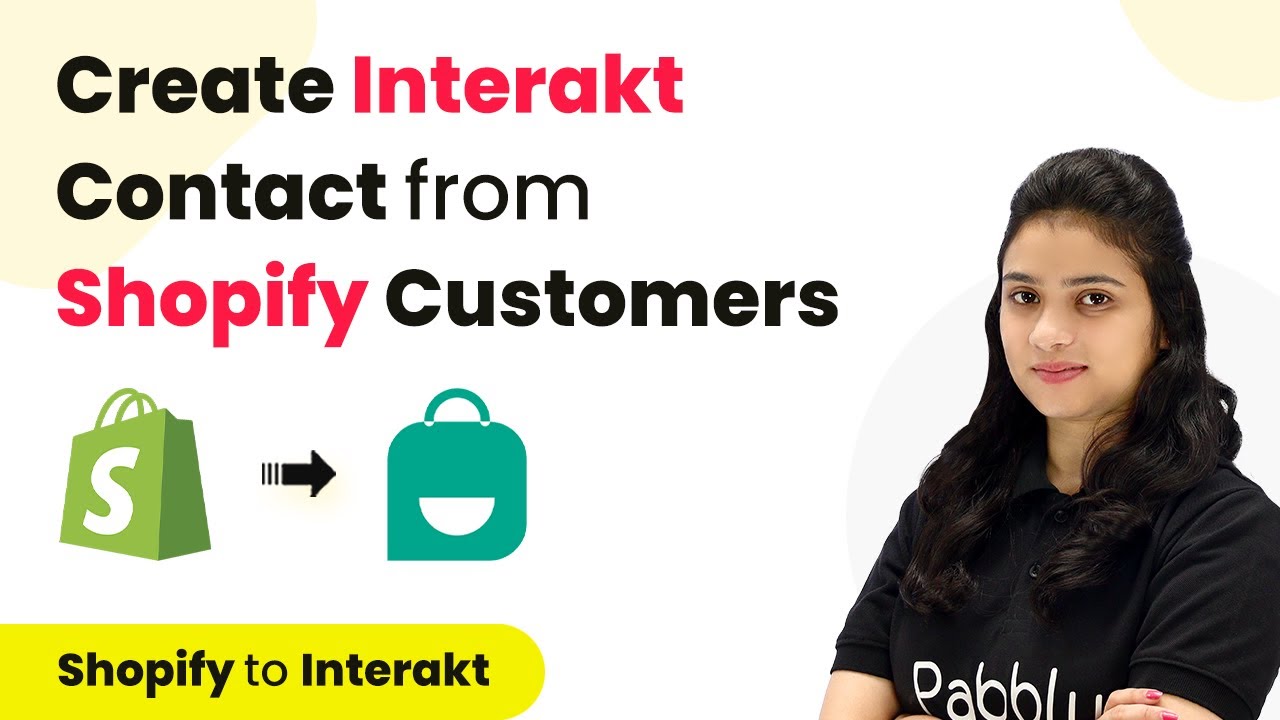Learn how to automate sending SMS to new Click Funnel contacts using Pabbly Connect in this detailed step-by-step tutorial. Develop expertise in application integration and learn how to design streamlined automation workflows using proven, simplified approaches.
Watch Step By Step Video Tutorial Below
1. Setting Up Pabbly Connect for SMS Automation
To automate sending SMS to new Click Funnel contacts, you will first need to set up Pabbly Connect. This integration platform allows you to connect various applications seamlessly. Start by logging into your Pabbly Connect account or create a free account if you haven’t done so yet.
Once logged in, navigate to the dashboard and click on the blue button labeled ‘Create Workflow’. You will be prompted to name your workflow. For this example, name it ‘Automated SMS to New Click Funnel Contact’. Select an appropriate folder for your workflow and click on ‘Create’ to proceed.
2. Configuring Click Funnel Trigger in Pabbly Connect
The next step involves configuring the trigger for your workflow in Pabbly Connect. In the trigger section, choose ‘Click Funnels’ as your application and select the event ‘New Contact Created’. This event will initiate the process every time a new contact is added in Click Funnels.
- Select ‘Click Funnels’ from the application dropdown.
- Choose ‘New Contact Created’ as the trigger event.
- Copy the webhook URL provided by Pabbly Connect.
After copying the webhook URL, go to your Click Funnels dashboard. Click on the funnel where you want to set up the integration, navigate to the settings, and select the ‘Webhooks’ option. Create a new webhook by clicking on ‘Add New’ and paste the copied URL. Name this webhook appropriately, such as ‘Connection with Pabbly Connect’ and select the event type as ‘Contact Created’ before saving the changes.
3. Testing the Connection Between Click Funnels and Pabbly Connect
To ensure that the connection between Click Funnels and Pabbly Connect is working correctly, you need to perform a test submission. Go back to your Click Funnels page and fill out the form with dummy contact information. This step is crucial as it will trigger the webhook and send data to Pabbly Connect.
Once you submit the form, return to Pabbly Connect to check if the data has been captured. You should see the event type as ‘Contact Created’ along with the details of the contact you just submitted. This confirms that the connection is functioning properly and the data is flowing from Click Funnels to Pabbly Connect.
4. Sending SMS Using Click Send Through Pabbly Connect
Now that the trigger is set up and tested, the next task is to send an SMS using Click Send. In the action section of Pabbly Connect, select ‘Click Send’ as the application and choose the action event ‘Send SMS’. This will allow you to send an SMS to the newly created contact.
- Select ‘Click Send’ from the application options.
- Choose ‘Send SMS’ as the action event.
- Connect your Click Send account by entering your username and API key.
After connecting, you will need to specify the recipient’s phone number. Instead of manually entering the number, map it from the previous step where the contact details were captured. This ensures that the correct number is used every time an SMS is sent. Compose your message and save the action to finalize the setup.
5. Final Testing and Verification of SMS Automation
With your workflow fully configured in Pabbly Connect, it’s time to test the SMS automation. Replace any dummy numbers you used with your actual phone number and click on ‘Save and Test’. This will send a test SMS to verify that everything is working as expected.
Once the test SMS is sent, check your phone for the message. You should receive a confirmation SMS that includes the mapped details such as the recipient’s name and contact information. This final verification step confirms that your automation is complete and functioning correctly.
Conclusion
In this tutorial, we demonstrated how to automate SMS sending to new Click Funnel contacts using Pabbly Connect. By following these steps, you can streamline your communication process effectively and enhance your marketing efforts.
Ensure you check out Pabbly Connect to create business automation workflows and reduce manual tasks. Pabbly Connect currently offer integration with 2,000+ applications.
- Check out Pabbly Connect – Automate your business workflows effortlessly!
- Sign Up Free – Start your journey with ease!
- 10,000+ Video Tutorials – Learn step by step!
- Join Pabbly Facebook Group – Connect with 21,000+ like minded people!