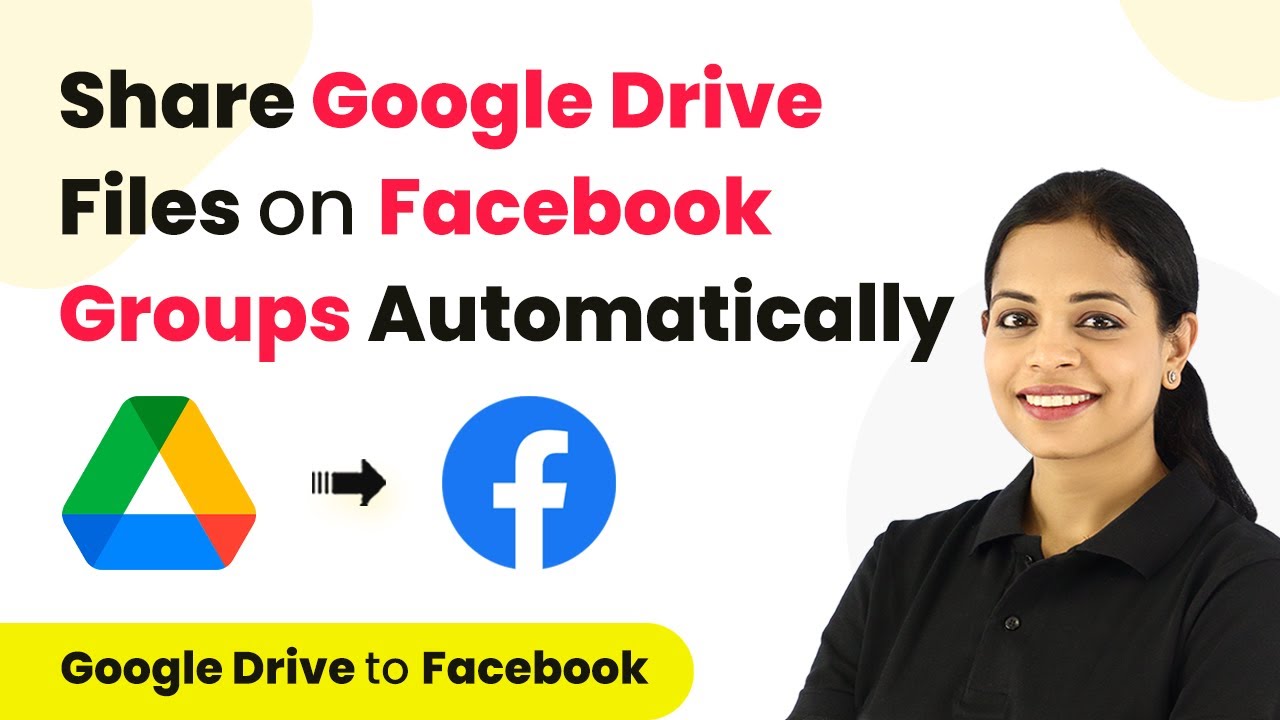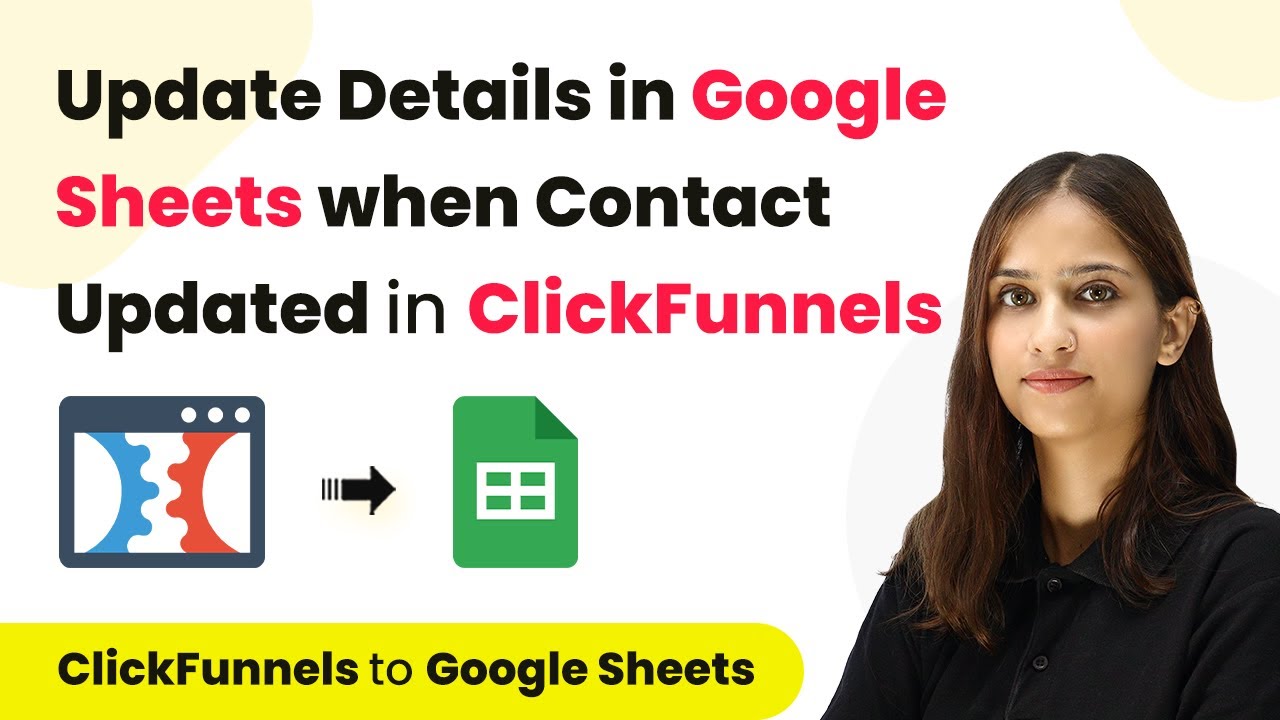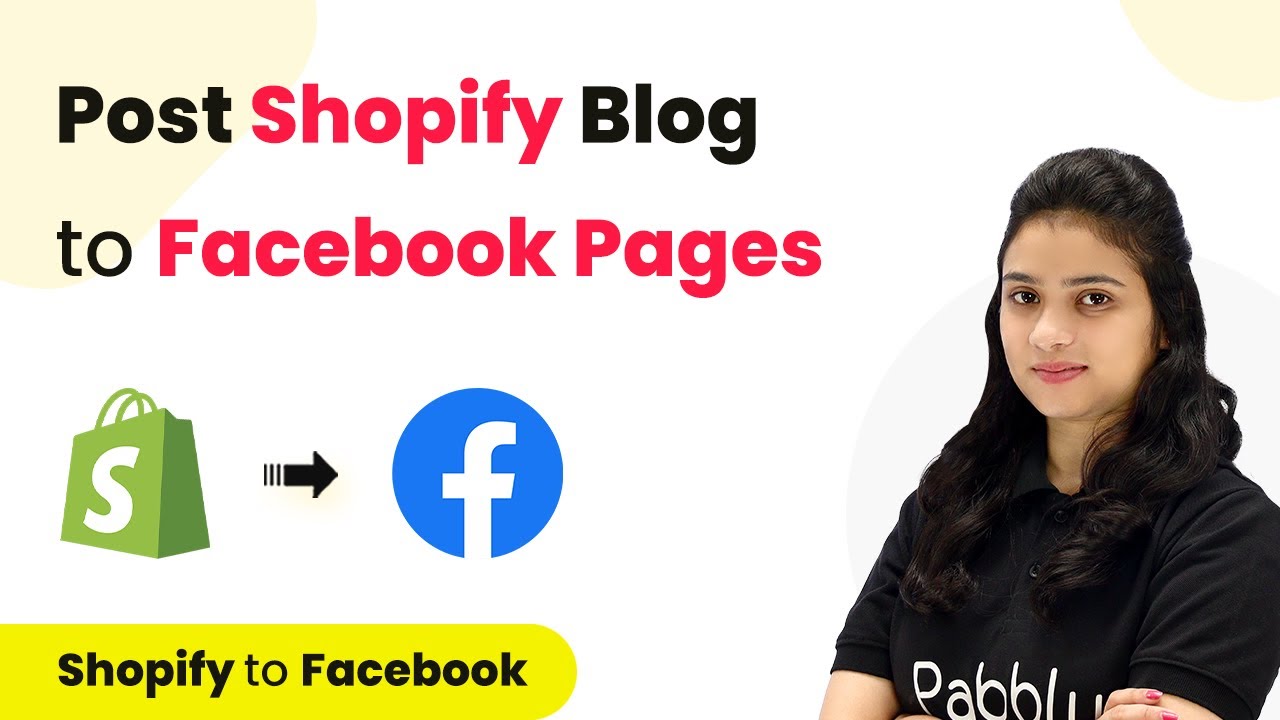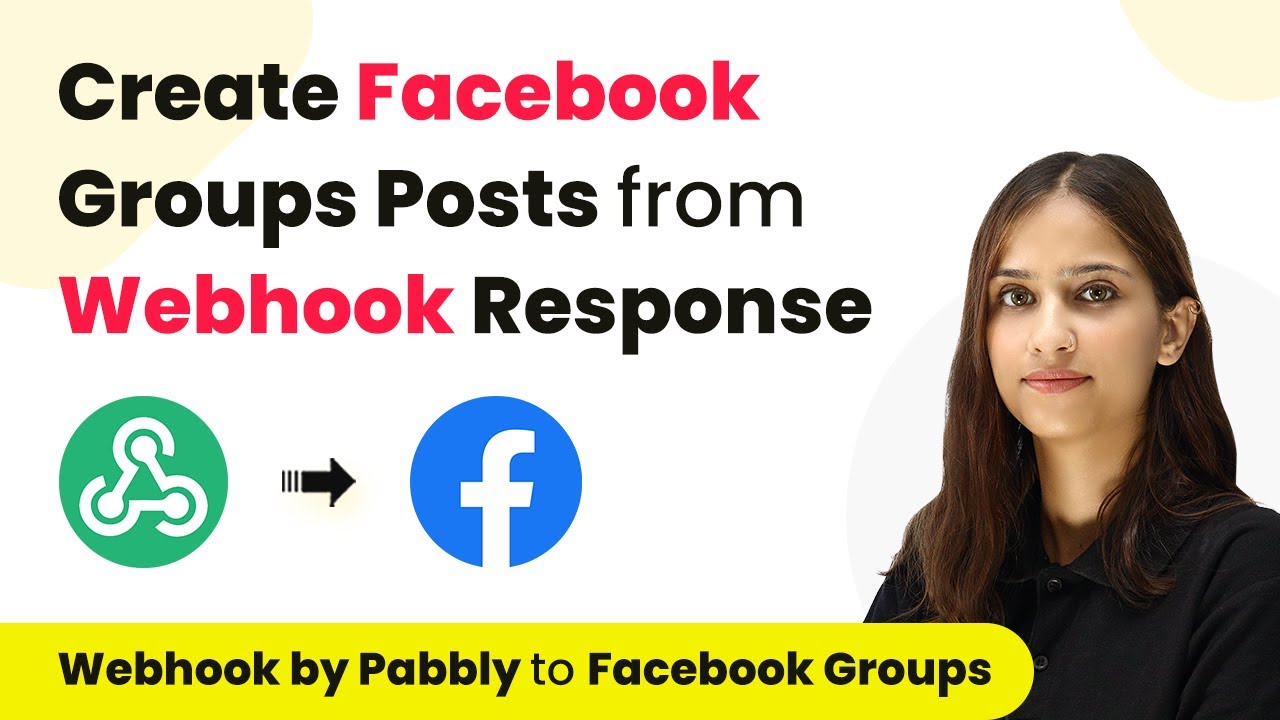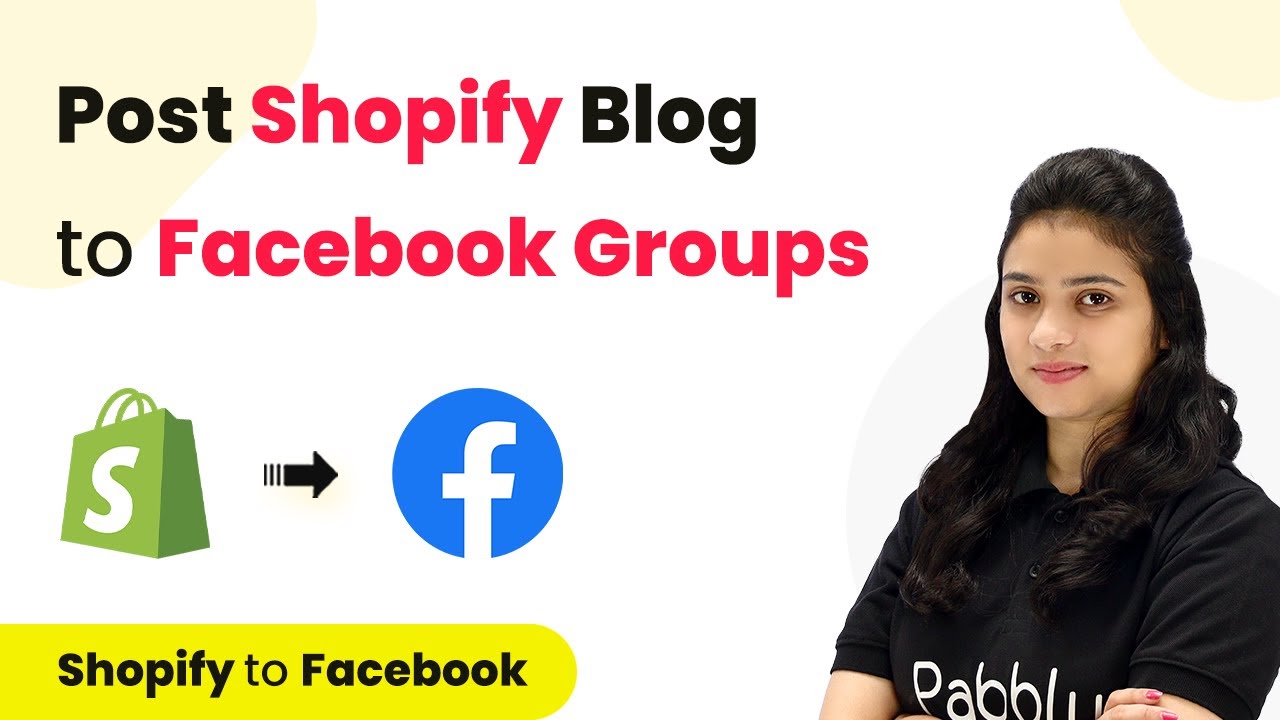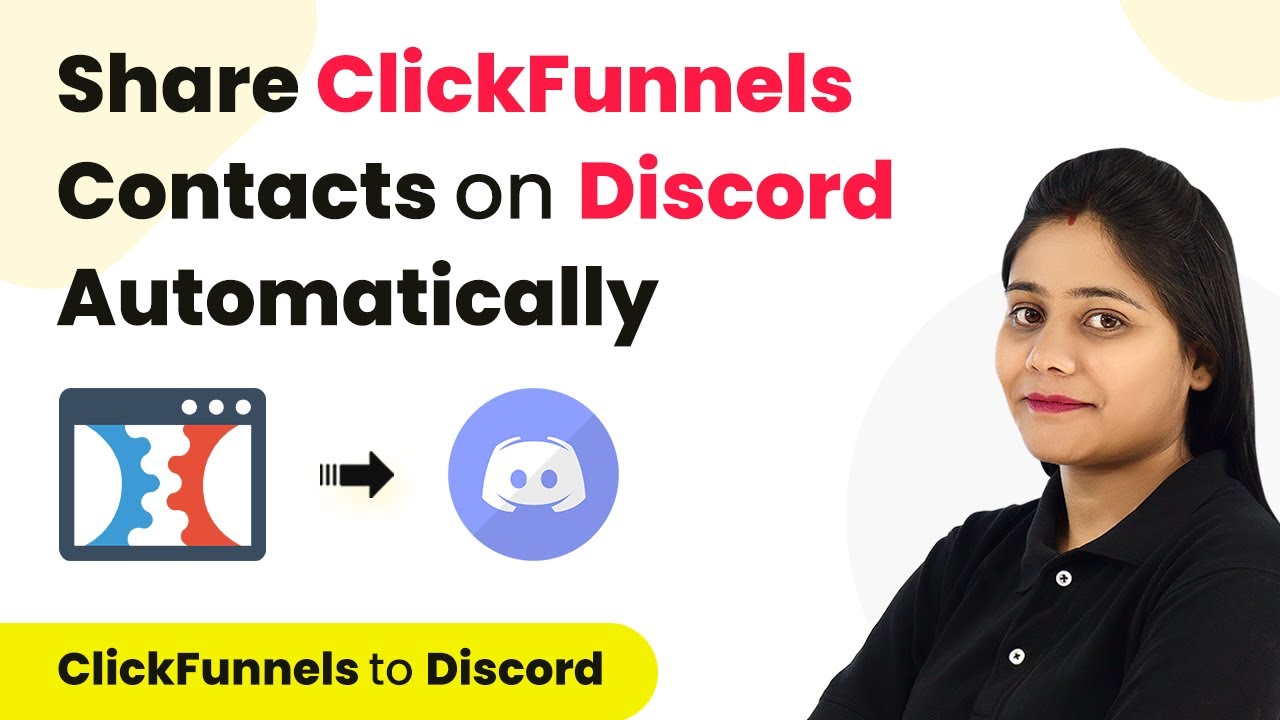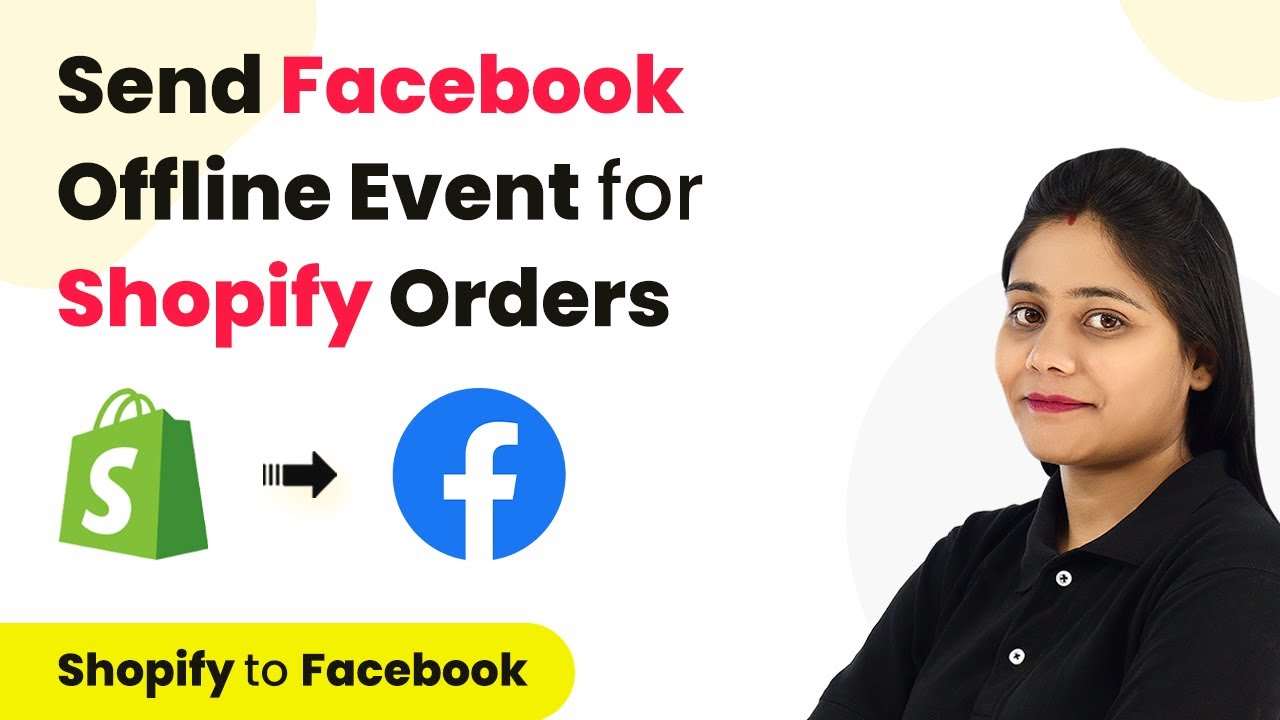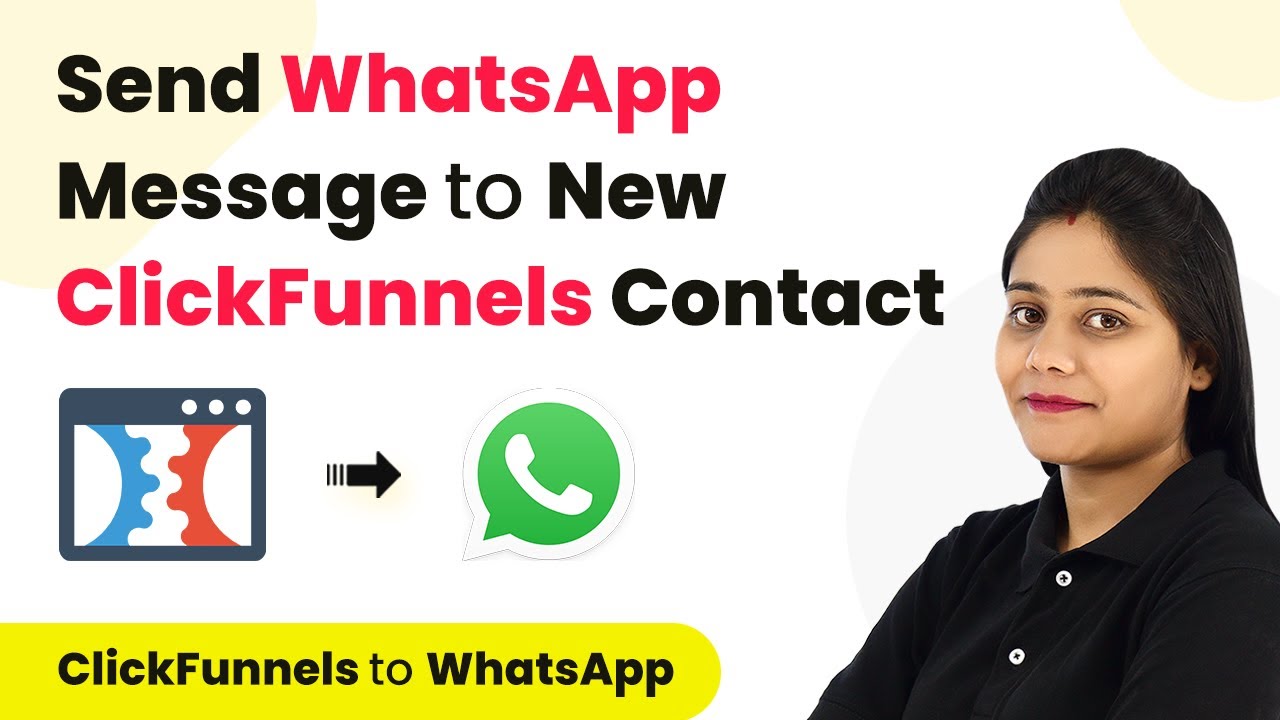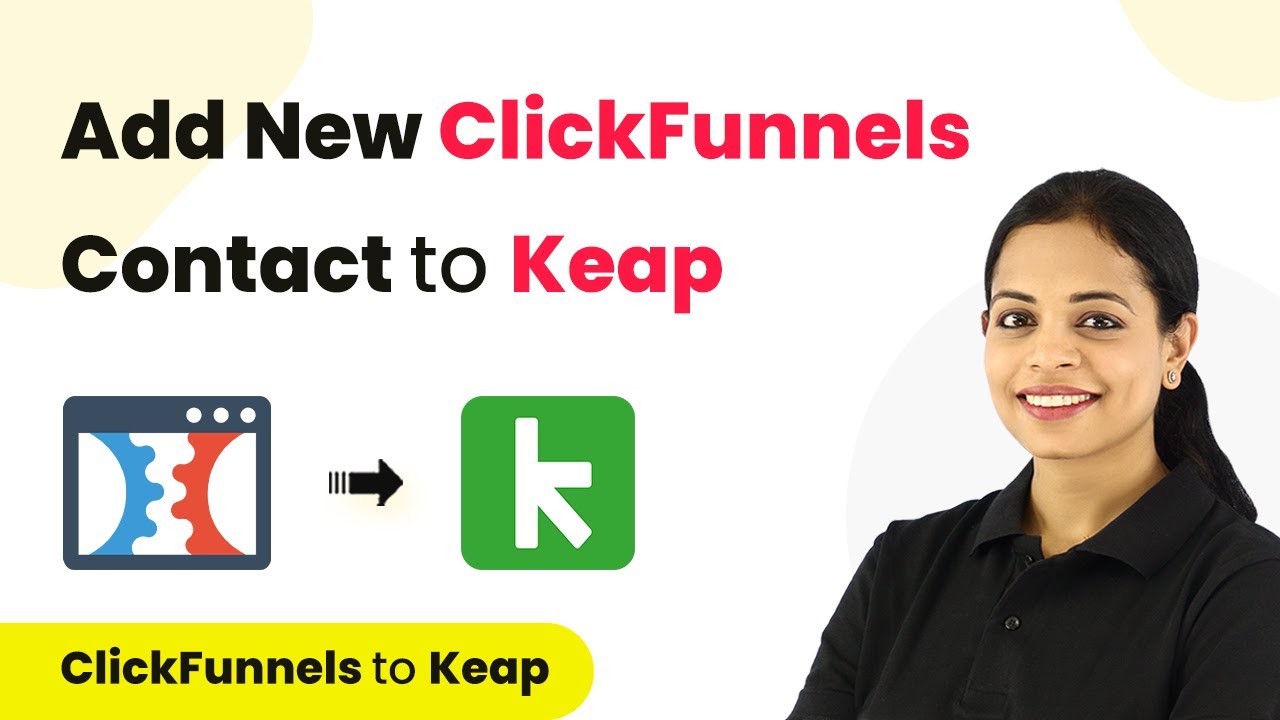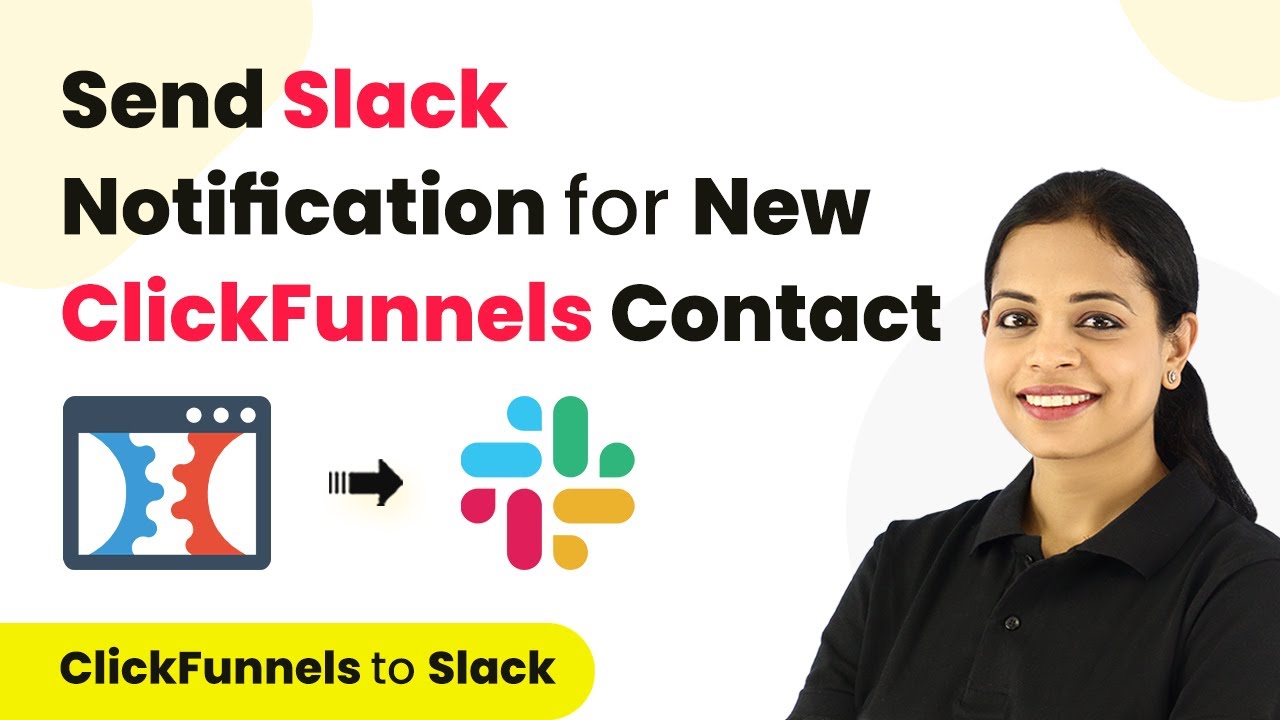Learn how to automate file sharing from Google Drive to Facebook Groups using Pabbly Connect in this detailed tutorial. Discover how to seamlessly connect your essential tools through accessible instructions that make powerful automation available to professionals at every skill level.
Watch Step By Step Video Tutorial Below
1. Accessing Pabbly Connect for Automation
To start using Pabbly Connect, you first need to access its dashboard. You can do this by clicking on the provided link in the video description. If you are a new user, signing up on Pabbly Connect is quick and only takes about two minutes. Existing users can simply log in to their accounts.
Once logged in, you will see the dashboard where you can create workflows. This is essential for integrating applications like Google Drive and Facebook Groups. After signing in, look for the ‘Create Workflow’ tab on the right-hand side to begin setting up your automation.
2. Creating a Workflow in Pabbly Connect
In this section, we will create a workflow to share Google Drive files in Facebook Groups automatically using Pabbly Connect. Click on the ‘Create Workflow’ button and name your workflow according to your objective, such as ‘Share Google Drive Files in Facebook Groups’.
- Select your trigger application: Google Drive.
- Choose the trigger event as ‘New File in Specific Folder’.
- Select the folder where new files will be uploaded.
After setting up the trigger, you will need to define the action application. Here, the action application will be Facebook Groups, and the action event will be to post a message. This integration ensures that whenever a new file is uploaded to Google Drive, a message is automatically sent to your Facebook Group.
3. Connecting Google Drive to Pabbly Connect
Now, let’s connect Google Drive to Pabbly Connect. Click on the connect button next to Google Drive and select ‘Add New Connection’. This will prompt you to sign in with your Google account. Ensure that you allow Pabbly Connect to access your Google Drive.
Once the connection is established, you will need to specify the folder where the files will be uploaded. For this example, let’s select a folder named ‘Test Files’. Make sure that the folder settings allow for sharing, so that the files can be accessed by your team on Facebook.
4. Configuring Facebook Group Integration
Next, we will configure the Facebook Group integration through Pabbly Connect. Click on the connect button next to Facebook Groups and select ‘Add New Connection’. You will be prompted to log in to your Facebook account and authorize Pabbly Connect to access your groups.
- Select the Facebook Group where you want to post the message.
- Compose the message to be posted, including details like the file name, URL, and file type.
- Use mapping to dynamically insert file details from the previous step.
After composing your message, click on ‘Save and Send Test Request’ to test the integration. If successful, you will receive a confirmation that the message has been posted in your selected Facebook Group.
5. Testing the Integration with New Files
Now that we have set up the integration between Google Drive and Facebook Groups using Pabbly Connect, it’s time to test it. Upload a new file to the designated Google Drive folder. For instance, you can upload a file named ‘Pabbly Property Brochure’.
After uploading the file, return to Pabbly Connect and click on ‘Save and Send Test Request’. This action will fetch the details of the newly uploaded file. You should see the file details, including the title, URL, and type. The trigger will check for new data every 10 minutes, so be patient as it updates.
After 10 minutes, refresh your Facebook Group page to see if the message has been posted. You should see a notification that includes the file details, confirming that the integration was successful.
Conclusion
In this tutorial, we demonstrated how to use Pabbly Connect to automate the process of sharing files from Google Drive to Facebook Groups. By following these steps, you can streamline your workflow and ensure your team stays updated with new files efficiently.
Ensure you check out Pabbly Connect to create business automation workflows and reduce manual tasks. Pabbly Connect currently offer integration with 2,000+ applications.
- Check out Pabbly Connect – Automate your business workflows effortlessly!
- Sign Up Free – Start your journey with ease!
- 10,000+ Video Tutorials – Learn step by step!
- Join Pabbly Facebook Group – Connect with 21,000+ like minded people!