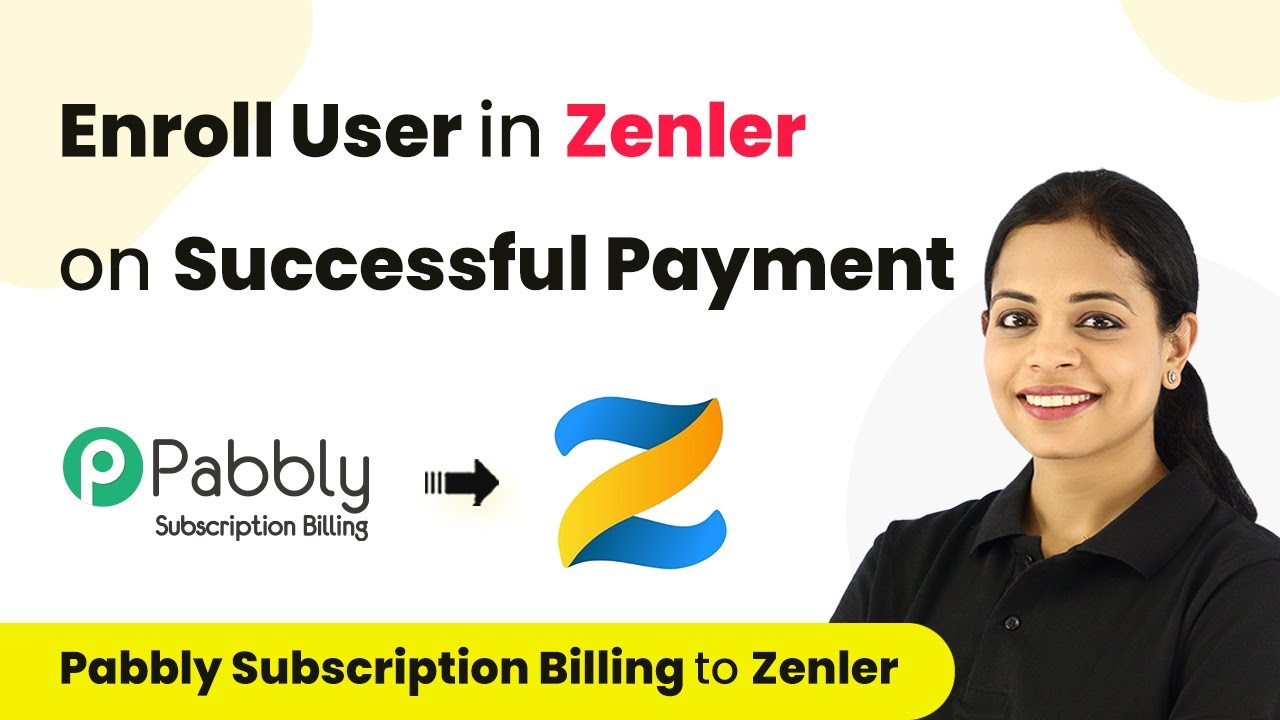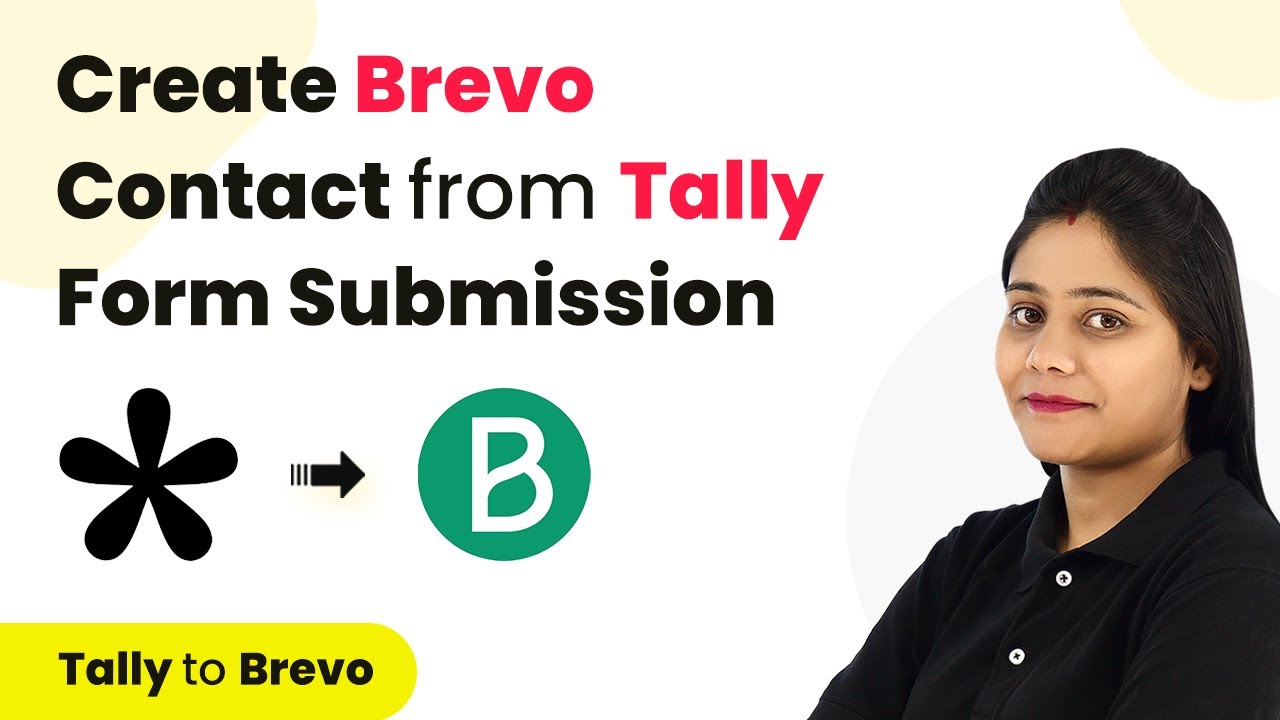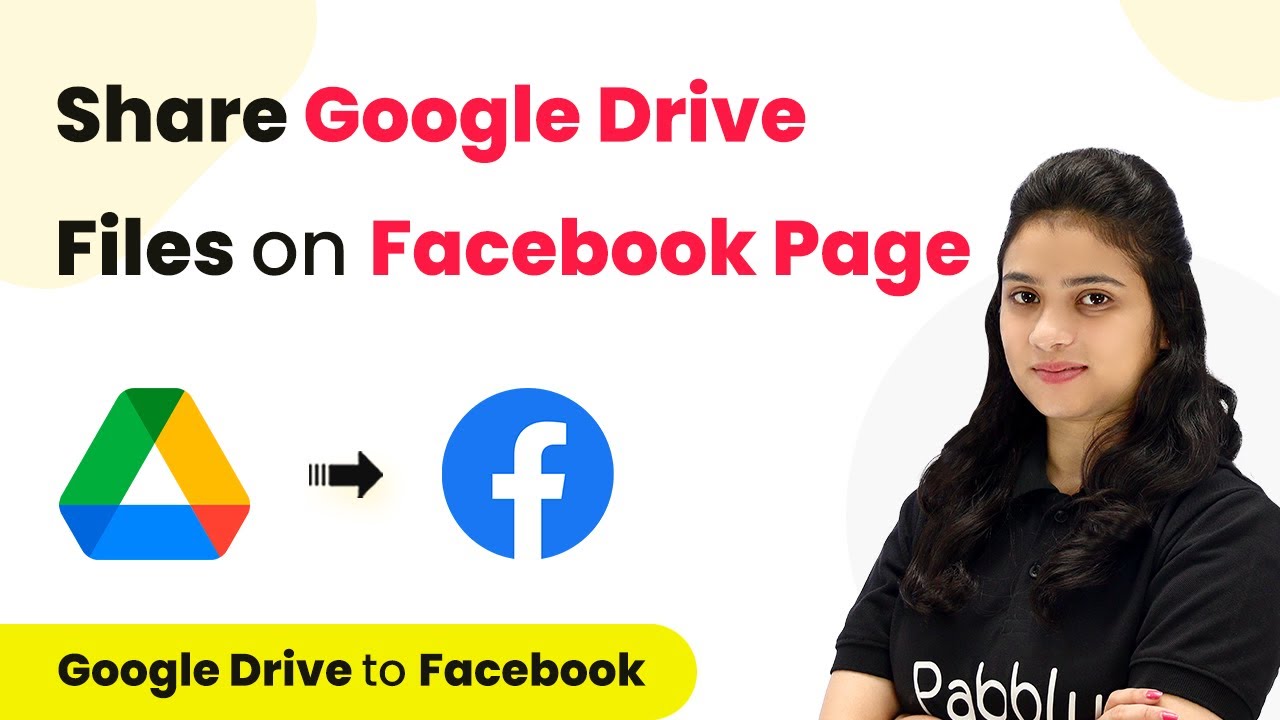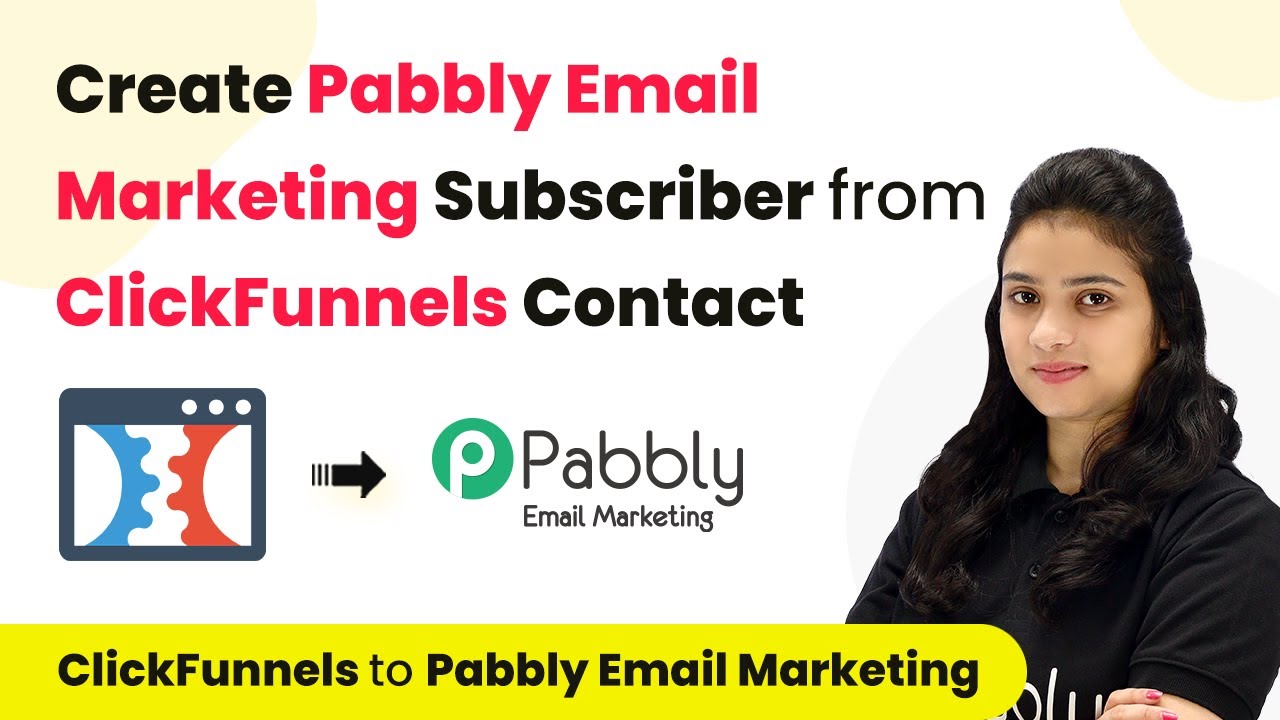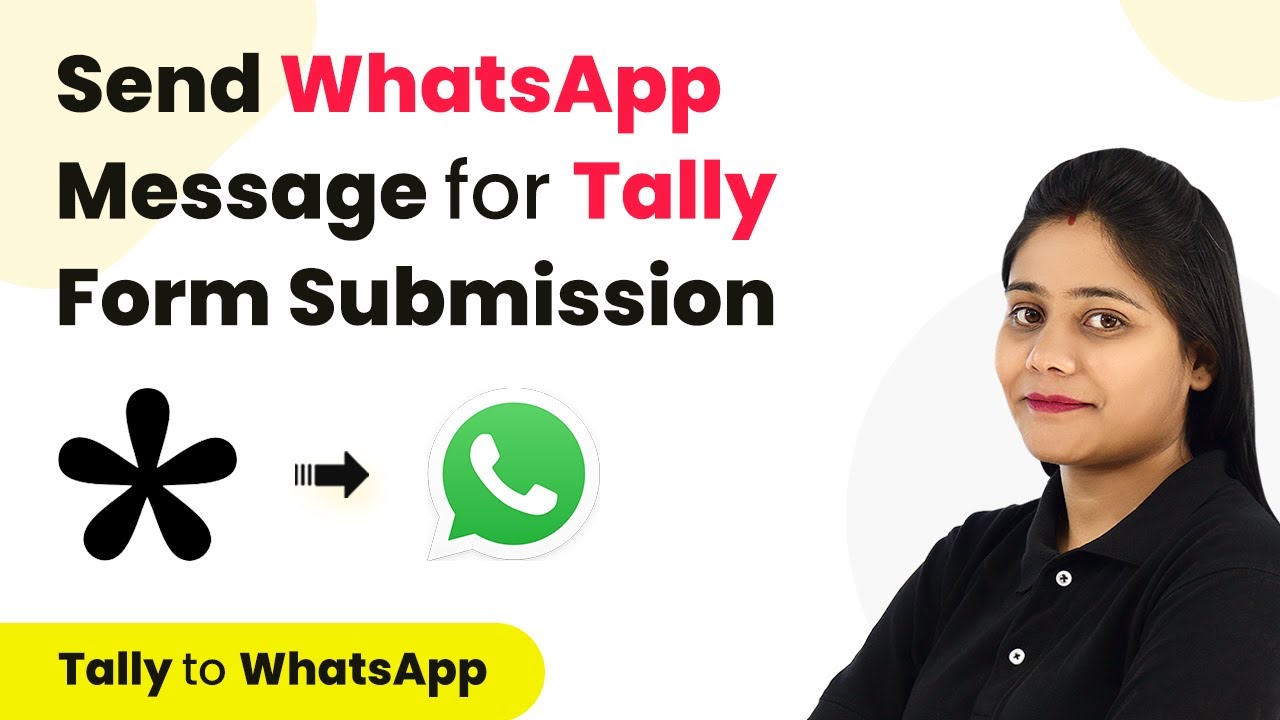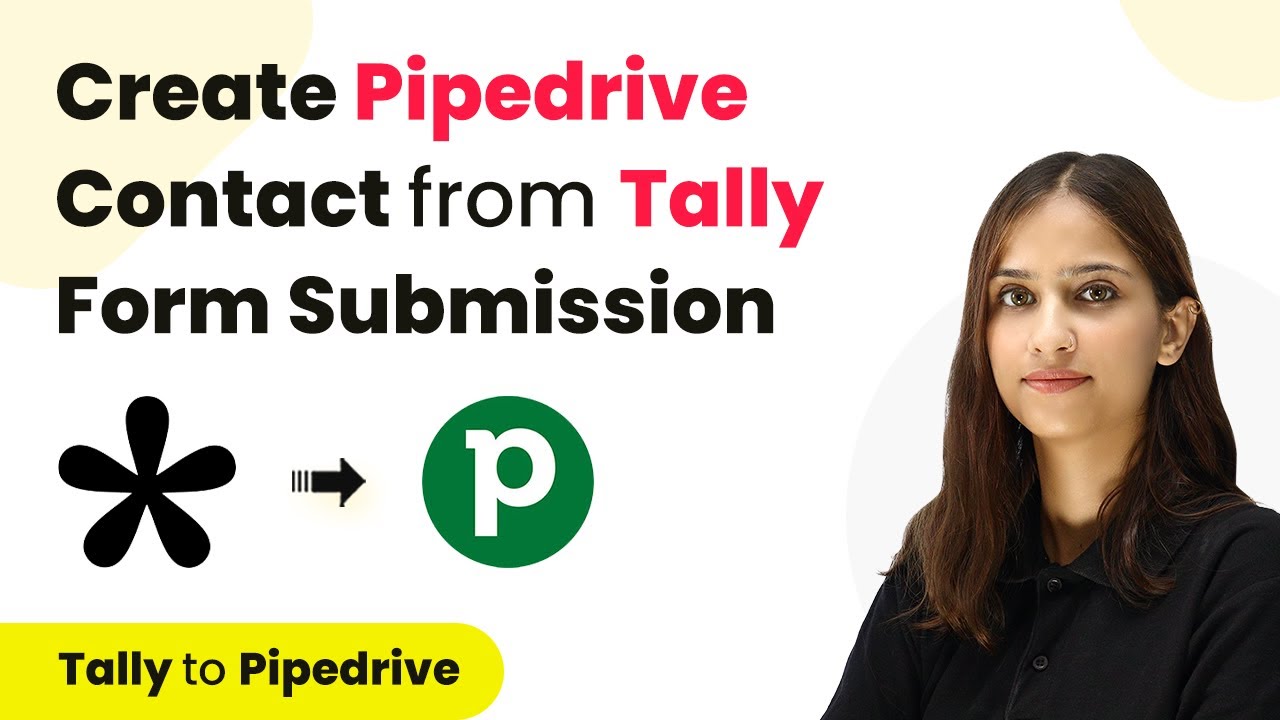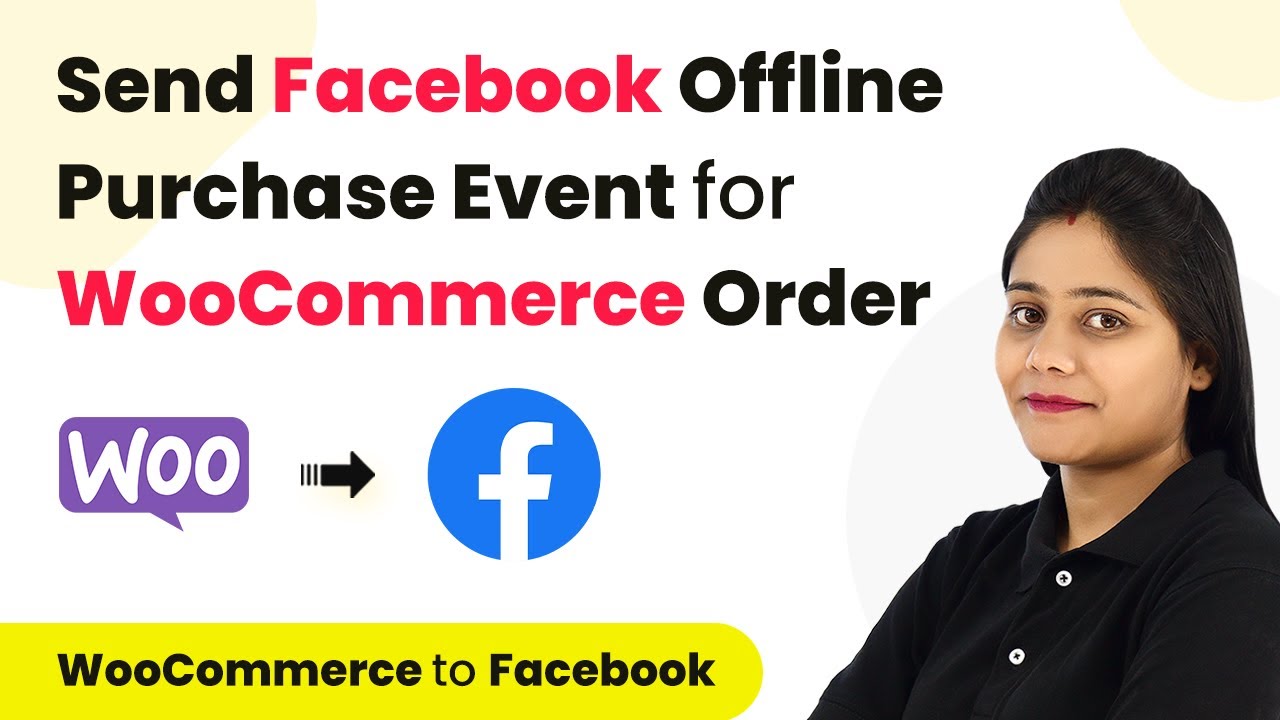Learn how to use Pabbly Connect and Pabbly Connect to automate course enrollment in Zenler with this detailed tutorial. Implement the precise methodologies leading organizations use to automate repetitive tasks, illustrated with practical examples designed for immediate application.
Watch Step By Step Video Tutorial Below
1. Accessing Pabbly Connect for Integration
To begin the integration process, access Pabbly Connect through the official website. If you’re a new user, sign up quickly to get started with 100 free tasks for testing automations. Existing users can simply log in to their accounts to reach the dashboard.
Once on the dashboard, locate the ‘Create Workflow’ button on the right side. Click it to open a dialog box where you can name your workflow. For this example, we will name it ‘Enroll User in Zenler for Successful Payment in Pabbly Subscription Billing’.
2. Setting Up the Trigger Event in Pabbly Connect
In this section, we will establish the trigger event using Pabbly Connect. The trigger will be set to ‘Pabbly Subscription Billing’ and the trigger event is ‘Payment Successful’. This means that every time a payment is made successfully, the workflow will initiate.
After selecting the trigger, you will receive a webhook URL. This URL acts as a bridge between Pabbly Connect and Pabbly Subscription Billing. Copy this URL and proceed to your Pabbly Subscription Billing account to set up the webhook.
- Navigate to Settings in Pabbly Subscription Billing.
- Select Webhooks and add a new webhook.
- Paste the copied webhook URL and select the event as ‘Payment Successful’.
After saving the webhook, you should see a confirmation message indicating that the webhook has been added successfully. This step is crucial for connecting the two platforms effectively.
3. Capturing the Webhook Response in Pabbly Connect
Next, we will capture the webhook response in Pabbly Connect. After setting up the webhook, go back to Pabbly Connect and click on ‘Recapture Webhook Response’. This action will allow Pabbly Connect to receive and display the data from the payment made.
To test this, navigate to Pabbly Subscription Billing and complete a checkout for the selected course. Fill in the required details such as first name, last name, email address, and payment information. Upon successful payment, you will see the captured response in Pabbly Connect, confirming the payment event.
- Ensure to enter valid test card details during checkout.
- Check that all user details are correctly captured in the webhook response.
- Verify that the event type is displayed as ‘Payment Success’.
This successful capture indicates that the integration is functioning as intended, ready for the next action step.
4. Enrolling User in Zenler Using Pabbly Connect
Now, we will use Pabbly Connect to enroll the user in Zenler based on the captured payment data. The action application will be Zenler, and the action event will be ‘Enroll User to a Course’. This step ensures that once a payment is confirmed, the user is automatically enrolled in the relevant course.
To set this up, connect your Zenler account by providing the API key and school name. You can find the API key in the Zenler settings under the developer section. After entering the required information, you can map the course ID and user details from the previous step.
Enter the course ID for the course you want to enroll users in. Map the email address and user details using the mapping feature in Pabbly Connect. Click ‘Save and Send Test Request’ to finalize the enrollment.
Upon successful execution, you will receive a confirmation message indicating that the user has been enrolled in the course. This process illustrates how Pabbly Connect automates the workflow seamlessly.
5. Verifying the Integration Success in Zenler
Finally, to ensure that the integration is successful, check your Zenler account for the newly enrolled user. Refresh the course enrollment page to confirm that the user details appear correctly. This verification step is crucial to ensure that the integration via Pabbly Connect is functioning as expected.
Repeat the checkout process to test the integration multiple times, ensuring that each payment results in the correct enrollment. This will help confirm that the workflow is robust and reliable, automating the process effectively.
By utilizing Pabbly Connect for this integration, you can save time and reduce manual work, enhancing your operational efficiency.
Conclusion
In this tutorial, we explored how to use Pabbly Connect and Pabbly Subscription Billing to automate course enrollment in Zenler. Following the steps outlined ensures a seamless integration process, allowing for efficient user management.
Ensure you check out Pabbly Connect to create business automation workflows and reduce manual tasks. Pabbly Connect currently offer integration with 2,000+ applications.
- Check out Pabbly Connect – Automate your business workflows effortlessly!
- Sign Up Free – Start your journey with ease!
- 10,000+ Video Tutorials – Learn step by step!
- Join Pabbly Facebook Group – Connect with 21,000+ like minded people!