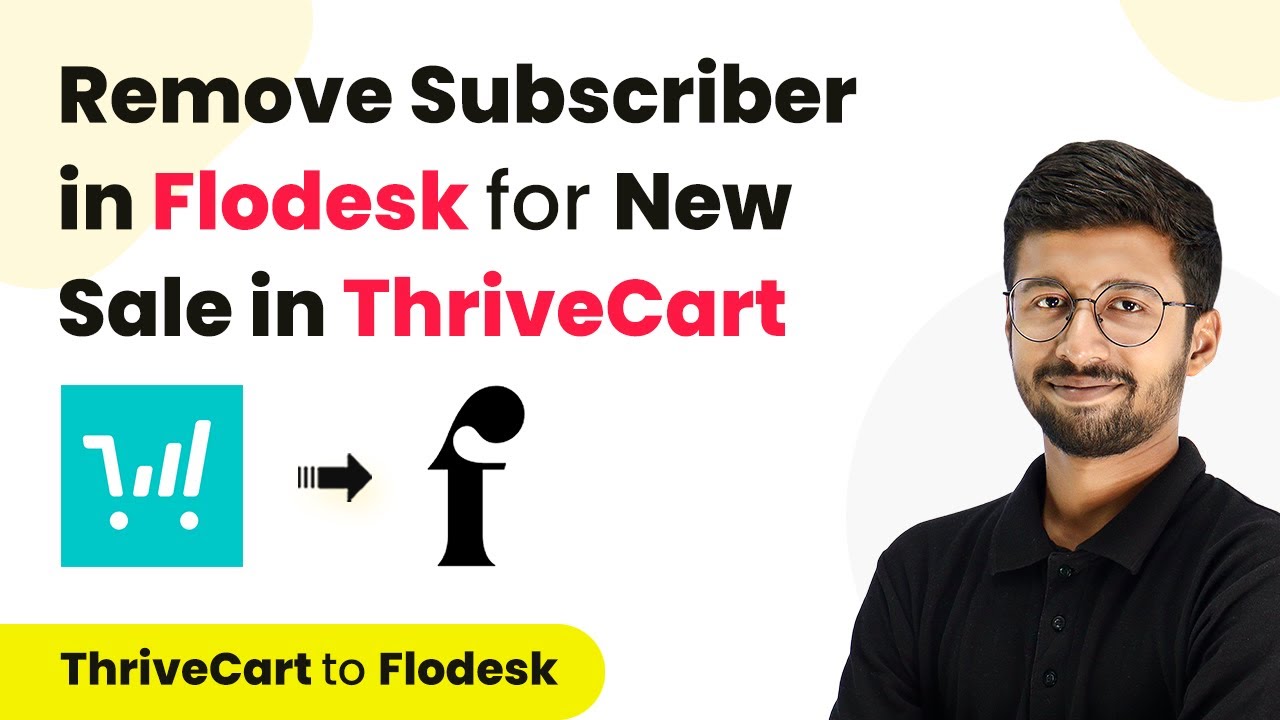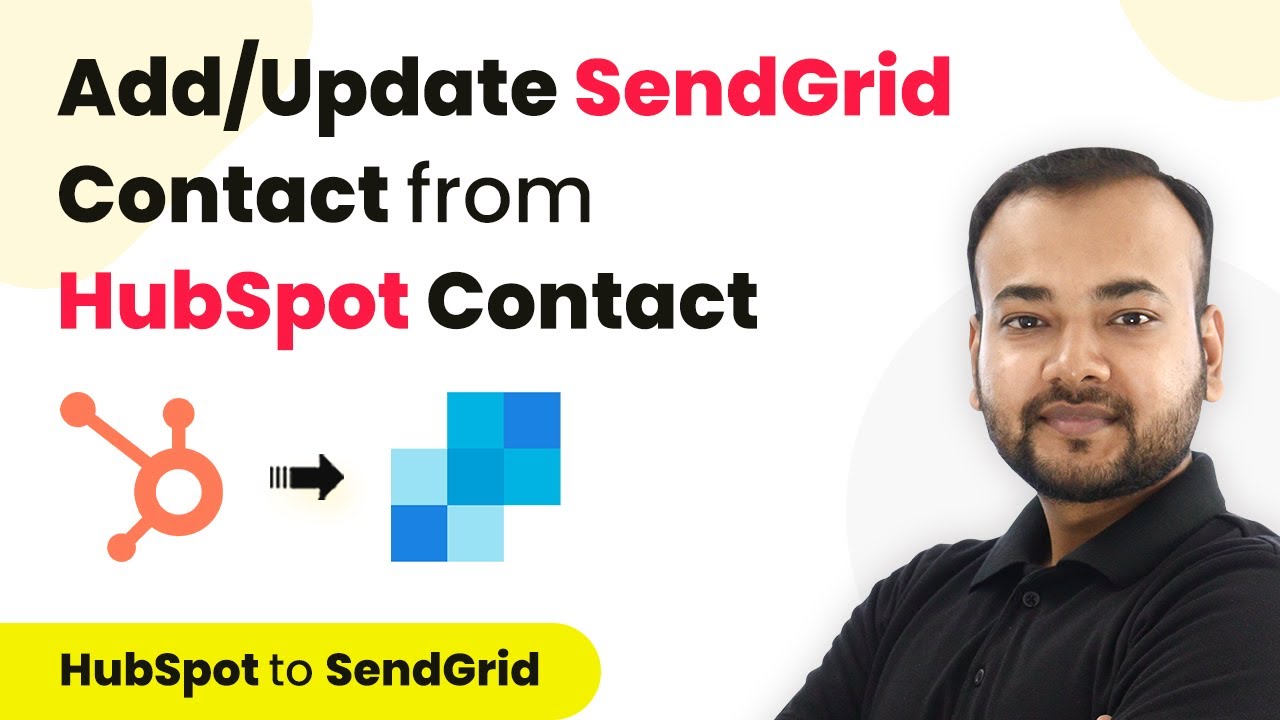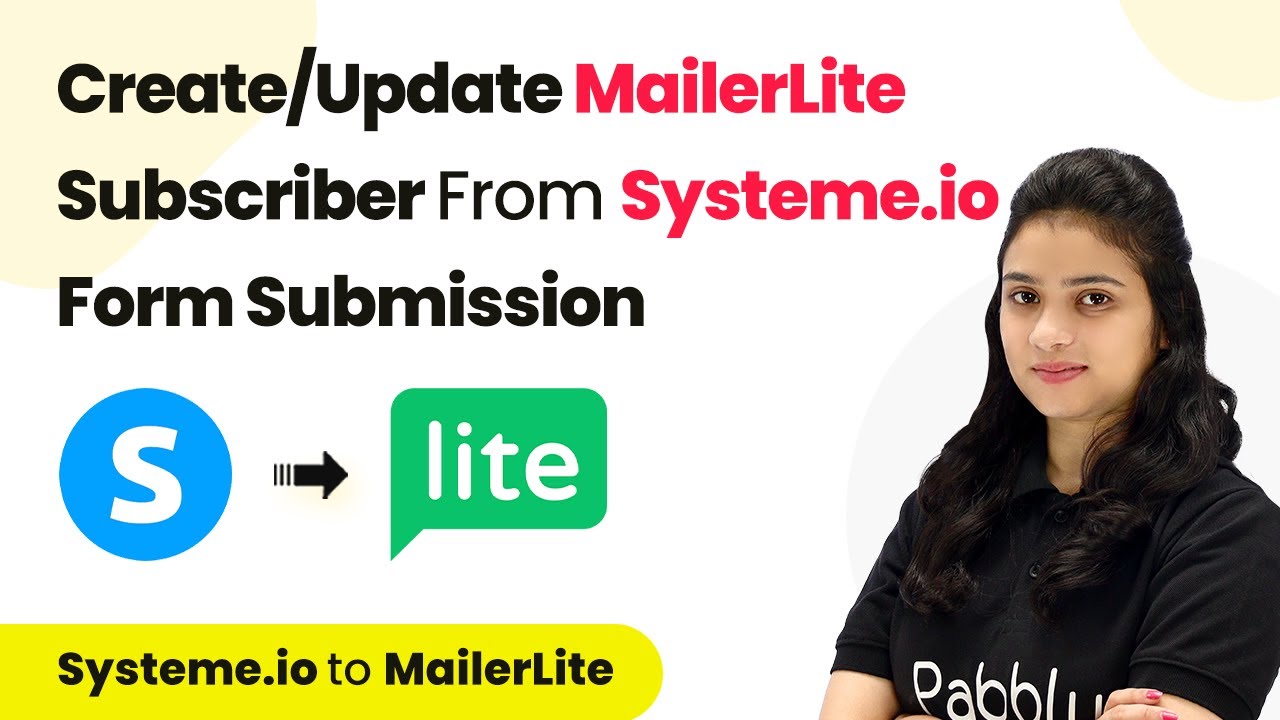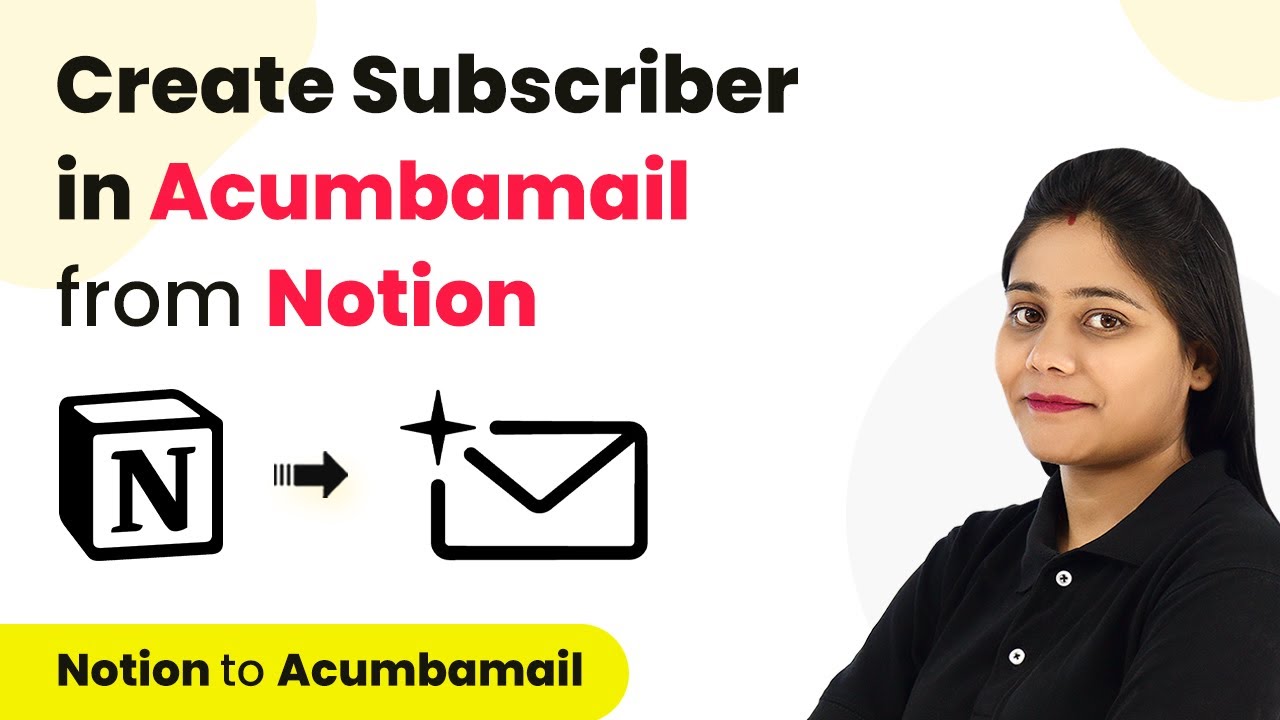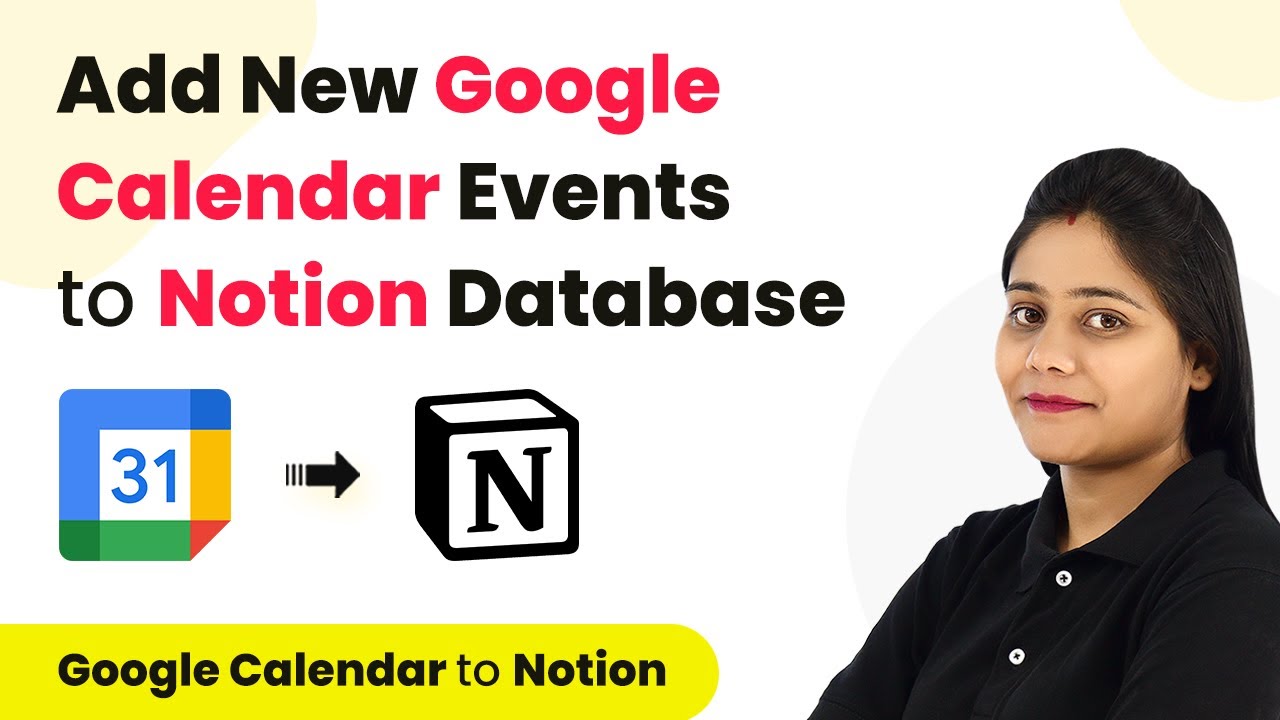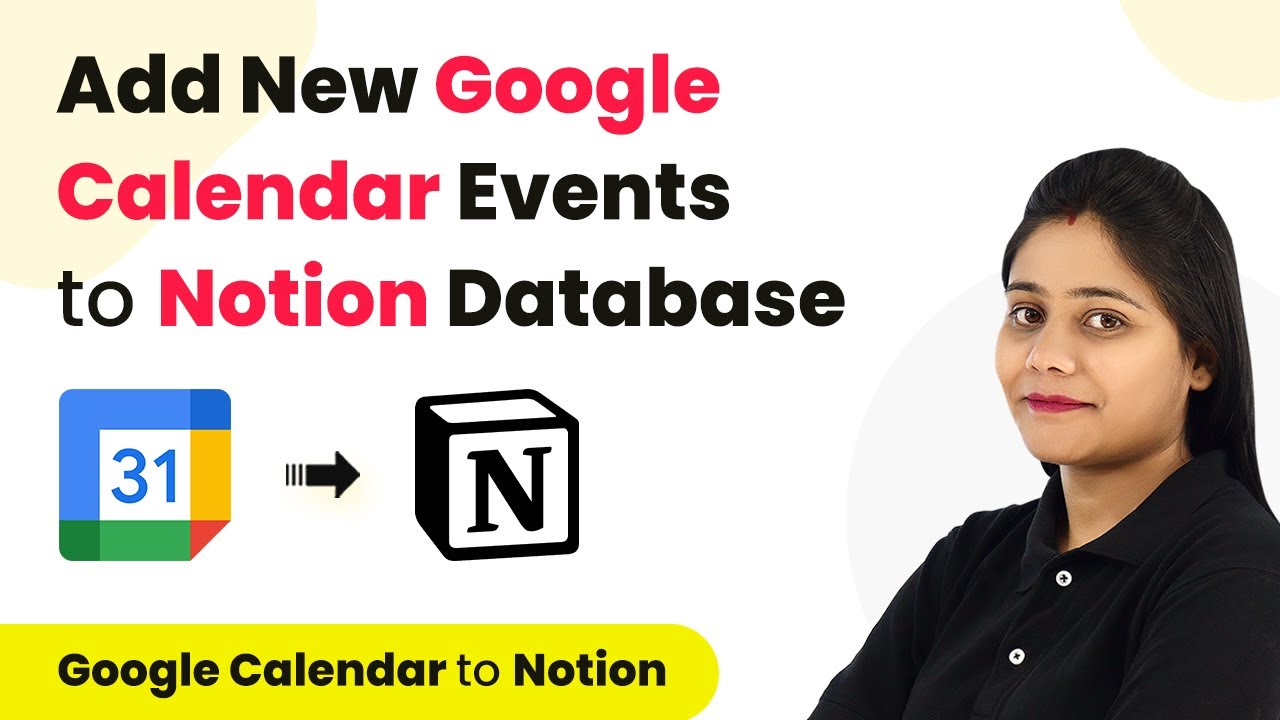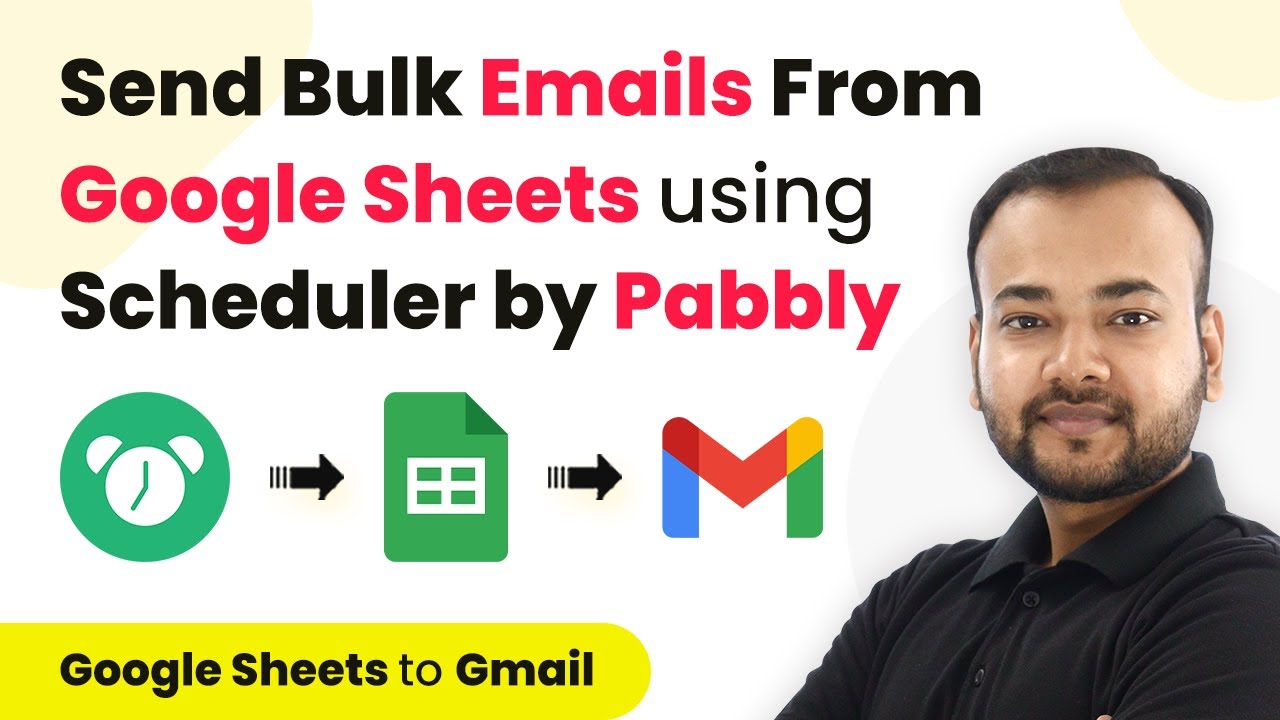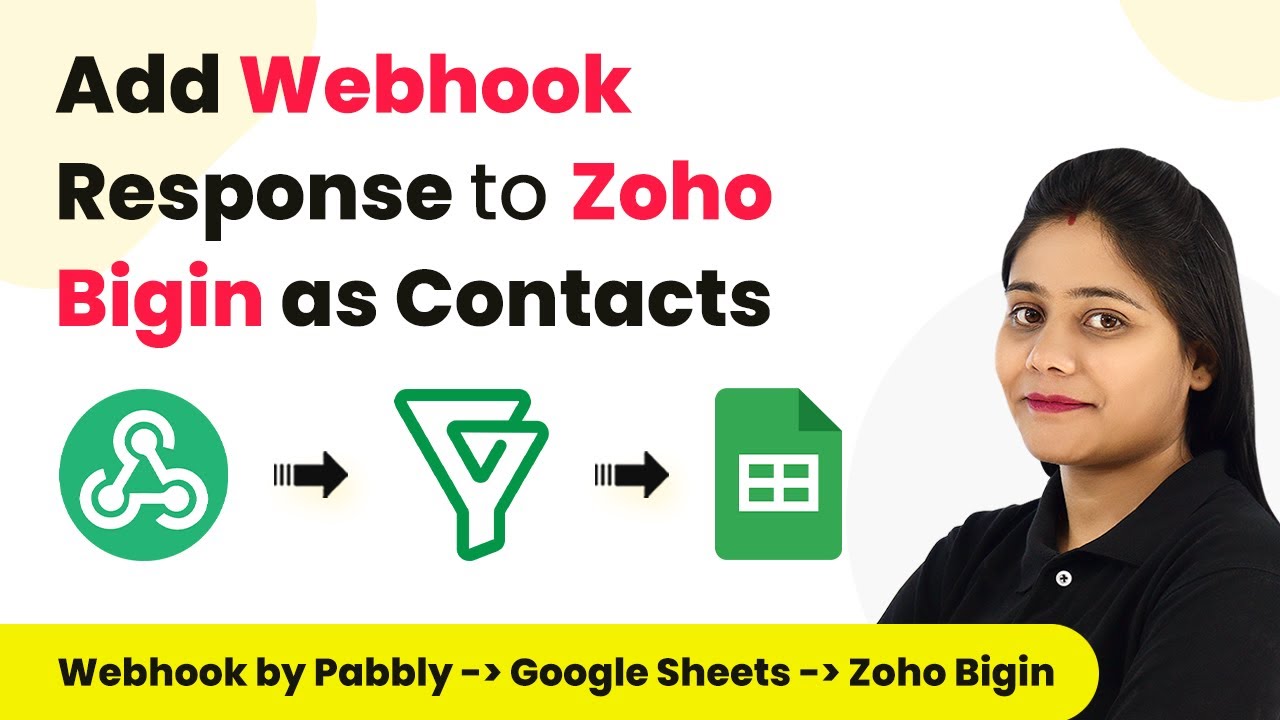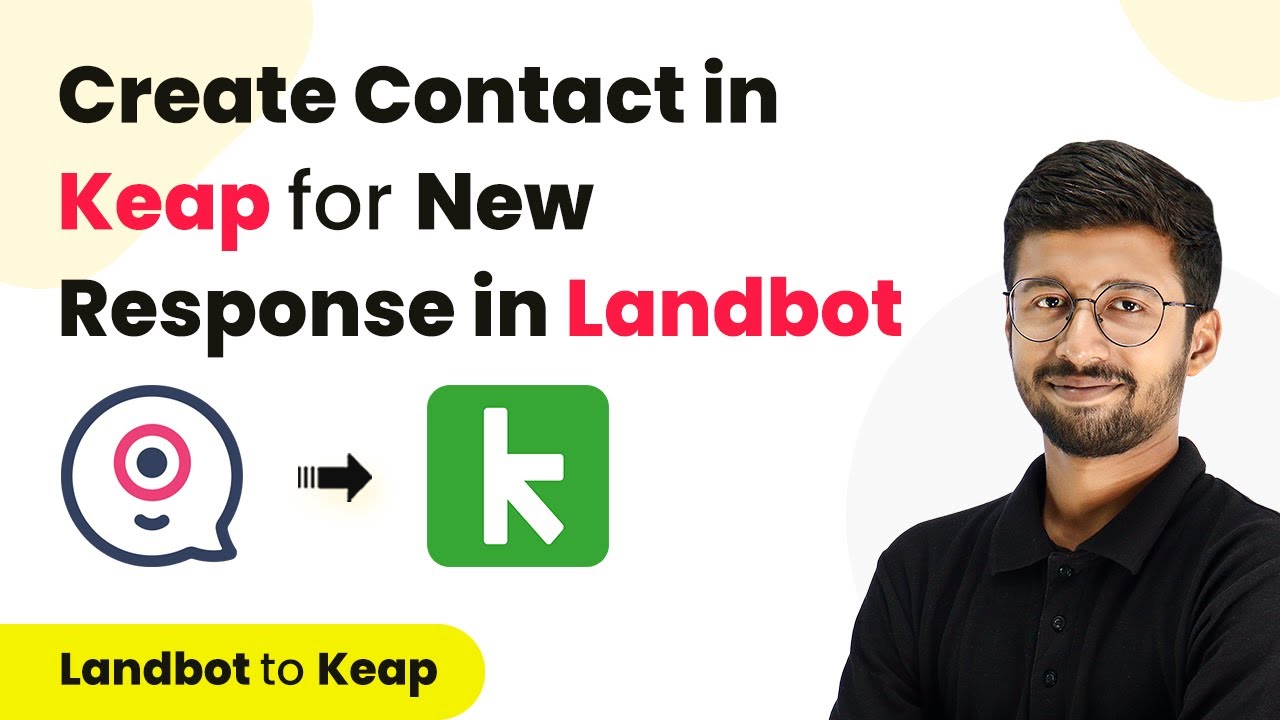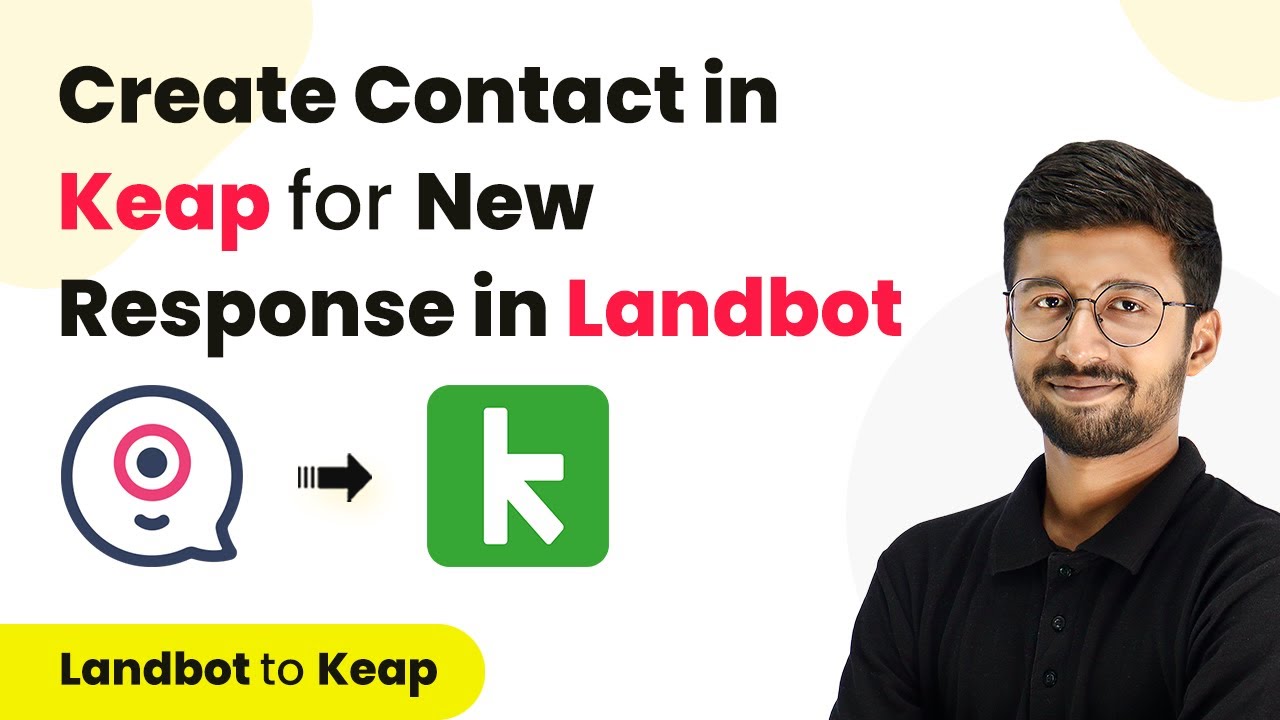Learn how to automate your ThriveCart and Flowdesk integration with Pabbly Connect. Step-by-step guide to streamline your workflow effectively. Discover how to seamlessly connect your essential tools through accessible instructions that make powerful automation available to professionals at every skill level.
Watch Step By Step Video Tutorial Below
1. Setting Up Pabbly Connect for ThriveCart and Flowdesk Integration
To start automating your workflow, you need to access Pabbly Connect. This platform enables seamless integration between ThriveCart and Flowdesk.
First, sign up for a free account on the Pabbly Connect dashboard. Once logged in, click on ‘Create Workflow’. Name your workflow, for example, ‘ThriveCart to Flowdesk’, and click on ‘Create’ to proceed.
2. Configuring the Trigger Event in Pabbly Connect
In this section, we will set up the trigger event within Pabbly Connect to monitor purchases in ThriveCart. This step is crucial as it initiates the automation.
- Search for ‘ThriveCart’ in the app selection.
- Select ‘Product Purchase’ as the trigger event.
- Connect your ThriveCart account by entering your API key.
- Choose the product for which you want to set up automation.
After configuring these settings, click on ‘Save and Send Test Request’. Pabbly Connect will now wait for a response from ThriveCart, indicating a new purchase has been made.
3. Removing Subscriber from Flowdesk Using Pabbly Connect
Next, we will utilize Pabbly Connect to remove a subscriber from a specific segment in Flowdesk. This action is triggered by the purchase event from ThriveCart.
In the action window, select Flowdesk and choose the action event as ‘Remove Existing Subscriber from Segment’. Connect your Flowdesk account by signing in and allowing access.
- Map the subscriber’s email address from the ThriveCart response.
- Select the segment from which you want to remove the subscriber.
- Click on ‘Save and Send Test Request’ to execute the action.
This will remove the customer from the designated segment in Flowdesk, confirming that the workflow is functioning correctly.
4. Adding Subscriber to a New Segment in Flowdesk
After removing the subscriber, you can also add them to a new segment using Pabbly Connect. This allows for better organization of your customer base.
Click on ‘Add Action Step’ and select Flowdesk again. Choose the action event as ‘Add Existing Subscriber to Segment’. Connect to your Flowdesk account if prompted.
Map the email address of the subscriber from the previous response. Select the new segment to which the subscriber should be added. Click on ‘Save and Send Test Request’ to finalize the process.
Once completed, the subscriber will be successfully added to the new segment, enhancing your marketing efforts.
5. Testing the Automation Workflow in Real-Time
Finally, it’s essential to test the entire automation workflow created with Pabbly Connect. This ensures everything is functioning as expected.
Make a test purchase using a subscriber’s details in your ThriveCart store. After completing the order, check your Flowdesk account to confirm the subscriber is removed from the signup segment and added to the ThriveCart customer segment.
By following these steps, you can effectively automate your workflow between ThriveCart and Flowdesk using Pabbly Connect. This integration saves time and improves customer management.
Conclusion
In summary, using Pabbly Connect to automate the integration between ThriveCart and Flowdesk enhances workflow efficiency. This step-by-step guide helps streamline your processes effectively.
Ensure you check out Pabbly Connect to create business automation workflows and reduce manual tasks. Pabbly Connect currently offer integration with 2,000+ applications.
- Check out Pabbly Connect – Automate your business workflows effortlessly!
- Sign Up Free – Start your journey with ease!
- 10,000+ Video Tutorials – Learn step by step!
- Join Pabbly Facebook Group – Connect with 21,000+ like minded people!