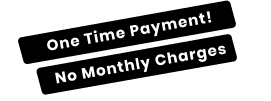Watch Step By Step Video Tutorial Below
1. Setting Up Stripe Customer Data
To start, create a new customer in your Stripe account. For example, add a customer named Jenny Park with her email and address.
Enter all necessary details, including country, state, and phone number. Once completed, click “Add Customer” to save the information.
After adding Jenny, check your Shopify account to verify if the customer appears in the list. This step is crucial for the integration process.
2. Integrating Stripe with Pabbly Connect
Next, use Pabbly Connect to link Stripe and Shopify. Start by signing into your Pabbly Connect account and creating a new workflow.
Name the workflow something relevant, like “Stripe to Shopify Customer Sync.” Set the trigger application to Stripe and the event to “New Customer.”
This integration allows Pabbly Connect to catch customer data from Stripe whenever a new customer is added. Make sure to configure the webhook correctly in Stripe.
3. Creating a Customer in Shopify
With Stripe integrated, the next step is to create the customer in Shopify. Use Pabbly Connect to handle this process.
Select Shopify as the action application and choose “Create Customer” as the event. Provide the necessary credentials, including your Shopify API key and password.
Map the data fields from Stripe, such as first name, last name, email, and address. Finally, save and test the workflow to ensure everything works smoothly.
Conclusion
This guide outlines how to integrate Stripe and Shopify using Pabbly Connect, enabling seamless customer data transfer and management between both platforms.
Ensure you check out Pabbly Connect to create business automation workflows and reduce manual tasks. Pabbly Connect currently offer integration with 2,000+ applications.
- Sign Up Free – Start your journey with ease!
- 10,000+ Video Tutorials – Learn step by step!
- Join Pabbly Facebook Group – Connect with 21,000+ like minded people!
- Know more about Pabbly Connect – Automate workflows effortlessly!