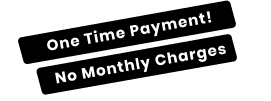Watch Step By Step Video Tutorial Below
1. Introduction to WooCommerce and Google Drive Integration
This guide explains how to connect WooCommerce, a customizable eCommerce platform, with Google Drive, an online file storage service.
By integrating these two applications, you can automate file sharing whenever a new order is placed in WooCommerce.
2. Setting Up Pabbly Connect
To begin, visit the Pabbly Connect website and sign in to your account. If you don’t have an account, create one.
Once logged in, navigate to the dashboard where you can create a new workflow for integration.
3. Creating a New Workflow
In the Pabbly Connect dashboard, click on “Create New Workflow”. Name this workflow “WooCommerce to Google Drive”.
After saving, you will see a trigger window. Change the app from Webhook to WooCommerce and select the “New Order Created” method.
4. Configuring WooCommerce Settings
In your WooCommerce settings, find the “Advanced” section and click on “Webhooks”. Here, you will set up a new webhook.
Assign a name to the webhook, set it to active, and select “Order Created” as the topic. Copy the delivery URL from Pabbly Connect and paste it into the webhook settings.
5. Testing the Integration
Once the webhook is set, test the integration by making a dummy purchase in WooCommerce. Fill in the customer details and complete the order.
Check Pabbly Connect to see if the order data has been captured successfully. The details like first name, last name, and email will be displayed.
Conclusion
This guide illustrates how to connect WooCommerce and Google Drive using Pabbly Connect for seamless file sharing upon new orders.
Ensure you check out Pabbly Connect to create business automation workflows and reduce manual tasks. Pabbly Connect currently offer integration with 2,000+ applications.
- Sign Up Free – Start your journey with ease!
- 10,000+ Video Tutorials – Learn step by step!
- Join Pabbly Facebook Group – Connect with 21,000+ like minded people!
- Know more about Pabbly Connect – Automate workflows effortlessly!