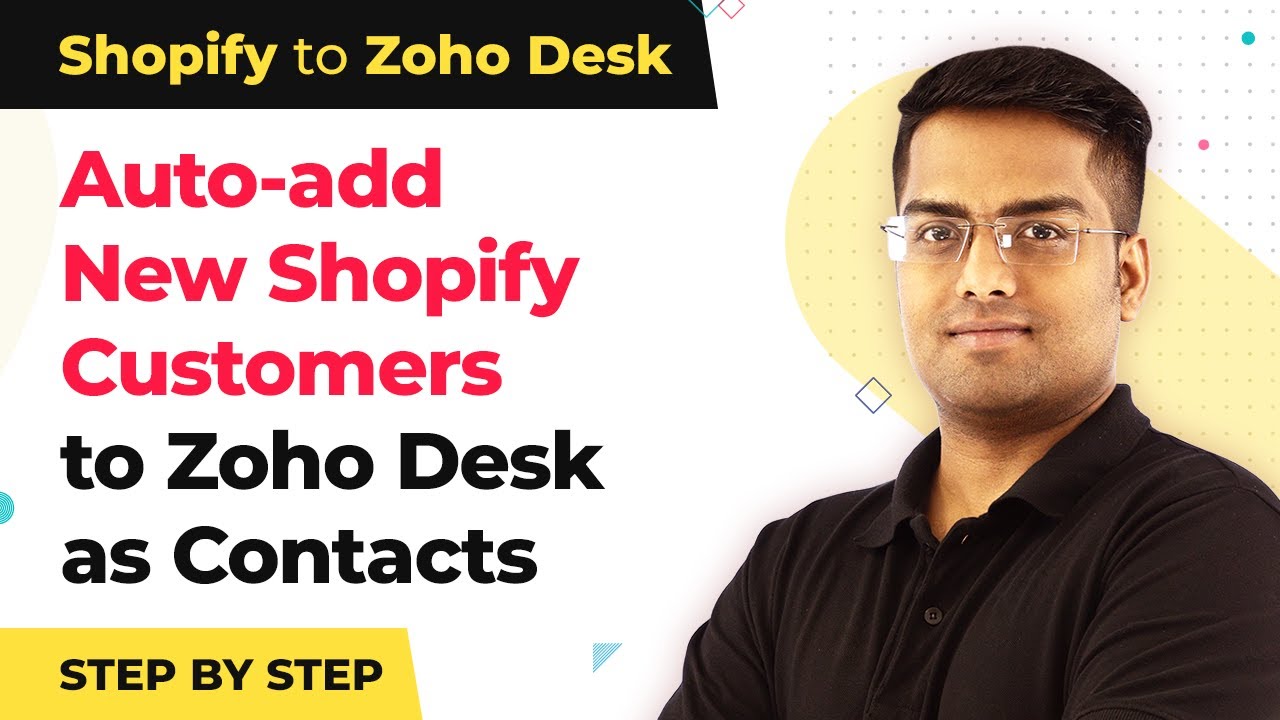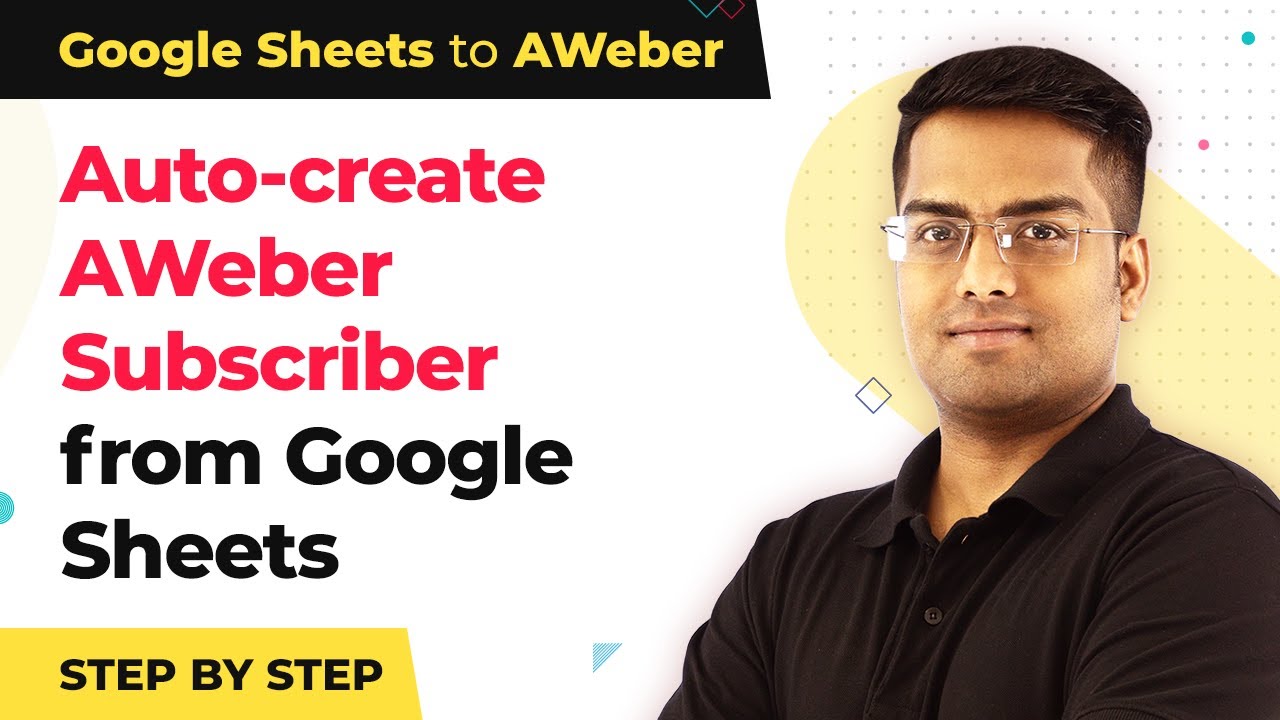Watch Step By Step Video Tutorial Below
1. Understanding Customer Integration
Integrating customer management is essential for improving business efficiency. It helps in tracking customer interactions seamlessly. Using tools like Pabbly Connect can streamline this process significantly.
A well-integrated customer system reduces manual effort and errors. It allows businesses to respond to customer needs faster. This integration enhances the overall customer experience.
2. Setting Up Your Account
Setting up an account is the first step towards effective integration. Visit the Pabbly website to create your account easily. You’ll need to provide basic information to get started.
Once your account is live, you can access various tools. This includes Pabbly Subscription Billing and Pabbly Email Marketing. These tools help manage subscriptions and communication efficiently.
3. Creating a Customer Profile
Creating a customer profile is vital for personalized marketing. You can collect customer data such as names and email addresses. This data can be captured using Pabbly Form Builder.
After form creation, link it with your Pabbly Connect account. This integration will automatically add customer details to your database. It ensures that all customer data is organized and easily accessible.
4. Automating Notifications and Updates
Automation is a powerful feature of Pabbly tools. Set up automated notifications through Pabbly Chatflow to keep customers informed. This can include order confirmations and promotional messages.
Additionally, you can create triggers for specific actions. For example, when a new customer signs up, an email can be triggered automatically. This quick response enhances customer engagement and satisfaction.
5. Integrating with Third-Party Applications
Integrating with applications like Facebook or Razorpay amplifies your customer management. You can connect Pabbly tools with these platforms to streamline workflows. For instance, using Razorpay for payment processing integrates smoothly with your customer database.
Moreover, tools like Trello can be integrated for project management. This ensures that all customer-related tasks are organized and tracked effectively. Such integrations enhance productivity and keep your team aligned.
Conclusion
Integrating customer management with Pabbly tools enhances efficiency and customer experience. By utilizing features like automation and third-party integrations, businesses can streamline their operations effectively.
Ensure you check out Pabbly Connect to create business automation workflows and reduce manual tasks. Pabbly Connect currently offer integration with 2,000+ applications.
- Sign Up Free – Start your journey with ease!
- 10,000+ Video Tutorials – Learn step by step!
- Join Pabbly Facebook Group – Connect with 21,000+ like minded people!
- Know more about Pabbly Connect – Automate workflows effortlessly!