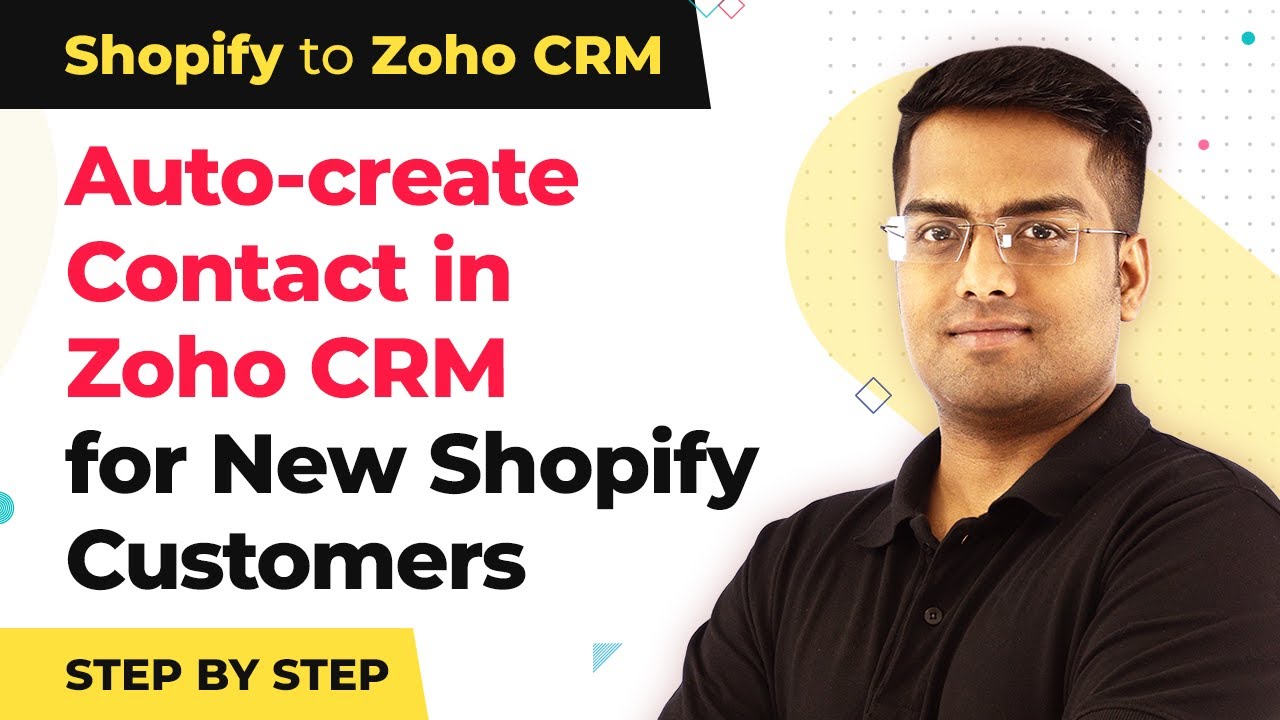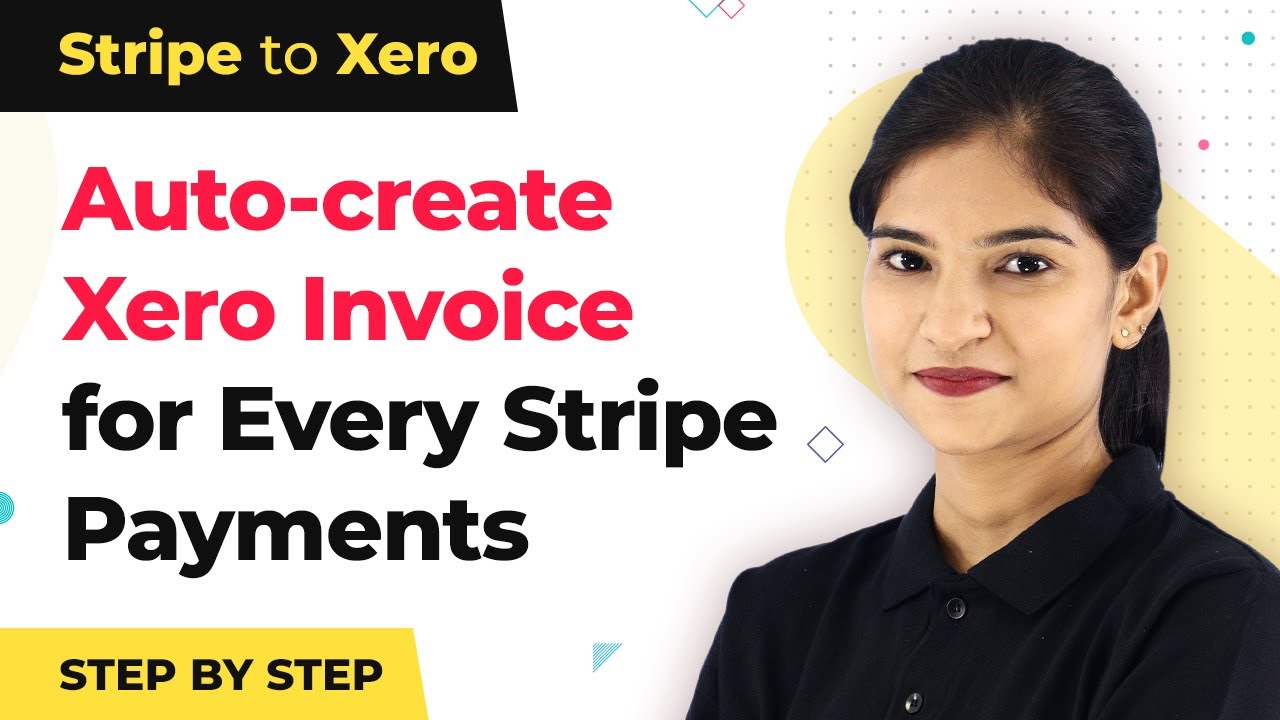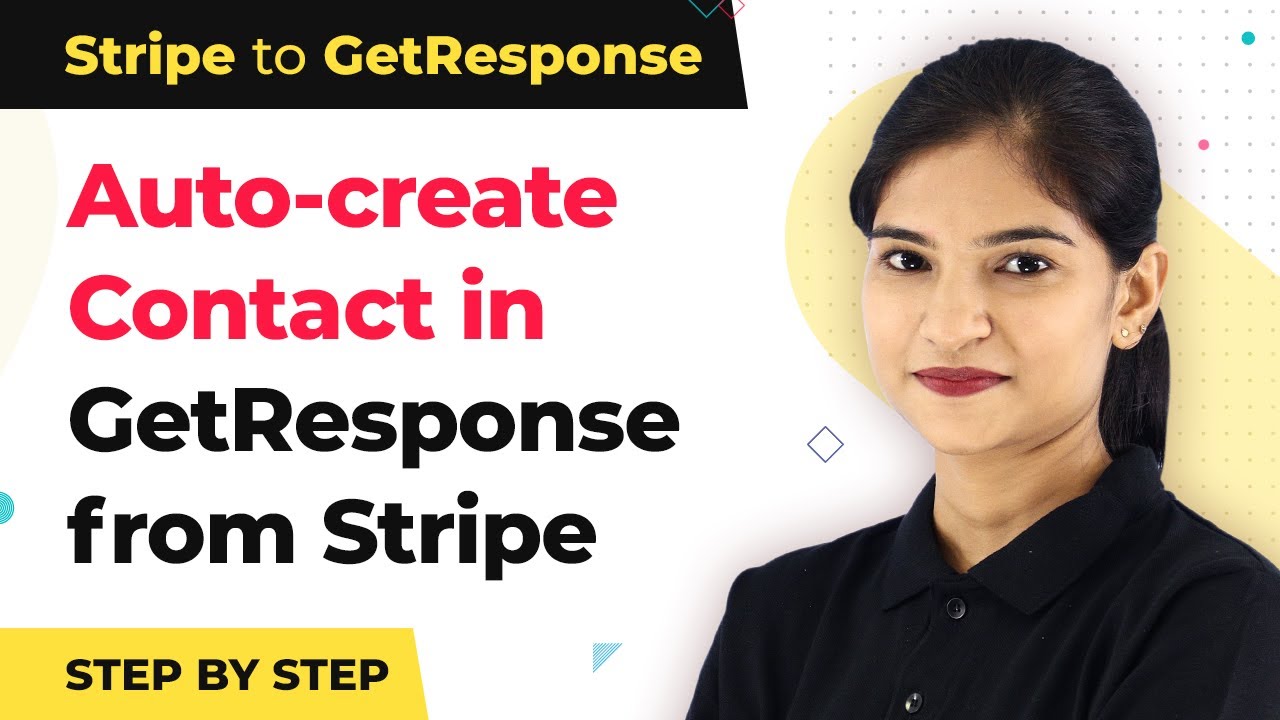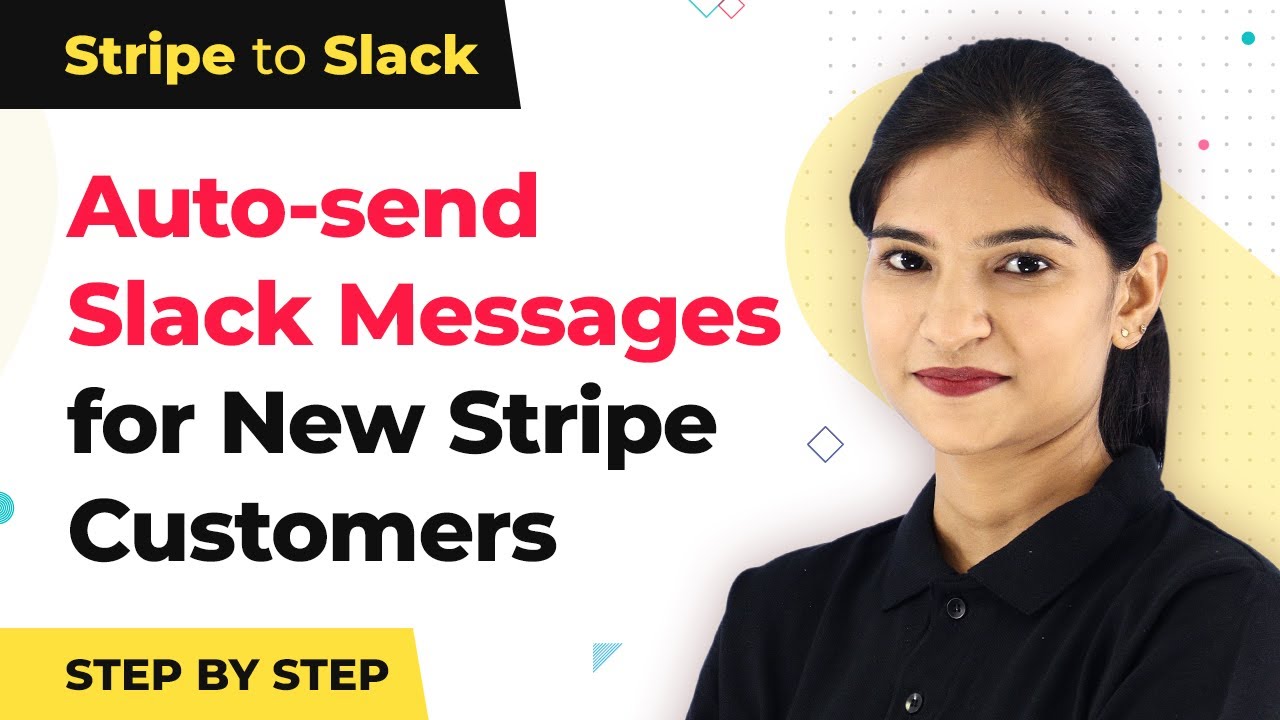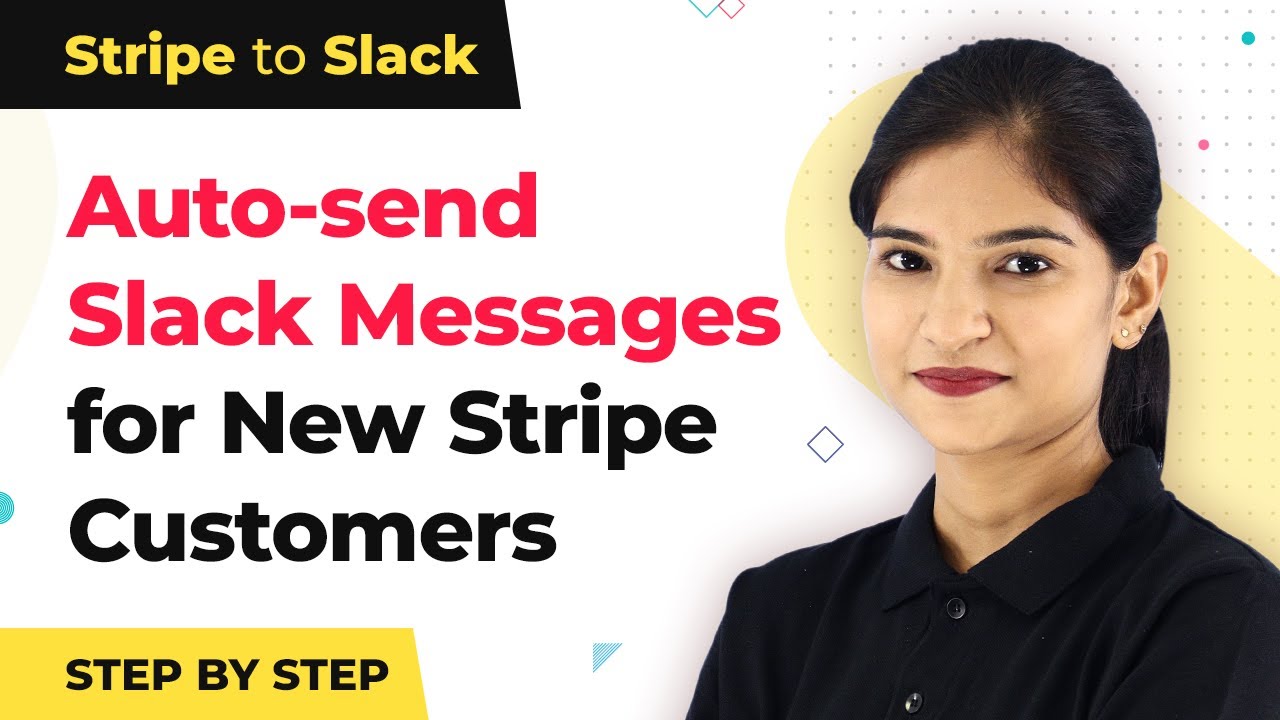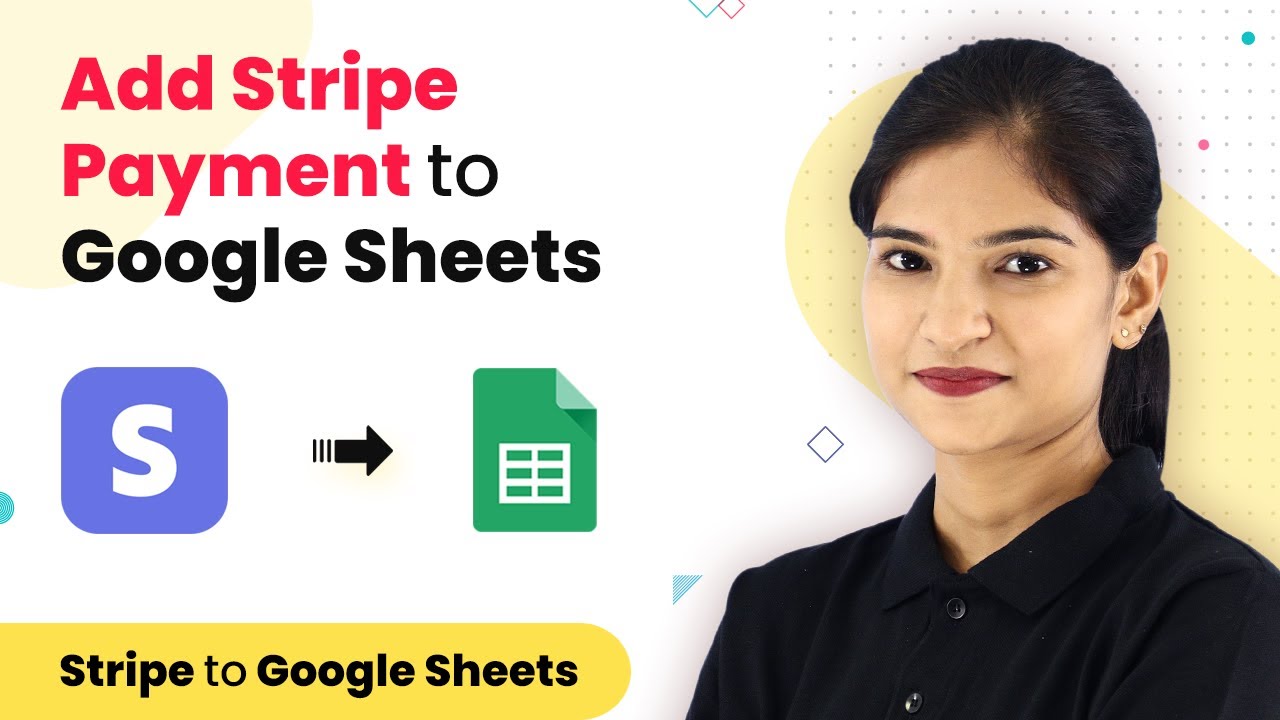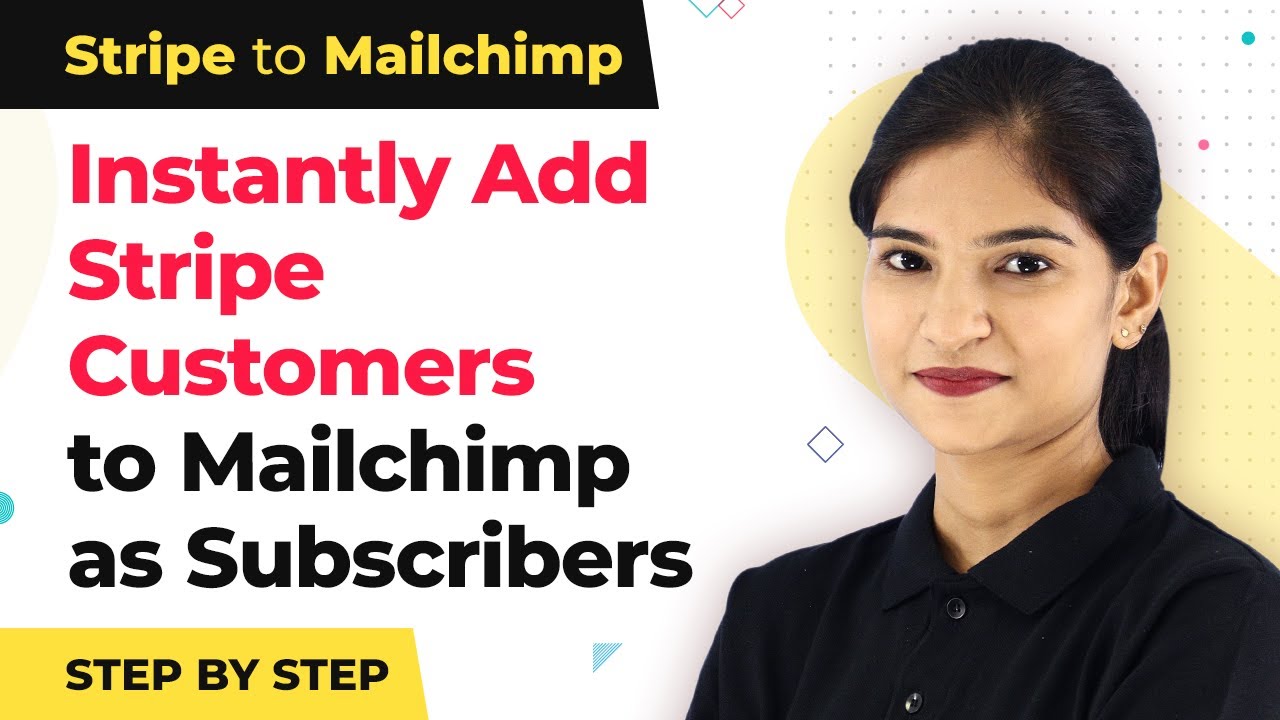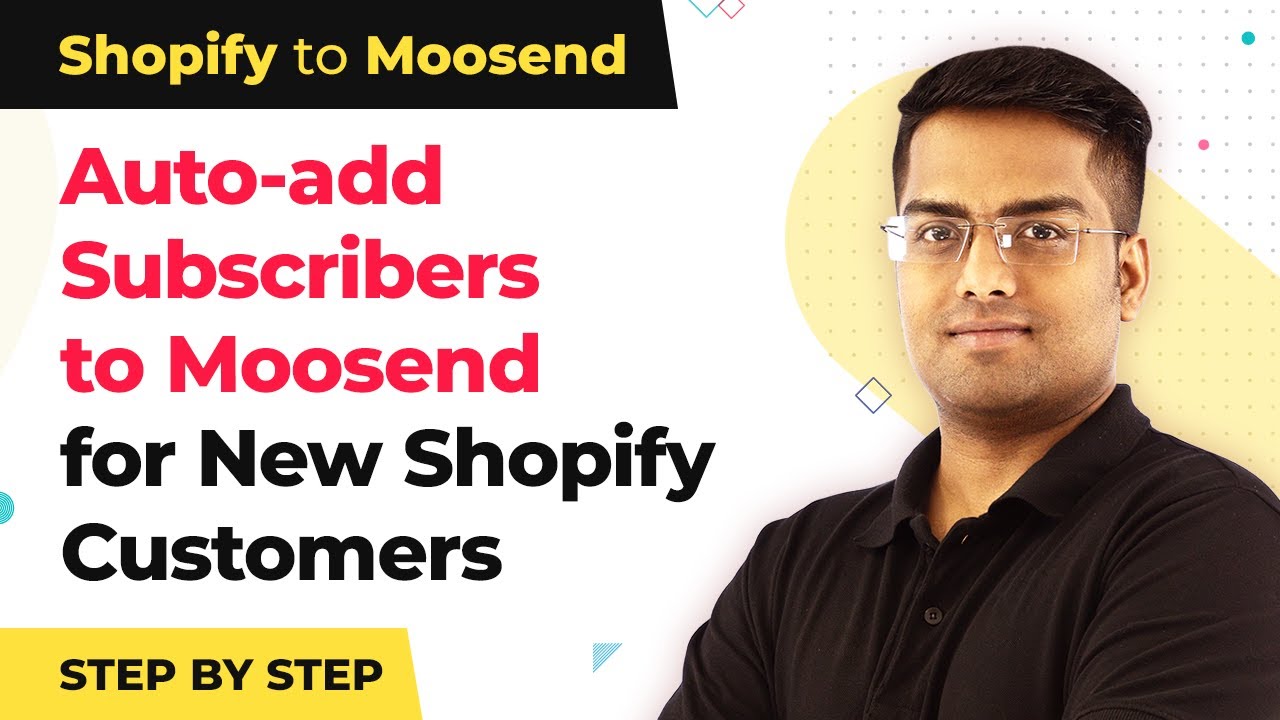Watch Step By Step Video Tutorial Below
1. Setting Up Pabbly Connect for Stripe and MailerLite Integration
To start using Pabbly Connect, first, log in to your account. Once logged in, navigate to the dashboard and click on the ‘Create Workflow’ button. This is where you will set up the integration between Stripe and MailerLite.
Next, give your workflow a name, such as ‘Stripe to MailerLite Integration’. After naming your workflow, click on the ‘Create’ button. This will open the workflow setup page where you can begin connecting Stripe and MailerLite through Pabbly Connect.
2. Connecting Stripe to Pabbly Connect
Now that you have set up your workflow in Pabbly Connect, the next step is to connect Stripe. Click on the ‘Choose App’ dropdown and select Stripe. Then, choose the trigger event as ‘New Customer’. This will allow Pabbly Connect to trigger the workflow every time a new customer is added in Stripe.
After selecting the trigger, you will need to connect your Stripe account. Click on the ‘Connect’ button, and follow the prompts to authorize Pabbly Connect to access your Stripe account. Once connected, you can proceed to the next step.
3. Setting Up MailerLite in Pabbly Connect
With Stripe connected, it’s time to set up MailerLite in Pabbly Connect. Click on the ‘Add Action Step’ button, and select MailerLite from the dropdown menu. Choose the action event as ‘Add Subscriber’. This action will allow Pabbly Connect to add new customers from Stripe to a specific group in MailerLite.
Next, you will need to connect your MailerLite account. Click on the ‘Connect’ button and follow the instructions to authorize Pabbly Connect to access your MailerLite account. After the connection is established, you will be prompted to set up the subscriber details.
4. Configuring Subscriber Details for MailerLite
Now, you need to configure the subscriber details that will be sent to MailerLite via Pabbly Connect. In the action setup, you’ll see fields like ‘Email’, ‘First Name’, and ‘Last Name’. Map these fields to the corresponding data from the Stripe trigger. For example, select the email address from the Stripe customer data.
Additionally, you can specify the group in MailerLite where the new subscribers will be added. Ensure that you select the correct group to organize your subscribers effectively. Once all details are filled out, click on the ‘Save & Send Test Request’ button to test the integration.
5. Finalizing the Integration in Pabbly Connect
After testing, Pabbly Connect will show you a success message if the test is successful. This confirms that the new Stripe customer has been added to your specified group in MailerLite. You can review the response data to ensure everything is working correctly.
Finally, turn on your workflow by toggling the switch at the top right corner of the Pabbly Connect interface. This will activate the integration, allowing new Stripe customers to be automatically added to your MailerLite group as subscribers.
Conclusion
In this tutorial, we explored how to use Pabbly Connect to automatically add new Stripe customers to a specific group in MailerLite. By following these steps, you can streamline your subscriber management process effectively.
Ensure you check out Pabbly Connect to create business automation workflows and reduce manual tasks. Pabbly Connect currently offer integration with 2,000+ applications.
- Check out Pabbly Connect – Automate your business workflows effortlessly!
- Sign Up Free – Start your journey with ease!
- 10,000+ Video Tutorials – Learn step by step!
- Join Pabbly Facebook Group – Connect with 21,000+ like minded people!