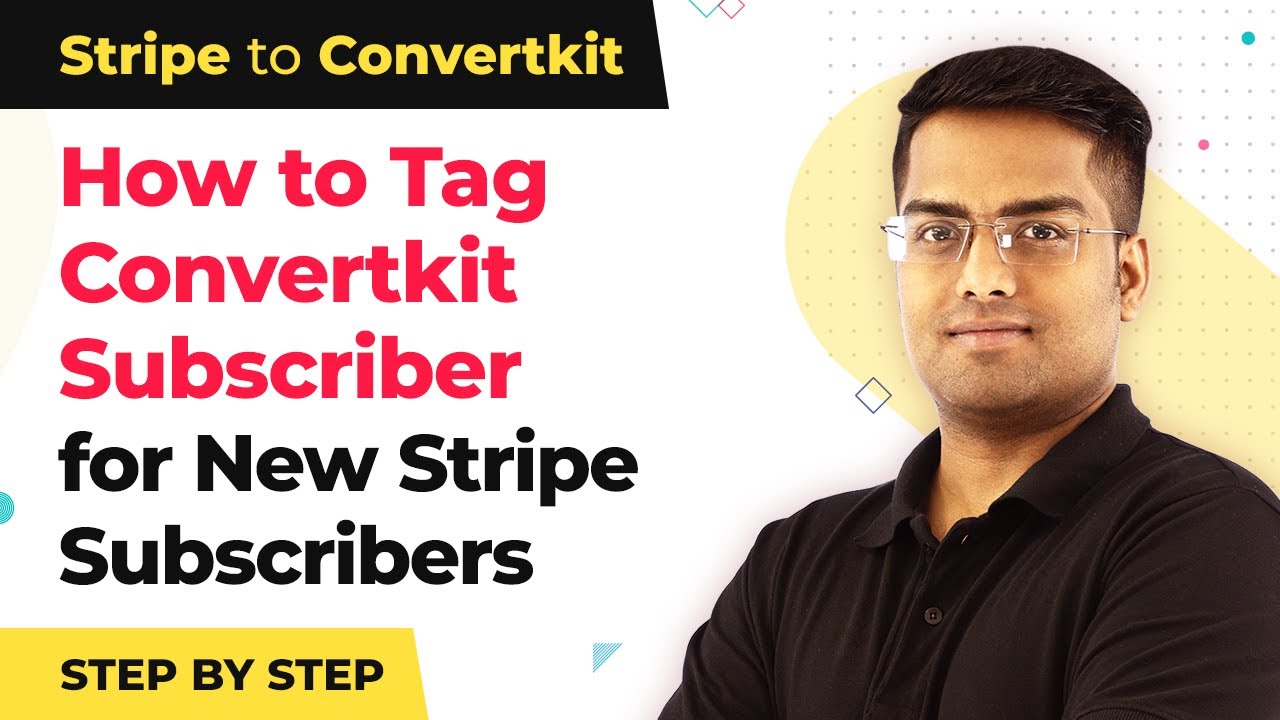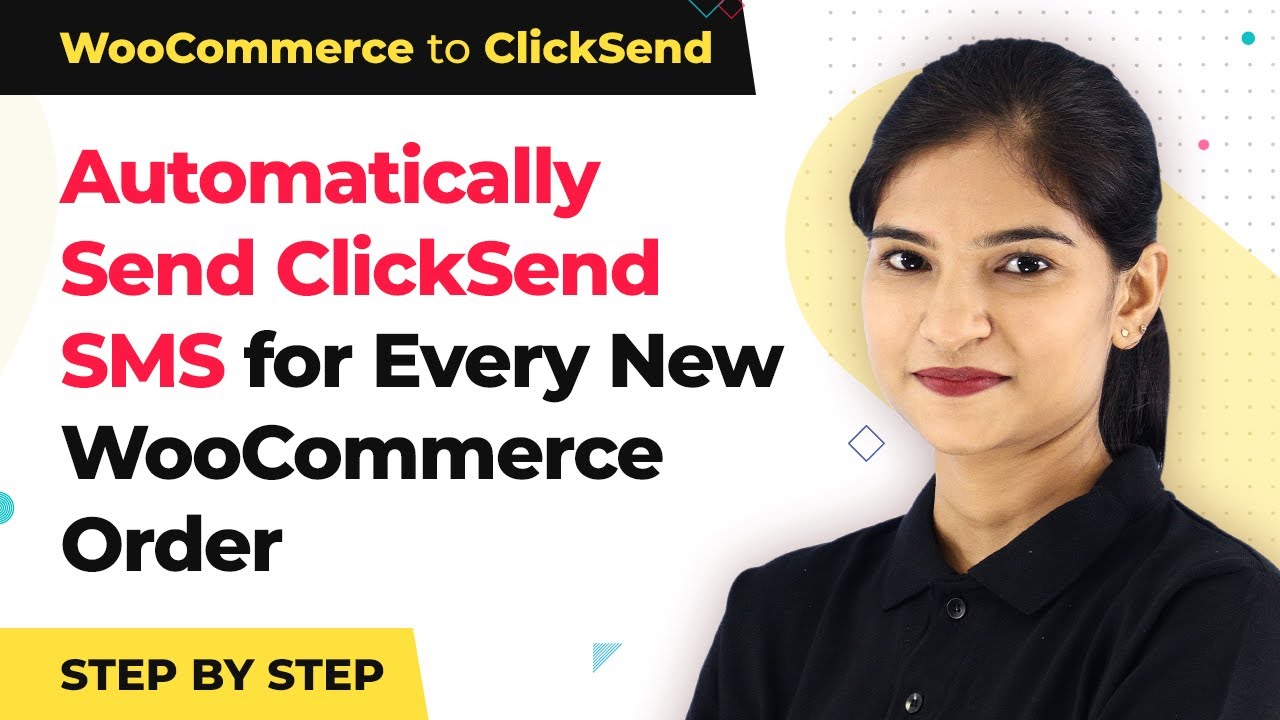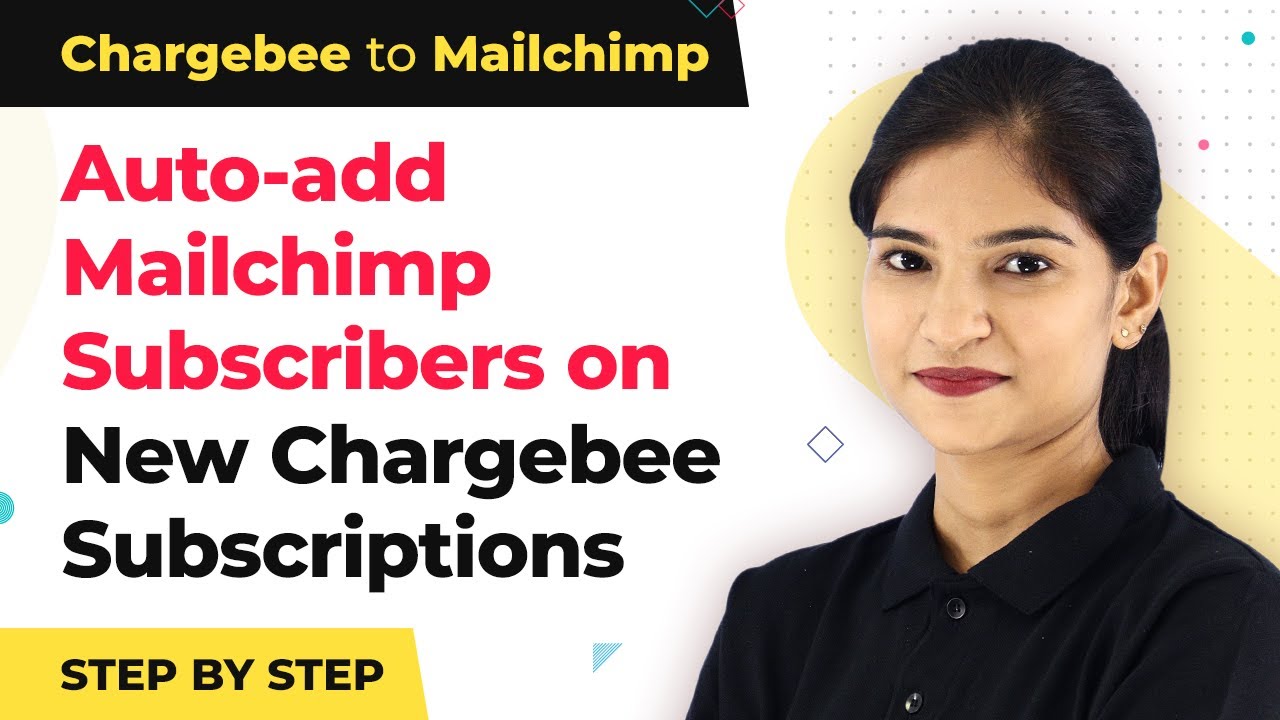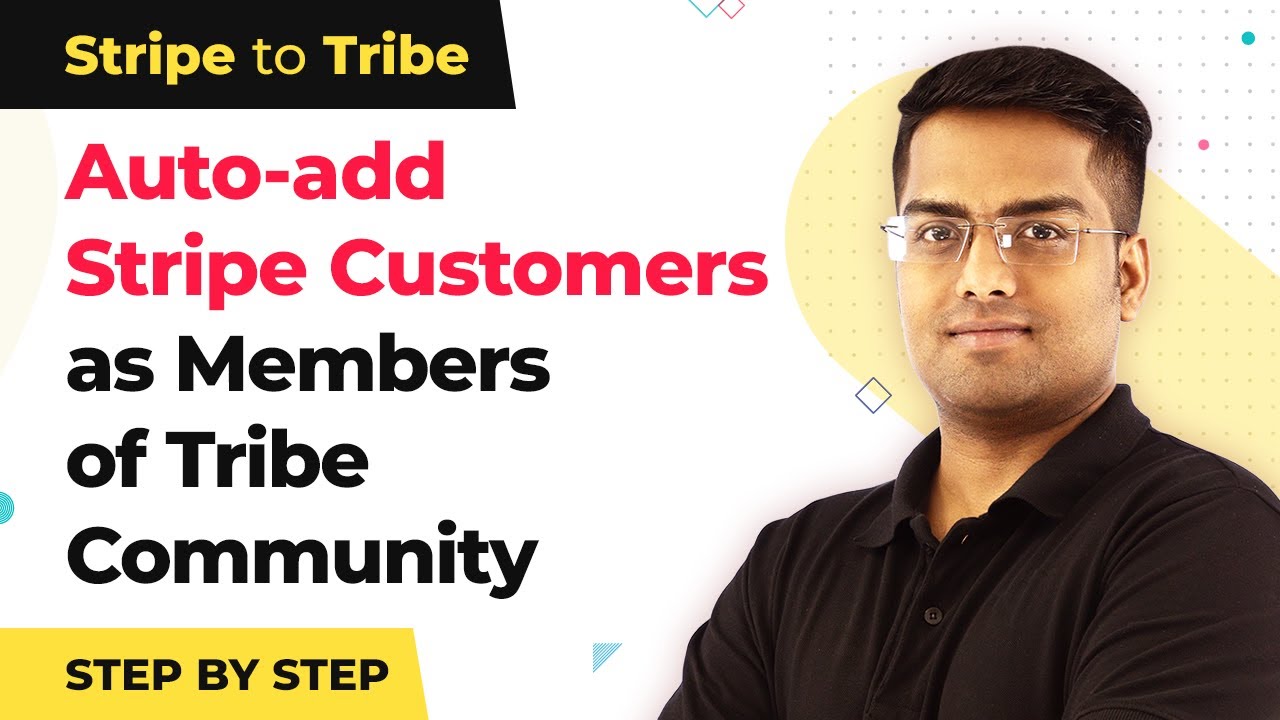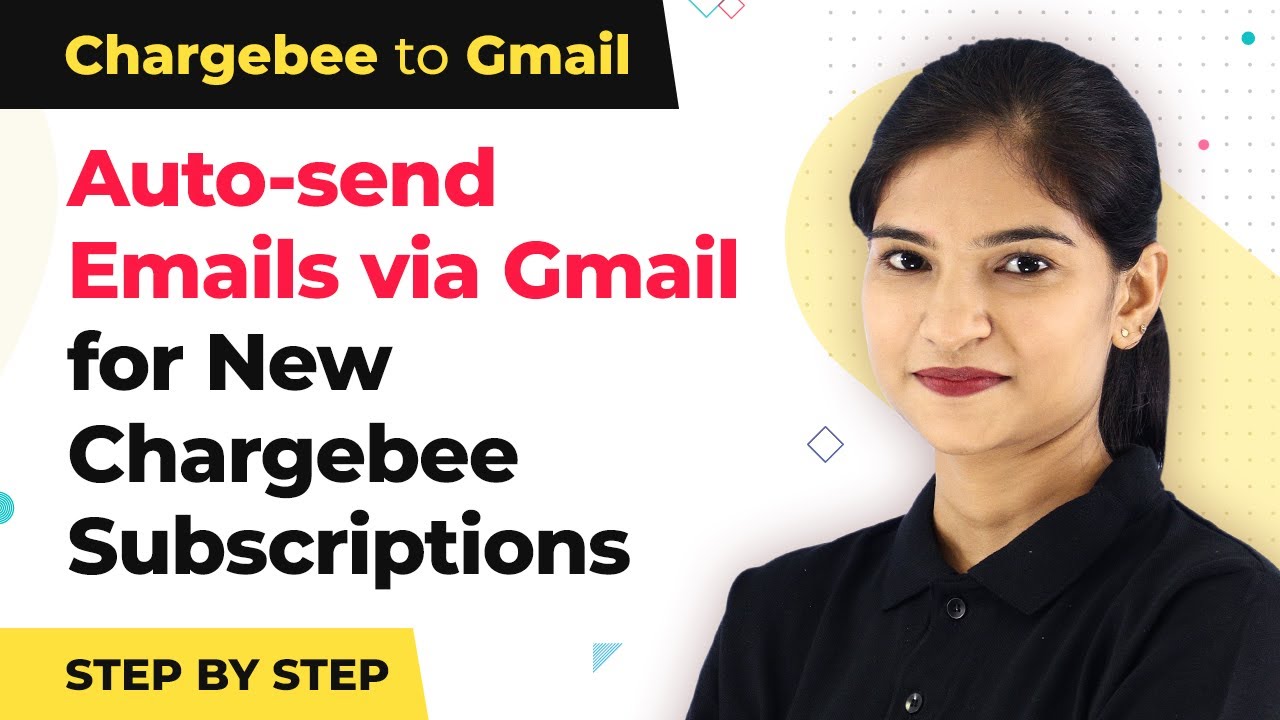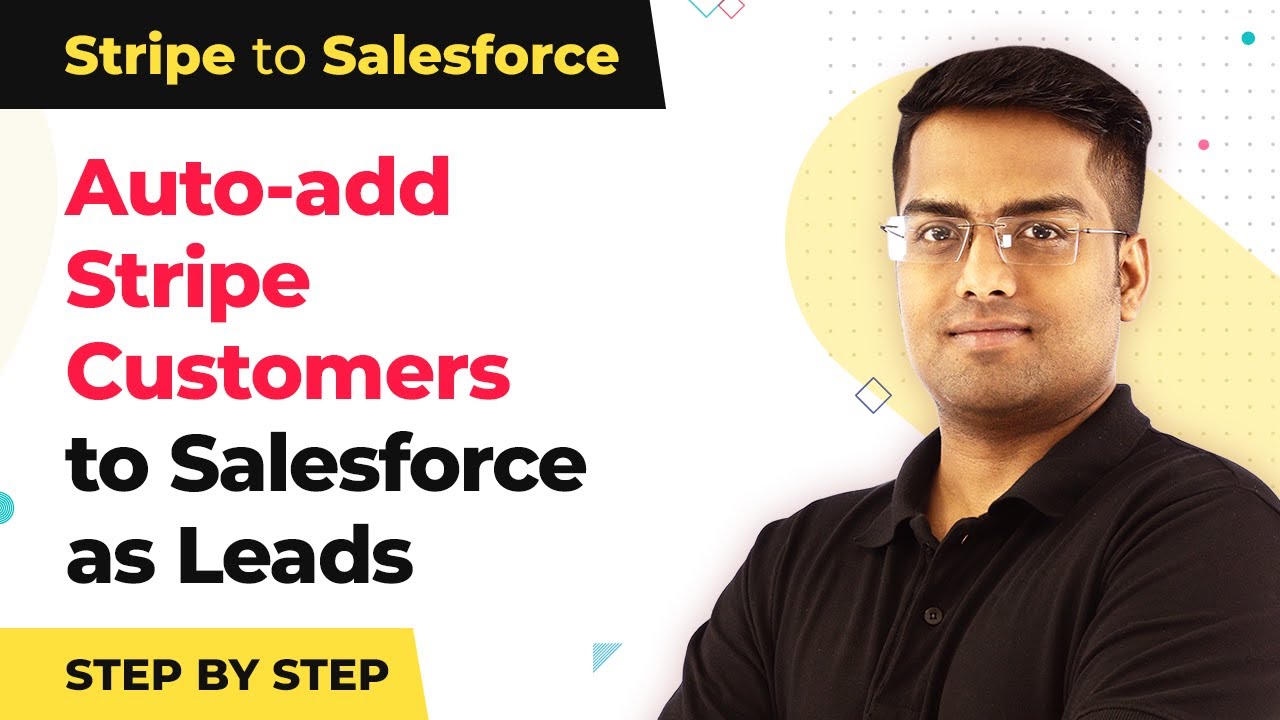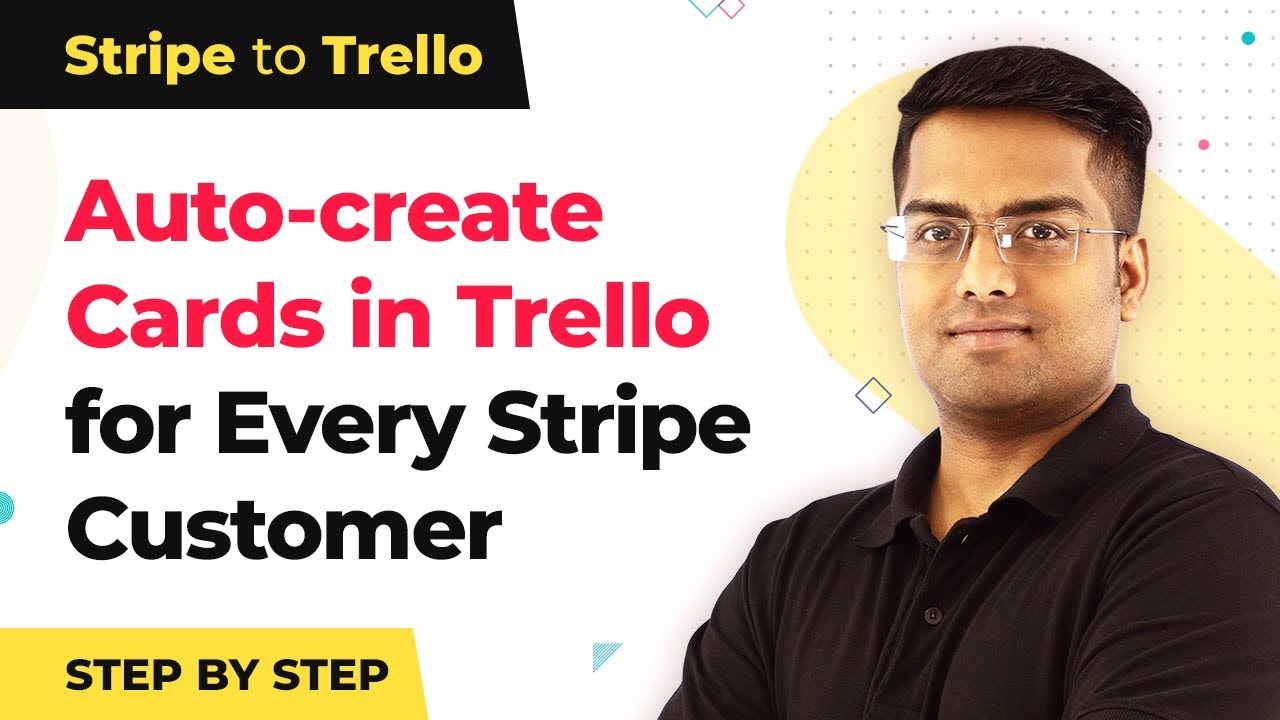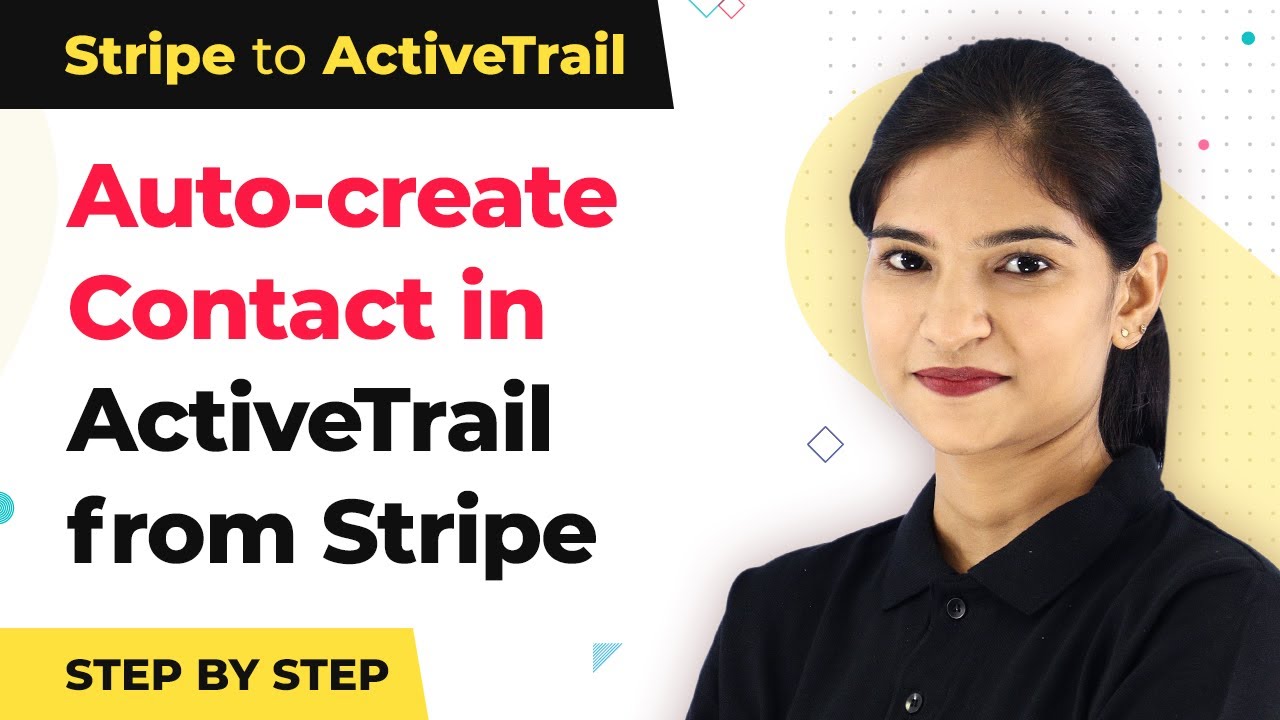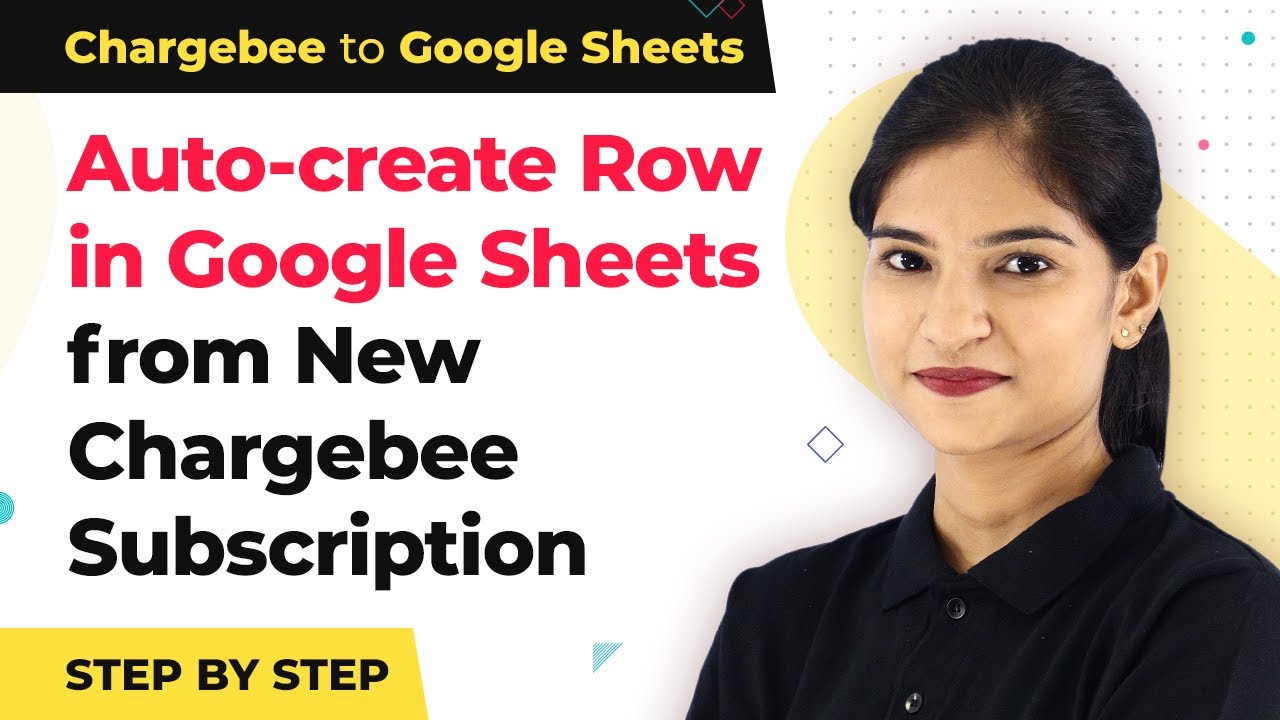Watch Step By Step Video Tutorial Below
1. Accessing Pabbly Connect for Integration
To start the integration process, first, access Pabbly Connect by typing Pabbly.com in your browser. Once on the website, hover over the ‘Products’ section and click on ‘Connect.’ This will take you to the Pabbly Connect dashboard.
After signing in, you can create a new workflow by clicking the ‘Create Workflow’ button. Name your workflow something descriptive, like ‘Stripe to ConvertKit Integration.’ This setup will allow you to automate the tagging of subscribers in ConvertKit whenever a new subscriber is added in Stripe.
2. Setting Up the Stripe Trigger in Pabbly Connect
In this step, you will set up the Stripe trigger in Pabbly Connect. Choose ‘Stripe’ as the app and select ‘New Charge’ as the trigger event. This means that whenever a new charge is made in Stripe, it will trigger the workflow in Pabbly Connect.
Next, you will need to connect your Stripe account. Go to your Stripe dashboard, click on ‘Developers,’ and navigate to ‘Webhooks.’ Here, you will add a new endpoint by pasting the webhook URL provided by Pabbly Connect. Make sure to select the event as ‘Charge Succeeded’ to capture successful payments.
3. Capturing Data from Stripe in Pabbly Connect
After setting up the Stripe trigger, click on the ‘Capture Webhook Response’ button in Pabbly Connect. This will allow you to capture the data from Stripe. To test this, create a dummy payment in Stripe.
Fill in the payment details, including the amount and customer information. Once the payment is processed, Pabbly Connect will capture this data, including the charge amount and customer ID, which you will need for the next steps.
4. Retrieving Customer Information from Stripe
Since the initial Stripe data may not include complete customer information, you will need to retrieve additional details. In Pabbly Connect, add another action step and select ‘Stripe’ again, this time choosing ‘Retrieve Customer’ as the action event.
Connect to your Stripe account again and map the customer ID from the previous step. This will allow Pabbly Connect to pull in the customer’s name, email, and other details necessary for tagging in ConvertKit.
5. Tagging Subscribers in ConvertKit Using Pabbly Connect
Now that you have all the necessary customer details, it’s time to tag the subscriber in ConvertKit. In Pabbly Connect, add a new action and select ‘ConvertKit’ as the app. Choose the action event ‘Tag Subscriber.’ This will allow you to tag the subscriber based on the information retrieved from Stripe.
Connect your ConvertKit account by entering the API key and secret. Map the details you retrieved earlier, such as the customer’s email and name, to the respective fields in ConvertKit. Finally, choose or create a tag for the subscriber, and click ‘Save and Send Test Request’ to ensure everything is working correctly.
Conclusion
In this tutorial, we explored how to integrate Stripe and ConvertKit using Pabbly Connect. By following these steps, you can automate the process of tagging subscribers whenever a new charge is made, enhancing your email marketing efforts.
Ensure you check out Pabbly Connect to create business automation workflows and reduce manual tasks. Pabbly Connect currently offer integration with 2,000+ applications.
- Check out Pabbly Connect – Automate your business workflows effortlessly!
- Sign Up Free – Start your journey with ease!
- 10,000+ Video Tutorials – Learn step by step!
- Join Pabbly Facebook Group – Connect with 21,000+ like minded people!