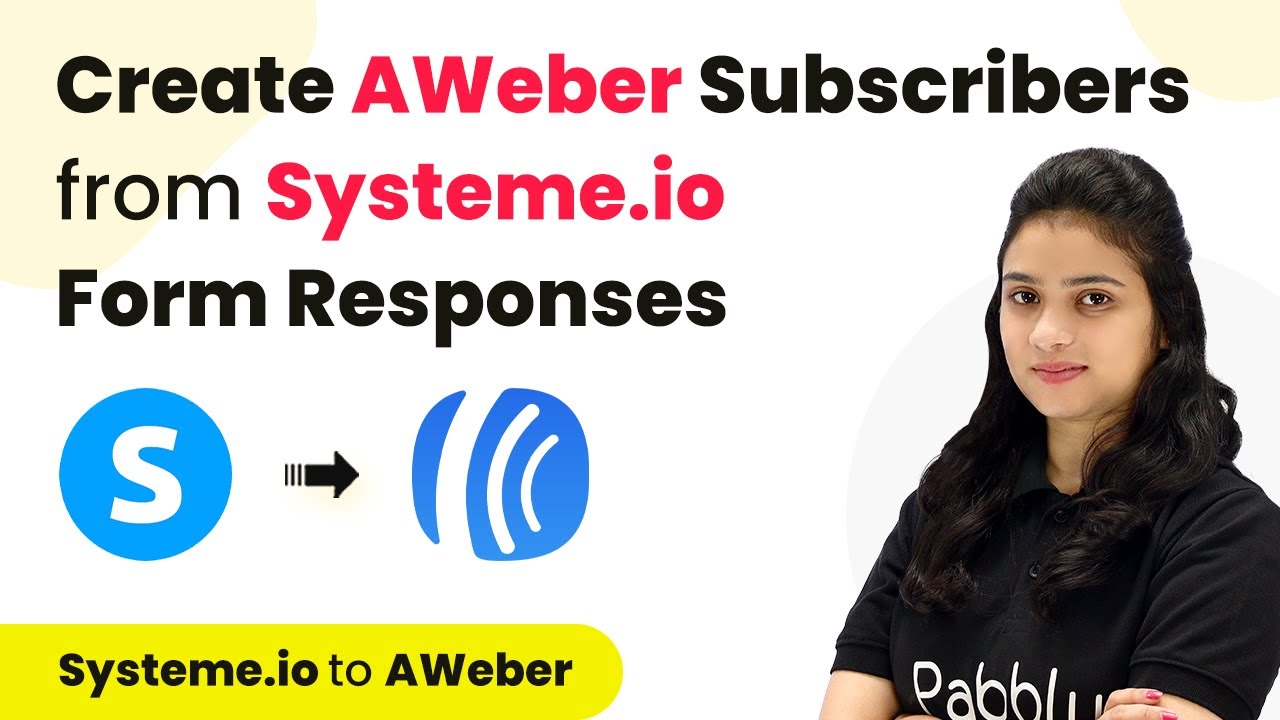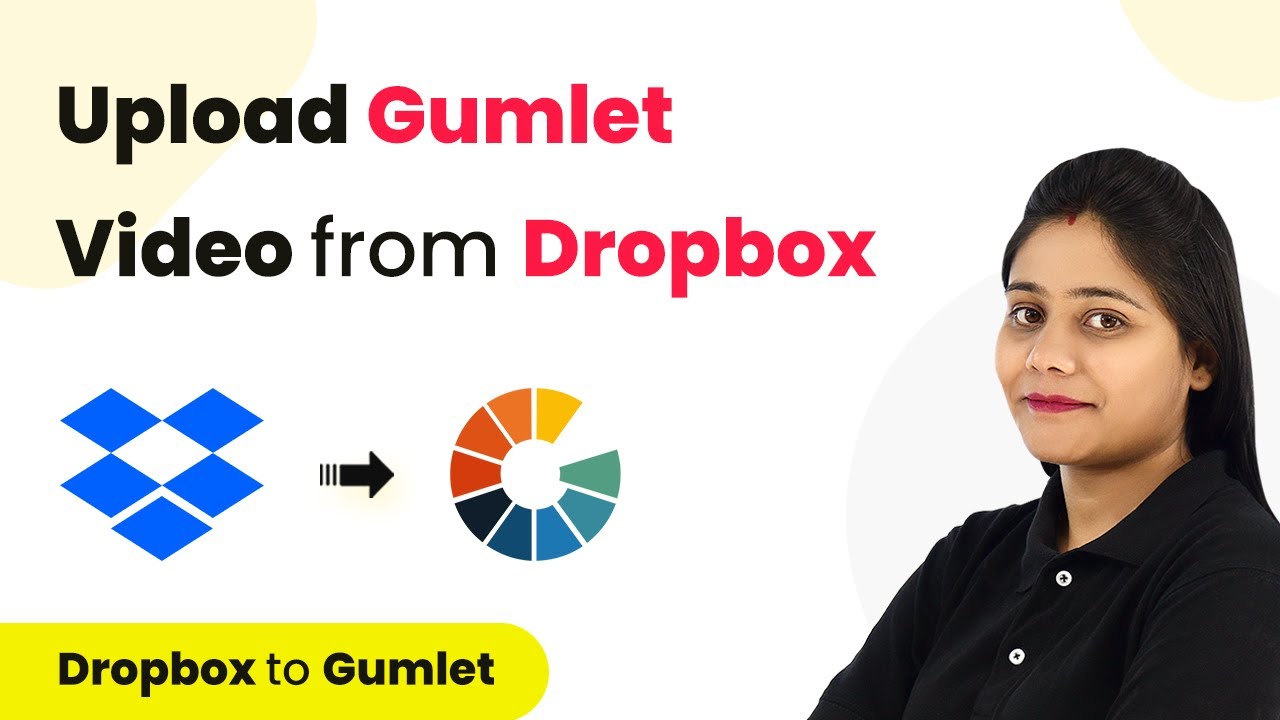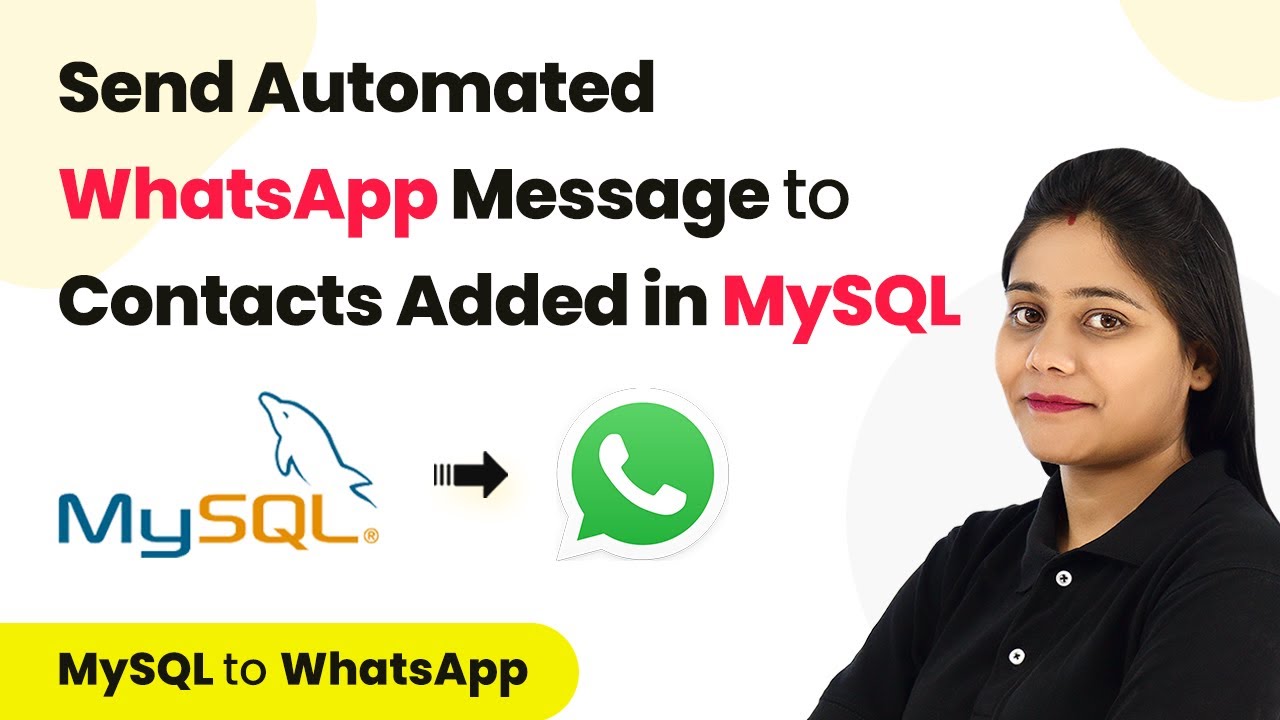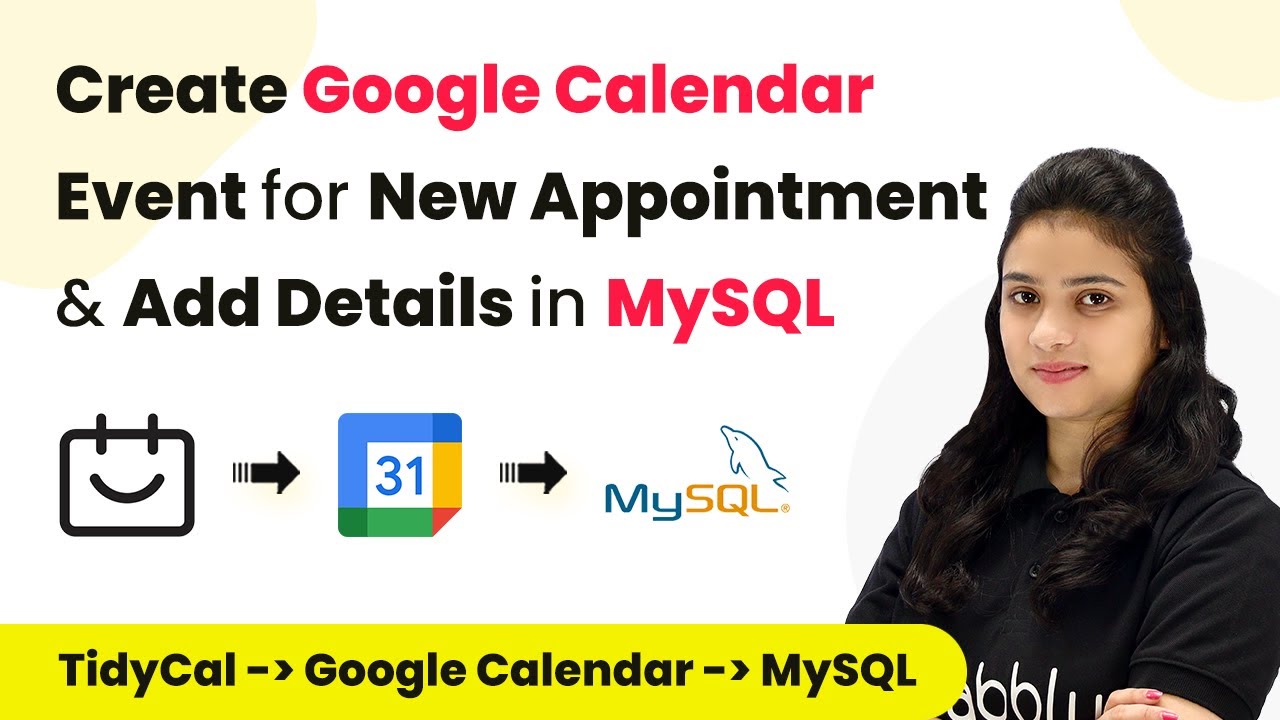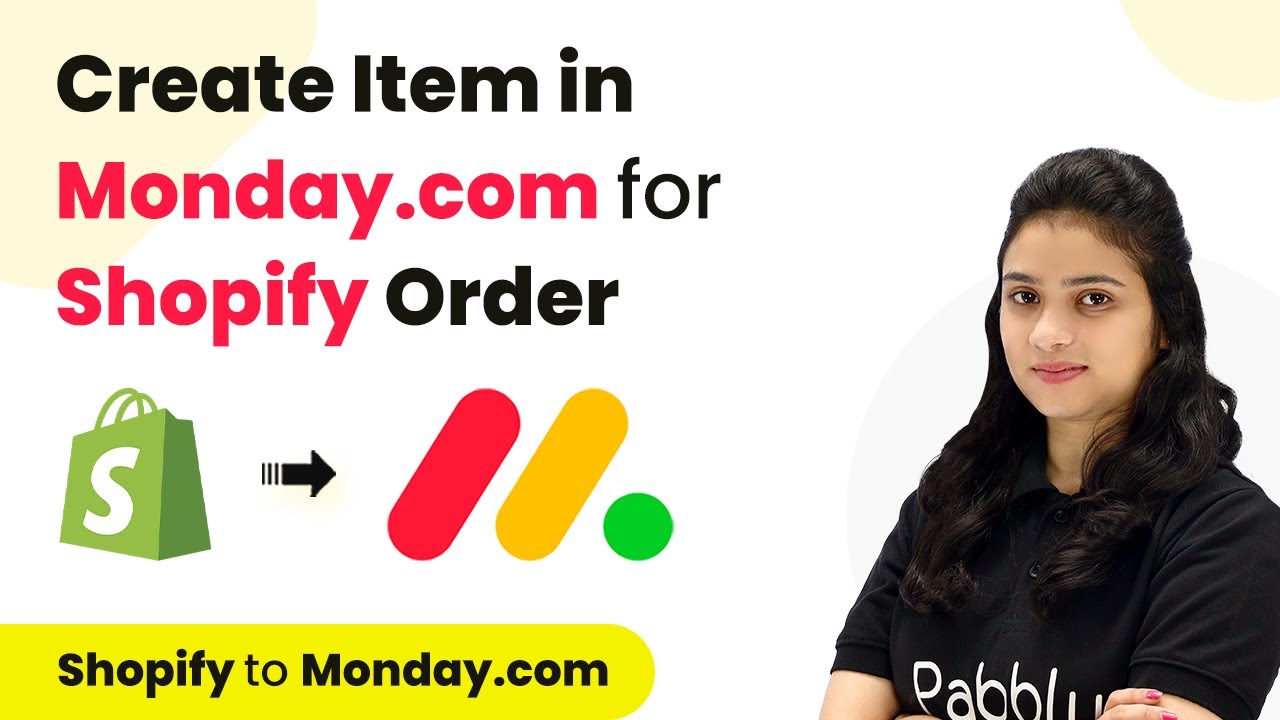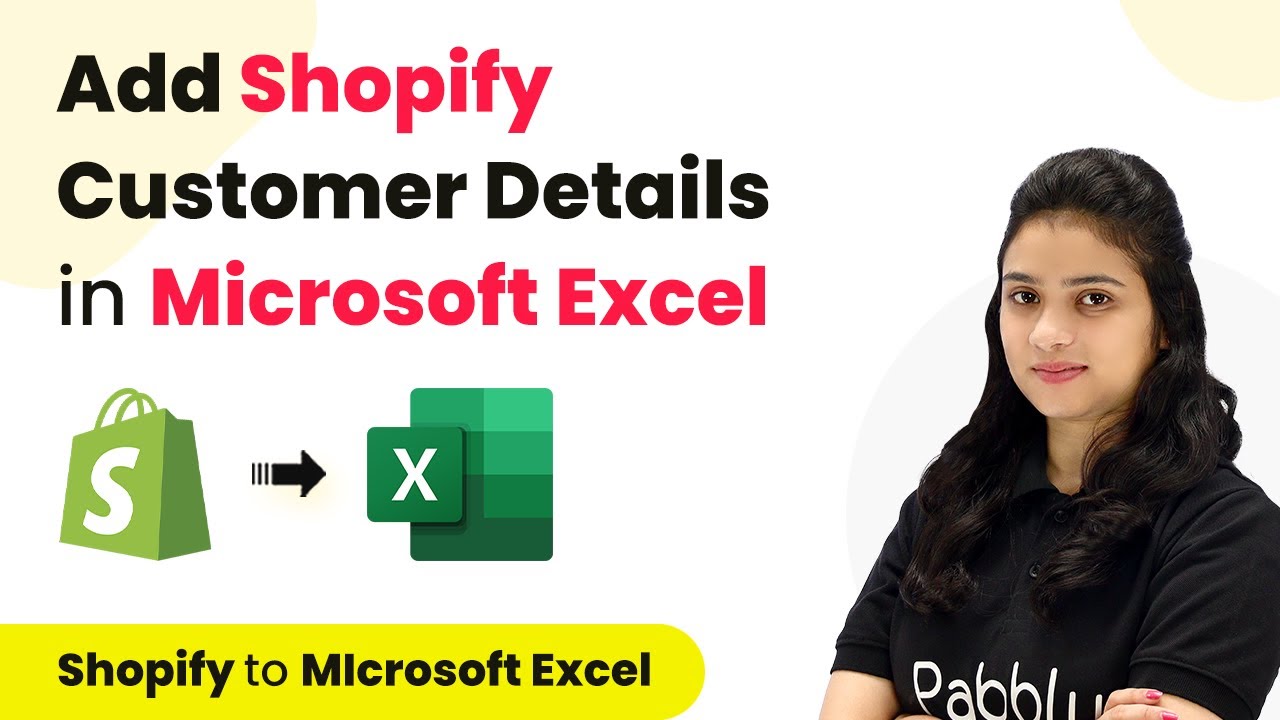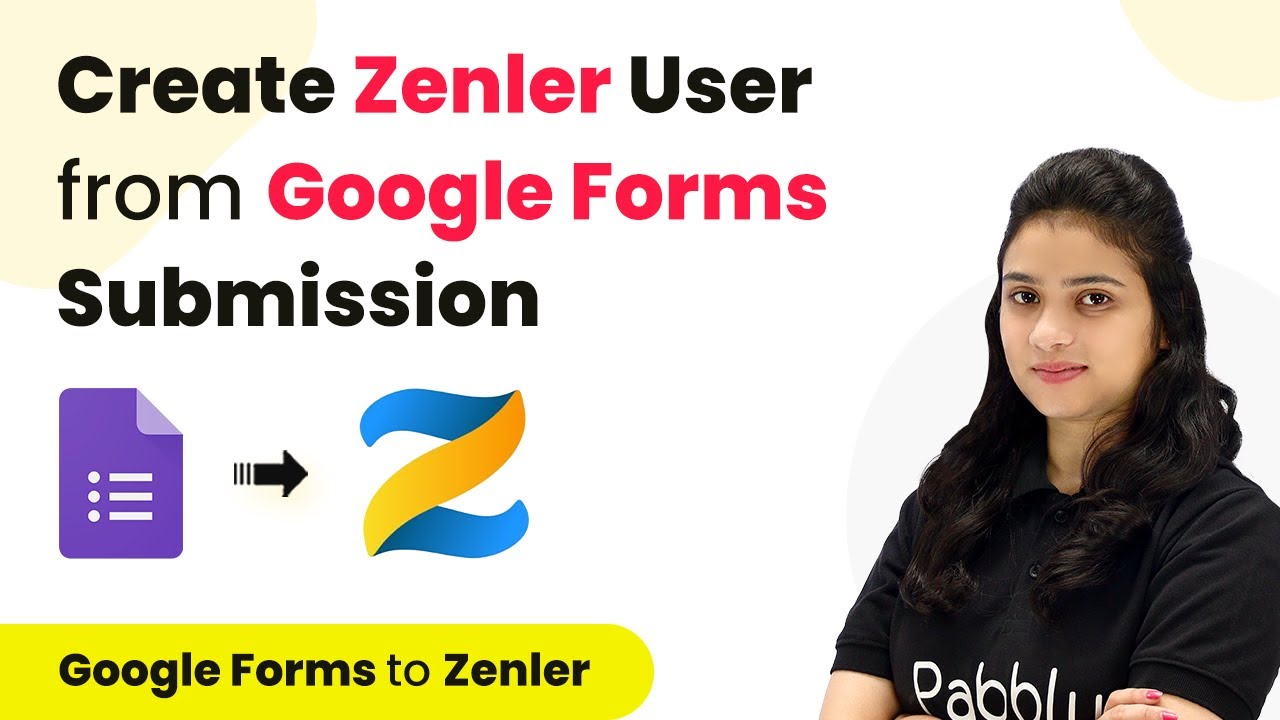Learn how to automate the transfer of WooCommerce order details to Google Sheets using Pabbly Connect in this step-by-step tutorial. Explore efficient methods for automating routine tasks with clear, concise instructions suited for both newcomers and experienced professionals.
Watch Step By Step Video Tutorial Below
1. Setting Up Pabbly Connect to Automate WooCommerce Orders
To automate the transfer of WooCommerce order details to Google Sheets, you will need to use Pabbly Connect. Start by logging into your Pabbly Connect account. If you don’t have one, you can create a free account by clicking on the ‘Sign Up Free’ button. Once logged in, you will be directed to your dashboard.
From the dashboard, click on the ‘Create Workflow’ button. You will need to name your workflow, such as ‘Add WooCommerce Order Details to Google Sheets’. After naming, select the folder for your workflows and click on the ‘Create’ button to proceed.
2. Integrating WooCommerce with Pabbly Connect
Now that your workflow is created, the next step is to integrate WooCommerce with Pabbly Connect. Click on the trigger application box and select WooCommerce. You will need to set the trigger event to ‘Order Created’. This means that every time a new order is placed in WooCommerce, it will trigger the workflow.
- Select ‘Order Created’ as the trigger event.
- Copy the provided webhook URL from Pabbly Connect.
- Go to your WooCommerce settings and add this webhook URL.
In WooCommerce, navigate to the ‘Settings’ section, then to the ‘Advanced’ tab, and click on ‘Webhooks’. Add a new webhook with the name ‘Connect WooCommerce’. Set the status to ‘Active’ and paste the webhook URL you copied from Pabbly Connect. Finally, save the webhook.
3. Testing the WooCommerce Connection with Pabbly Connect
After setting up the webhook, it’s essential to test the integration to ensure everything is working correctly. Click on the ‘Recapture Web Response’ option in Pabbly Connect. This will allow you to capture data from a recent order placed in WooCommerce.
To do this, place a dummy order in your WooCommerce store. Fill in the required details like name, email, and address, then proceed to checkout. Once the order is placed, check Pabbly Connect for the response. You should see the details of the order, confirming that the connection has been successfully established.
4. Sending Order Details to Google Sheets via Pabbly Connect
With the WooCommerce connection tested, the next step is to send the order details to Google Sheets. In your workflow on Pabbly Connect, add Google Sheets as the action application. Click on the action application box and select Google Sheets, then choose the action event as ‘Add Row’.
You will need to connect your Google Sheets account to Pabbly Connect. Click on ‘Add New Connection’ and follow the prompts to authenticate your Google account. Once connected, select the specific spreadsheet where you want to store the order details.
- Select the spreadsheet named ‘WooCommerce Order and Product Details’.
- Map the fields from the WooCommerce order response to the corresponding columns in Google Sheets.
- Ensure all necessary details like order ID, product name, and customer information are correctly mapped.
After mapping all the required fields, click on the ‘Save’ button to finalize the integration. Now, every time an order is placed in WooCommerce, the details will automatically be added to your Google Sheets.
5. Conclusion: Automating WooCommerce and Google Sheets with Pabbly Connect
In conclusion, using Pabbly Connect simplifies the process of automating order details from WooCommerce to Google Sheets. By following the steps outlined, you can ensure that all order information is captured and organized in real-time.
Ensure you check out Pabbly Connect to create business automation workflows and reduce manual tasks. Pabbly Connect currently offer integration with 2,000+ applications.
- Check out Pabbly Connect – Automate your business workflows effortlessly!
- Sign Up Free – Start your journey with ease!
- 10,000+ Video Tutorials – Learn step by step!
- Join Pabbly Facebook Group – Connect with 21,000+ like minded people!
This automation not only saves time but also minimizes manual errors, allowing you to focus on other important aspects of your e-commerce business. Start using Pabbly Connect today to streamline your operations and enhance productivity.