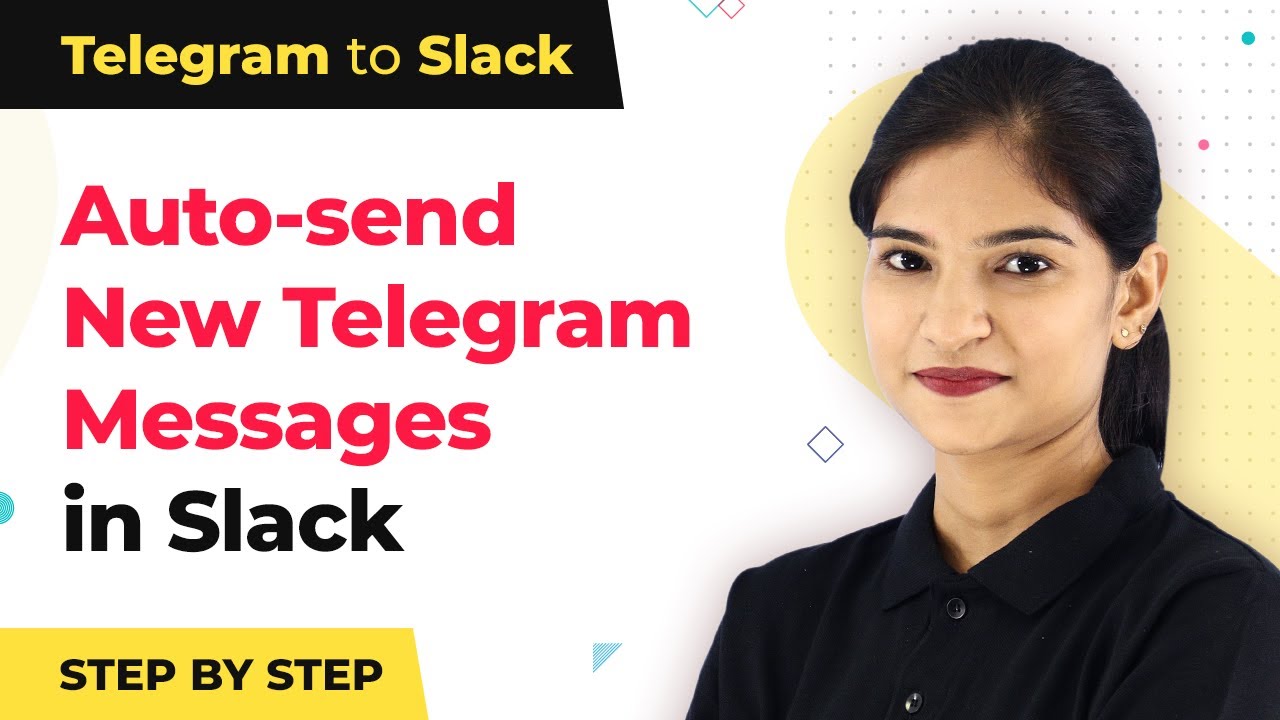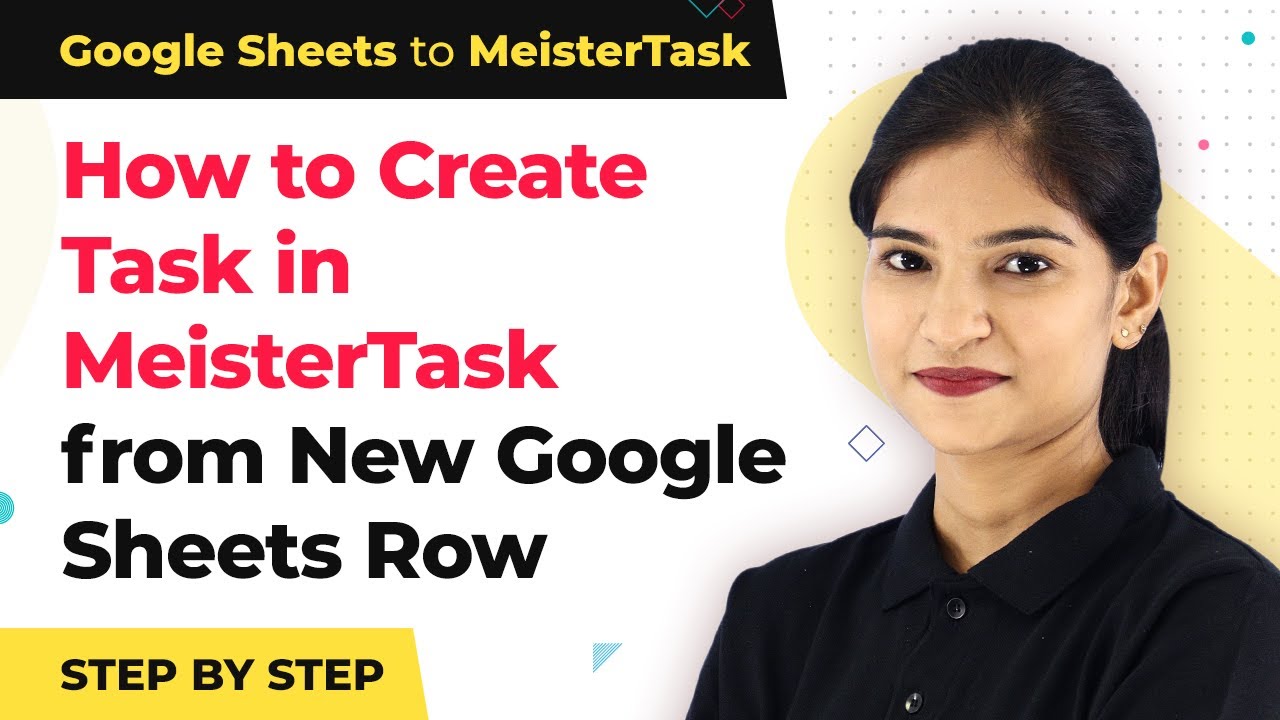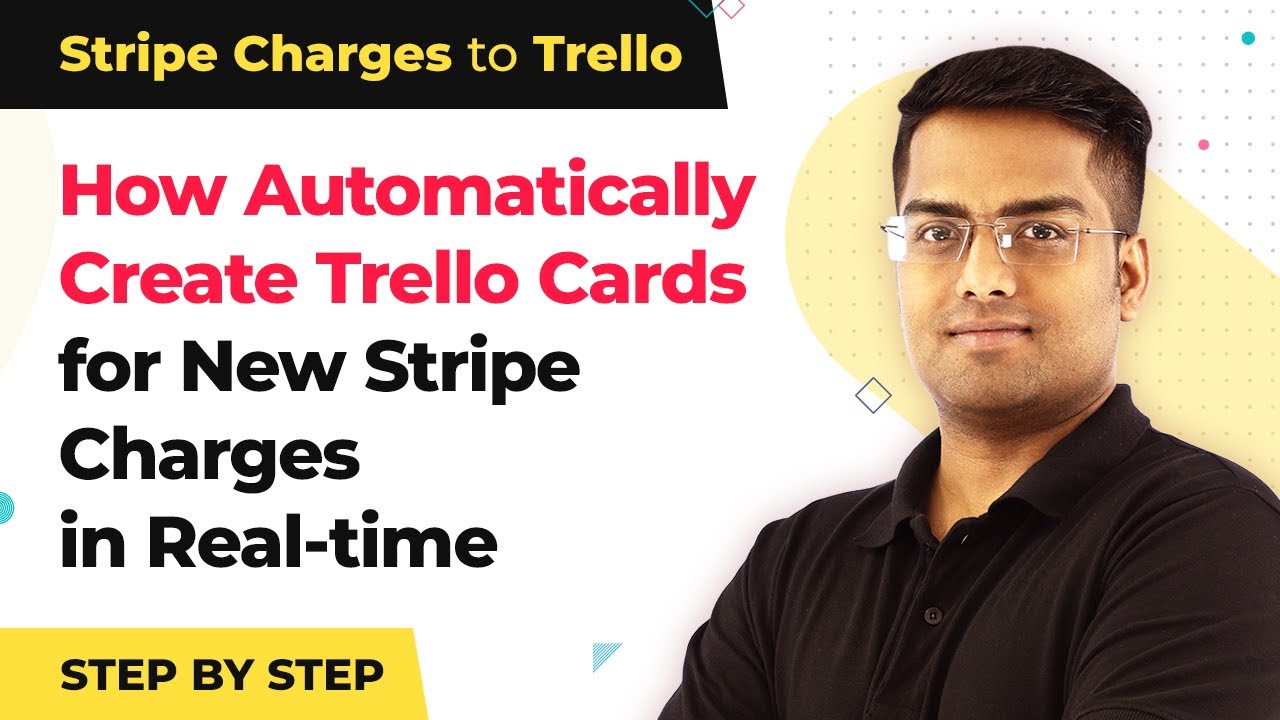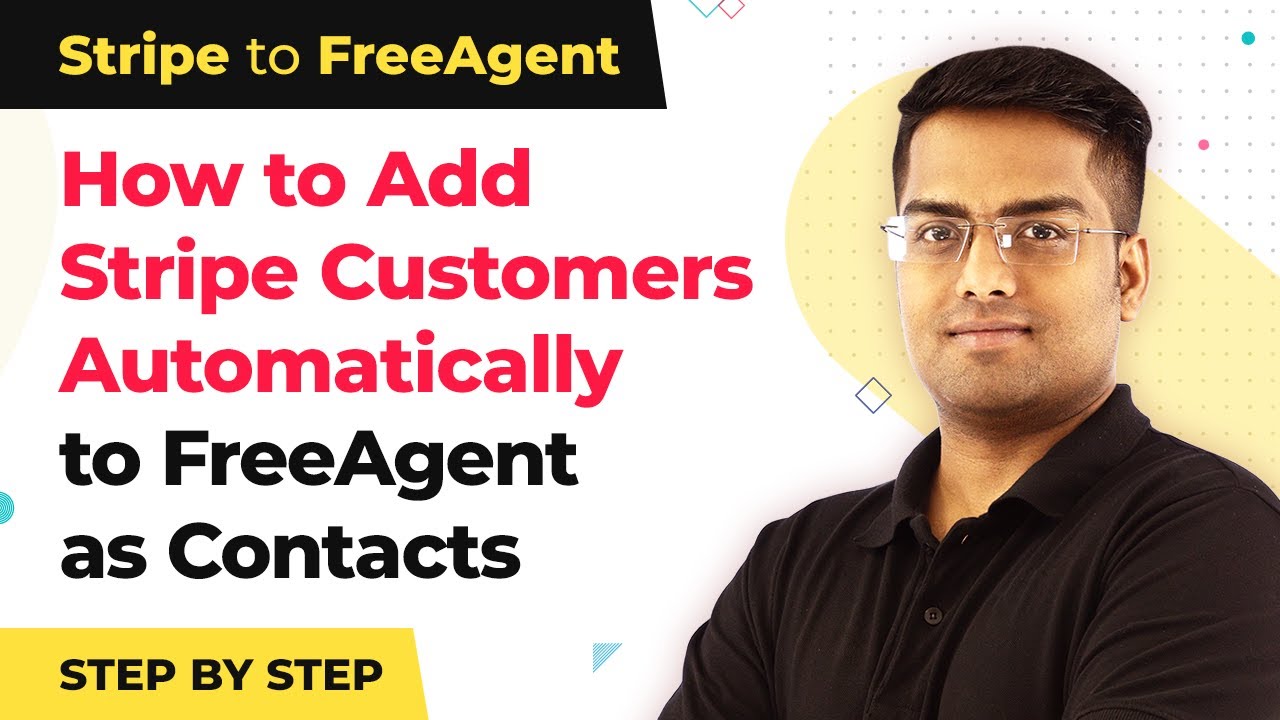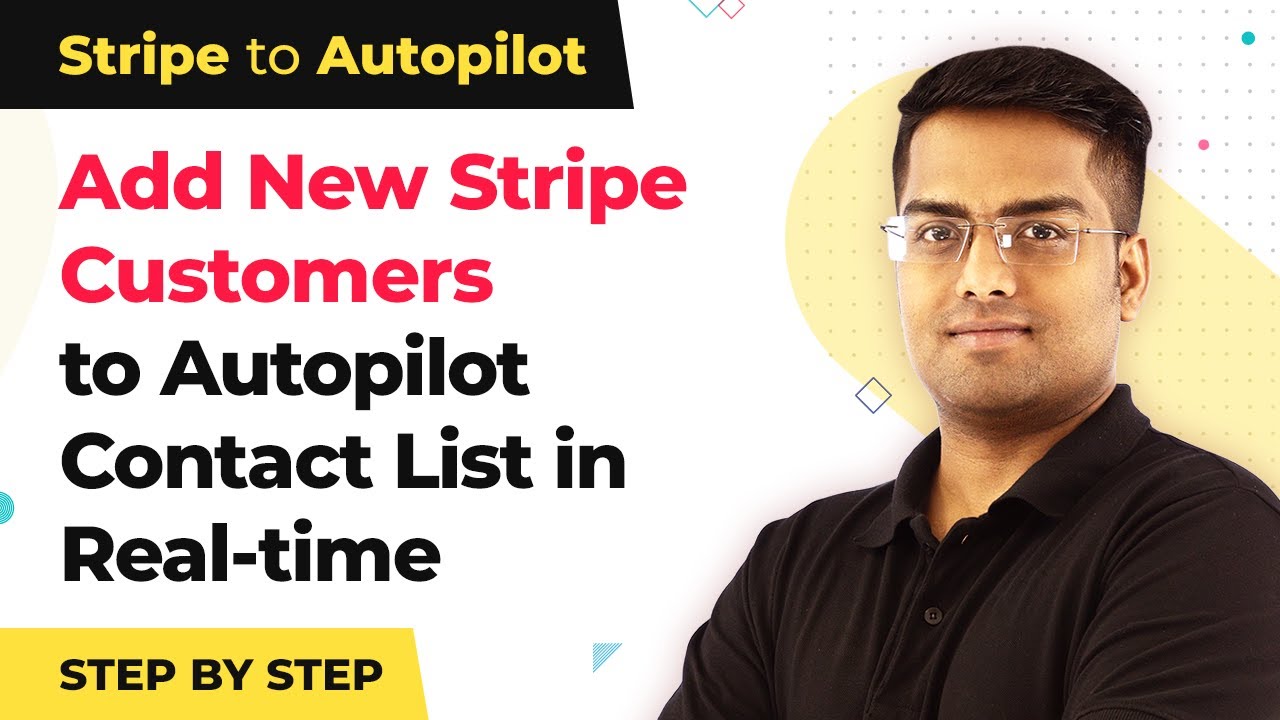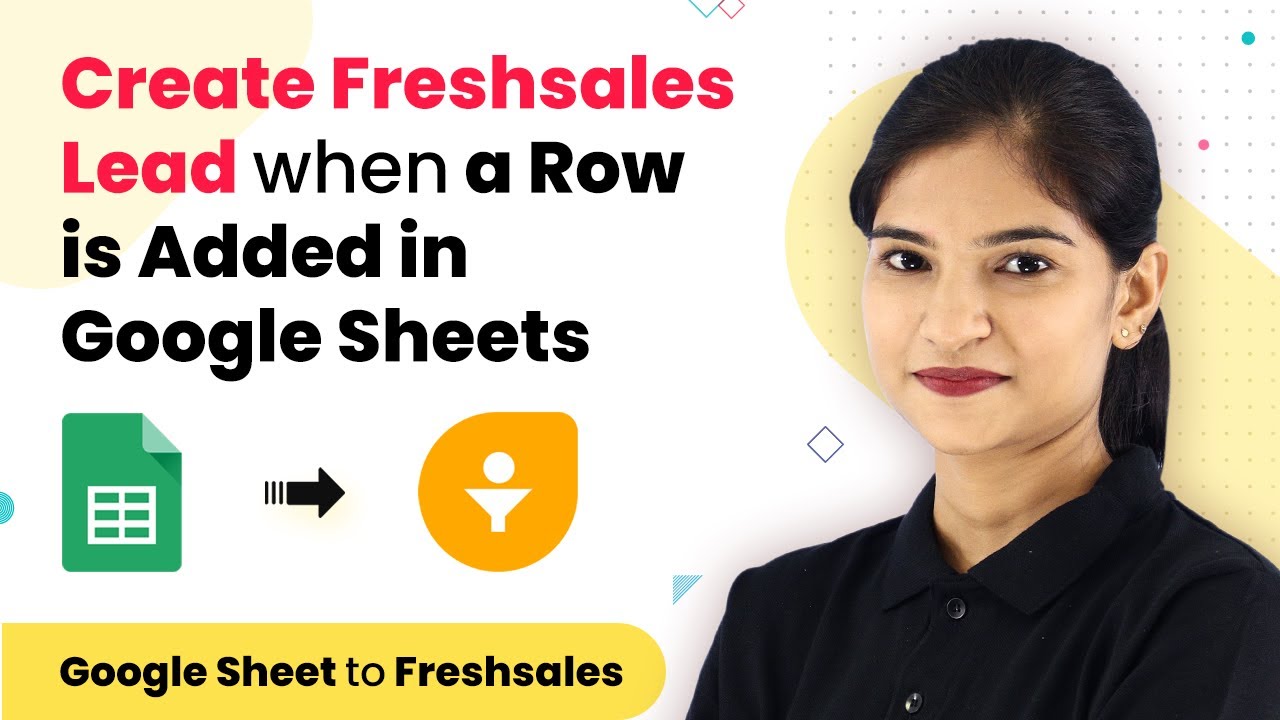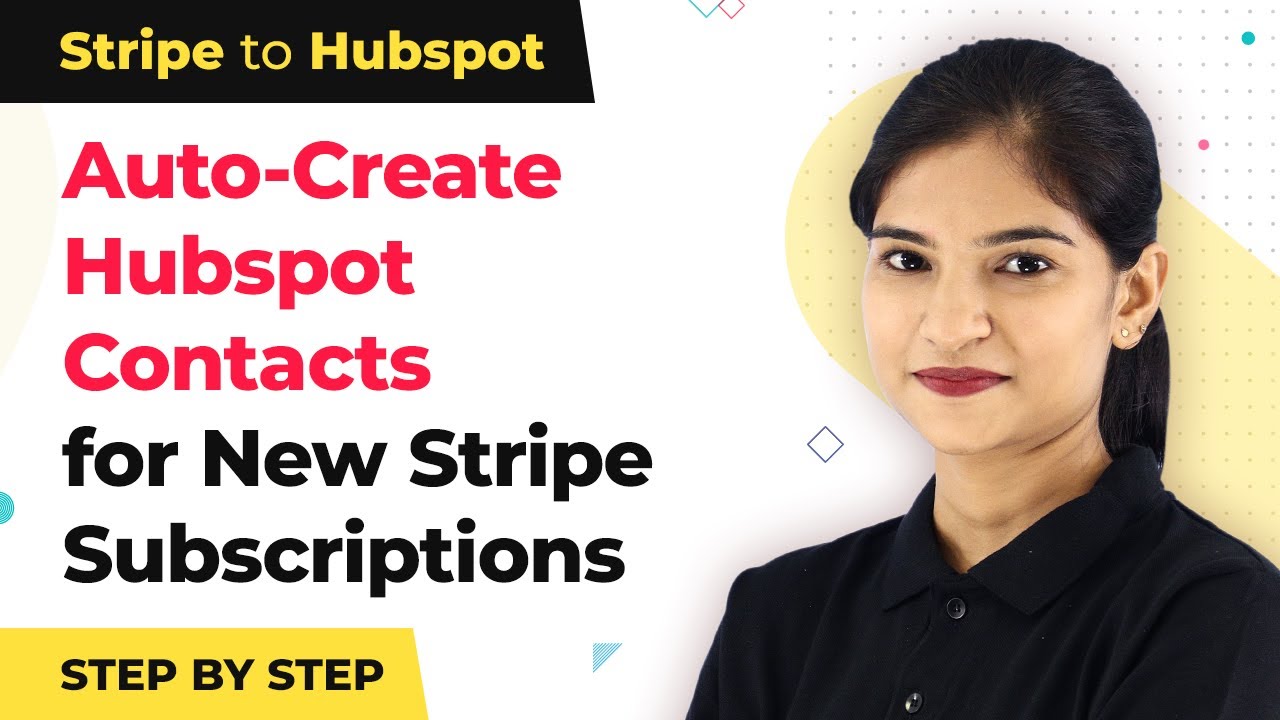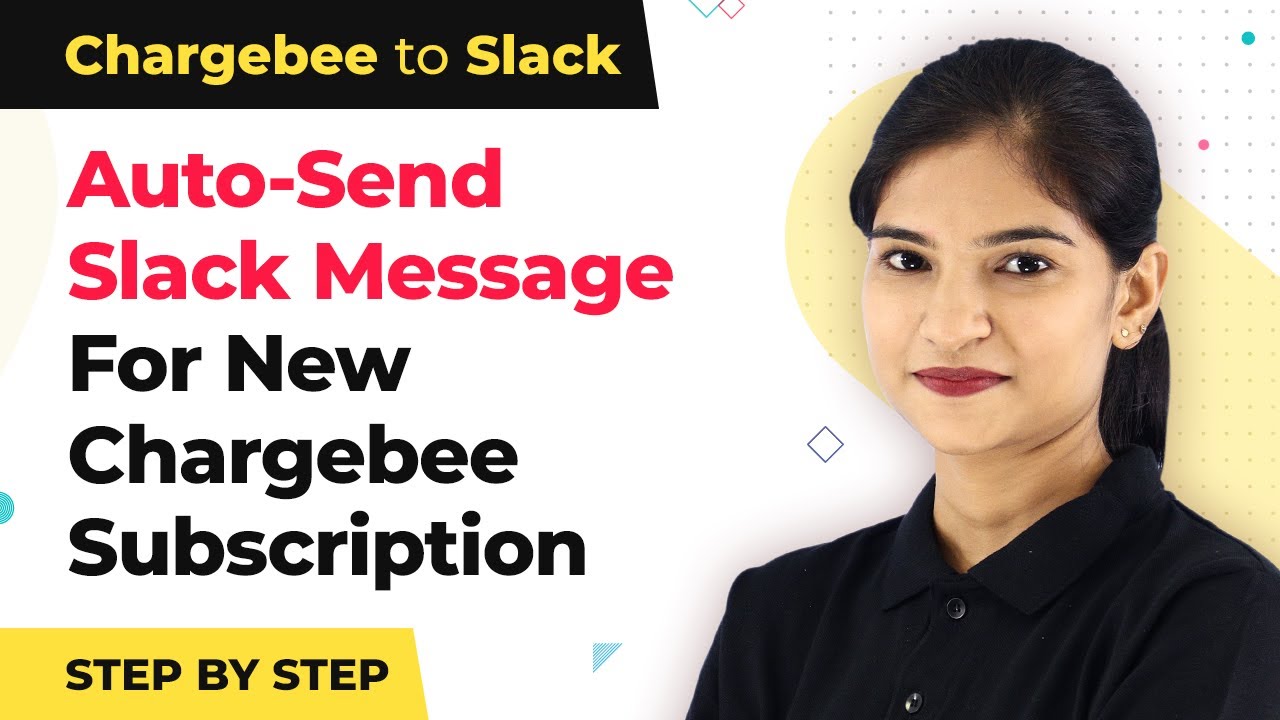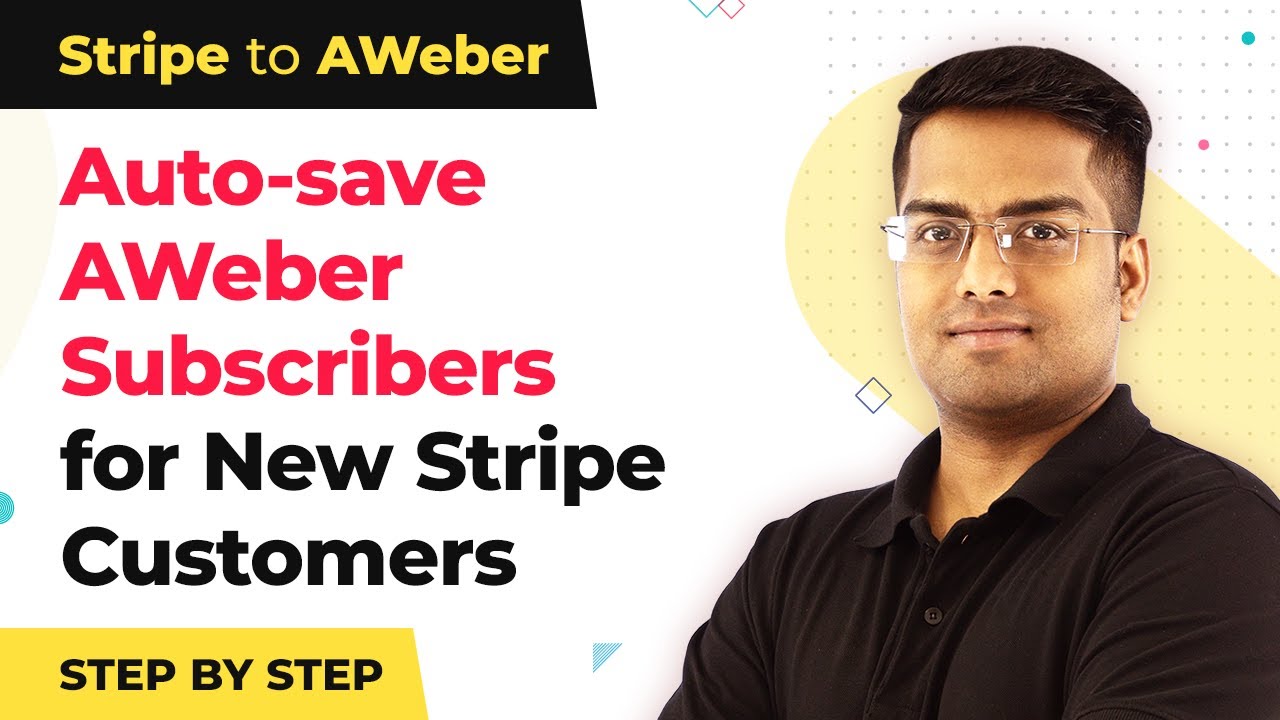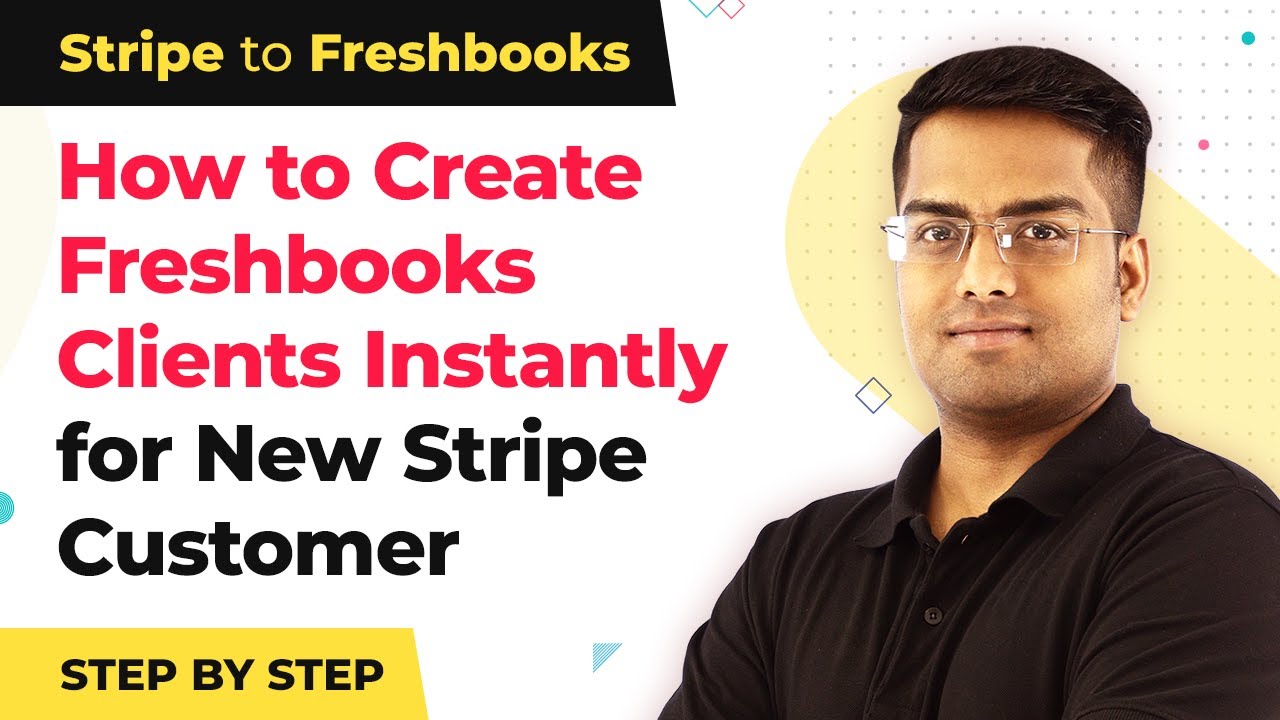Watch Step By Step Video Tutorial Below
1. Accessing Pabbly Connect for Telegram and Slack Integration
To start the process of automatically sending new Telegram messages to Slack, first, access Pabbly Connect. Sign up or log in to your Pabbly Connect account. This platform is essential for setting up the integration between Telegram and Slack.
Once logged in, you will be directed to the dashboard. From there, click on the ‘Create Workflow’ button to initiate the integration process. Pabbly Connect allows you to connect multiple applications seamlessly, making it the perfect tool for this task.
2. Creating a Workflow to Send Telegram Messages to Slack
After you click on ‘Create Workflow’, name your workflow appropriately, such as ‘Telegram to Slack Integration’. This will help you identify the workflow later. In this step, you will configure how Pabbly Connect will handle the data between Telegram and Slack.
Next, select Telegram as the trigger application. This means that the workflow will start whenever a new message is received in Telegram. Pabbly Connect will listen for new messages and automatically send them to Slack based on the configurations you set up.
3. Configuring the Telegram Trigger in Pabbly Connect
In this step, you need to configure the Telegram trigger settings. Choose the option to automatically send new Telegram messages. Pabbly Connect will prompt you to connect your Telegram account. Follow the on-screen instructions to authorize the connection.
Once connected, you will need to specify the group or channel from which Pabbly Connect will fetch new messages. This is crucial as it defines where the messages will come from for the Slack integration. Ensure that you have the correct permissions set up in Telegram to allow Pabbly Connect to access the messages.
4. Setting Up Slack as the Action Application
After configuring the Telegram trigger, the next step is to set Slack as the action application. This is where the messages from Telegram will be sent. Select Slack from the list of applications in Pabbly Connect.
You will need to connect your Slack account as well. Authorize Pabbly Connect to access your Slack workspace. Once connected, choose the channel in Slack where you want the Telegram messages to be sent. This step ensures that every new message from Telegram appears in the designated Slack channel.
5. Testing and Activating the Integration
Once you have set up both the Telegram trigger and the Slack action, it’s time to test the integration. Pabbly Connect allows you to send a test message from Telegram to see if it appears in Slack. This is a critical step to ensure everything is functioning correctly.
If the test is successful, you can activate the workflow. This means that from now on, every new message received in Telegram will automatically send to Slack, making communication seamless. Remember, Pabbly Connect is the backbone of this entire integration, facilitating the smooth transfer of messages between the two platforms.
Conclusion
In this tutorial, we explored how to automatically send new Telegram messages to Slack using Pabbly Connect. By following the steps outlined, you can easily set up this integration for efficient communication.
Ensure you check out Pabbly Connect to create business automation workflows and reduce manual tasks. Pabbly Connect currently offer integration with 2,000+ applications.
- Check out Pabbly Connect – Automate your business workflows effortlessly!
- Sign Up Free – Start your journey with ease!
- 10,000+ Video Tutorials – Learn step by step!
- Join Pabbly Facebook Group – Connect with 21,000+ like minded people!