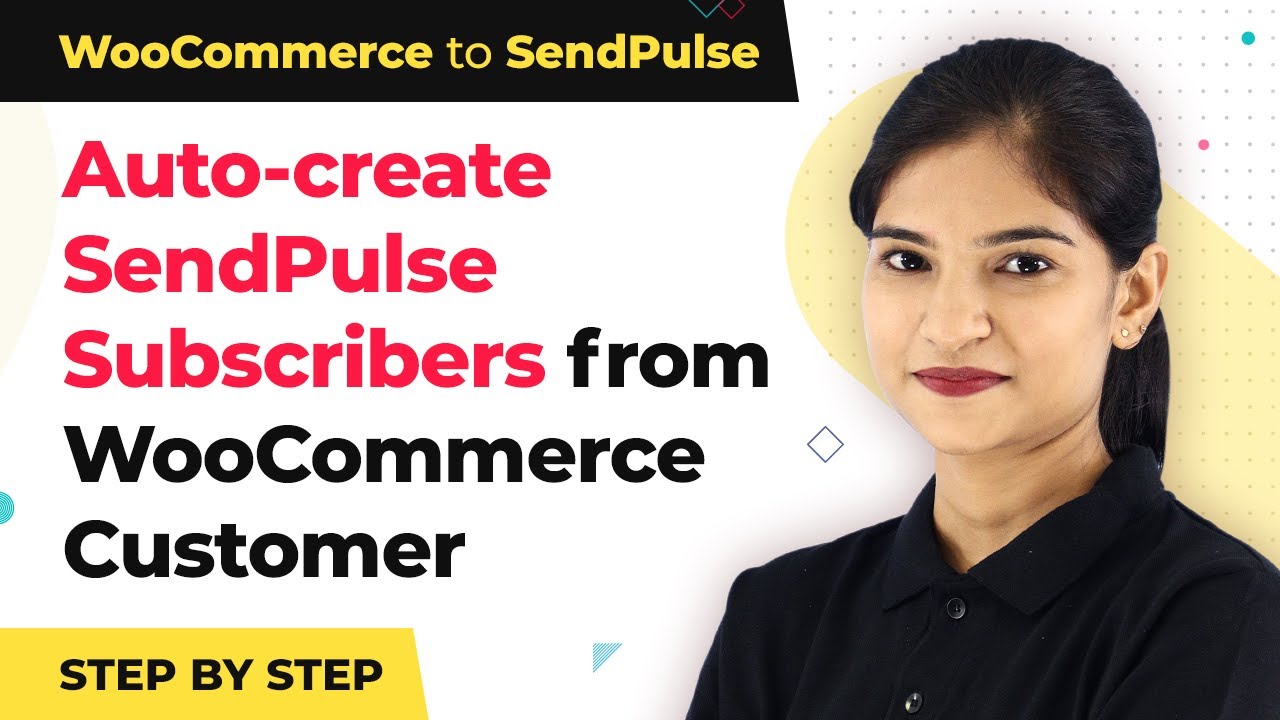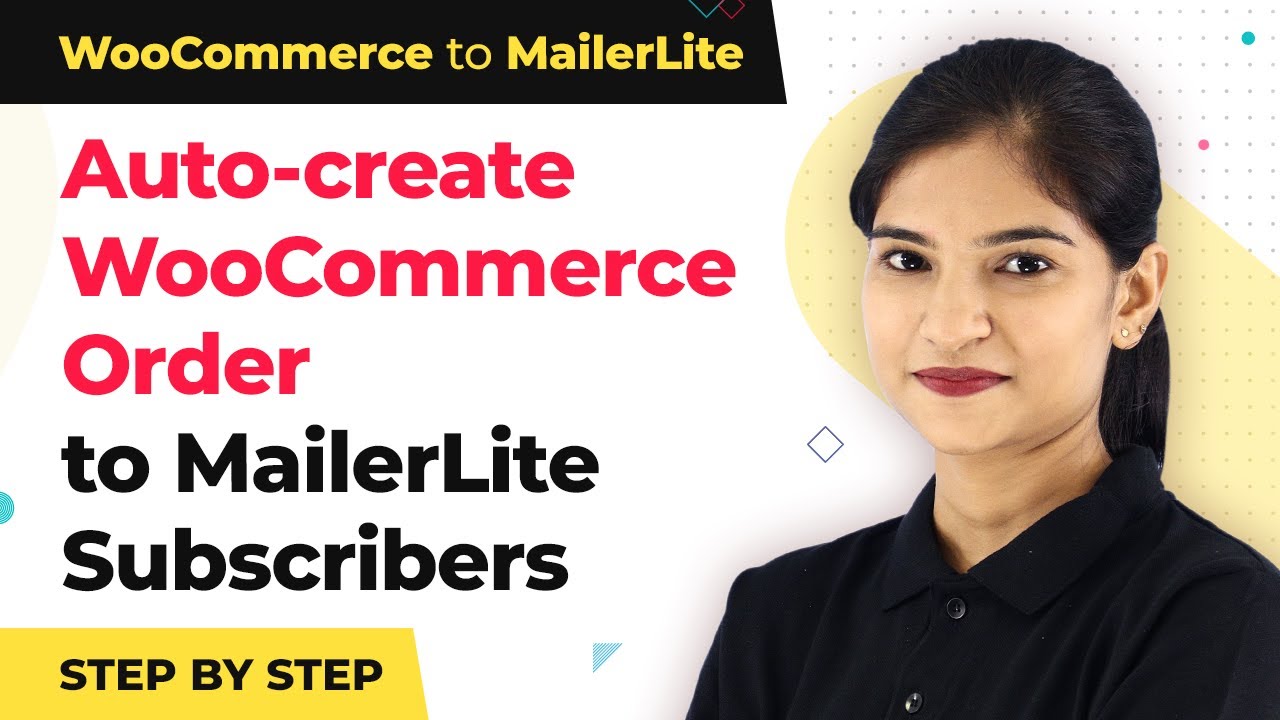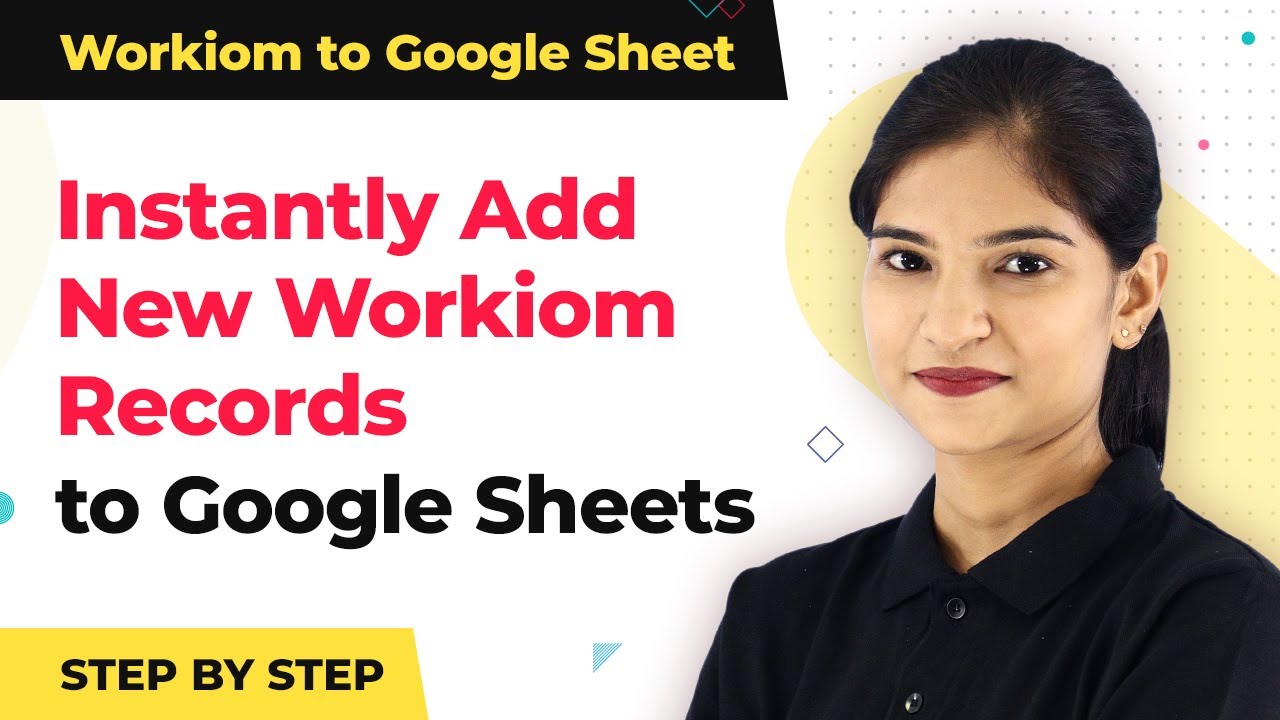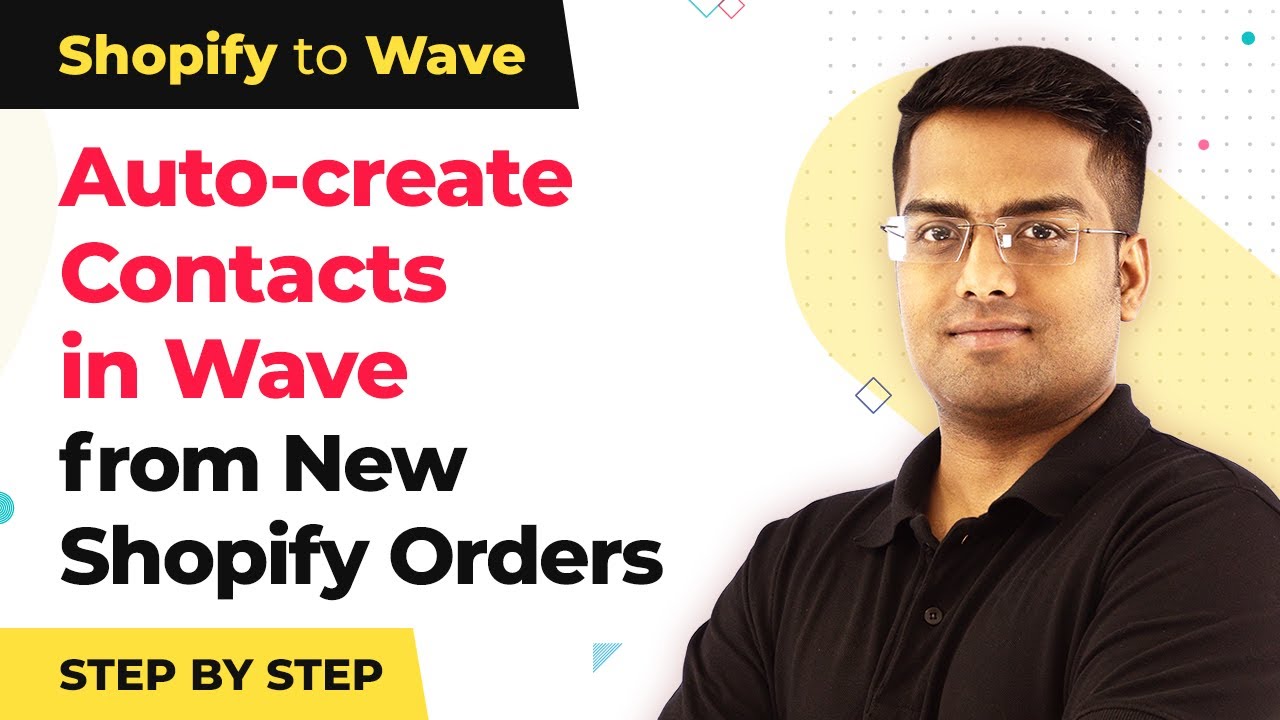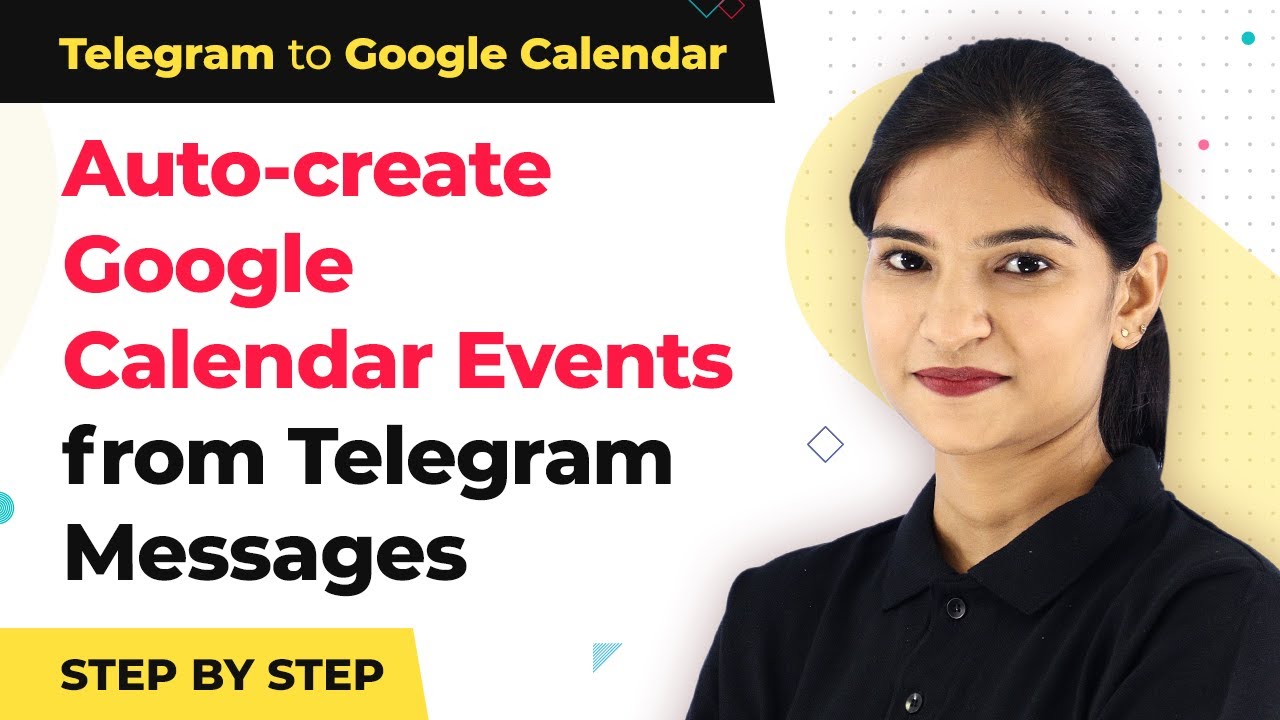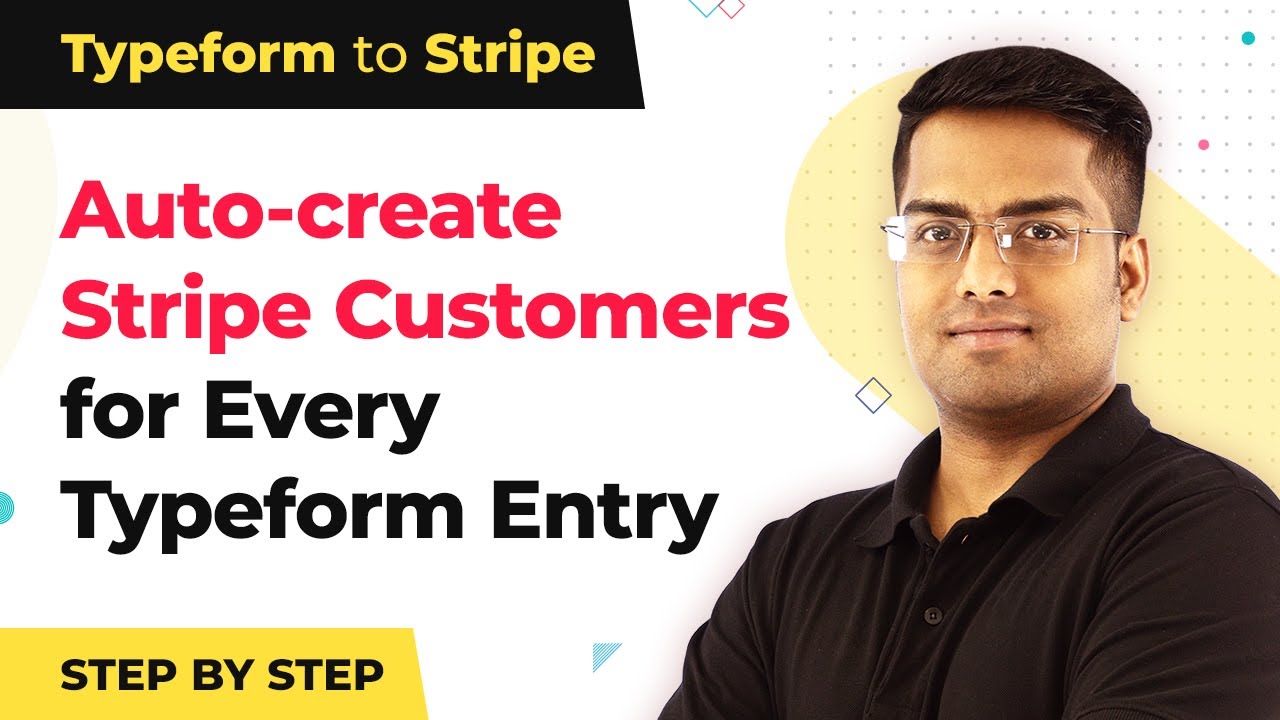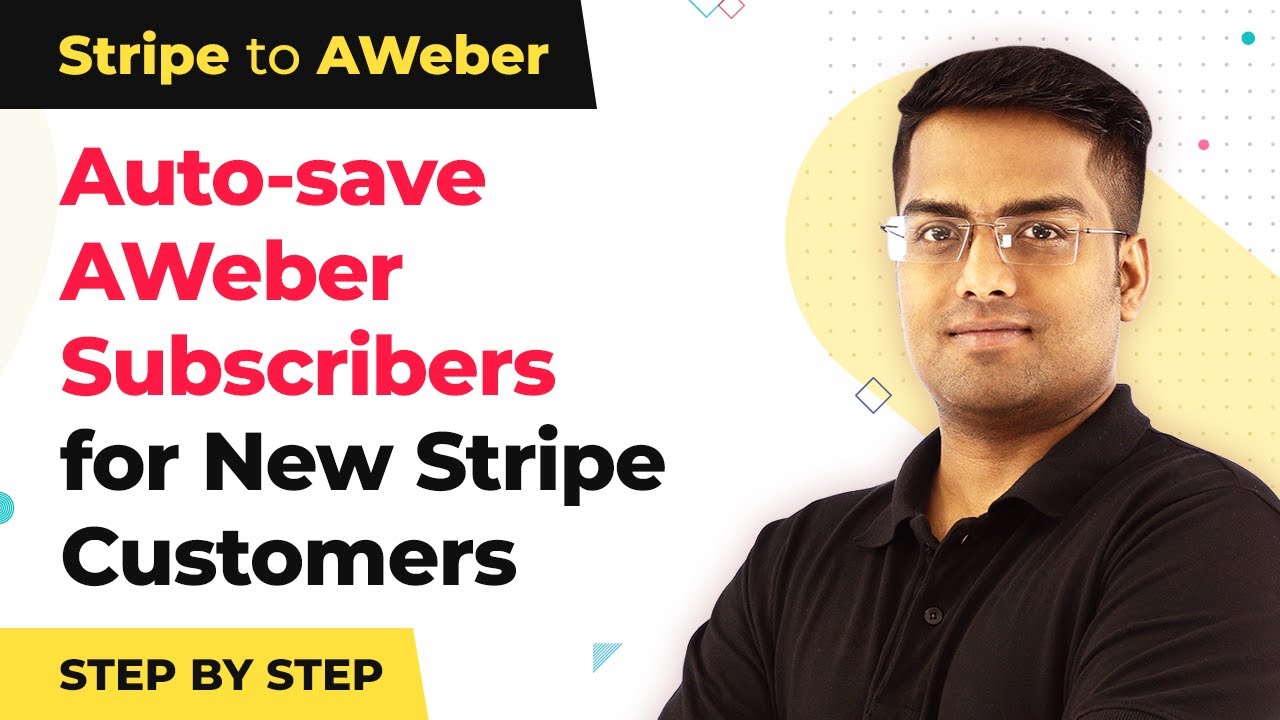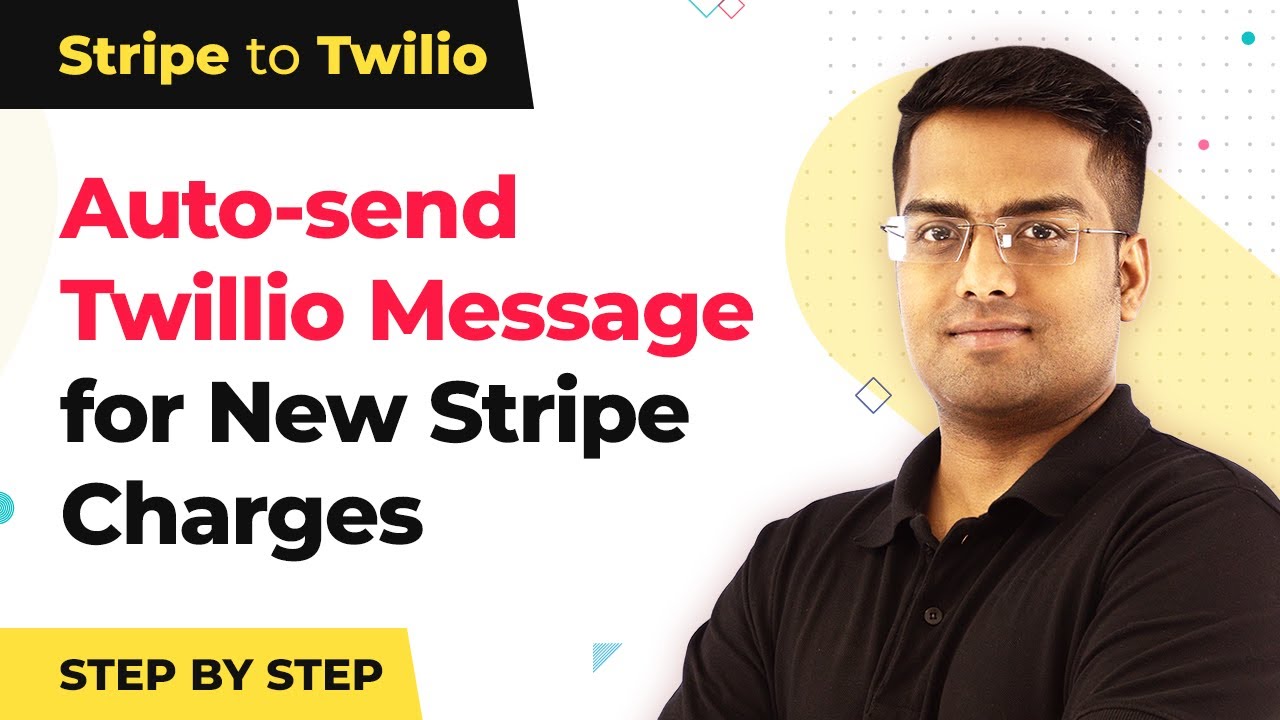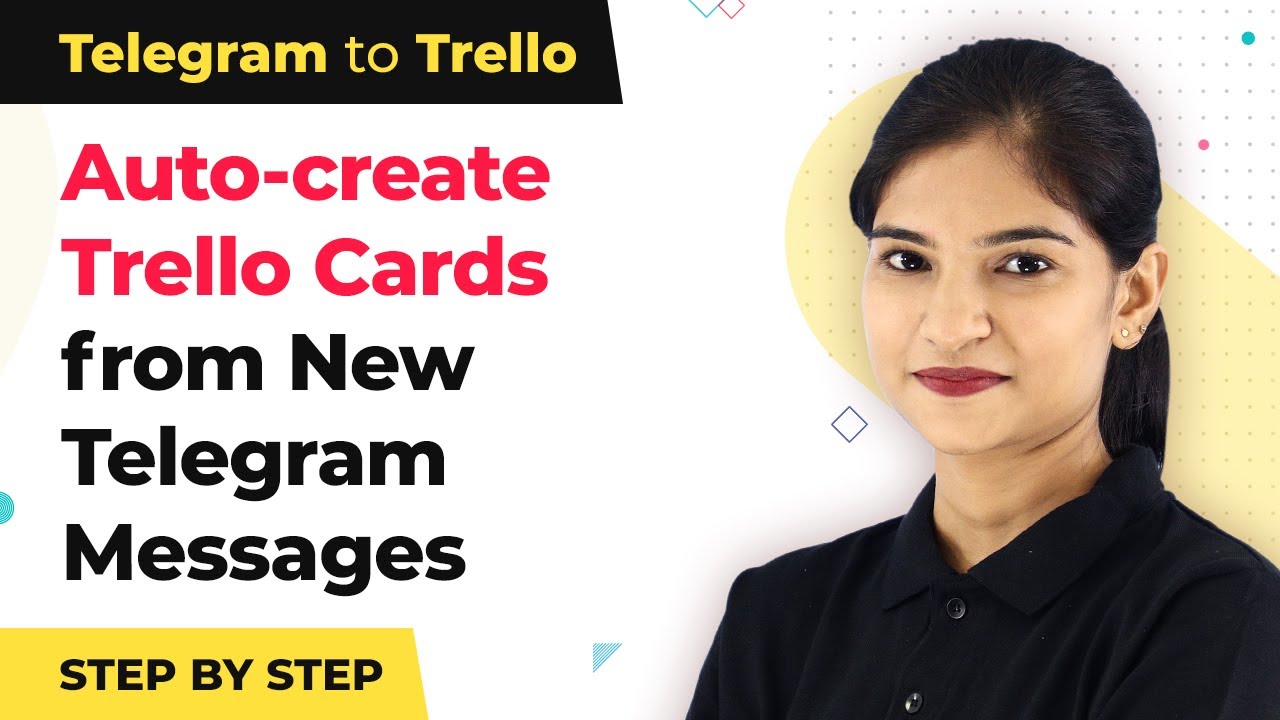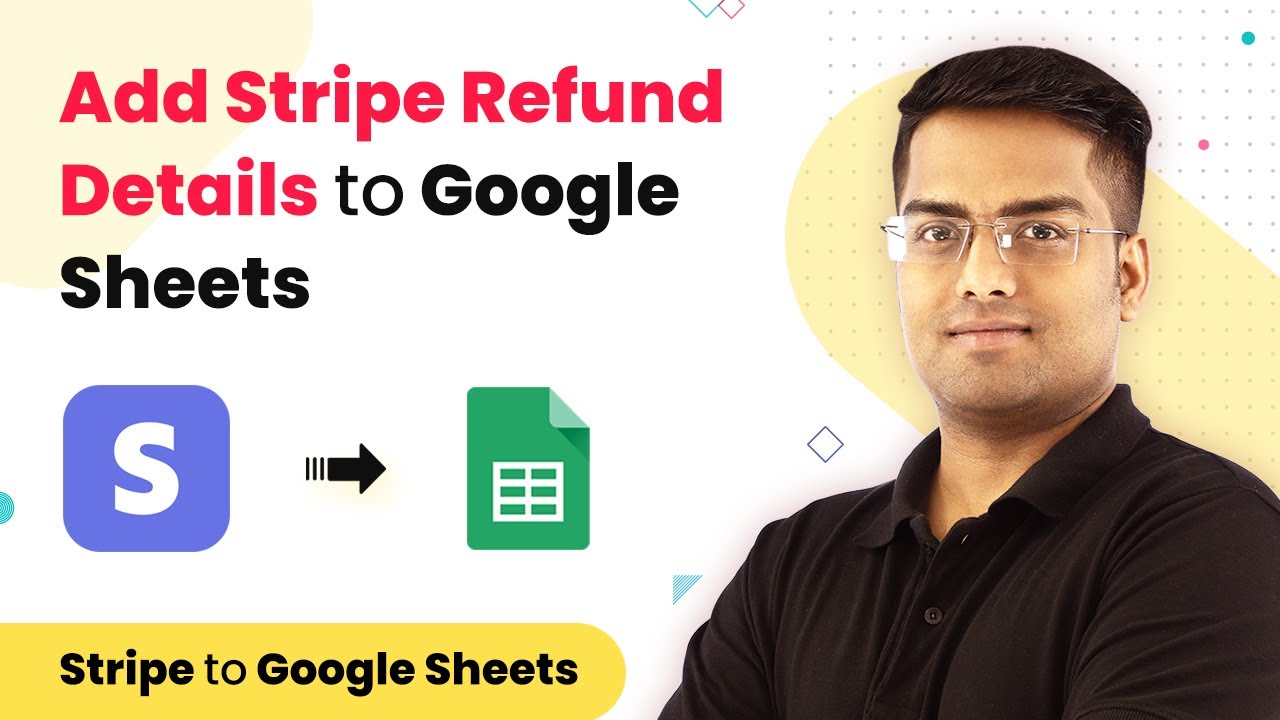Learn how to integrate WooCommerce with SendPulse using Pabbly Connect to add WooCommerce customers as SendPulse subscribers seamlessly. Develop expertise in application integration and learn how to design streamlined automation workflows using proven, simplified approaches.
Watch Step By Step Video Tutorial Below
1. Access Pabbly Connect for Integration
To begin the integration of WooCommerce with SendPulse, first access Pabbly Connect. This platform is essential for connecting different applications seamlessly. You can create an account on Pabbly Connect if you haven’t done so already, which only takes a few minutes.
Once logged in, navigate to the dashboard where you can start creating a new workflow. This is where you will set up the integration between WooCommerce and SendPulse. Ensure that you have both your WooCommerce and SendPulse accounts ready for a smooth setup.
2. Create a New Workflow in Pabbly Connect
In Pabbly Connect, click on the ‘Create Workflow’ button. This is the first step to establish the connection between WooCommerce and SendPulse. You will be prompted to name your workflow, which can be something descriptive like ‘WooCommerce to SendPulse Integration’.
- Click on the ‘Create’ button to proceed.
- In the next step, choose WooCommerce as the trigger application.
- Select the trigger event, such as ‘New Customer’.
After selecting your trigger event, you will need to connect your WooCommerce account. This involves providing API keys or other necessary authentication details. Once connected, you can test the trigger to ensure it works correctly.
3. Set Up SendPulse as the Action Application
Next, you will set up SendPulse as the action application in Pabbly Connect. This means that whenever a new customer is added in WooCommerce, their details will be sent to SendPulse. Start by selecting SendPulse from the list of applications.
Choose the action event such as ‘Add Subscriber’. You will then need to connect your SendPulse account by entering the required API keys. Once connected, you can map the fields from WooCommerce to SendPulse, such as the customer’s email, first name, and last name.
4. Test and Activate the Integration
After setting up both applications in Pabbly Connect, it is crucial to test the integration. Click on the ‘Test’ button to ensure that the data flows correctly from WooCommerce to SendPulse. If the test is successful, you will see the subscriber added in your SendPulse account.
- Check your SendPulse account to verify the new subscriber.
- If everything is correct, click on the ‘Activate’ button to enable the workflow.
Once activated, any new customer added in WooCommerce will automatically be subscribed in SendPulse, streamlining your marketing efforts.
5. Monitor Your Integration in Pabbly Connect
Finally, it is important to monitor your integration through Pabbly Connect. You can view the integration logs to see if any errors occurred or if the data was transferred successfully. This helps ensure that your WooCommerce customers are consistently added as SendPulse subscribers.
Regular monitoring allows you to make adjustments if needed, ensuring that your marketing campaigns run smoothly. With Pabbly Connect, you can easily manage and troubleshoot your integrations without hassle.
Conclusion
In this tutorial, we explored how to use Pabbly Connect to integrate WooCommerce with SendPulse, allowing you to add WooCommerce customers as SendPulse subscribers seamlessly. By following these steps, you can automate your marketing processes effectively.
Ensure you check out Pabbly Connect to create business automation workflows and reduce manual tasks. Pabbly Connect currently offer integration with 2,000+ applications.
- Check out Pabbly Connect – Automate your business workflows effortlessly!
- Sign Up Free – Start your journey with ease!
- 10,000+ Video Tutorials – Learn step by step!
- Join Pabbly Facebook Group – Connect with 21,000+ like minded people!