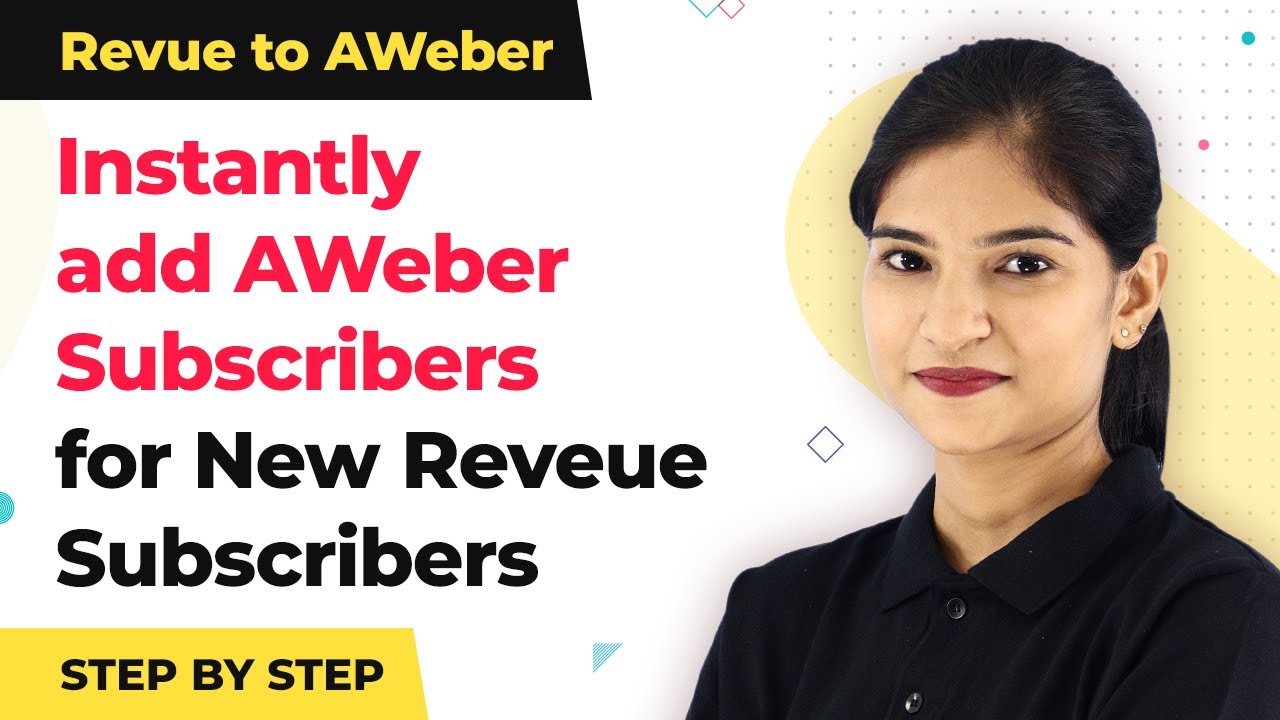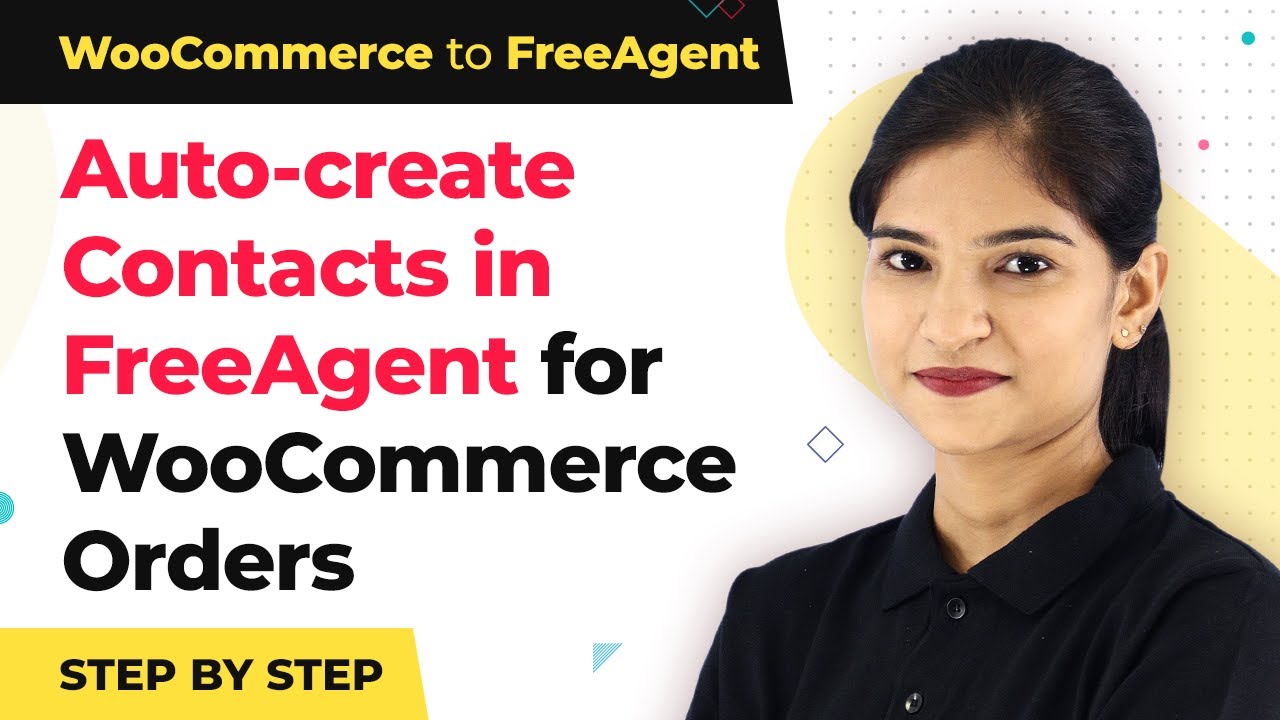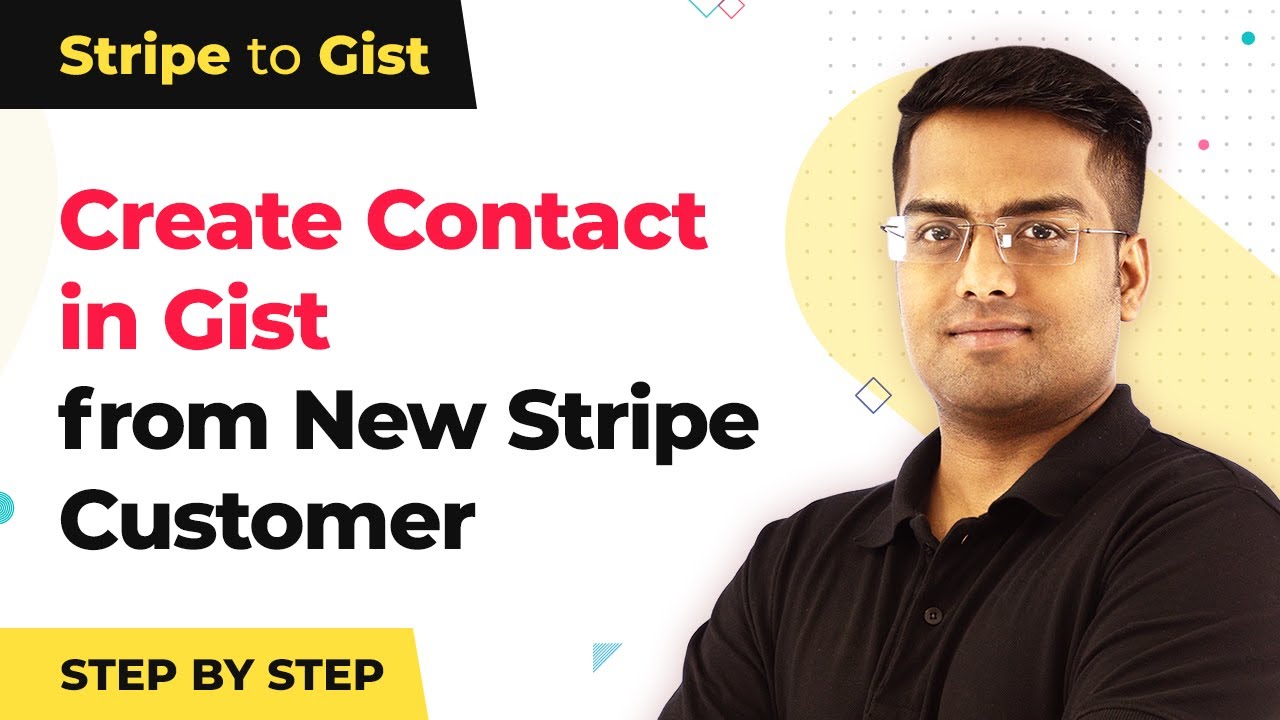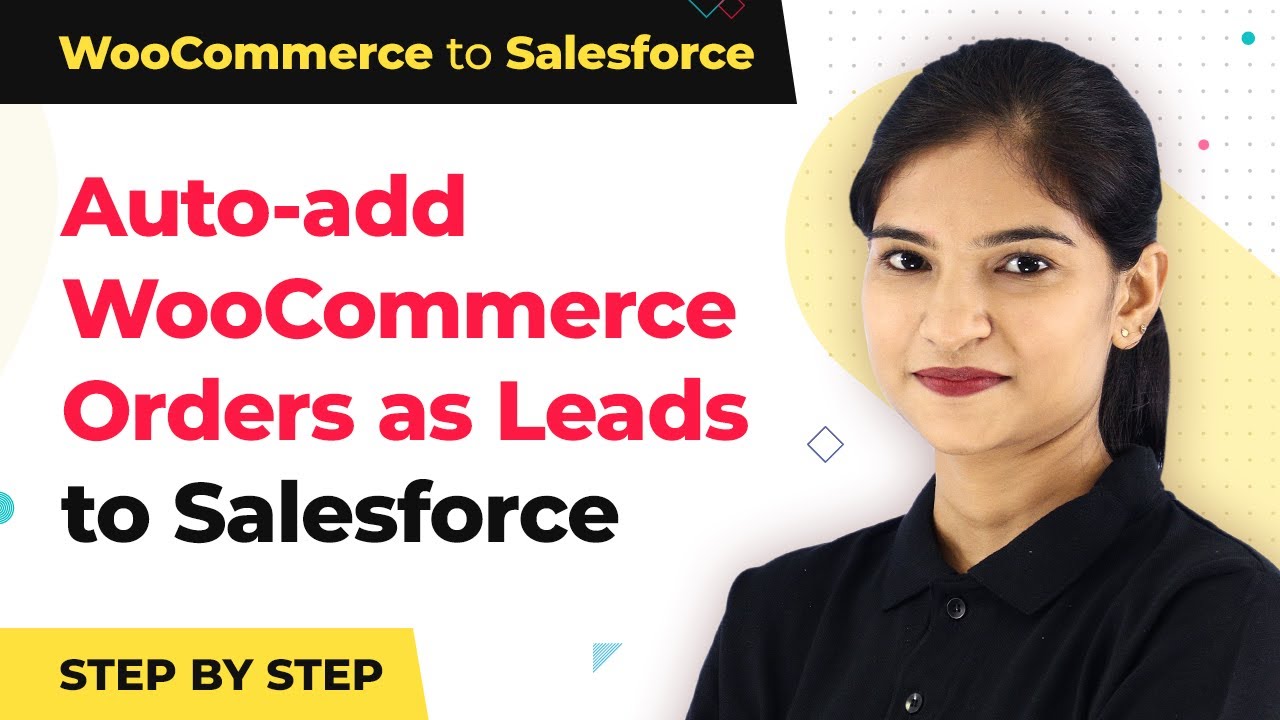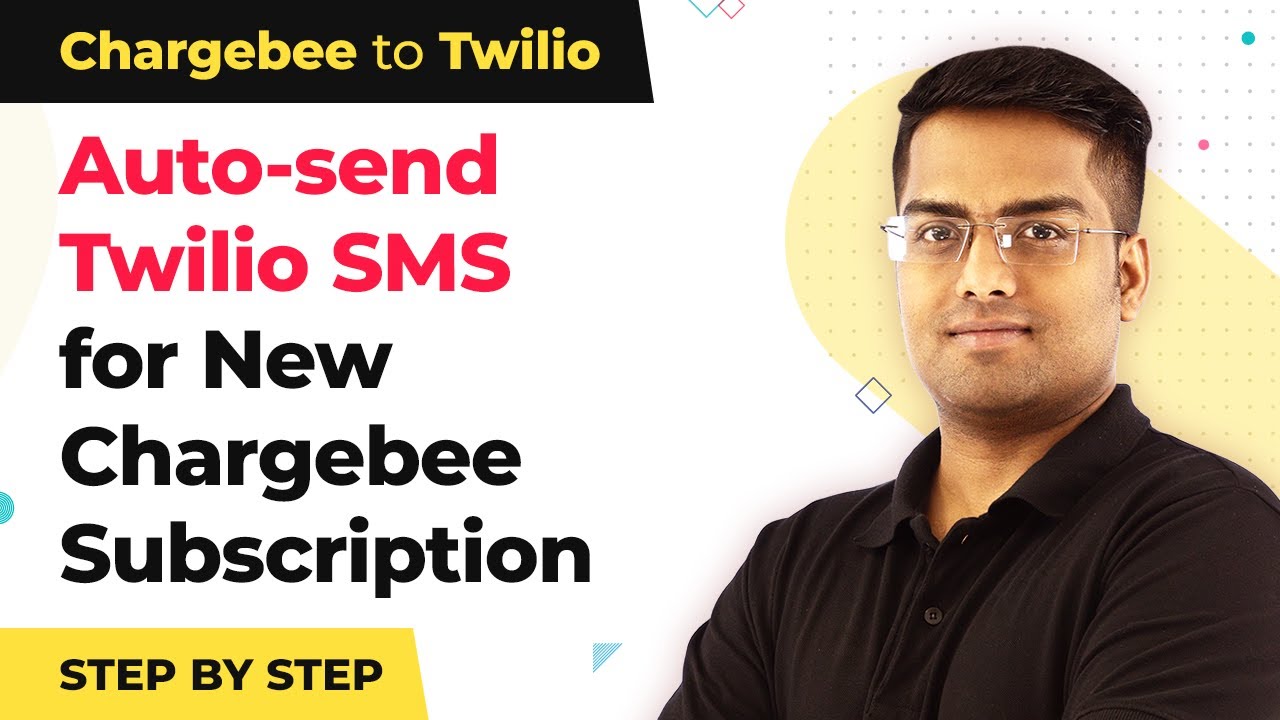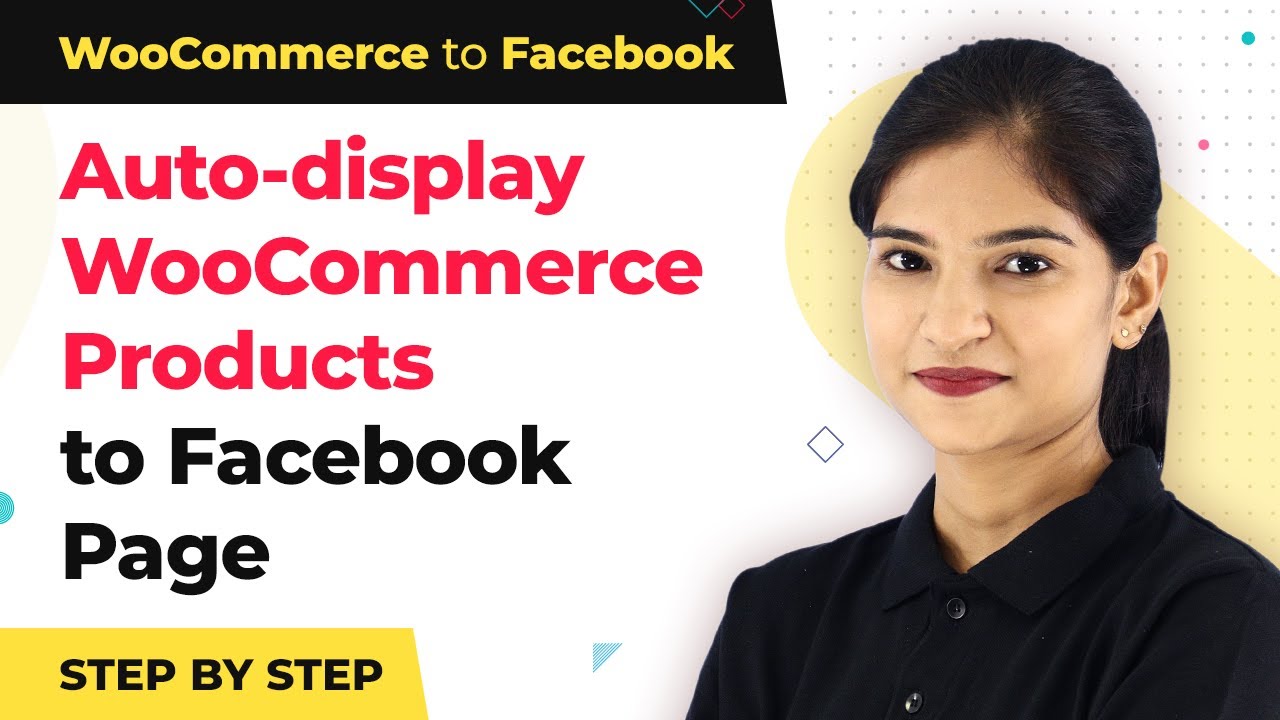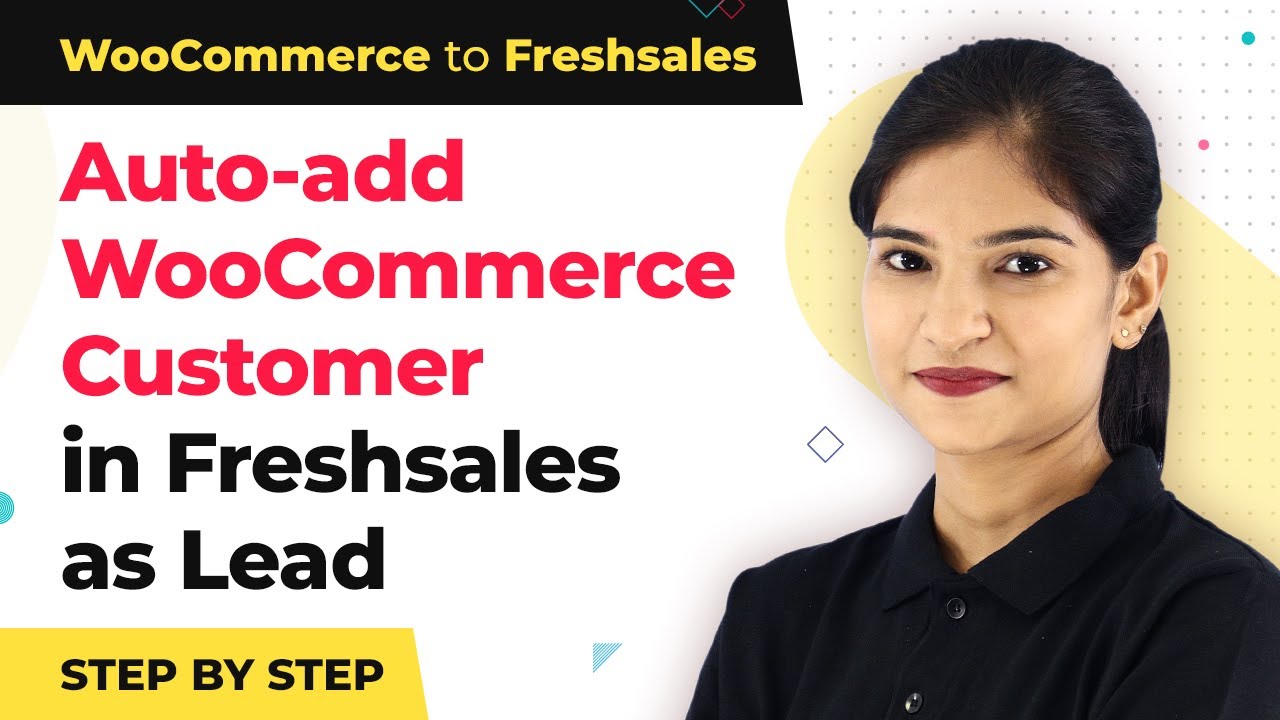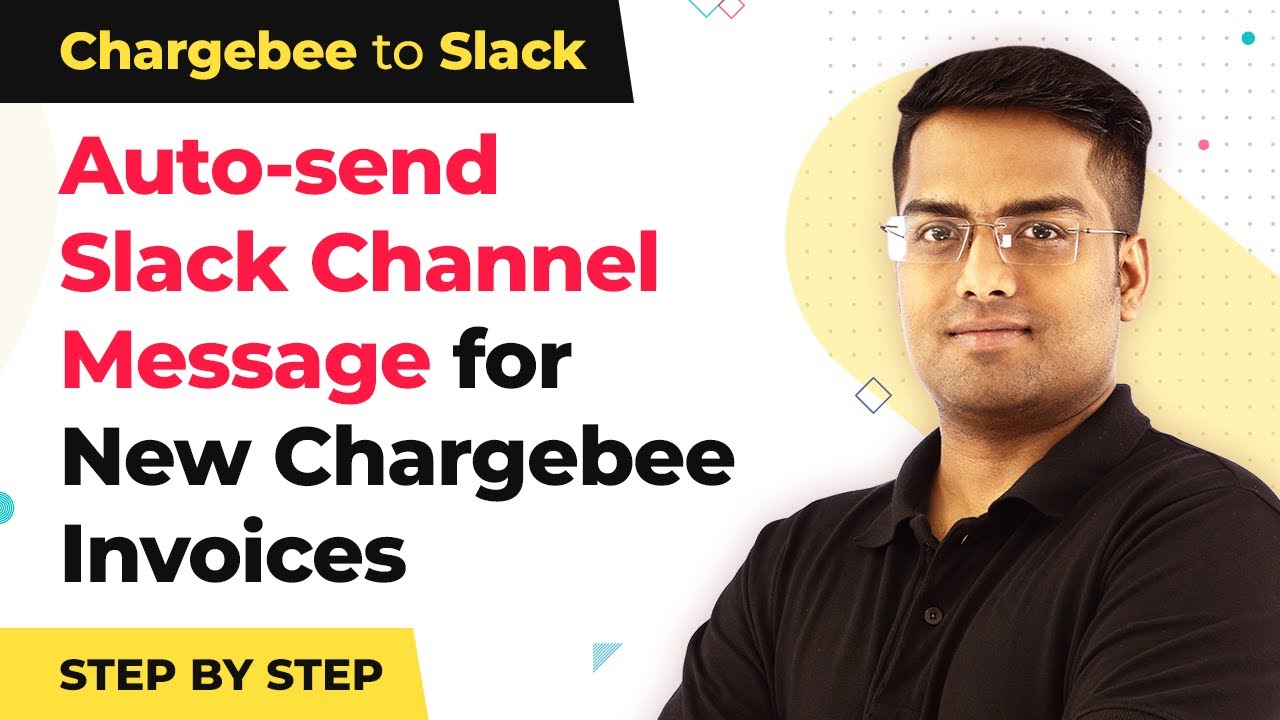Learn how to seamlessly integrate WordPress and Telegram using Pabbly Connect to send posts automatically. Step-by-step tutorial included. Navigate the automation landscape confidently with clear, structured guidance suitable for professionals regardless of prior technical experience.
Watch Step By Step Video Tutorial Below
1. Accessing Pabbly Connect for Integration
To send WordPress posts automatically to Telegram, the first step is accessing Pabbly Connect. Begin by navigating to the Pabbly website and selecting the Connect option from the product section.
Once on the Pabbly Connect dashboard, you can sign in or create a free account. This platform allows you to set up your automation without any coding knowledge. Click on ‘Access Now’ to start creating your workflow.
2. Creating a New Workflow in Pabbly Connect
After accessing Pabbly Connect, the next step is to create a new workflow. Click on the button to create a workflow and name it ‘WordPress to Telegram’. This name helps identify the purpose of your integration.
- Select WordPress as the application to integrate.
- Choose the trigger method ‘New Post Published or Updated’.
- Copy the provided webhook URL to connect WordPress.
After selecting the trigger, the webhook URL will be displayed. This URL is essential for capturing data from WordPress, which will be sent to Pabbly Connect.
3. Integrating WordPress with Pabbly Connect
To complete the integration with WordPress, navigate to your WordPress dashboard. Here, access the plugins section and search for the ‘WP Webhooks’ plugin. Install and activate this plugin to enable webhook functionality.
Once installed, go to the settings of WP Webhooks, and enable the option to send data on post updates. Create a new webhook, naming it ‘WordPress to Telegram’ and paste the webhook URL copied from Pabbly Connect. This step allows WordPress to communicate with Pabbly Connect.
4. Capturing Webhook Response in Pabbly Connect
After configuring the webhook in WordPress, return to Pabbly Connect to capture the webhook response. To do this, publish or update a post in WordPress. The information about the new post will be sent to Pabbly Connect.
Check the webhook response in Pabbly Connect to confirm that the data has been received correctly. This includes the title of the post and its status. Successfully capturing this response indicates that the integration between WordPress and Pabbly Connect is functioning properly.
5. Sending Messages to Telegram via Pabbly Connect
The final step in this integration is to send a message to Telegram whenever a new post is published. In Pabbly Connect, add Telegram as the next application in your workflow. Choose the action method to send a text message.
To connect Telegram, you will need a bot token. Create a new bot using the BotFather in Telegram, and copy the token provided. Paste this token into Pabbly Connect to establish the connection. Map the chat ID and message content, including the post title, to the Telegram message.
After configuring these settings, test the action to ensure that a message is successfully sent to your Telegram group. You should see a notification in Telegram confirming that a new post has been published on WordPress.
Conclusion
In this tutorial, we demonstrated how to use Pabbly Connect to send WordPress posts automatically to Telegram. By following the steps outlined, you can streamline your workflow and enhance communication on your Telegram channel. This integration can save time and improve engagement with your audience.
Ensure you check out Pabbly Connect to create business automation workflows and reduce manual tasks. Pabbly Connect currently offer integration with 2,000+ applications.
- Check out Pabbly Connect – Automate your business workflows effortlessly!
- Sign Up Free – Start your journey with ease!
- 10,000+ Video Tutorials – Learn step by step!
- Join Pabbly Facebook Group – Connect with 21,000+ like minded people!