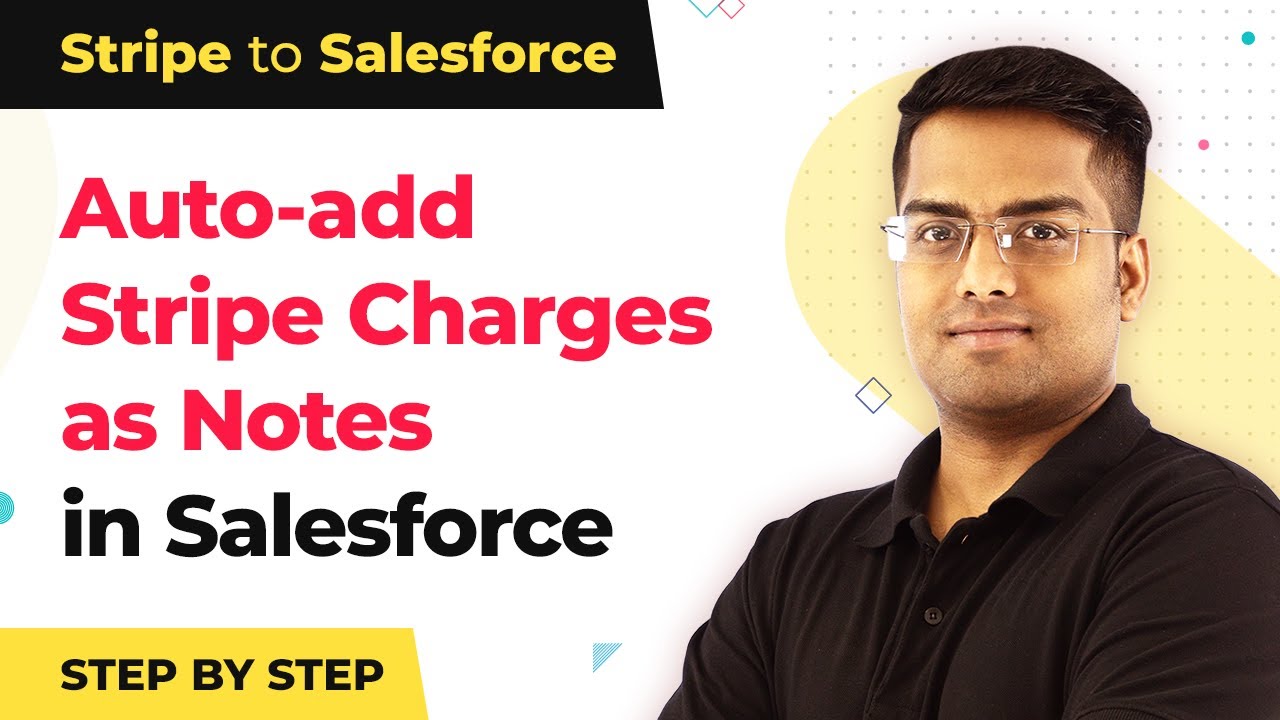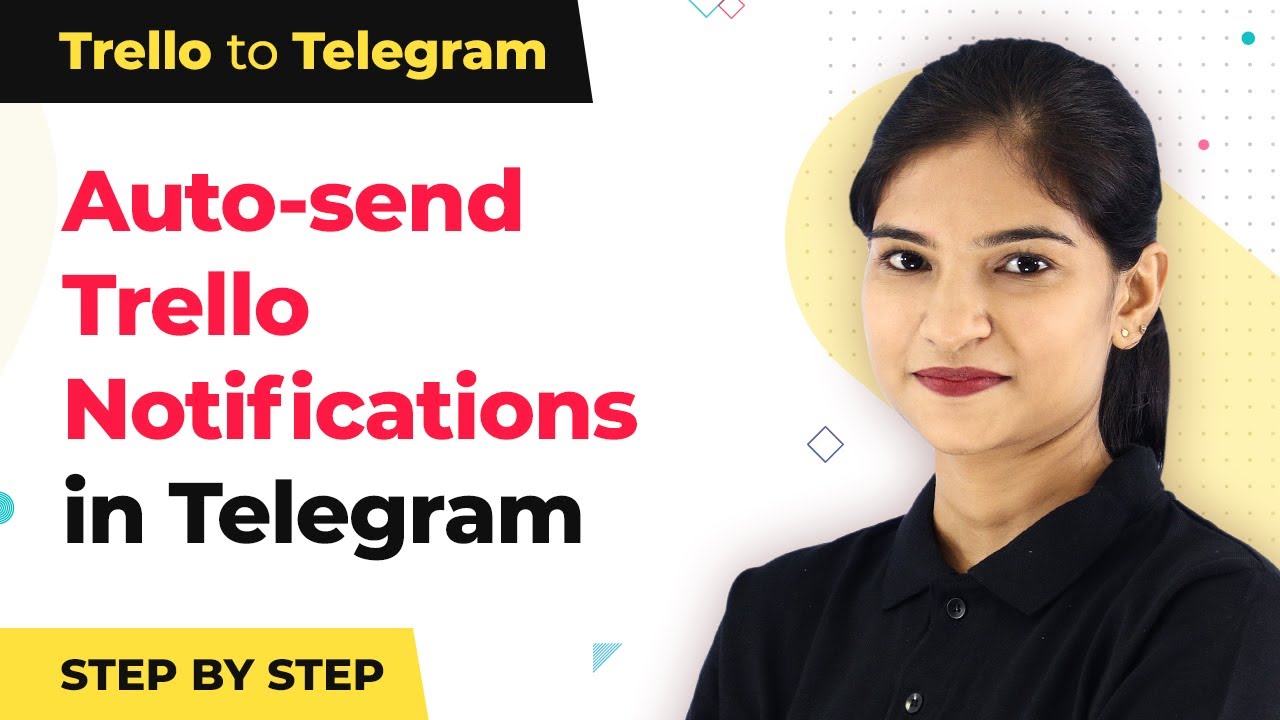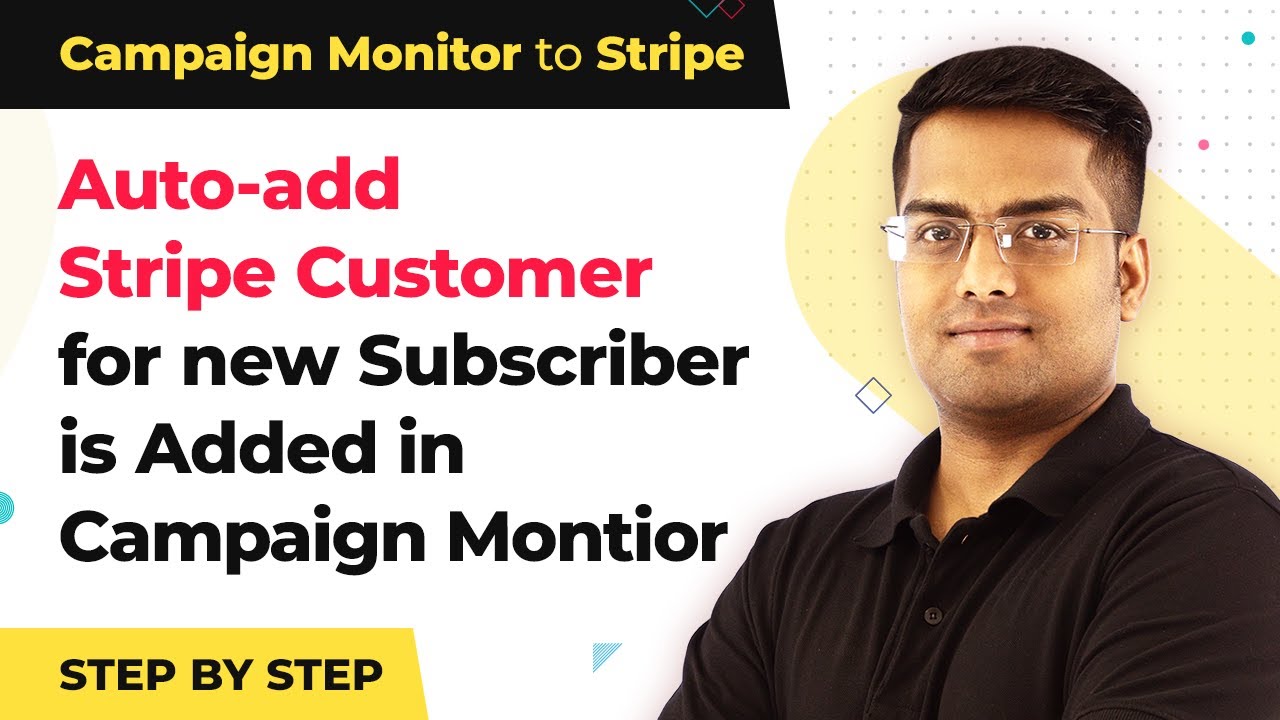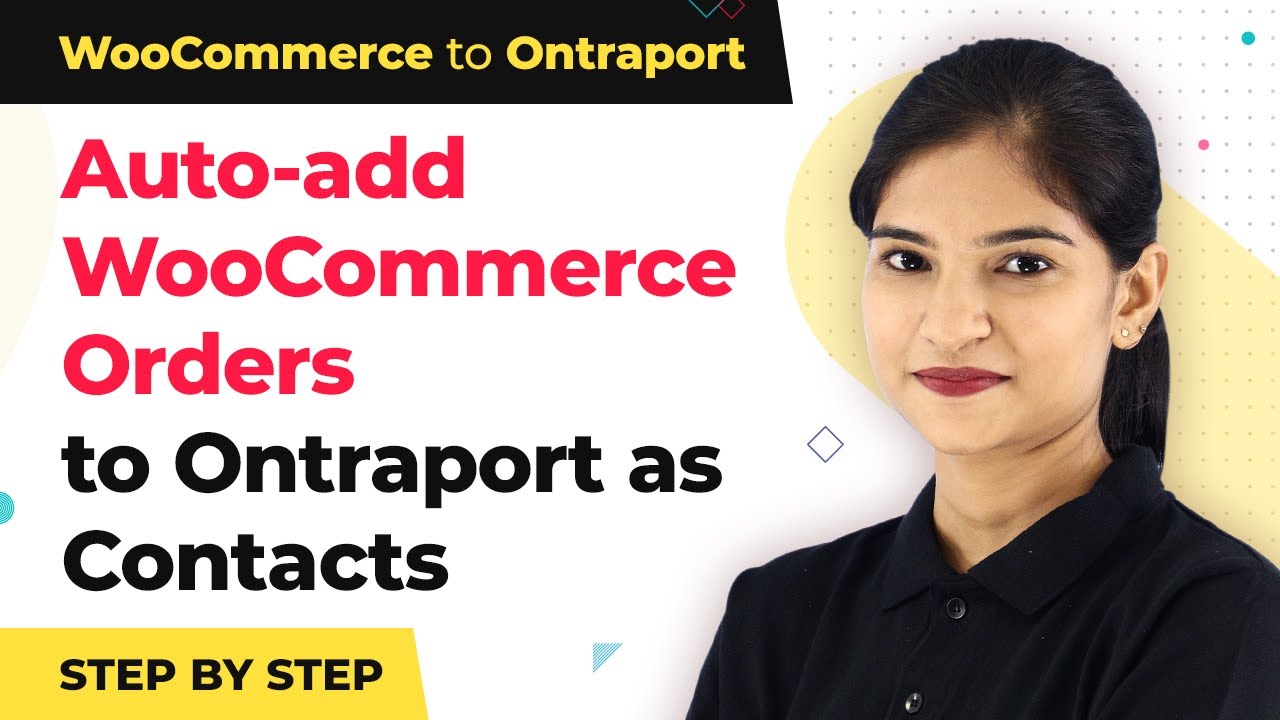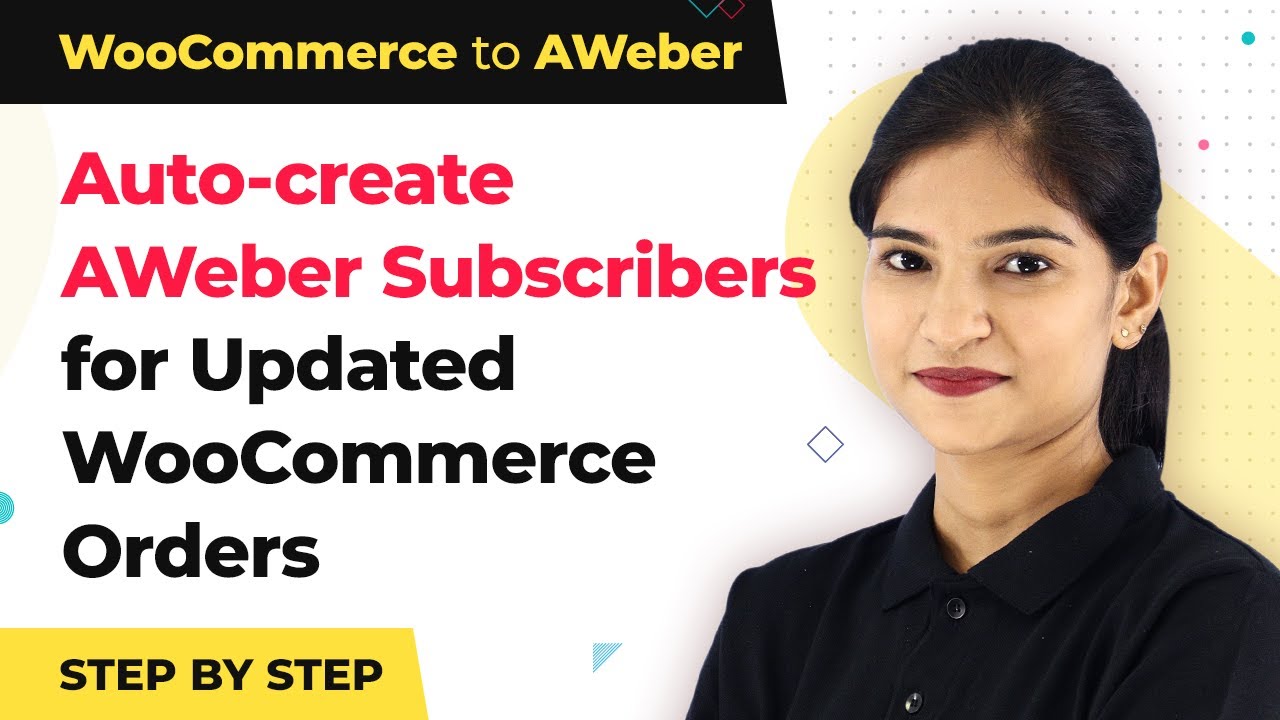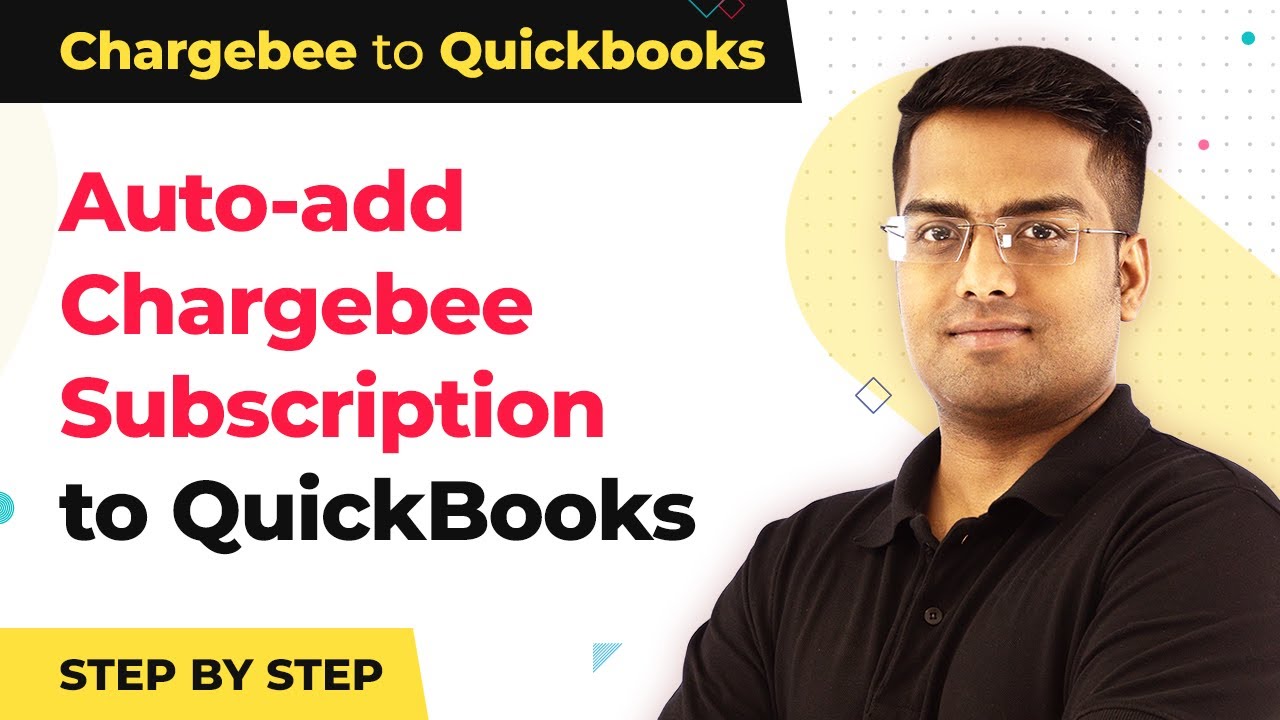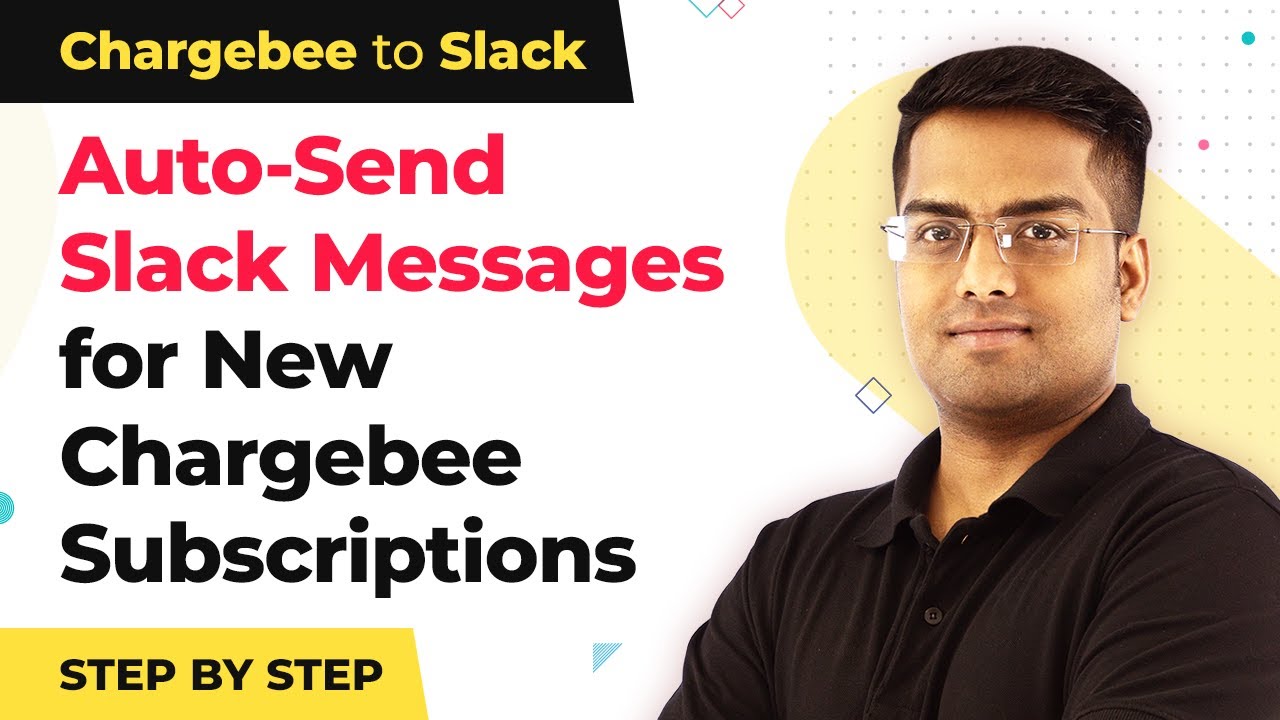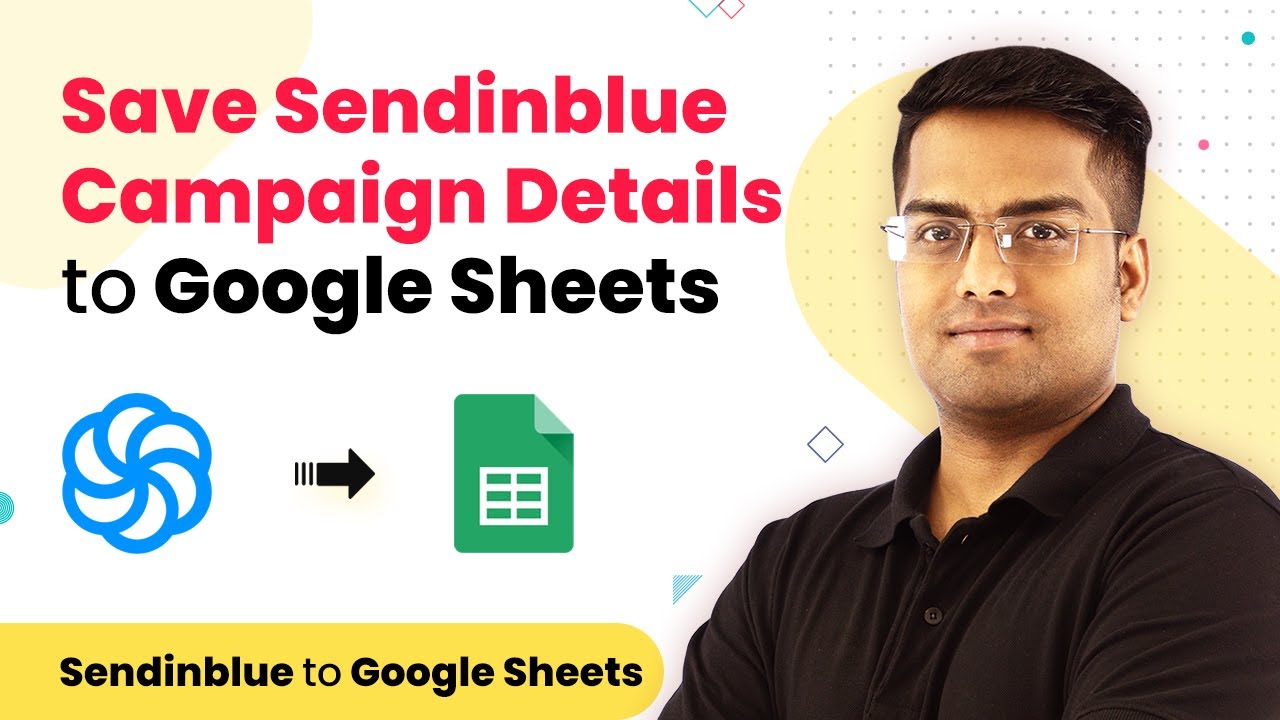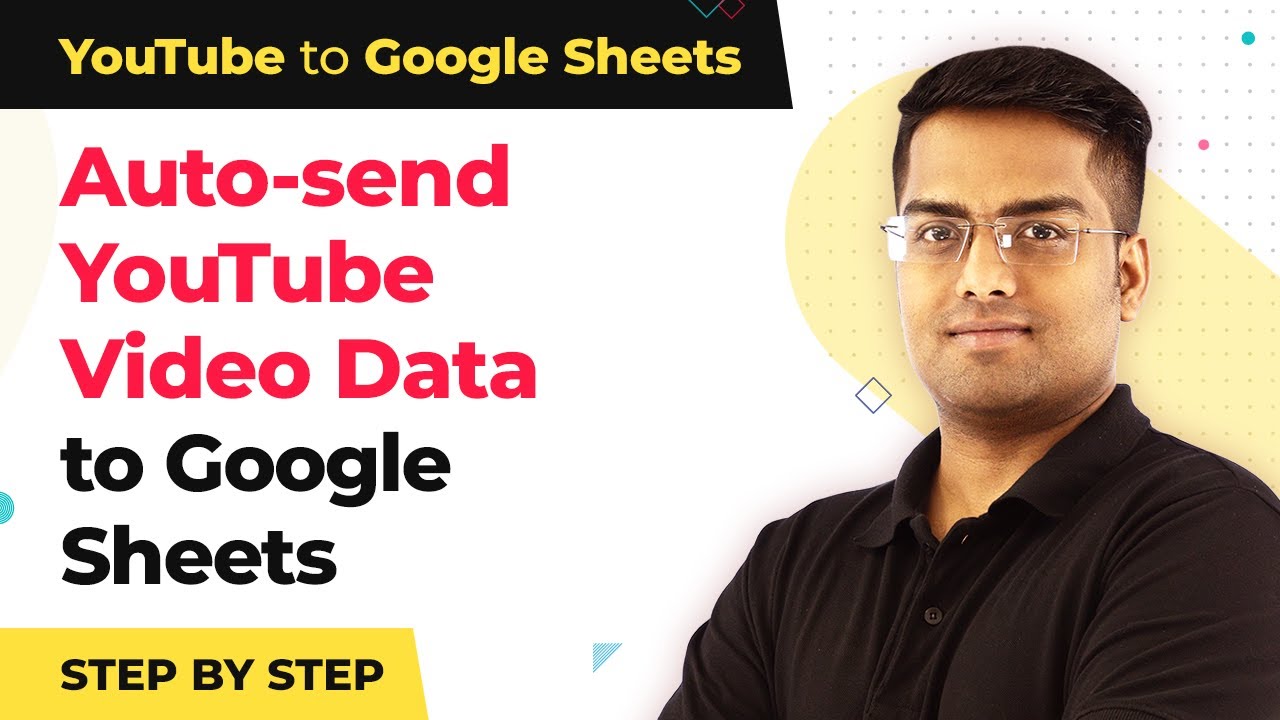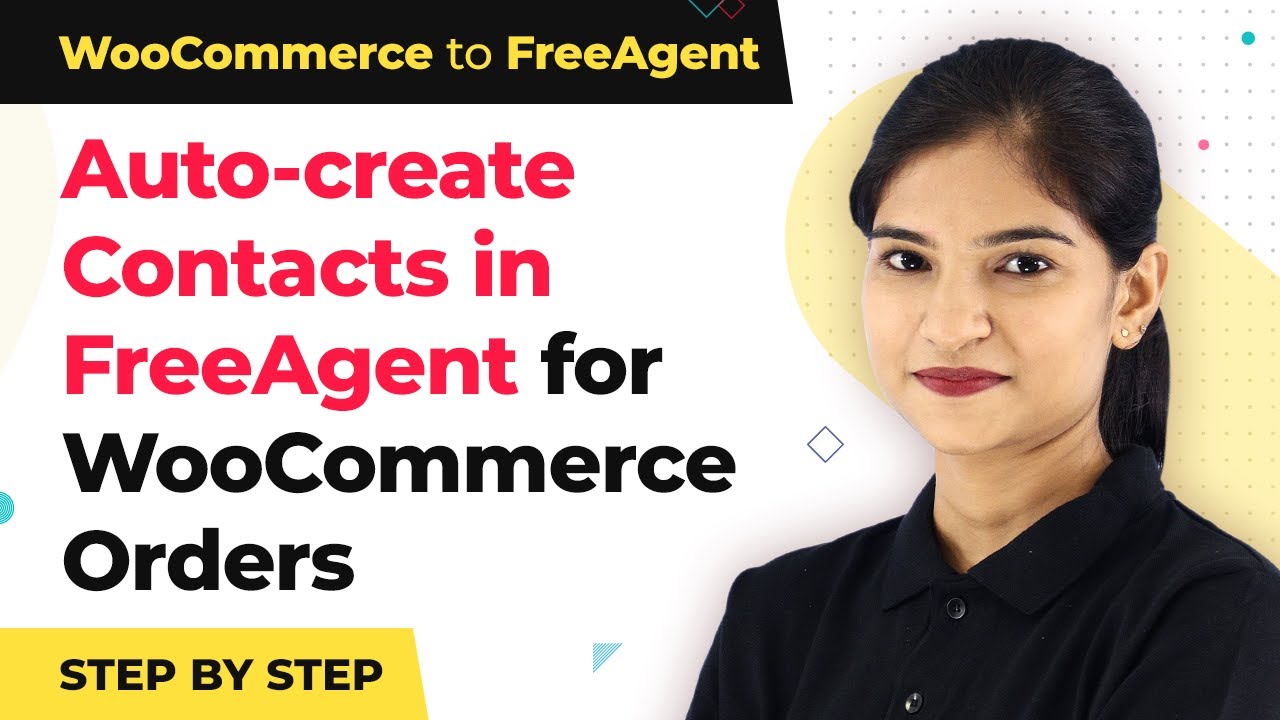Learn how to integrate Stripe charges as notes in Salesforce in real-time using Pabbly Connect. Follow our step-by-step guide for seamless automation! Build sophisticated automated workflows in less time than you think. This guide translates complex integrations into straightforward steps for immediate implementation.
Watch Step By Step Video Tutorial Below
1. Access Pabbly Connect for Integration
To begin integrating Stripe and Salesforce, first access Pabbly Connect. Type ‘Pabbly.com’ in your browser and navigate to the products section, selecting ‘Connect’ at the bottom.
After signing in, you will be directed to the dashboard. Here, you can create a new workflow by clicking the ‘Create Workflow’ button. Name your workflow, for example, ‘Stripe to Salesforce,’ and click on ‘Create’ to proceed.
2. Configure the Stripe Trigger in Pabbly Connect
In this step, you will set up the trigger for Stripe in Pabbly Connect. Select ‘Stripe’ as the app and choose ‘New Charge’ as the method. This trigger will activate when a new charge is made in Stripe.
- Choose ‘Stripe’ as the app.
- Select ‘New Charge’ as the method.
After configuring the trigger, head to your Stripe account. Navigate to the ‘Developers’ section and click on ‘Webhooks.’ Here, add a new endpoint using the webhook URL provided by Pabbly Connect. Set the event to ‘Charge Succeeded’ and enable the endpoint.
3. Capture Stripe Data in Pabbly Connect
Now that your trigger is set, it’s time to capture data from Stripe. In Pabbly Connect, click on ‘Capture Webhook Response’. This will allow Pabbly to listen for any new charge events from Stripe.
Create a dummy charge in Stripe to test the integration. Once the charge is made, return to Pabbly Connect to see if the data has been captured successfully. You should see details such as the charge amount and card information.
- Navigate to Stripe to create a dummy charge.
- Check if Pabbly Connect captured the data.
Ensure that all relevant information is being received, including the charge amount, which may need to be adjusted if it appears incorrect.
4. Retrieve Customer Information from Stripe
Next, you need to retrieve customer information associated with the charge. Click the plus button in Pabbly Connect to add another action. Select ‘Stripe’ again and choose ‘Retrieve Customer’ as the method.
To connect, you will need the API token from your Stripe account. Navigate back to the ‘Developers’ section in Stripe, find your API keys, reveal the secret key, and copy it into Pabbly Connect.
Select ‘Stripe’ and then ‘Retrieve Customer’. Paste the API token into Pabbly Connect.
Map the customer ID from the previous step to retrieve the customer details, ensuring you have the necessary information for creating a note in Salesforce.
5. Create a Note in Salesforce Using Pabbly Connect
Finally, you will sync all the retrieved data into Salesforce to create a note. Click the plus button again in Pabbly Connect and select ‘Salesforce’ as the app. Choose the ‘Create Note’ method.
Authorize the connection with Salesforce and map the required fields such as title, body, and any other relevant details from the Stripe charge and customer information. Customize the note body to include details like the customer’s name, email, and the charge amount.
Select ‘Salesforce’ and then ‘Create Note’. Map the required fields for the note.
After mapping, send a test request to ensure the note is created successfully in Salesforce. You should see the note reflecting the latest charge information from Stripe.
Conclusion
By following this guide, you can effectively use Pabbly Connect to integrate Stripe charges as notes in Salesforce. This automation streamlines your workflow, ensuring that all relevant data is captured in real-time.
Ensure you check out Pabbly Connect to create business automation workflows and reduce manual tasks. Pabbly Connect currently offer integration with 2,000+ applications.
- Check out Pabbly Connect – Automate your business workflows effortlessly!
- Sign Up Free – Start your journey with ease!
- 10,000+ Video Tutorials – Learn step by step!
- Join Pabbly Facebook Group – Connect with 21,000+ like minded people!