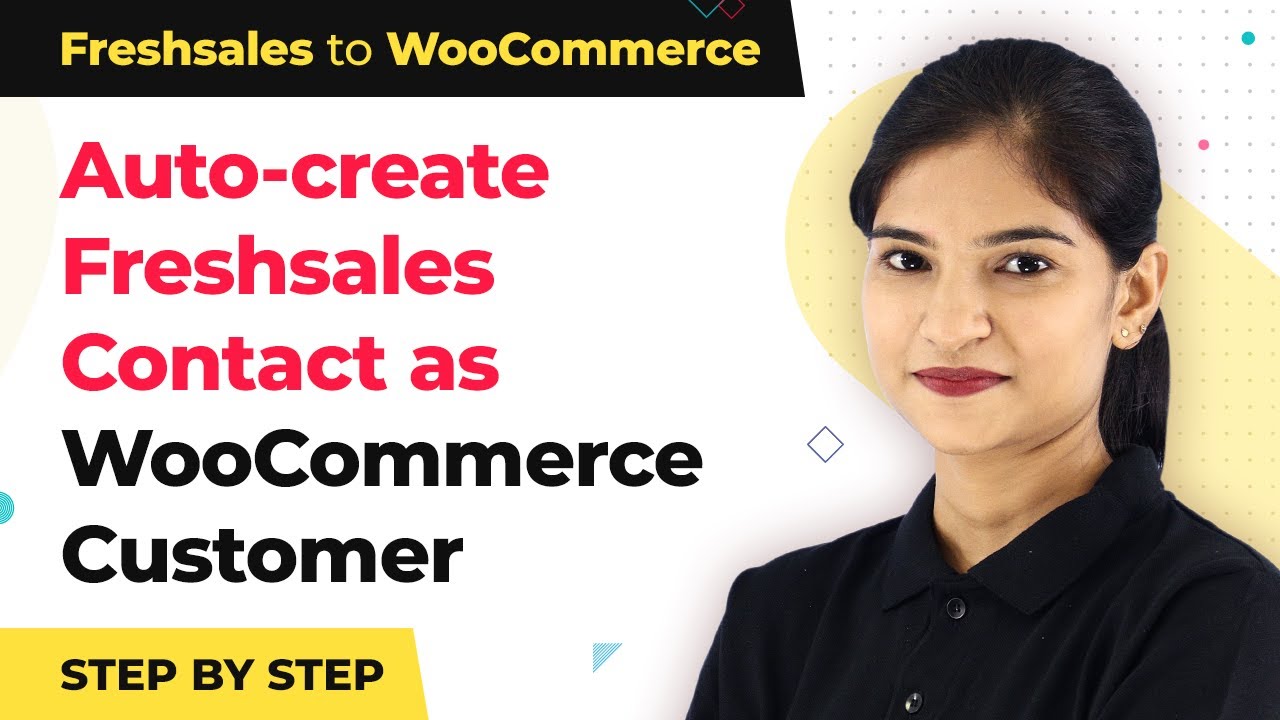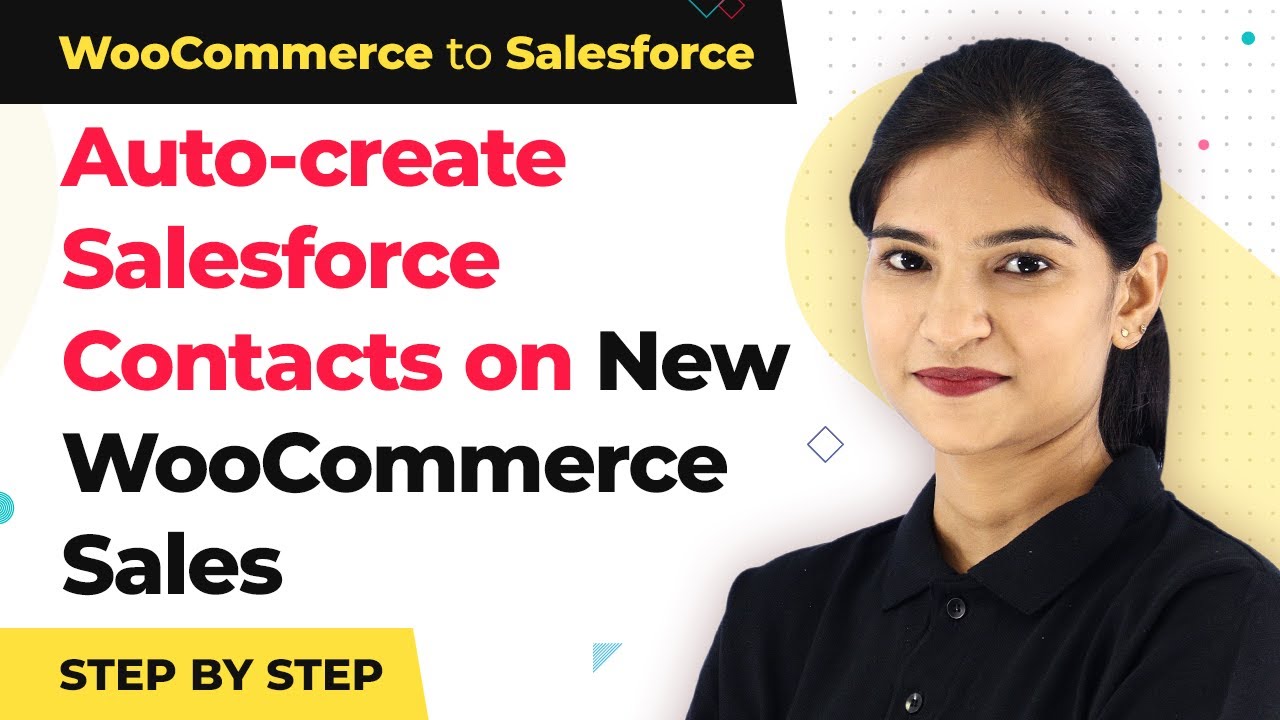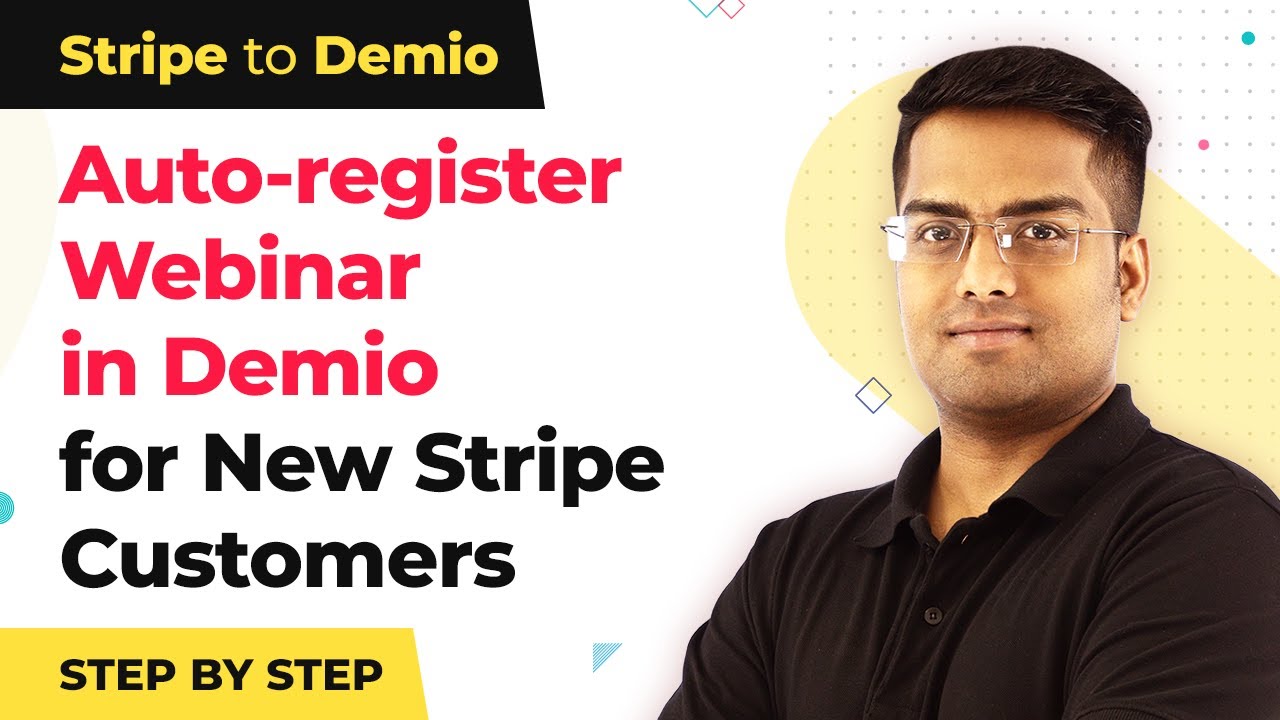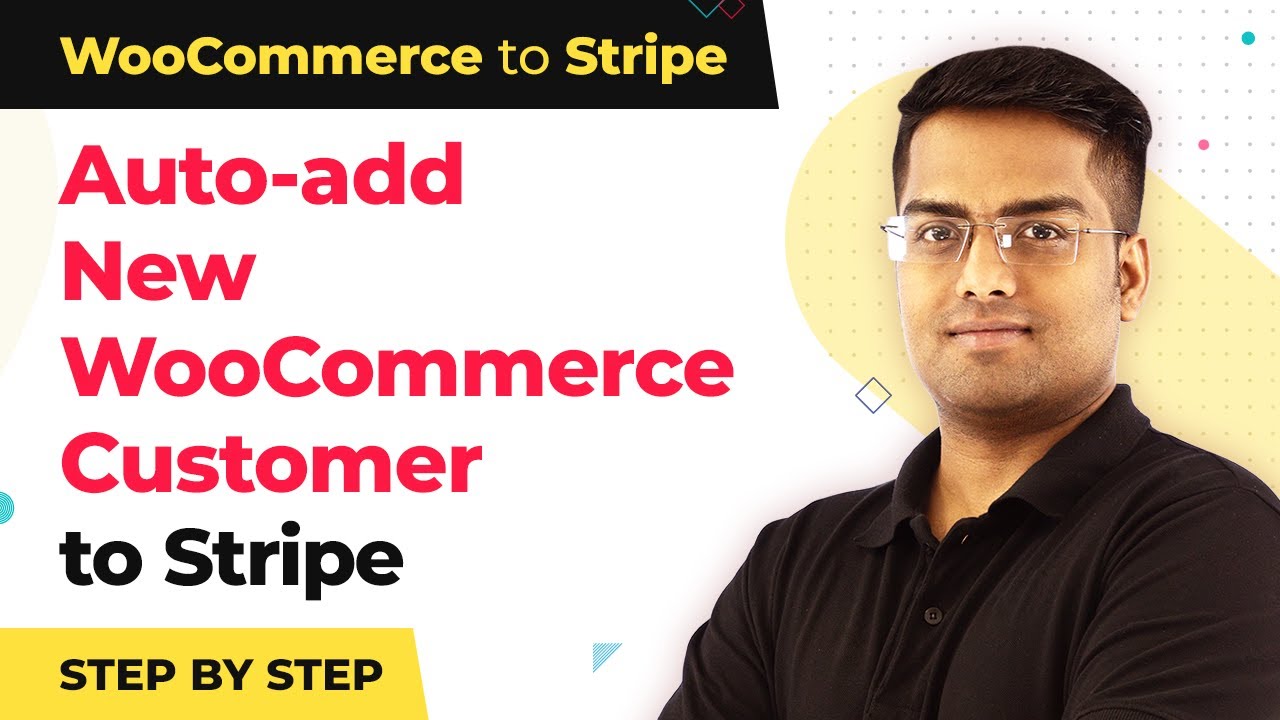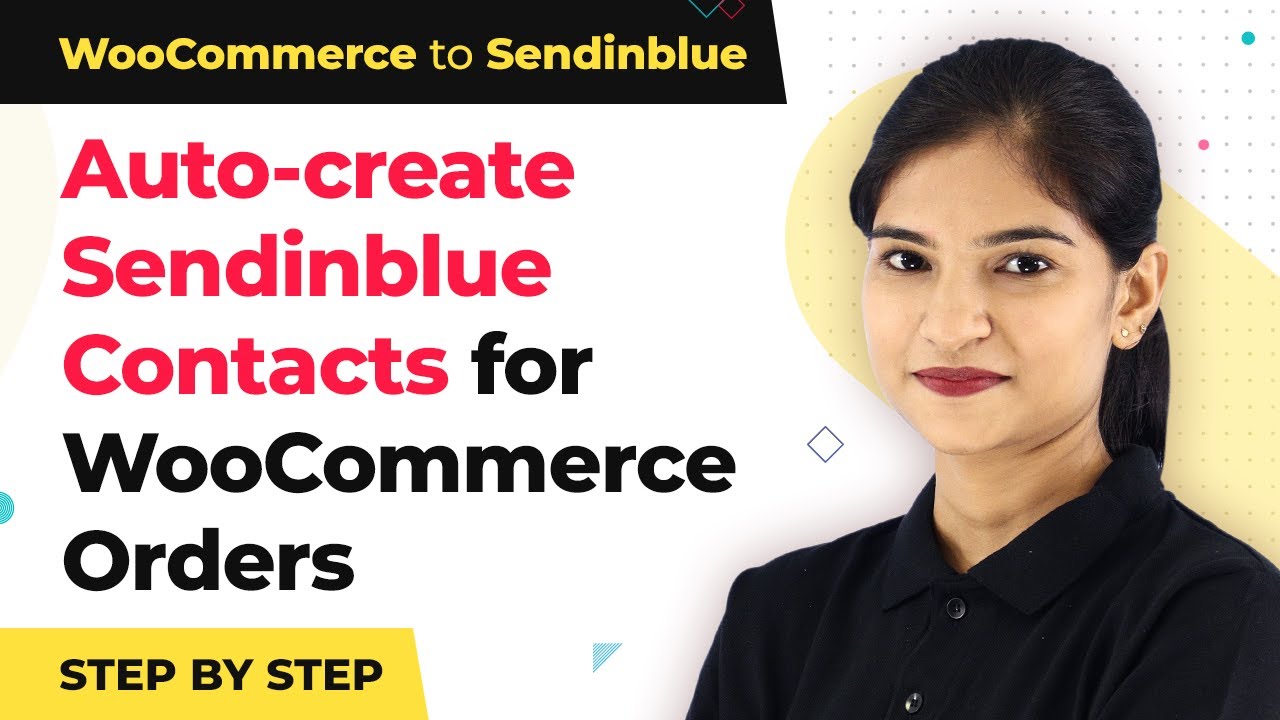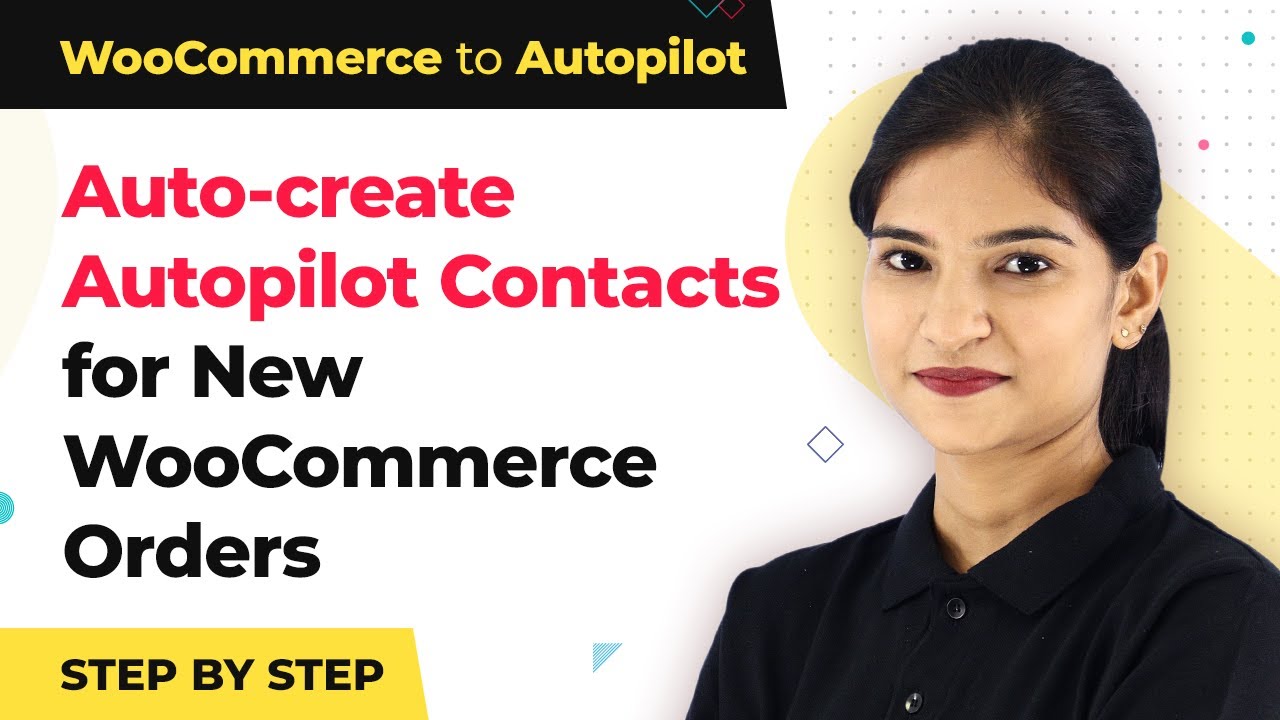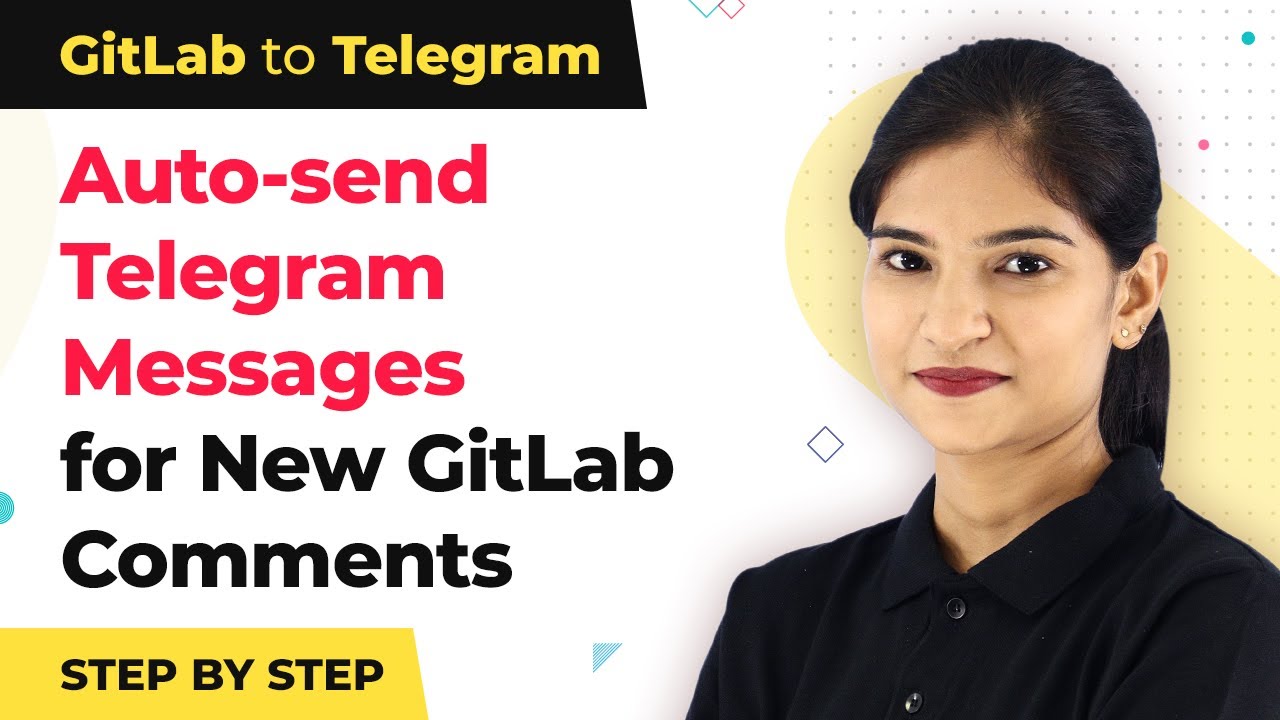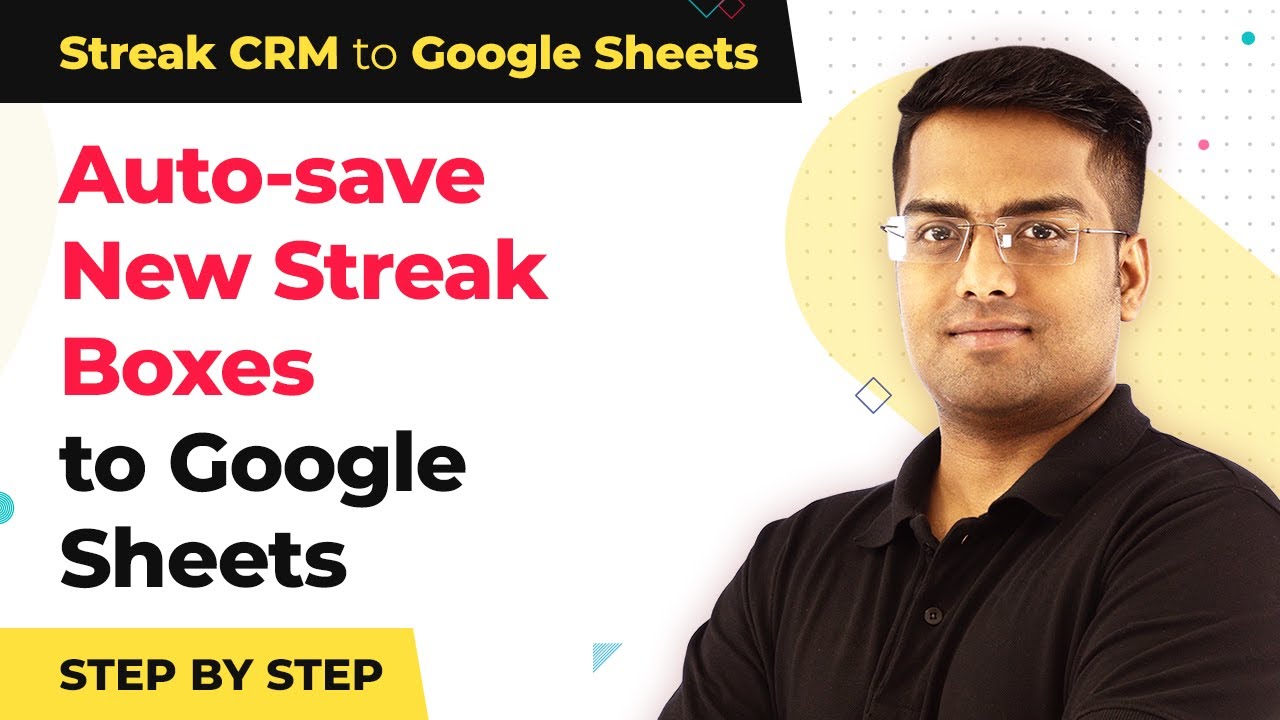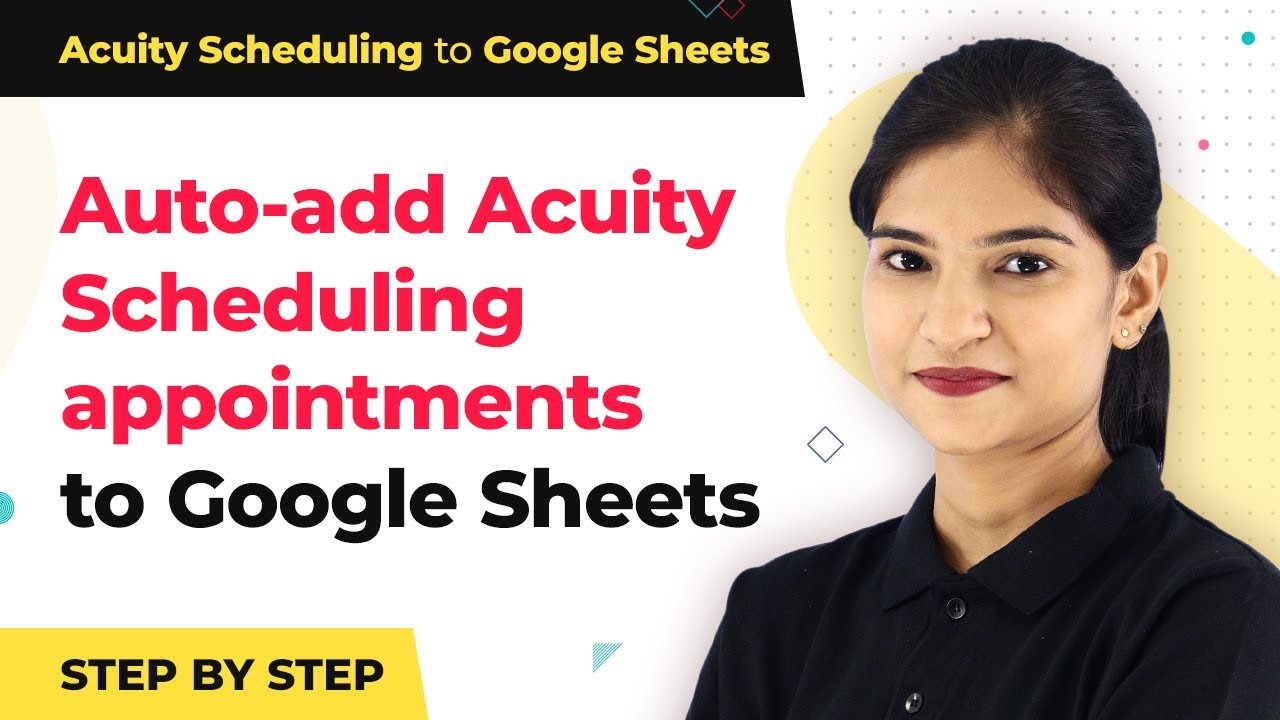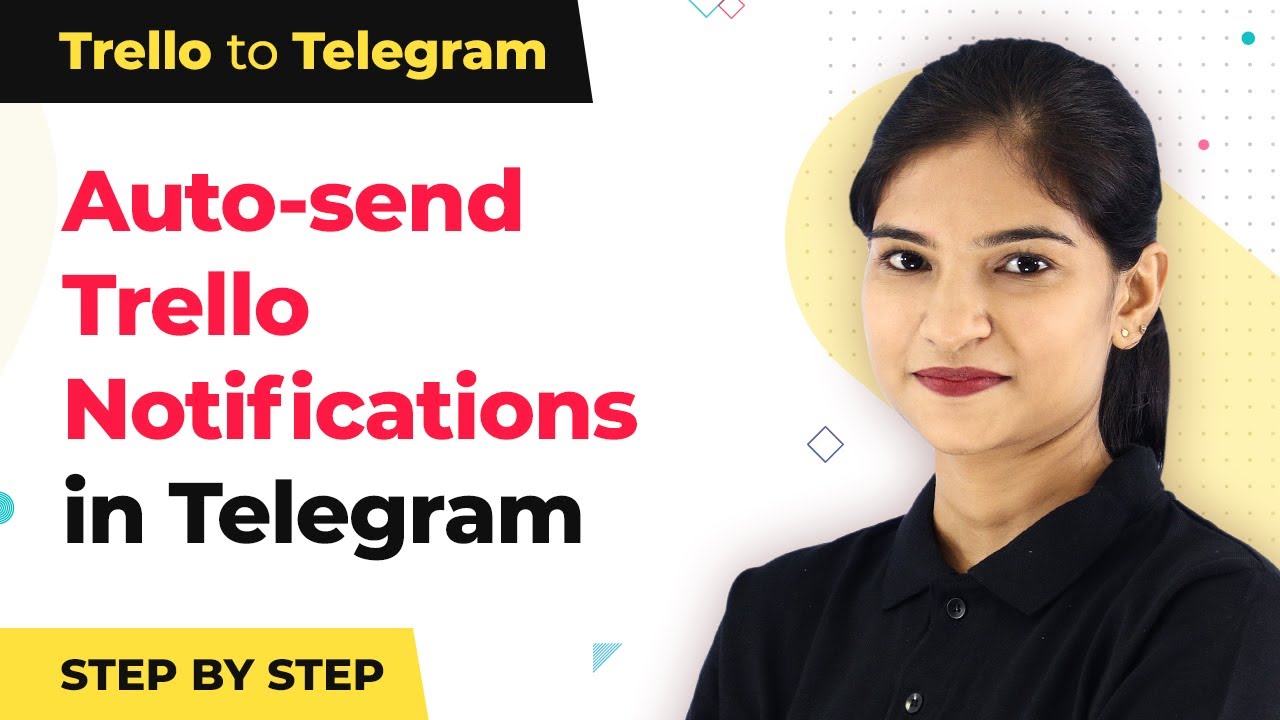Learn how to integrate Freshsales with WooCommerce using Pabbly Connect to auto-add new contacts as customers effortlessly. Follow our step-by-step guide. Explore systematic approaches to creating efficient automation solutions that convert technical concepts into practical, implementable instructions.
Watch Step By Step Video Tutorial Below
1. Introduction to Pabbly Connect Integration
In this section, we will explore how to use Pabbly Connect to integrate Freshsales with WooCommerce. This integration allows new Freshsales contacts to be automatically added as WooCommerce customers. By leveraging Pabbly Connect, you can streamline your sales process effectively.
To get started, log into your Pabbly Connect account. If you do not have one, you can create an account easily. Once logged in, you will be ready to set up the integration between Freshsales and WooCommerce.
2. Setting Up the Integration in Pabbly Connect
To set up the integration, navigate to the Pabbly Connect dashboard. Here, you will create a new workflow that connects Freshsales to WooCommerce. Click on the ‘Create Workflow’ button to begin the process.
- Select Freshsales as the trigger application.
- Choose the trigger event as ‘New Contact’.
- Connect your Freshsales account by providing the required API key.
After completing these steps, you will be able to test the trigger to ensure it works correctly. This setup allows Pabbly Connect to listen for new contacts created in Freshsales.
3. Configuring WooCommerce in Pabbly Connect
Next, you will configure WooCommerce as the action application in your Pabbly Connect workflow. This step is essential for adding new contacts from Freshsales to WooCommerce as customers.
- Choose WooCommerce as the action application.
- Select the action event as ‘Create Customer’.
- Connect your WooCommerce account by entering the necessary credentials.
Once connected, map the fields from Freshsales to WooCommerce. This ensures that the contact information is accurately transferred. The integration process is facilitated seamlessly through Pabbly Connect.
4. Testing the Integration
After configuring both applications, it’s crucial to test the integration. This will confirm that new Freshsales contacts are being added to WooCommerce correctly. In Pabbly Connect, you can initiate a test by creating a sample contact in Freshsales.
Once the sample contact is created, check your WooCommerce customer list to see if the contact appears. This verification step is essential to ensure the integration works as intended. If the contact shows up, your integration is successful!
5. Final Steps and Automation
Now that the integration is tested and working, you can activate the workflow in Pabbly Connect. This automation will run in the background, ensuring that every new Freshsales contact is automatically added to WooCommerce as a customer.
Additionally, you can monitor the workflow in Pabbly Connect to ensure it functions smoothly. If any issues arise, you can troubleshoot them directly from the dashboard. This integration greatly enhances your customer management process.
Conclusion
Integrating Freshsales with WooCommerce using Pabbly Connect allows for seamless customer management. By following the steps outlined in this tutorial, you can automate the process of adding new Freshsales contacts as WooCommerce customers, enhancing your operational efficiency.
Ensure you check out Pabbly Connect to create business automation workflows and reduce manual tasks. Pabbly Connect currently offer integration with 2,000+ applications.
- Check out Pabbly Connect – Automate your business workflows effortlessly!
- Sign Up Free – Start your journey with ease!
- 10,000+ Video Tutorials – Learn step by step!
- Join Pabbly Facebook Group – Connect with 21,000+ like minded people!