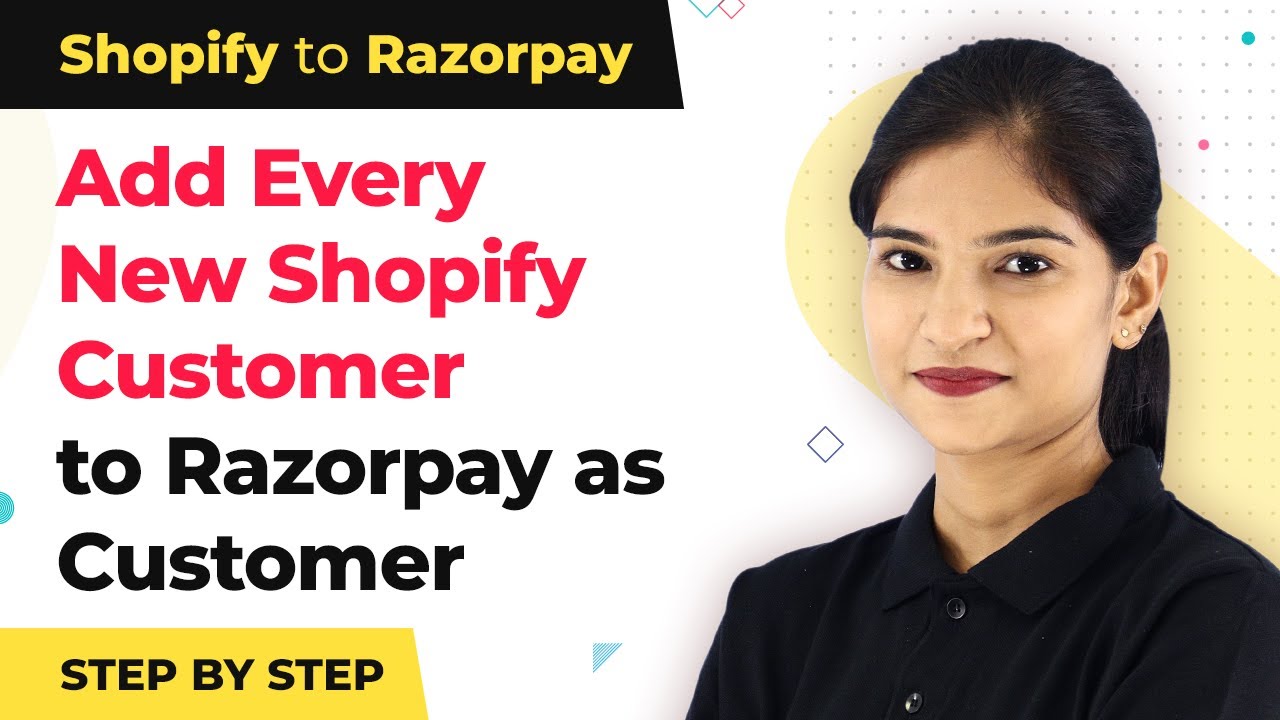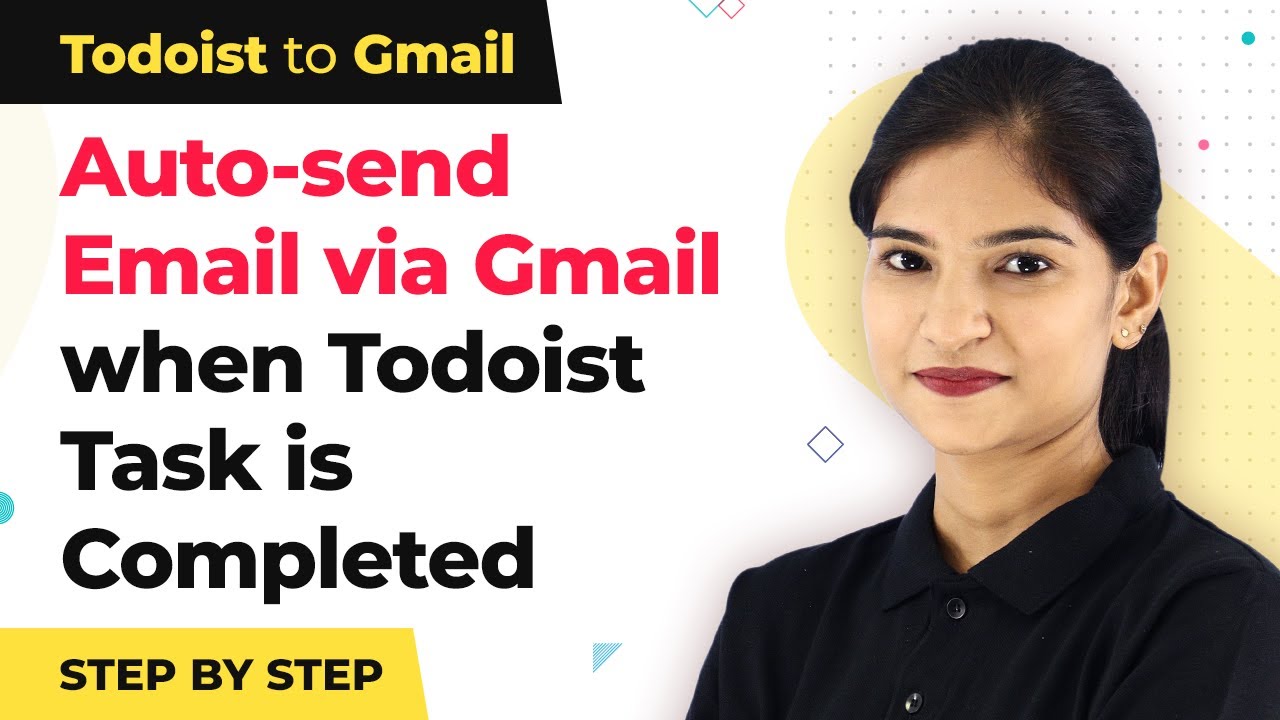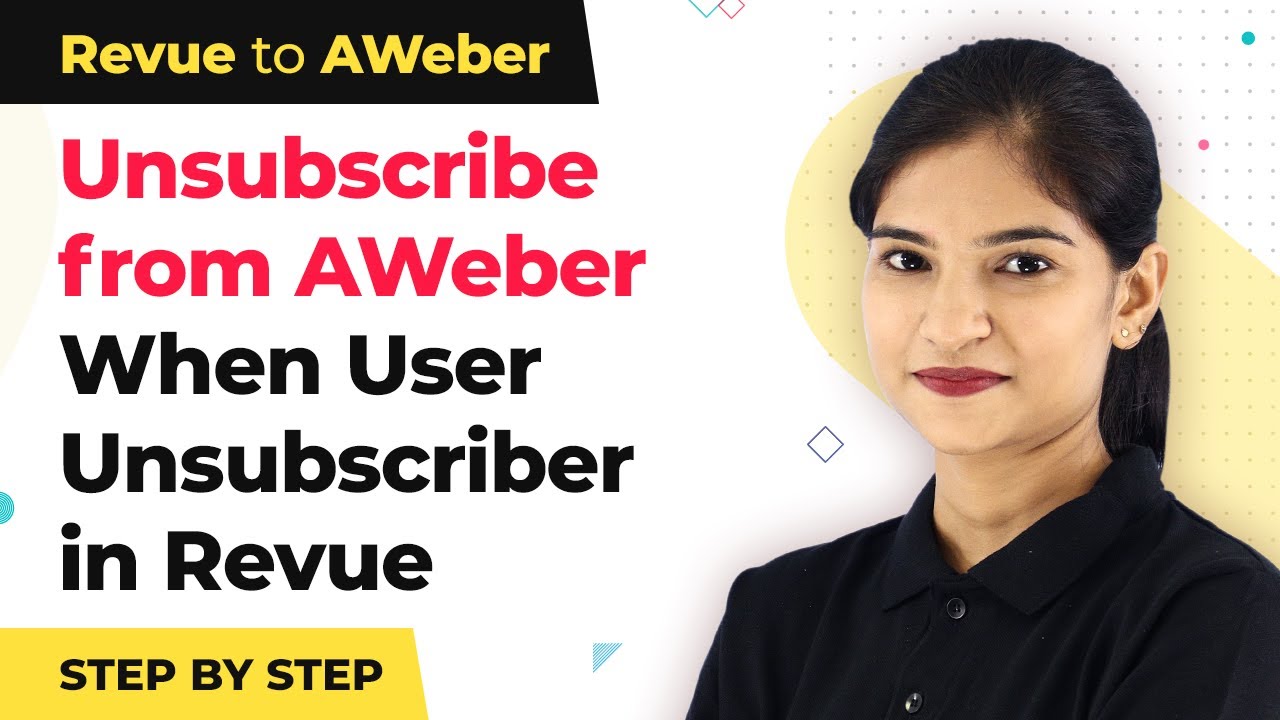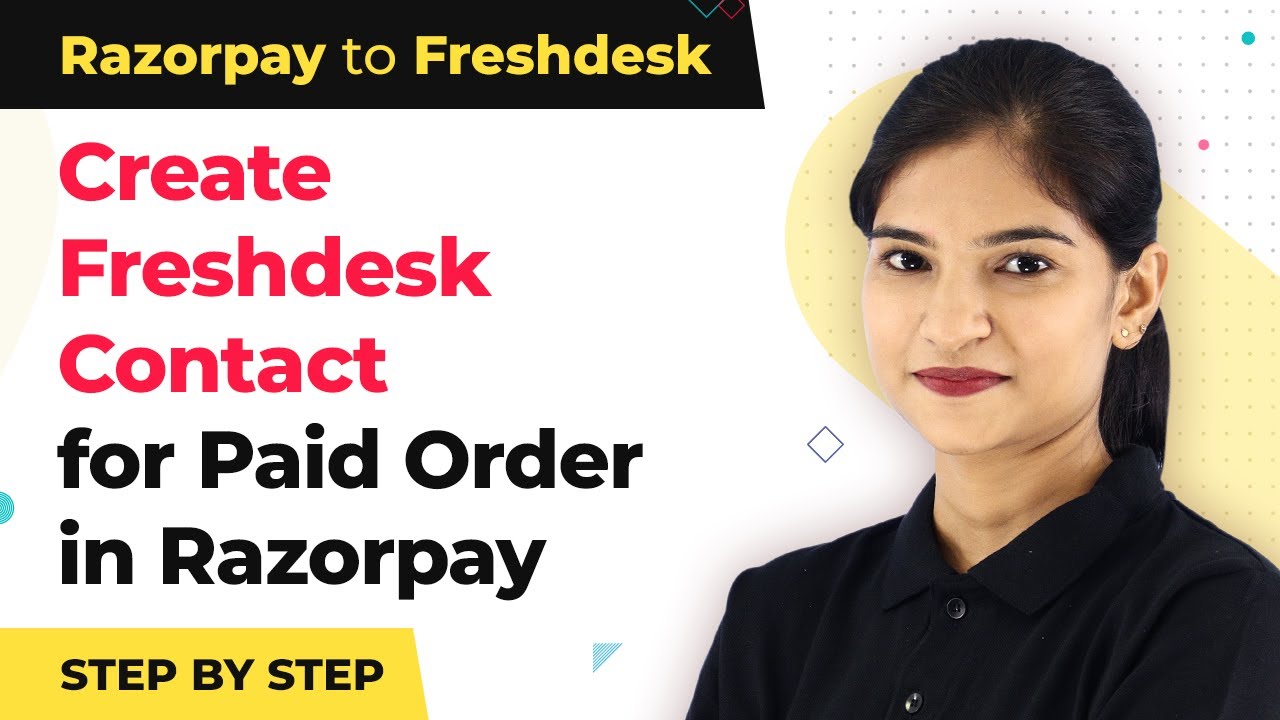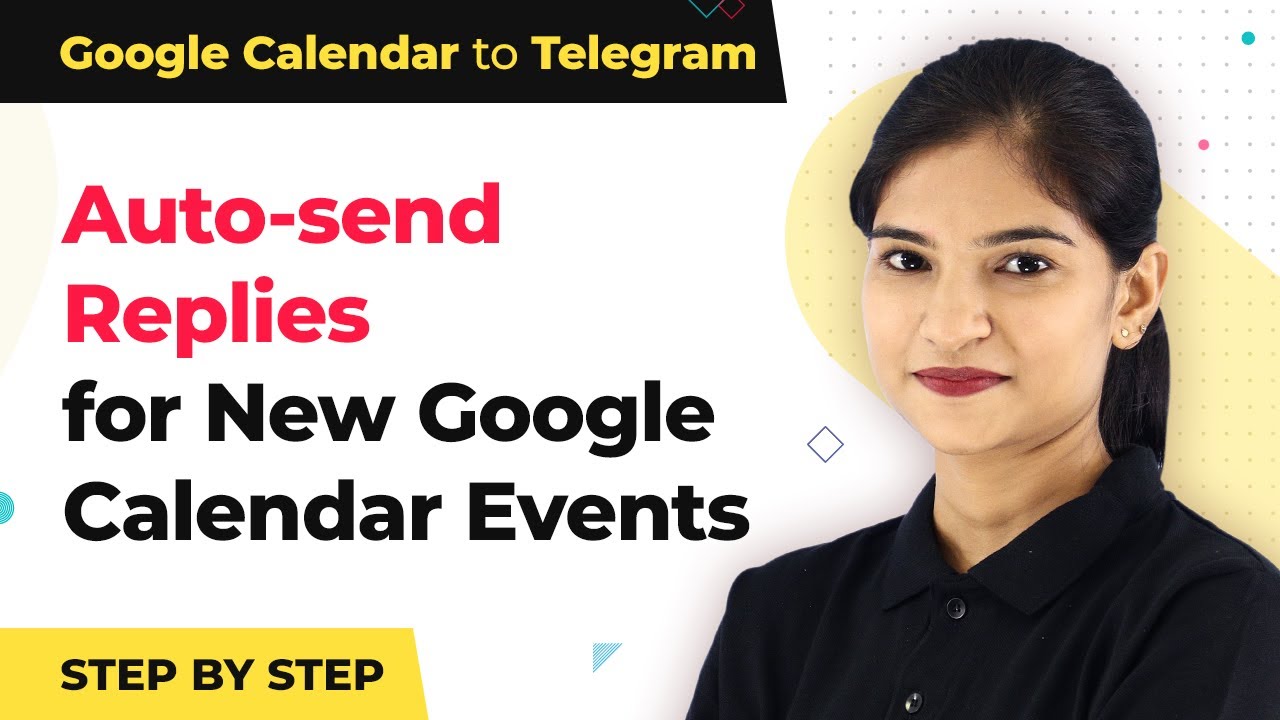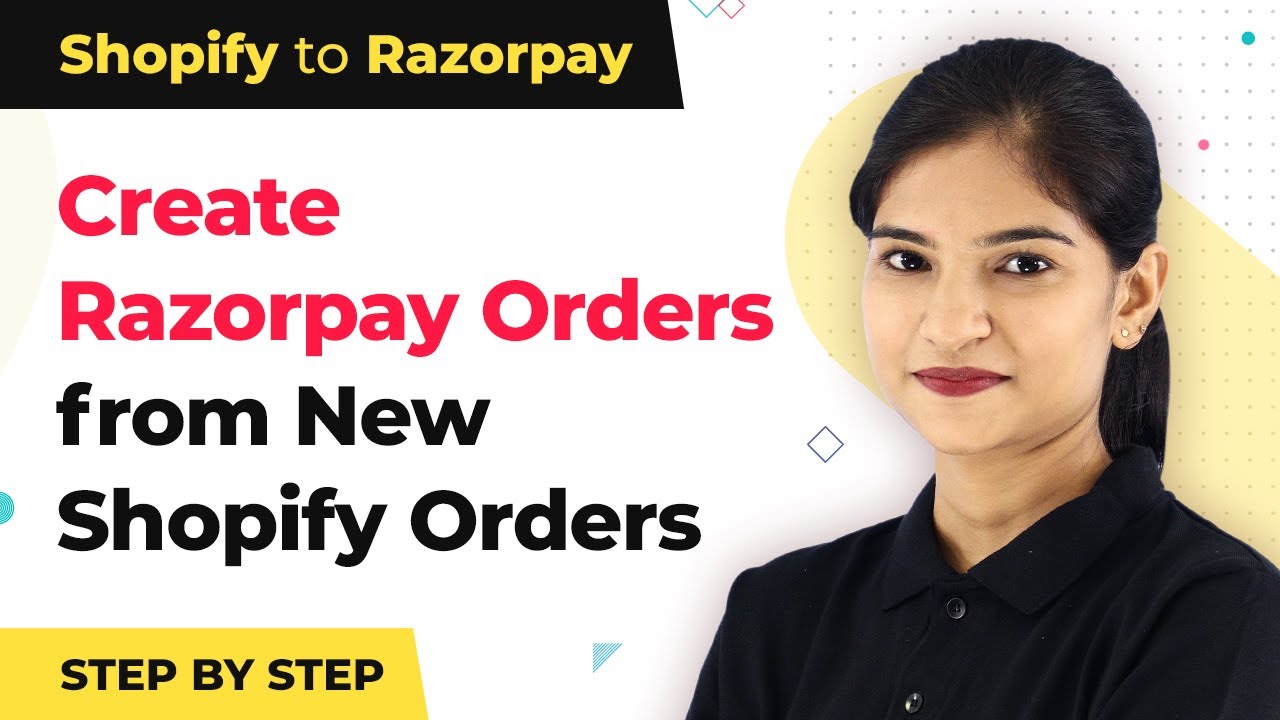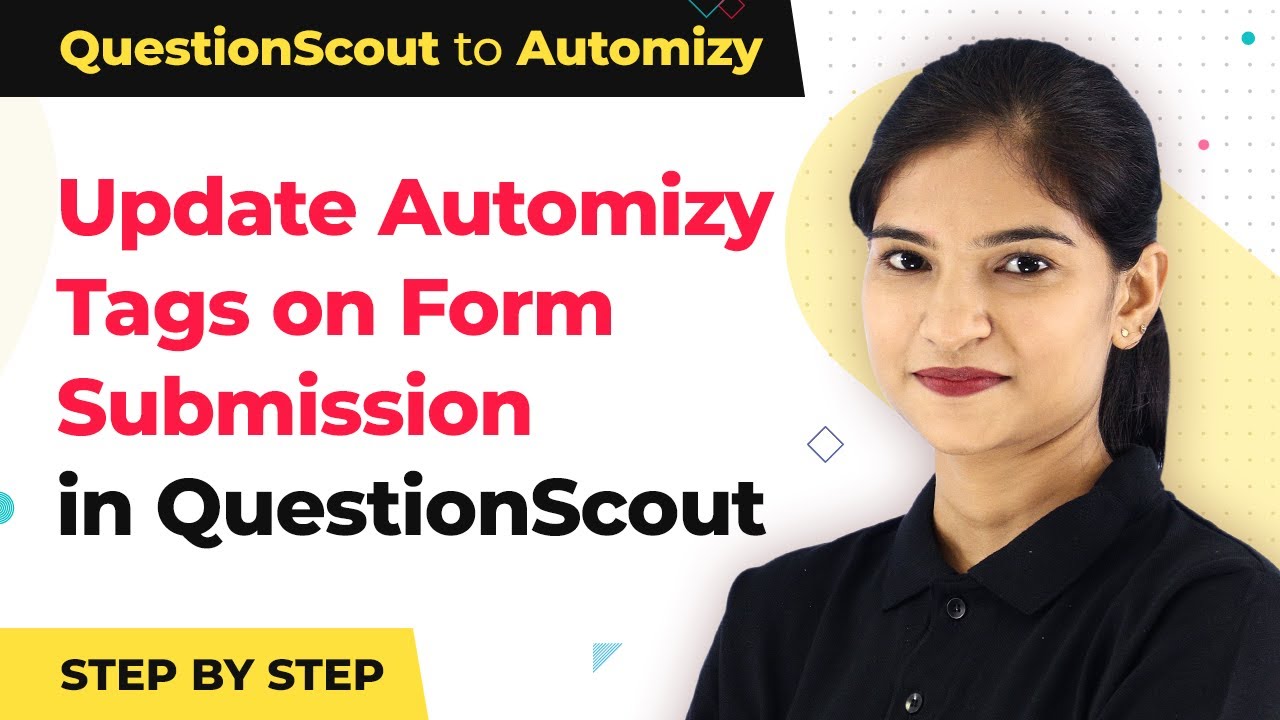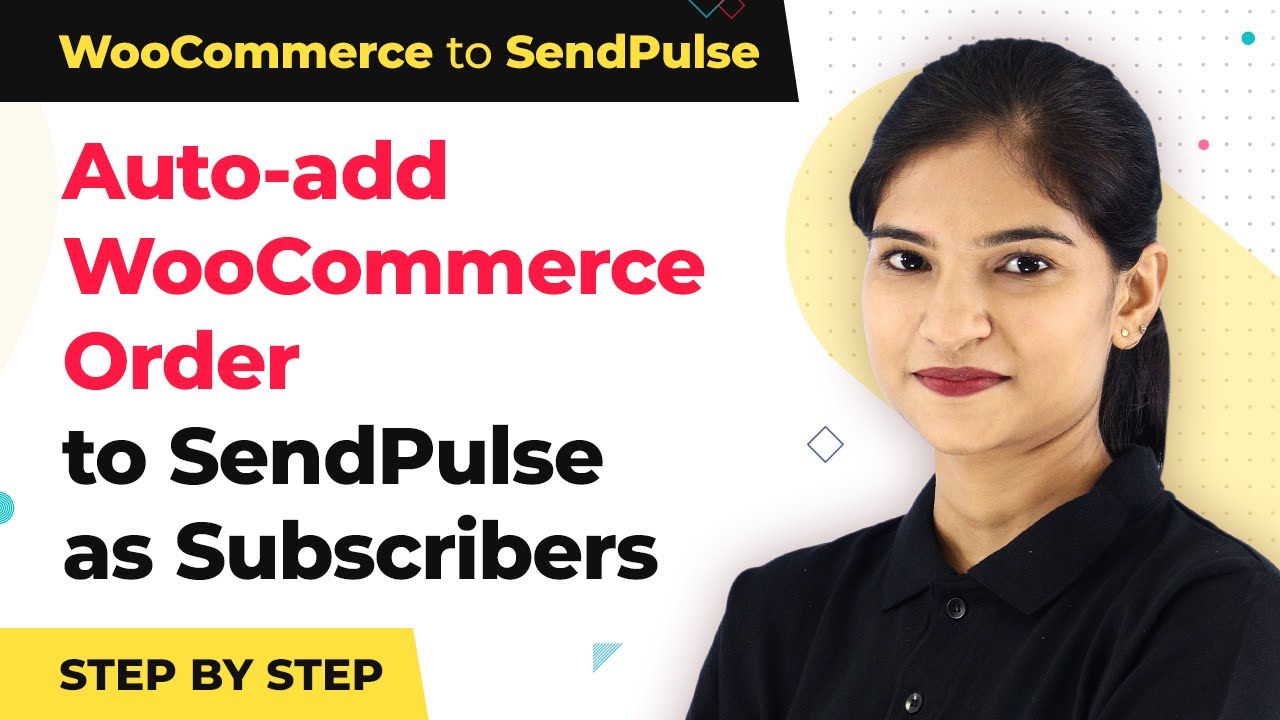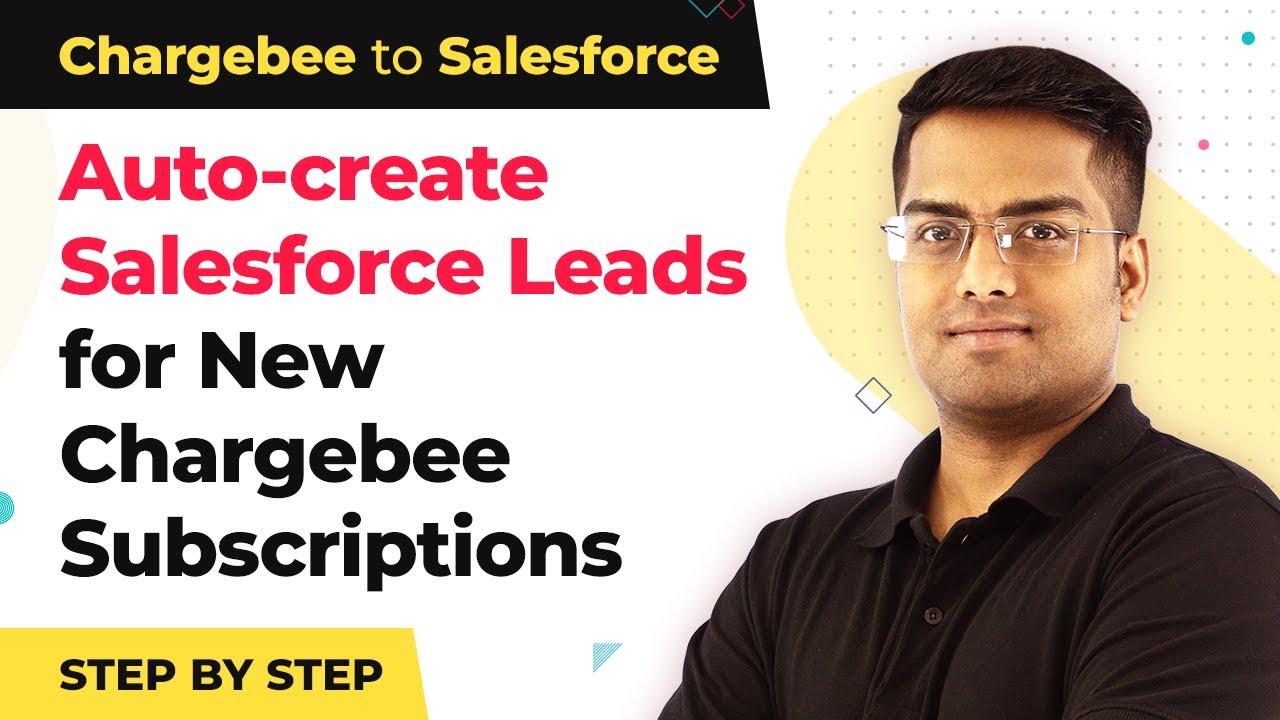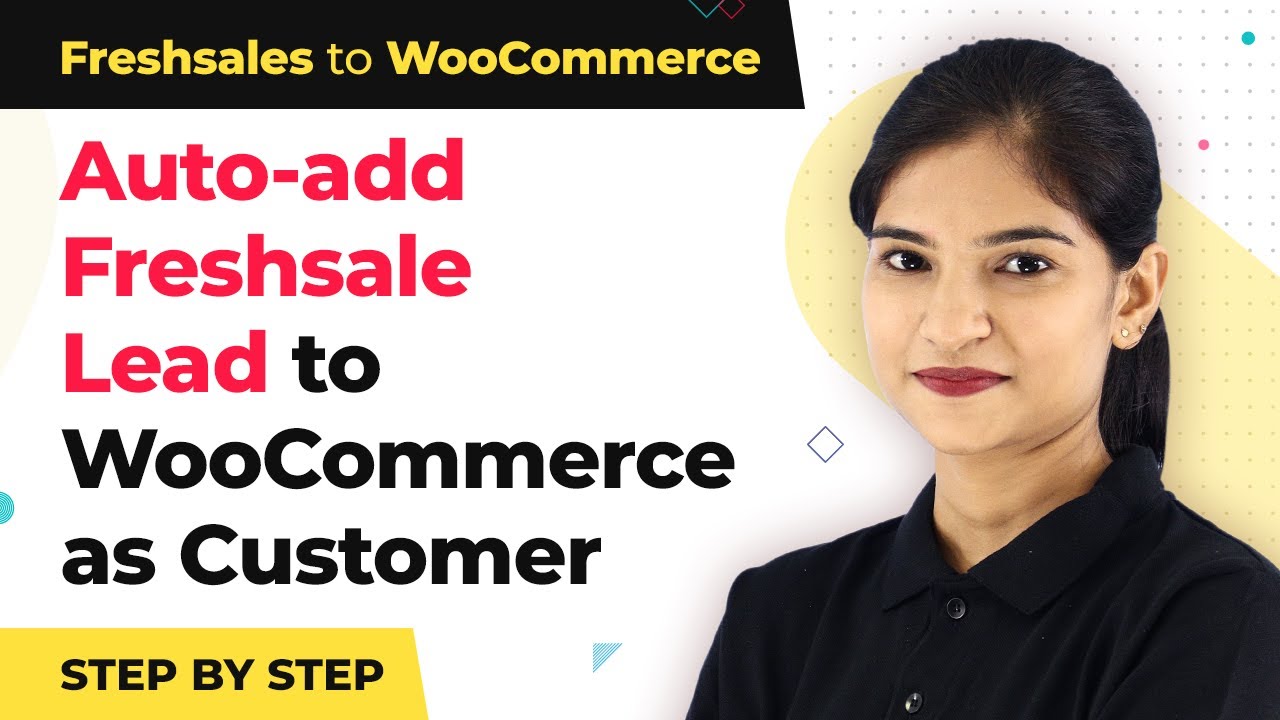Learn how to integrate Shopify with Razorpay using Pabbly Connect. Follow this detailed tutorial for seamless customer management. Transform complex automation concepts into accessible, actionable steps that eliminate unnecessary manual work while maximizing existing application capabilities.
Watch Step By Step Video Tutorial Below
1. Introduction to Pabbly Connect for Shopify and Razorpay Integration
Pabbly Connect is a powerful integration tool that allows you to connect various applications seamlessly. In this tutorial, we will explore how to integrate Shopify with Razorpay using Pabbly Connect. This integration will enable automatic customer creation in Razorpay whenever a new customer is added in Shopify.
Shopify is a leading e-commerce platform, while Razorpay serves as an online payment gateway. The lack of direct integration between these two platforms is where Pabbly Connect comes into play, making automation easier without any coding knowledge required.
2. Accessing Pabbly Connect to Set Up Your Integration
To start the integration process, you need to access Pabbly Connect. Begin by visiting the Pabbly Connect website. Once there, sign in to your account or create a new account if you don’t have one. This setup is quick and can be done in just a few minutes.
- Go to the Pabbly Connect website.
- Sign in or create a new account.
- Click on ‘Access Now’ to enter the dashboard.
Once you are in the dashboard, you can create a new workflow to connect Shopify and Razorpay through Pabbly Connect. This is where the automation will take place, allowing you to manage your customers efficiently.
3. Creating a Workflow in Pabbly Connect for Shopify and Razorpay
In this section, we will create a workflow in Pabbly Connect to facilitate the integration. Start by naming your workflow, for example, ‘Shopify to Razorpay’. This name will help you identify the workflow later.
Next, choose Shopify as your first application. Set the trigger event to ‘New Customer’. This means that every time a new customer is added in Shopify, it will trigger an action in Razorpay. After selecting the trigger, you will see a Webhook URL that you need to copy.
- Select Shopify as the app.
- Set the trigger event to ‘New Customer’.
- Copy the displayed Webhook URL.
Now, you will need to paste this Webhook URL into your Shopify settings to complete the connection. This step ensures that whenever a new customer is created in Shopify, the data will be sent to Pabbly Connect.
4. Setting Up Webhook in Shopify for Pabbly Connect
To finalize the integration, you need to set up the Webhook in your Shopify account. Go to your Shopify settings and navigate to the notifications section. Here, you will create a new Webhook.
In the Webhook settings, select ‘Customer Creation’ as the event and paste the Webhook URL you copied from Pabbly Connect. Ensure the format is set to JSON, and save the Webhook settings. This action allows Shopify to communicate with Pabbly Connect whenever a new customer is created.
Navigate to Shopify settings and click on notifications. Create a new Webhook for ‘Customer Creation’. Paste the Webhook URL and set format to JSON.
Once you save the Webhook, Pabbly Connect will start listening for new customer events from Shopify, enabling the next step in the integration process.
5. Integrating Razorpay with Pabbly Connect
Now that you have set up Shopify, it is time to integrate Razorpay with Pabbly Connect. Click on the plus button in your workflow and select Razorpay as the application. Set the action event to ‘Create Customer’. This means that whenever a new customer is detected from Shopify, a corresponding customer will be created in Razorpay.
To connect Razorpay with Pabbly Connect, you will need to enter your Razorpay API Key ID and Secret. These credentials can be found in your Razorpay account under API keys. Once you have entered the credentials, map the customer details such as name and email from the Webhook response to Razorpay fields.
Select Razorpay as the app and set action to ‘Create Customer’. Enter your Razorpay API Key ID and Secret. Map customer details from the Webhook response to Razorpay.
After mapping the details, save your settings and send a test request. This will verify if the integration between Shopify and Razorpay through Pabbly Connect is successful. You can check Razorpay to confirm that the new customer has been created.
Conclusion
Integrating Shopify with Razorpay using Pabbly Connect simplifies customer management by automating the process of customer creation. This detailed tutorial outlined the exact steps to set up the integration, ensuring that every new customer in Shopify is seamlessly added to Razorpay. With Pabbly Connect, you can enhance your e-commerce operations without any coding knowledge.
Ensure you check out Pabbly Connect to create business automation workflows and reduce manual tasks. Pabbly Connect currently offer integration with 2,000+ applications.
- Check out Pabbly Connect – Automate your business workflows effortlessly!
- Sign Up Free – Start your journey with ease!
- 10,000+ Video Tutorials – Learn step by step!
- Join Pabbly Facebook Group – Connect with 21,000+ like minded people!