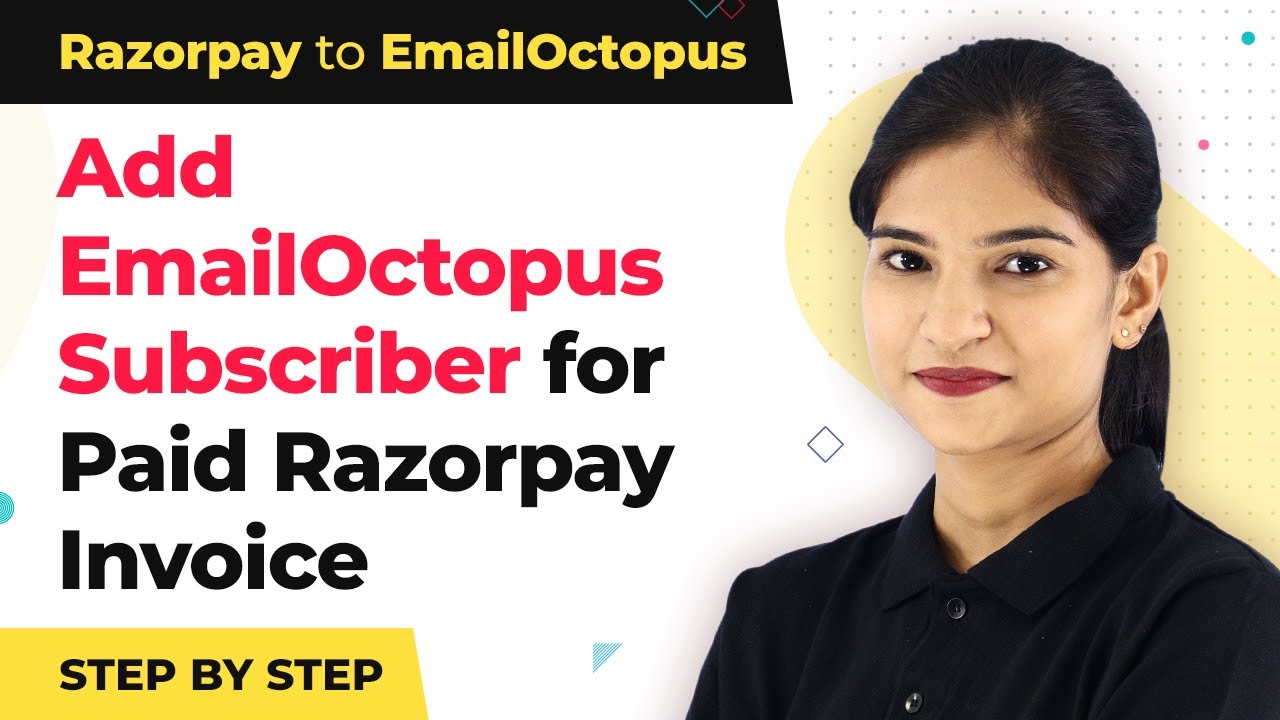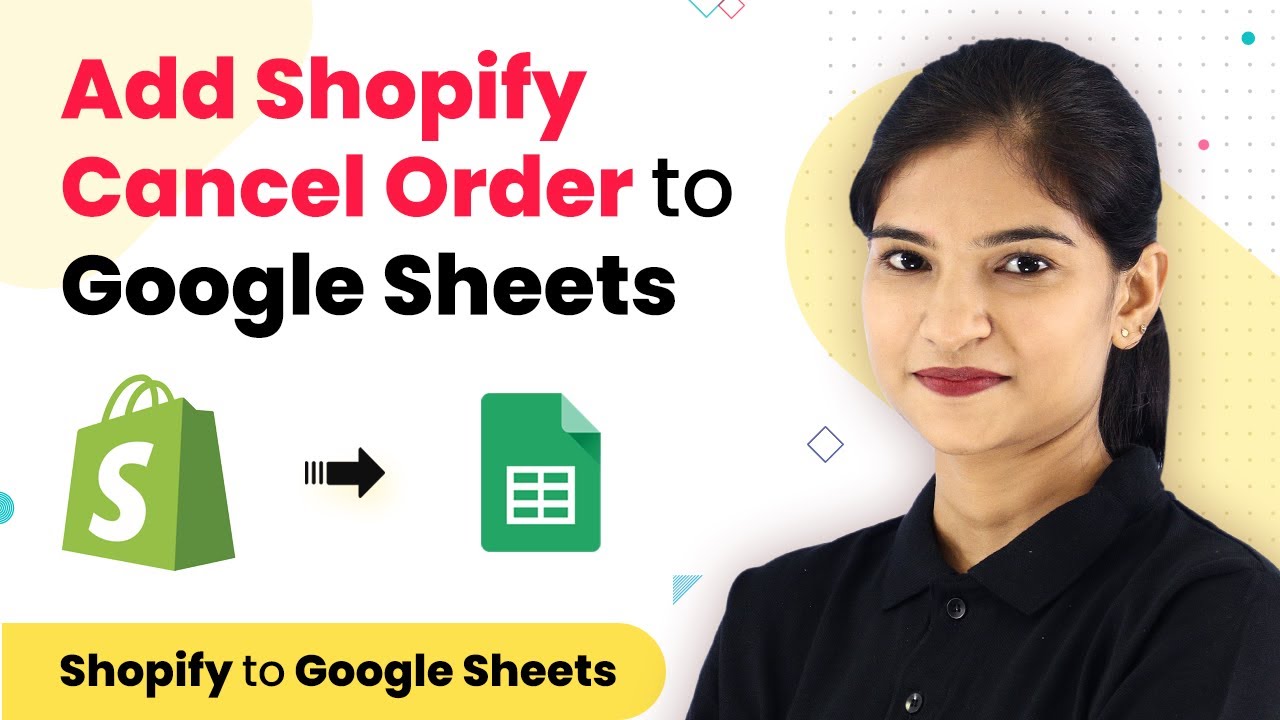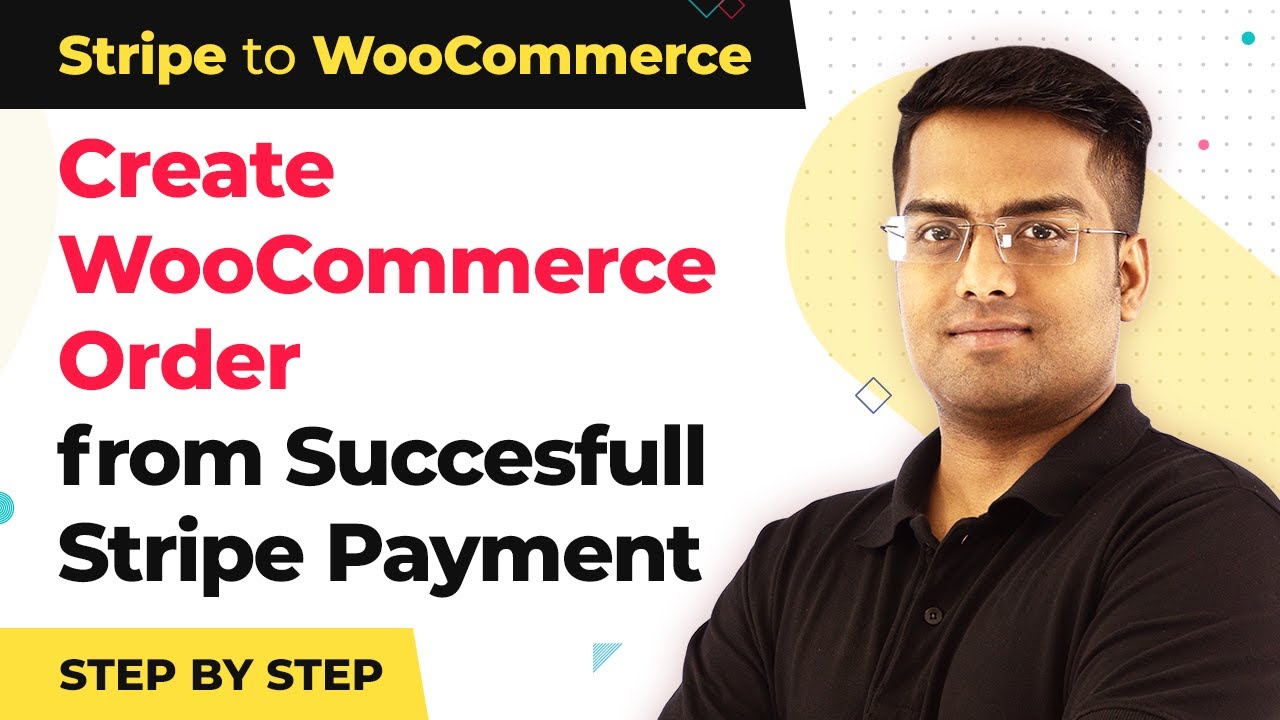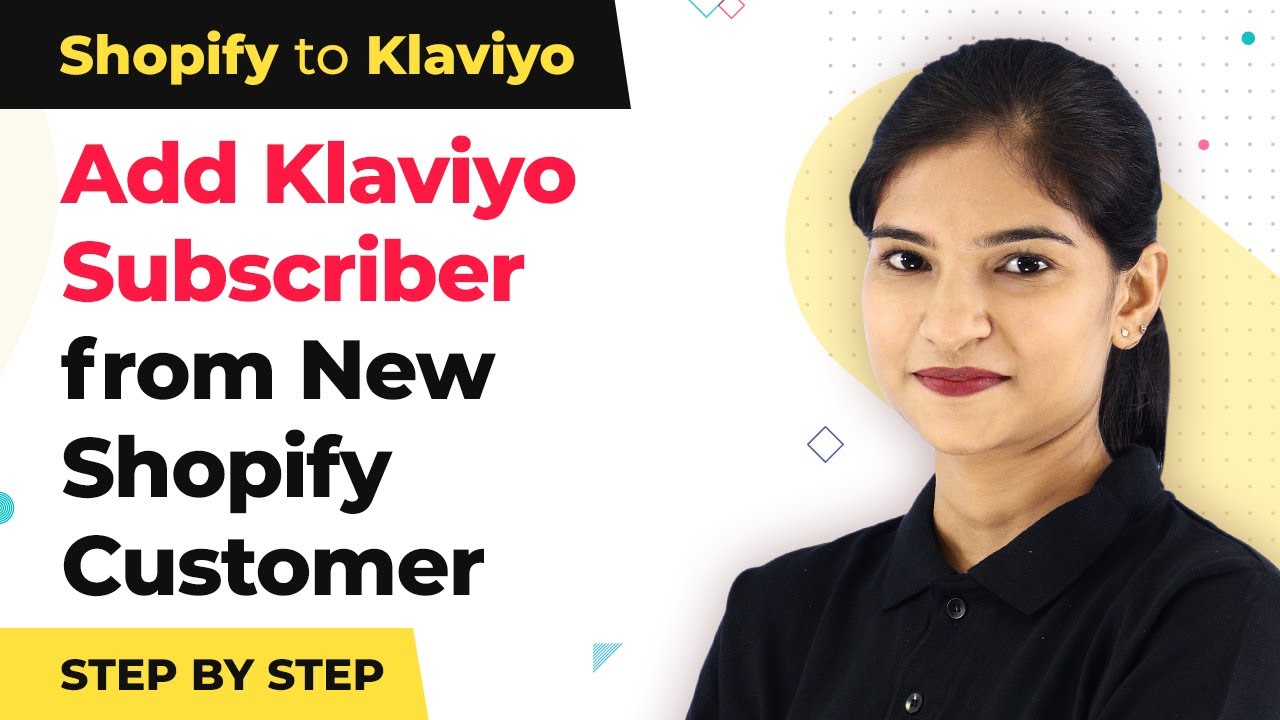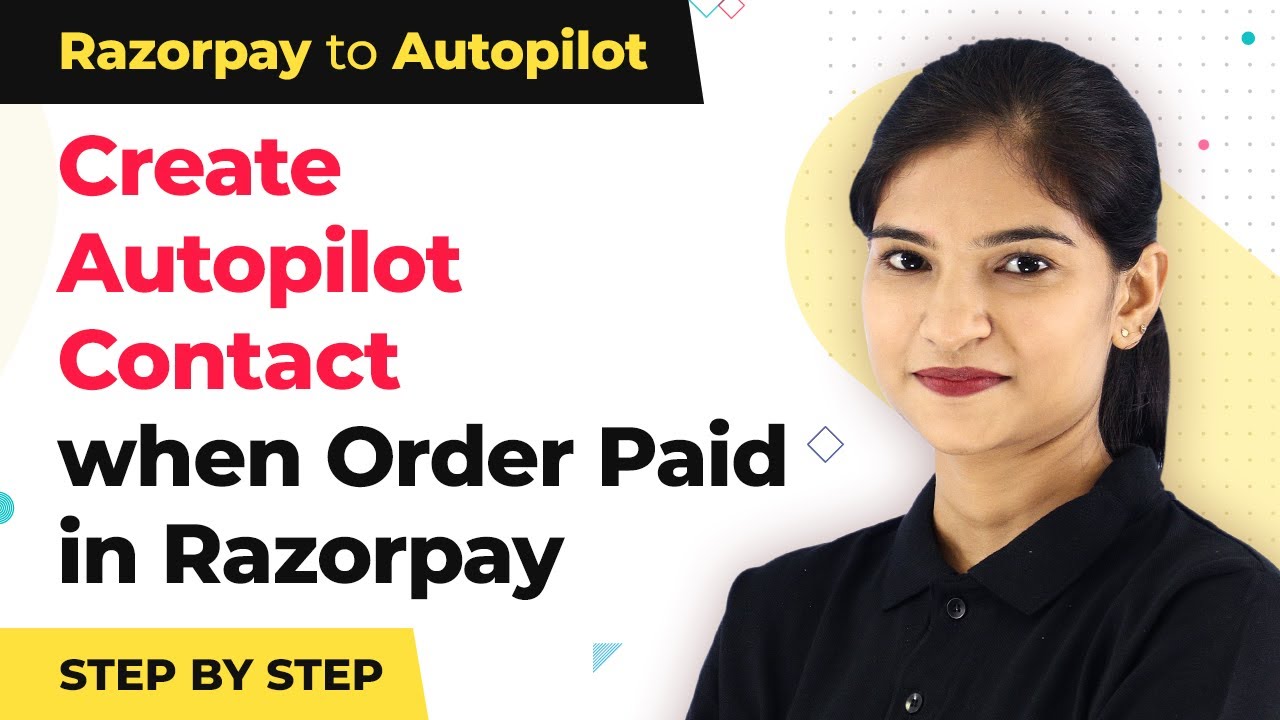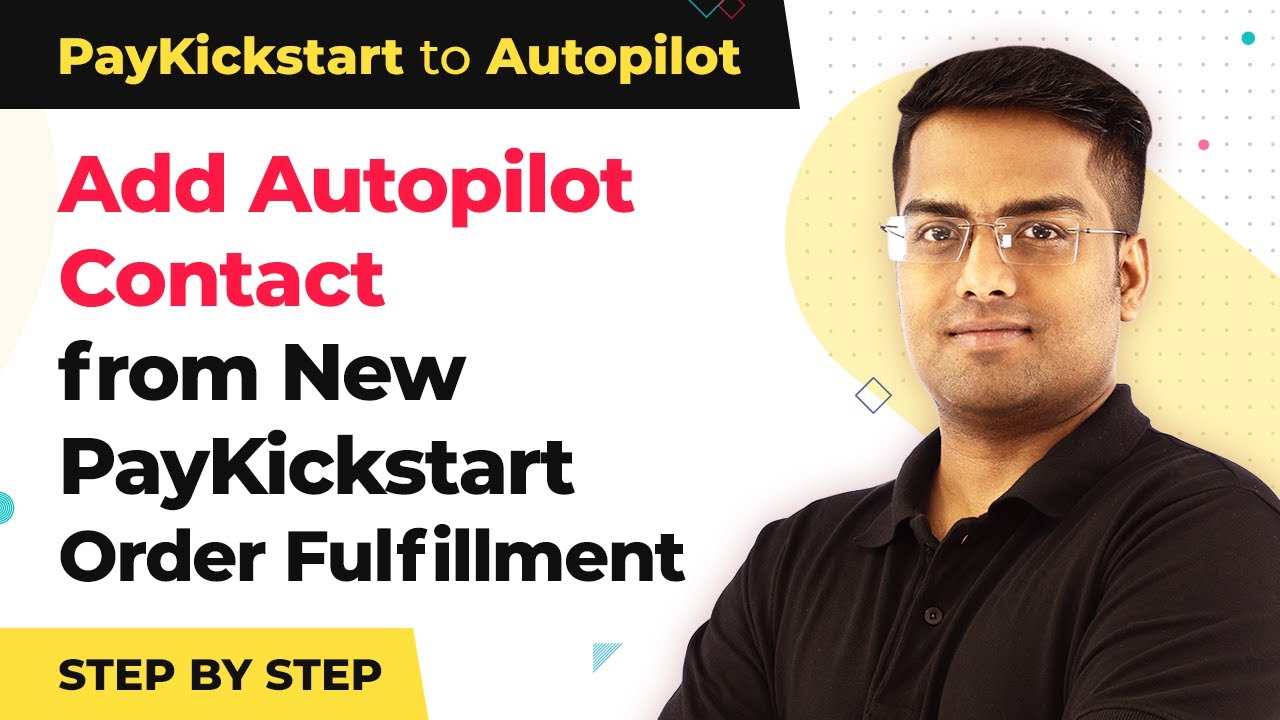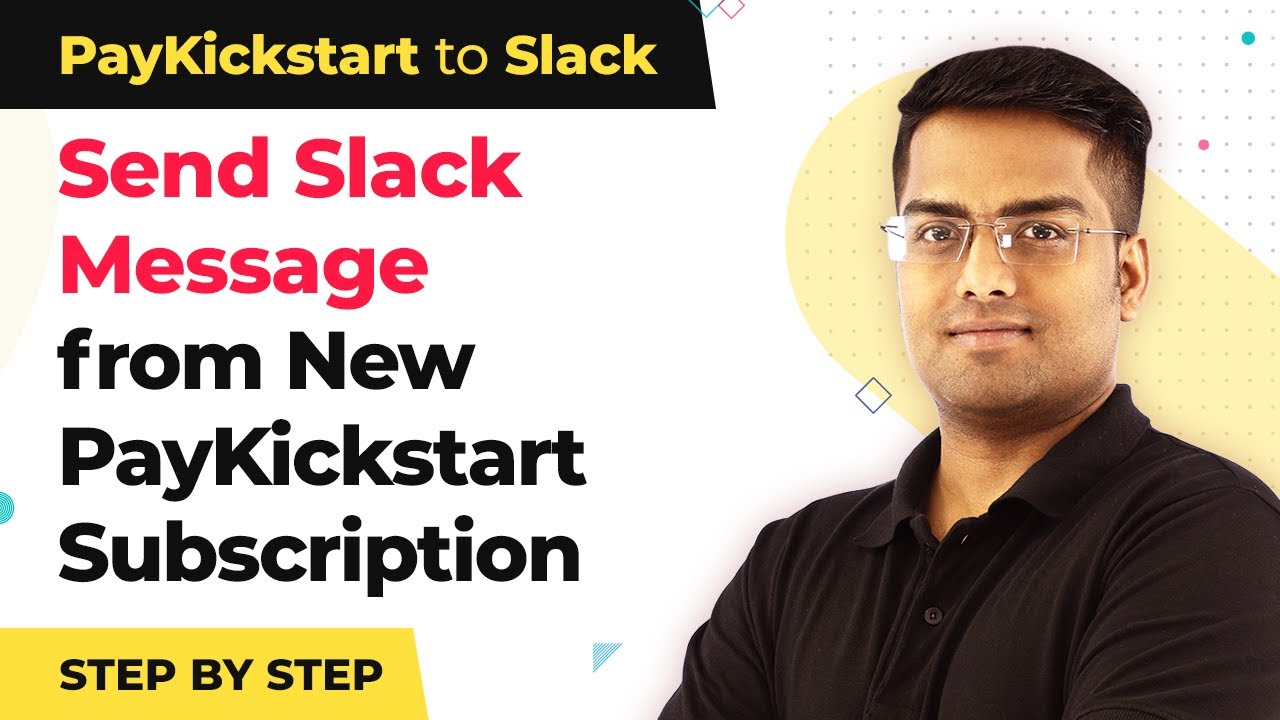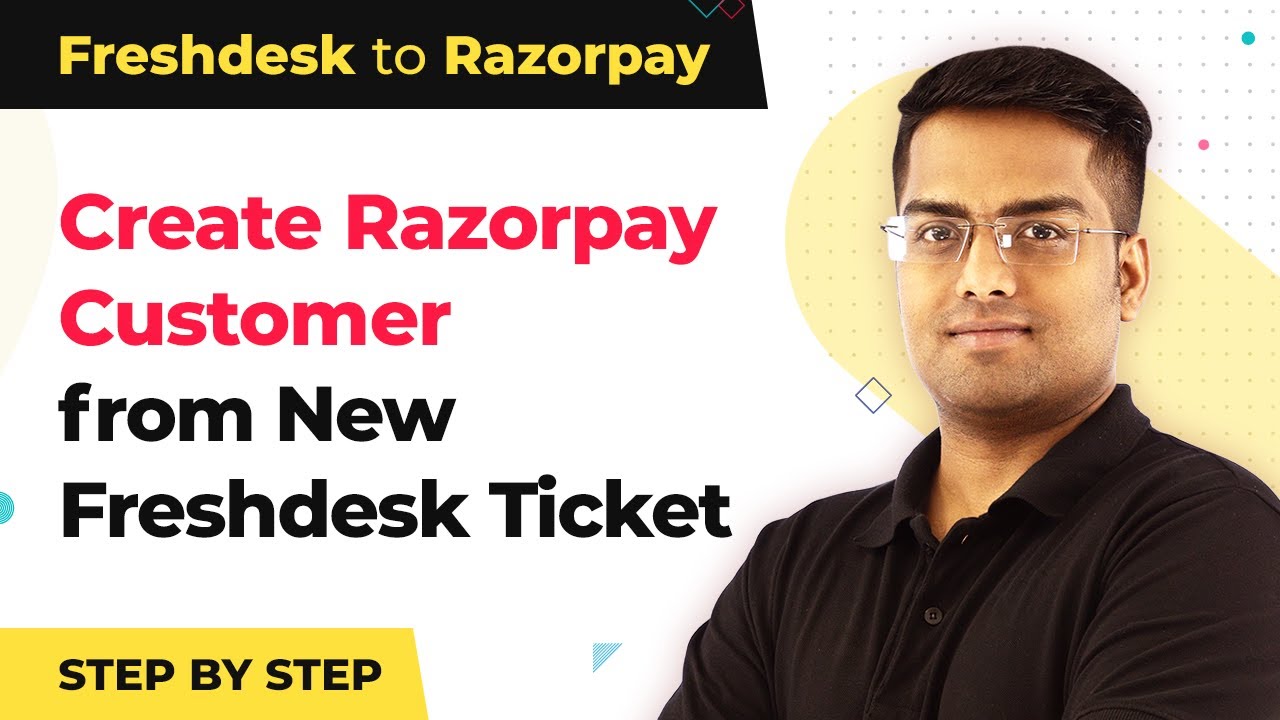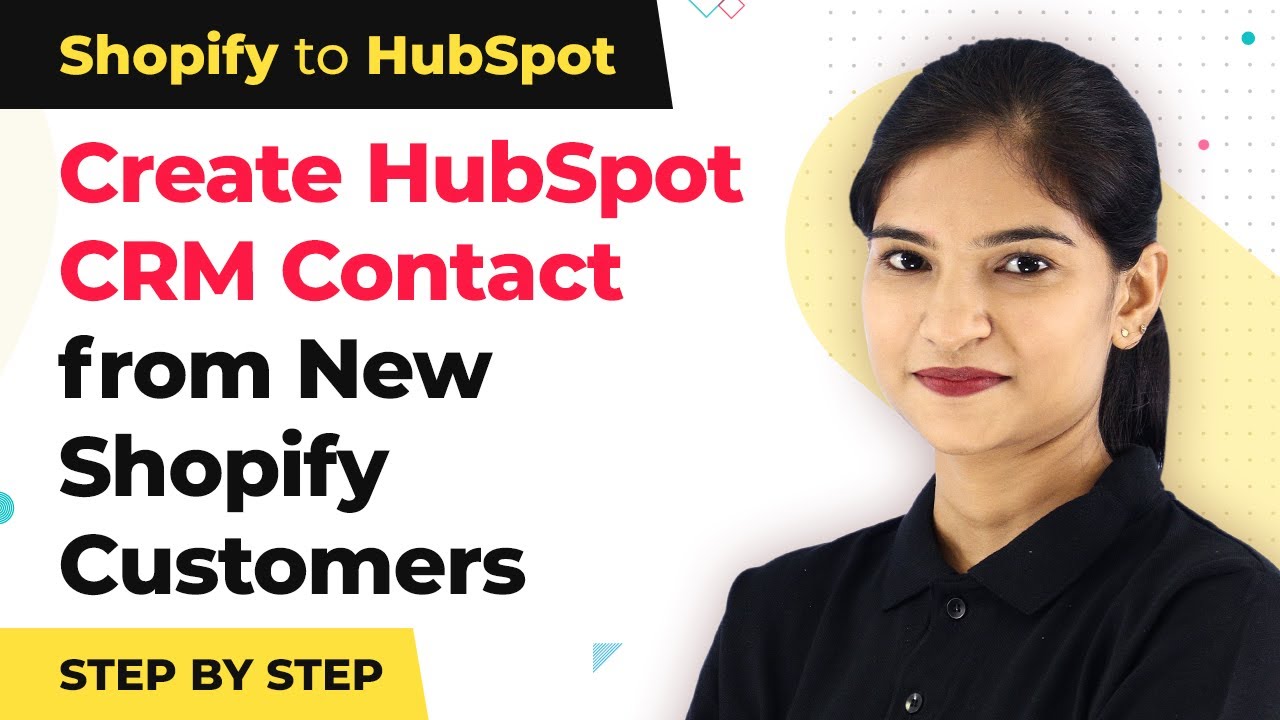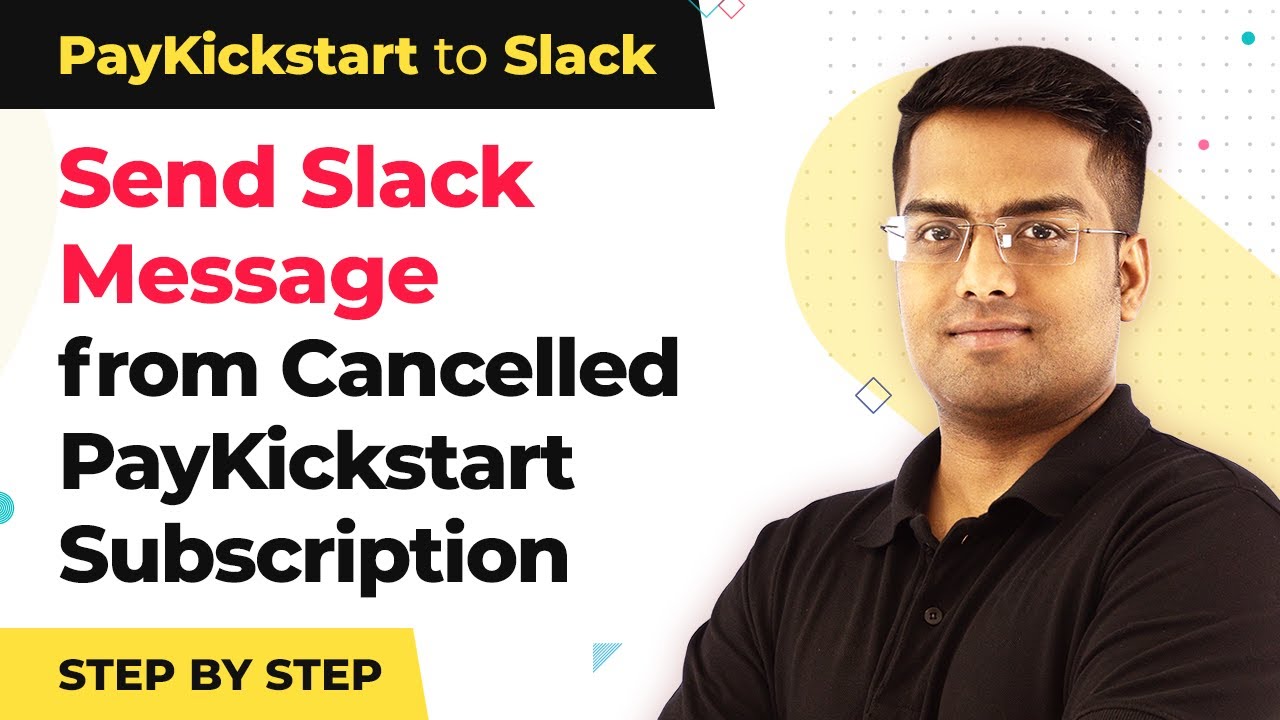Learn how to integrate Razorpay and EmailOctopus using Pabbly Connect to automate subscriber management for paid invoices. Develop expertise in application integration and learn how to design streamlined automation workflows using proven, simplified approaches.
Watch Step By Step Video Tutorial Below
1. Accessing Pabbly Connect for Integration
To start the integration process, first access Pabbly Connect by visiting the official website. Type ‘Pabbly.com’ in your browser’s URL section to reach the site.
Once on the Pabbly homepage, hover over the product section and click on ‘Connect’ to begin. Sign in to your account or create a new one if you don’t have an account yet. After signing in, access the Pabbly Connect dashboard to create your workflow.
2. Creating a Workflow in Pabbly Connect
In Pabbly Connect, create a new workflow to integrate Razorpay and EmailOctopus. Name the workflow something like ‘Razorpay Integration’ for easy identification.
- Select Razorpay as the app in the ‘Choose App’ section.
- Set the trigger event to ‘Invoice Paid’ to initiate the workflow when an invoice is settled.
- Copy the webhook URL provided by Pabbly Connect for capturing data from Razorpay.
After copying the webhook URL, proceed to your Razorpay account to configure the webhook settings. This will allow Razorpay to send data to Pabbly Connect when an invoice is paid.
3. Configuring Razorpay Webhook Settings
In your Razorpay account, navigate to the settings section and locate the webhooks option. Here, you’ll add a new webhook using the URL you copied from Pabbly Connect.
Choose whether you’re operating in test mode or live mode, and ensure that you select ‘Invoice Paid’ as the active event. After pasting the webhook URL, click on ‘Create Webhook’ to save your settings.
Once the webhook is created, go back to Pabbly Connect and capture the webhook response. This step is crucial as it allows Pabbly Connect to receive the necessary data when a payment is made in Razorpay.
4. Creating and Paying an Invoice in Razorpay
To test the integration, create a new invoice in Razorpay. Fill in the details, including the invoice number and description, and set the customer information. using Pabbly Connect
- Issue the invoice and copy the payment link provided.
- Open the link in a new tab and proceed to make the payment.
- Complete the payment process using the provided test card details.
After the payment is completed, return to Pabbly Connect to see if it has captured the data from Razorpay, confirming that the integration is functioning correctly.
5. Adding Subscriber to EmailOctopus via Pabbly Connect
Now that Pabbly Connect has captured the payment data, the next step is to integrate with EmailOctopus. In Pabbly Connect, add another action step and select EmailOctopus as the application. using Pabbly Connect
Set the action event to ‘Add Subscriber’ and connect your EmailOctopus account by entering the API key obtained from your EmailOctopus account settings.
Choose the list where you want to add the subscriber. Map the email address and other required fields from the Razorpay webhook response. Save the configuration and send a test request to ensure everything works as expected.
After saving, check your EmailOctopus account to confirm that the subscriber has been successfully added, completing the integration process.
Conclusion
Using Pabbly Connect, you can seamlessly integrate Razorpay and EmailOctopus to automate subscriber management for paid invoices. This integration enhances efficiency and simplifies your email marketing efforts.
Ensure you check out Pabbly Connect to create business automation workflows and reduce manual tasks. Pabbly Connect currently offer integration with 2,000+ applications.
- Check out Pabbly Connect – Automate your business workflows effortlessly!
- Sign Up Free – Start your journey with ease!
- 10,000+ Video Tutorials – Learn step by step!
- Join Pabbly Facebook Group – Connect with 21,000+ like minded people!