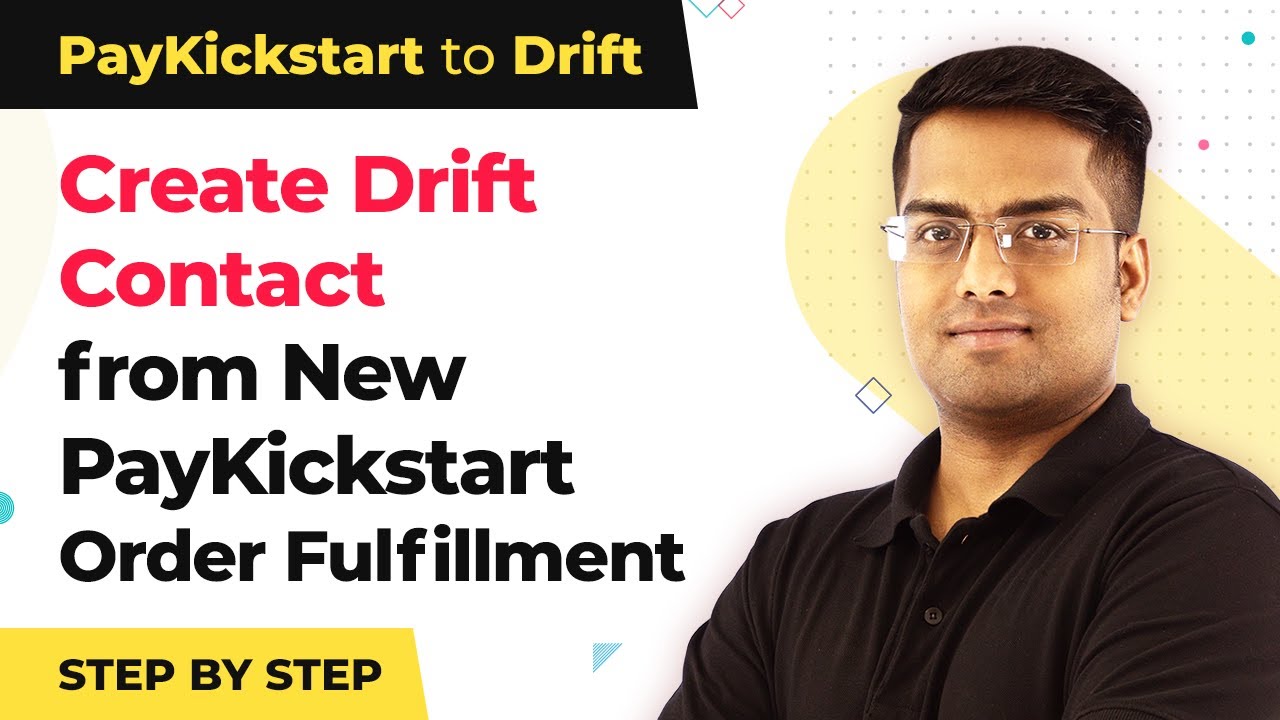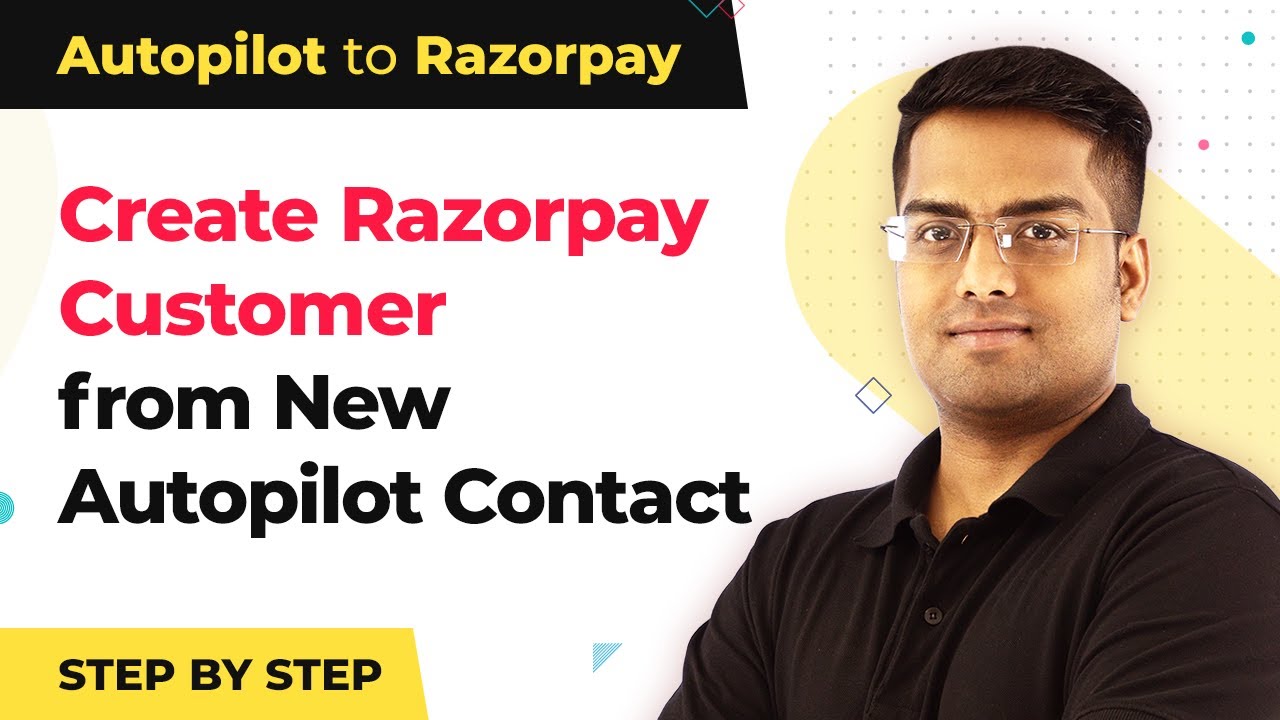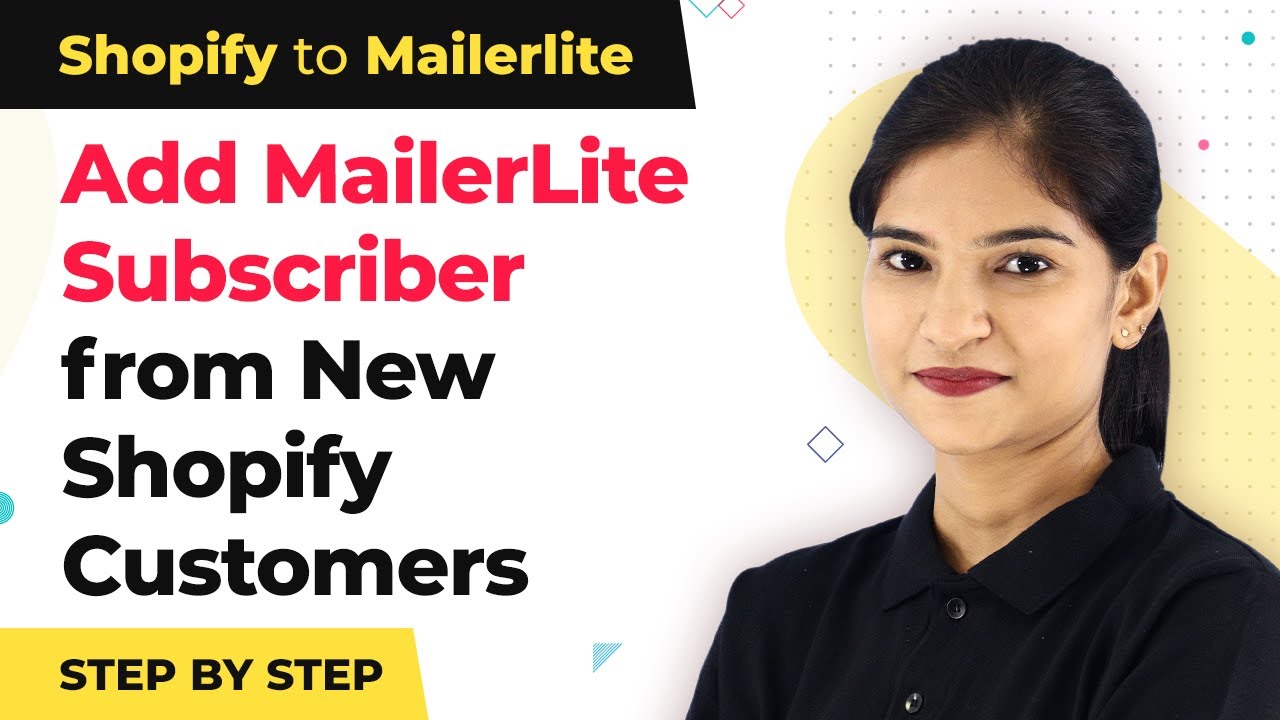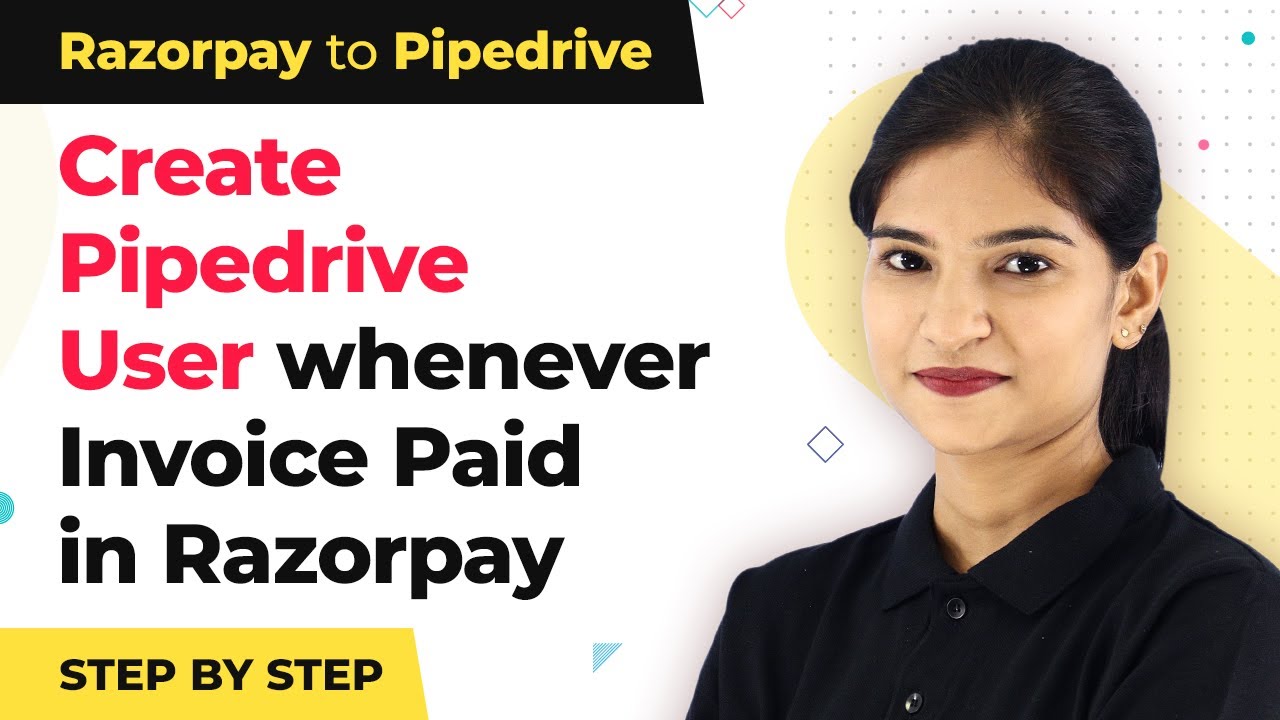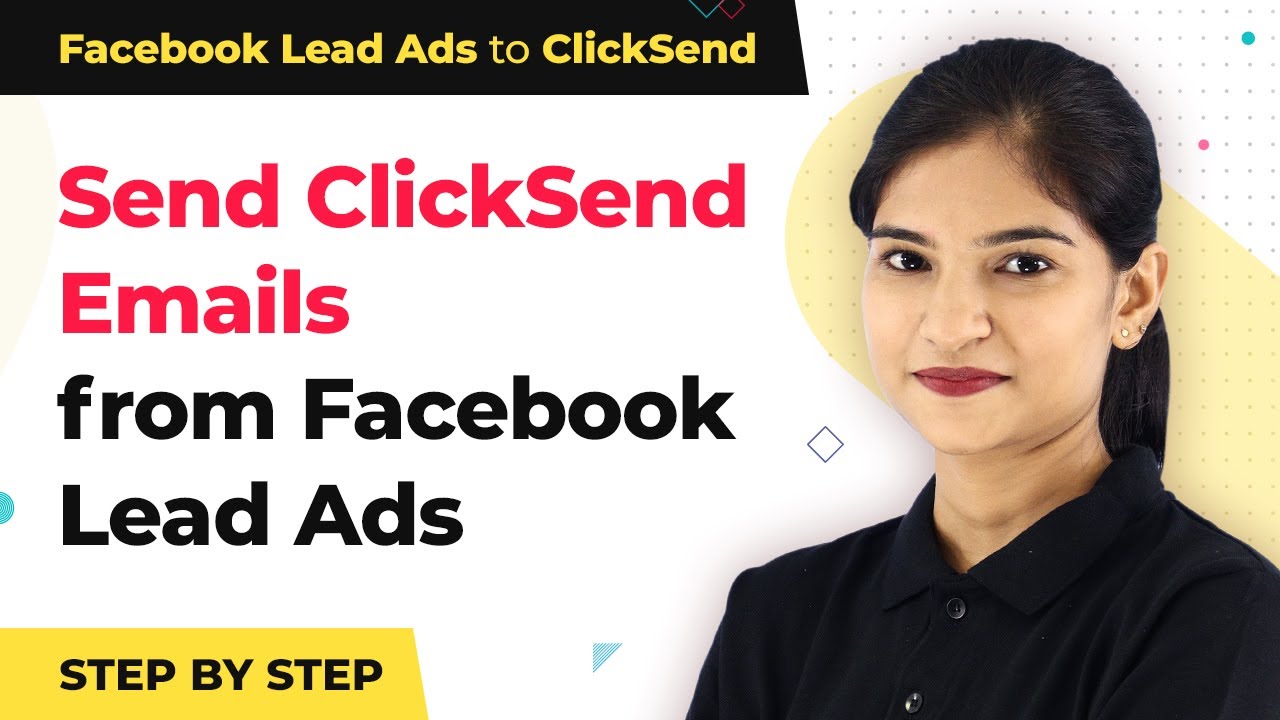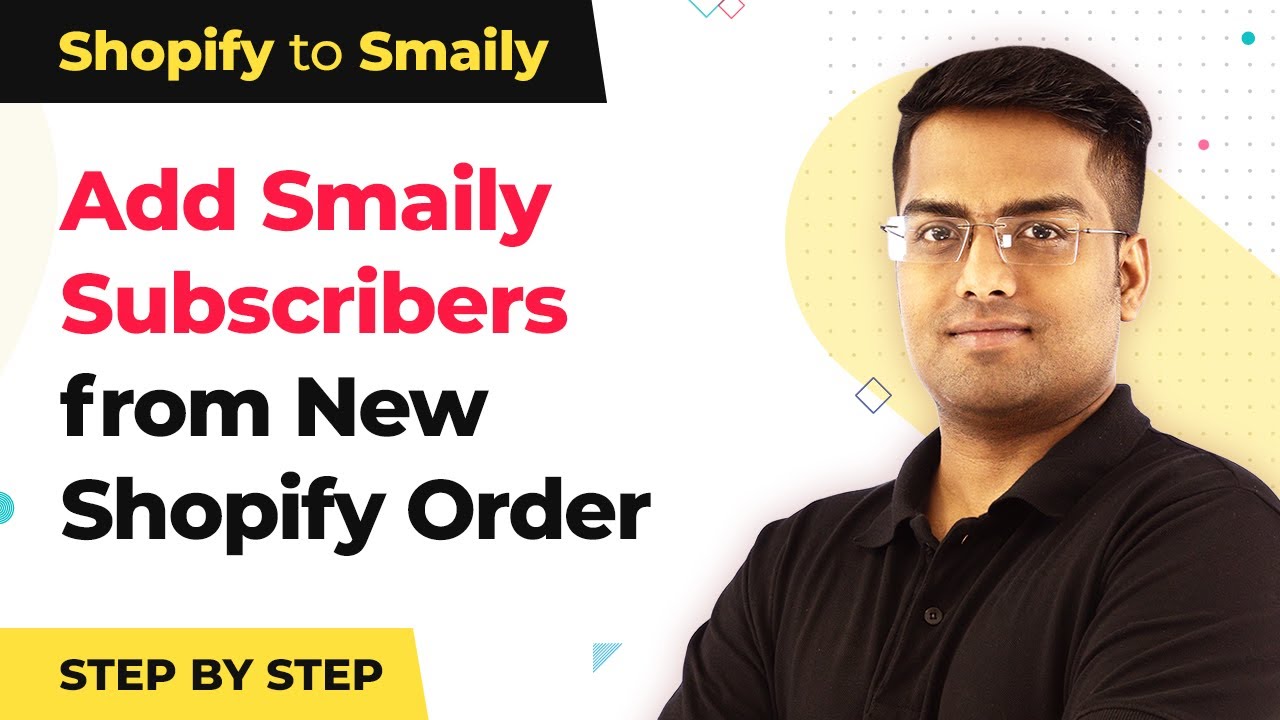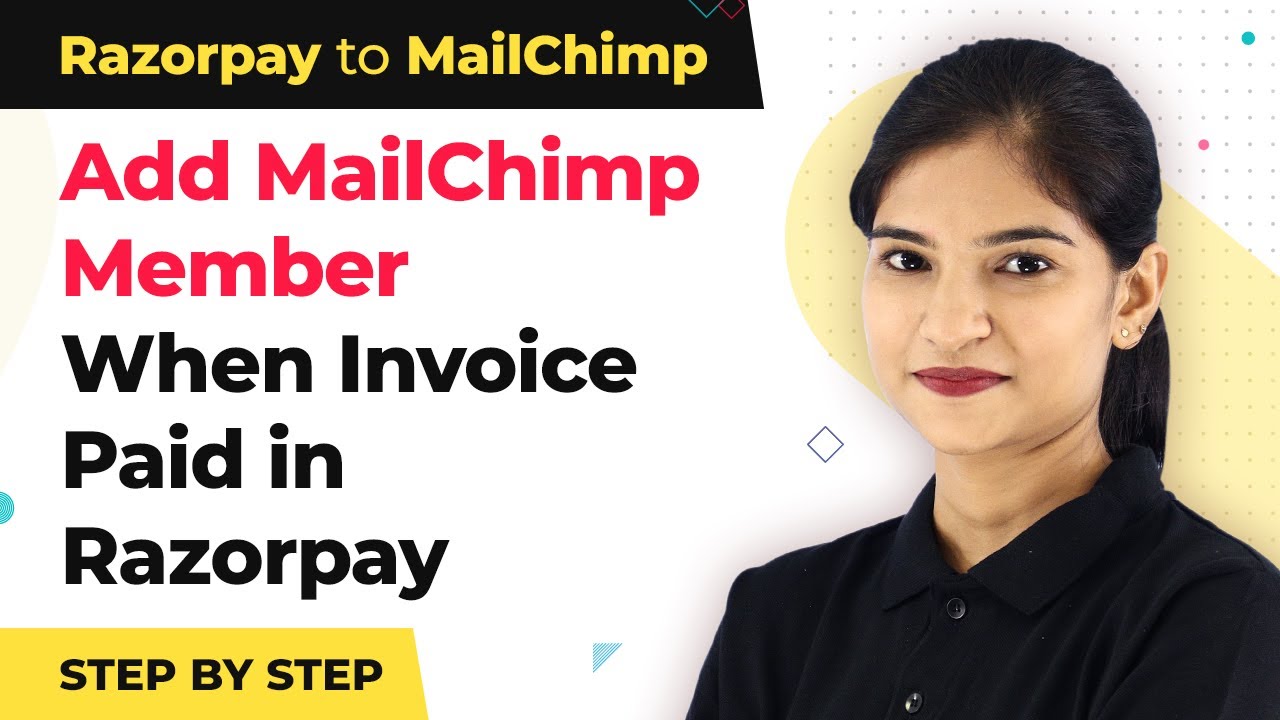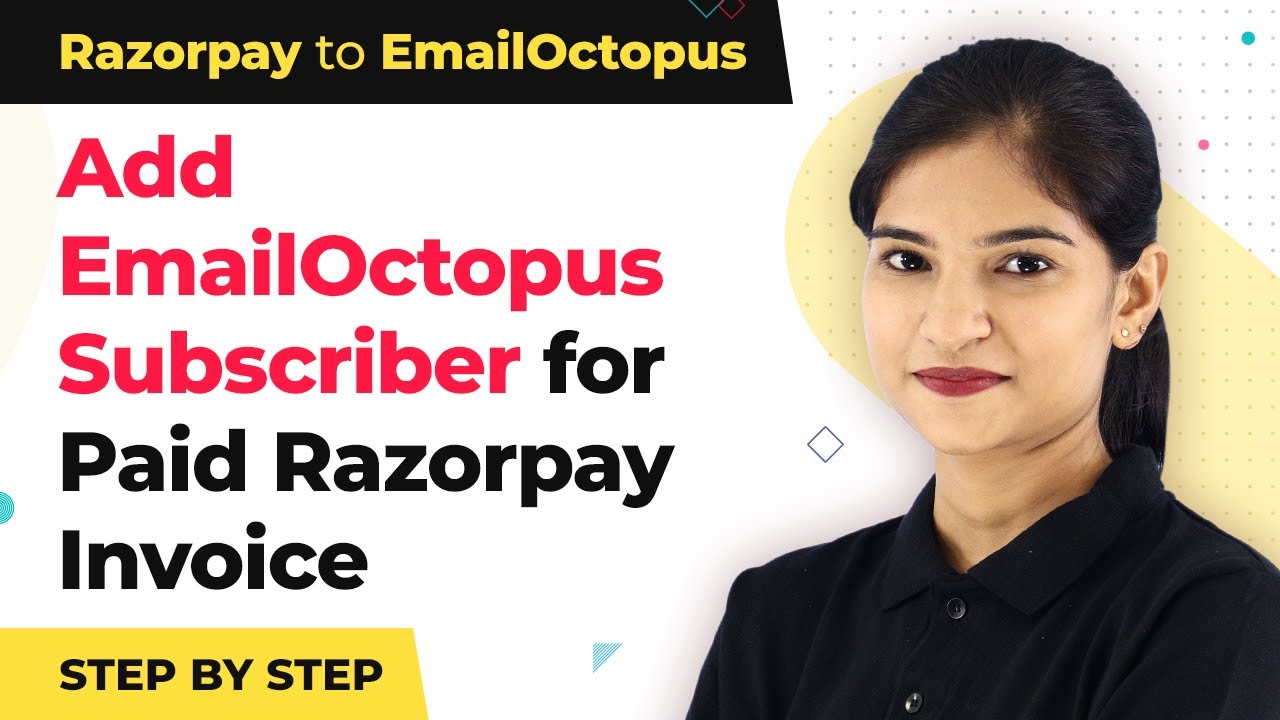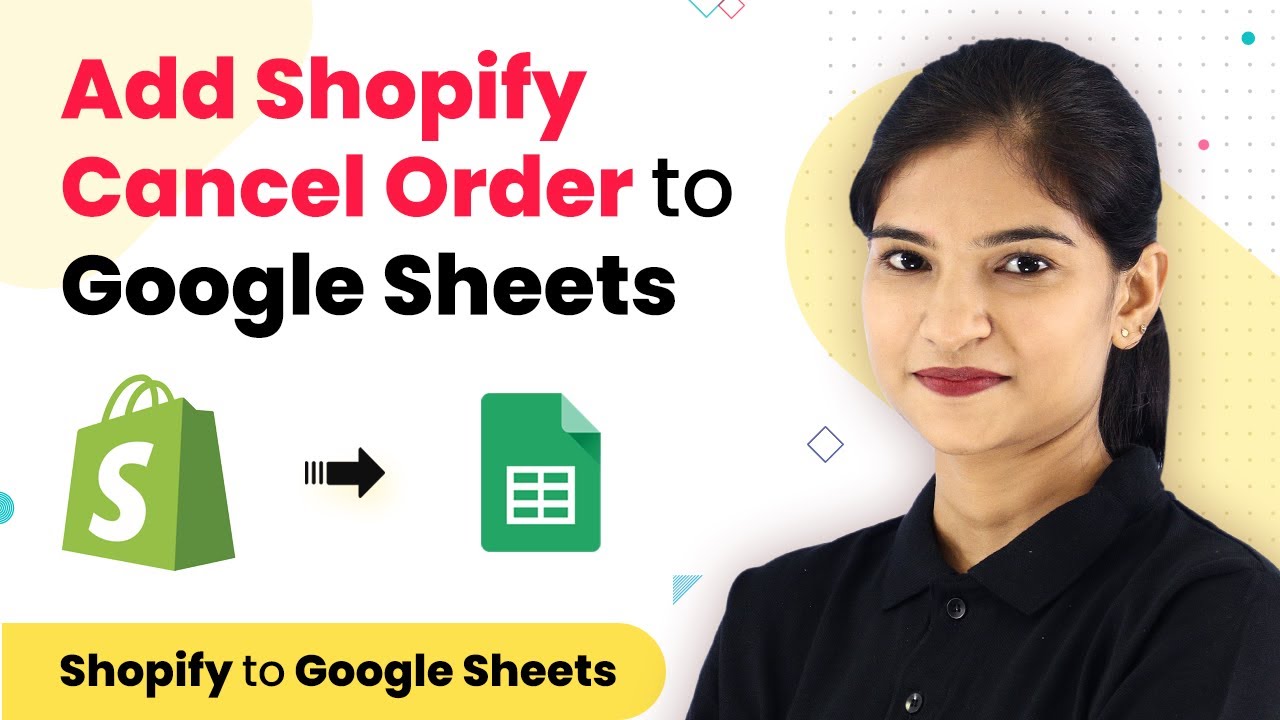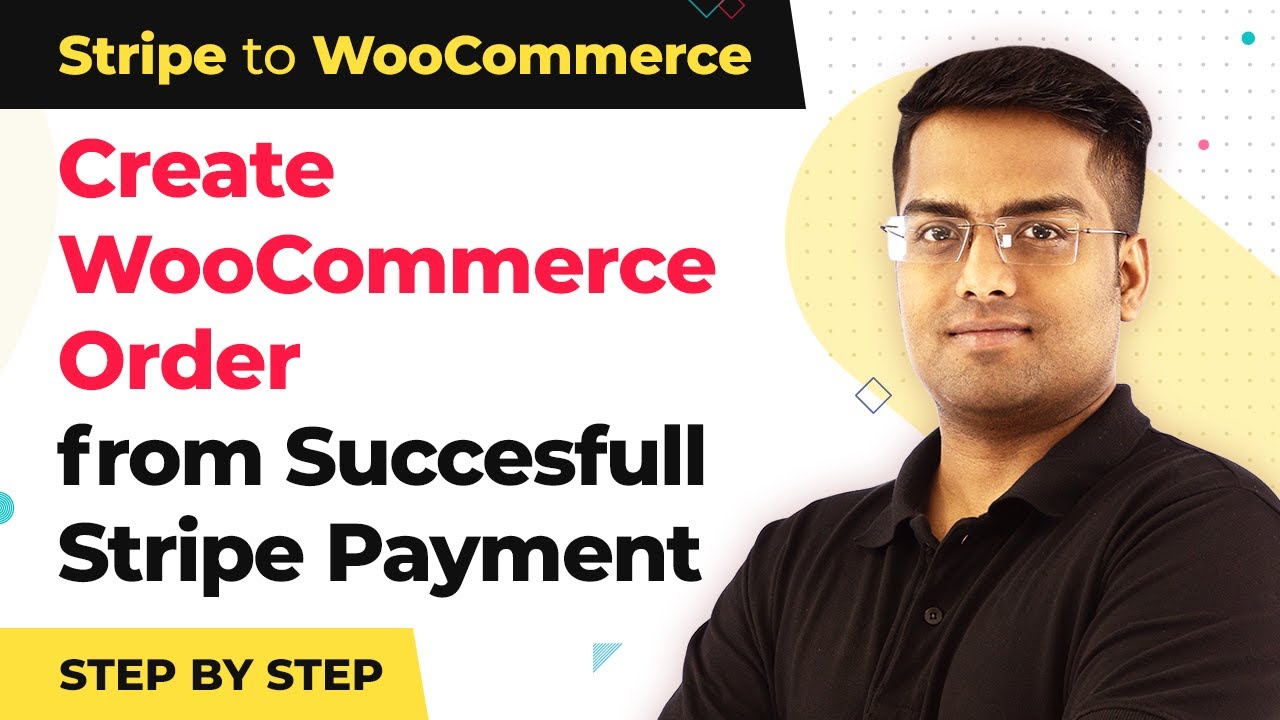Learn how to integrate PayKickstart with Drift using Pabbly Connect to automate your order fulfillment process. Follow our detailed tutorial for seamless setup. Follow this definitive guide to creating powerful automated workflows with straightforward, efficiency-focused solutions that save valuable time.
Watch Step By Step Video Tutorial Below
1. Accessing Pabbly Connect for Integration
To start integrating PayKickstart with Drift, first access Pabbly Connect. Open your browser and type in ‘Pabbly.com’ to reach the official website. Hover over the products tab and select ‘Connect’ to proceed with the integration.
Once on the Pabbly Connect page, click on ‘Sign In’. If you don’t have an account, create one for free in just a few minutes. After signing in, you will be directed to the dashboard where you can begin setting up your workflow.
2. Creating a New Workflow in Pabbly Connect
In this section, you will create a new workflow in Pabbly Connect. Click on the ‘Create Workflow’ button located at the top right corner of your dashboard. A dialog box will appear prompting you to name your workflow. Enter ‘PayKickstart to Drift’ and click on ‘Create’ to proceed.
This action opens the trigger window where you can set up the integration. Choose ‘PayKickstart’ as the app and select ‘Fulfillment Order Received’ as the trigger event. This event will initiate the workflow whenever a new order is fulfilled in PayKickstart.
- Select ‘PayKickstart’ as the application.
- Choose ‘Fulfillment Order Received’ as the trigger event.
- Click on ‘Save’ to confirm your trigger setup.
After setting the trigger, you will need to configure it in PayKickstart, which we will cover next.
3. Configuring PayKickstart with Pabbly Connect
Now, you need to configure your PayKickstart account to work with Pabbly Connect. Go to your PayKickstart dashboard and navigate to the ‘Campaigns’ section. Find the product you want to integrate and click on the edit icon.
Scroll down to the ‘Integrations’ section and click on ‘Add’ to enter the IPN URL. This URL is crucial as it connects PayKickstart with Pabbly Connect. Copy the webhook URL provided by Pabbly Connect and paste it into the IPN URL field in PayKickstart.
- Navigate to the ‘Campaigns’ section in PayKickstart.
- Edit your desired product and find the ‘Integrations’ section.
- Paste the webhook URL from Pabbly Connect into the IPN URL field.
Make sure to save your changes in PayKickstart. This sets up the integration, allowing data to flow from PayKickstart to Pabbly Connect.
4. Sending Data from PayKickstart to Pabbly Connect
With the integration set, it’s time to test if data is being sent from PayKickstart to Pabbly Connect. Go back to the Pabbly Connect dashboard and click on ‘Capture Webhook Response’. This will allow Pabbly Connect to wait for data from PayKickstart.
Now, head to PayKickstart and change the status of an order to ‘Order Received’. Once you update the status, return to Pabbly Connect to check if the data has been captured successfully. You should see the details like buyer email, zip code, and address captured in Pabbly Connect.
Click on ‘Capture Webhook Response’ in Pabbly Connect. Change the order status in PayKickstart to ‘Order Received’. Return to Pabbly Connect to confirm data capture.
Once the data is successfully captured, you are ready to proceed to the next step of syncing this information with Drift.
5. Syncing Data to Drift Using Pabbly Connect
Now that you have the data from PayKickstart in Pabbly Connect, the next step is to sync this data with Drift. Click on the plus button to add a new action step. Select ‘Drift’ as the application and choose ‘Create a Contact’ as the action event.
After selecting the action, you will need to connect Pabbly Connect with your Drift account. Click on ‘Connect with Drift’ and authorize the connection. Once connected, map the data fields from PayKickstart to the required fields in Drift, such as full name, email, and phone number.
Select ‘Drift’ as the application for the action step. Choose ‘Create a Contact’ as the action event. Map the necessary fields from PayKickstart to Drift.
Finally, click on ‘Save and Send Test Request’. Check your Drift account to ensure that the contact has been created successfully. Repeat this process for additional orders to ensure everything is functioning correctly.
Conclusion
By following these steps, you can seamlessly integrate PayKickstart with Drift using Pabbly Connect. This automation allows for efficient management of your customer data, ensuring that new orders are reflected as contacts in Drift automatically. Enjoy the benefits of streamlined workflows and enhanced productivity!
Ensure you check out Pabbly Connect to create business automation workflows and reduce manual tasks. Pabbly Connect currently offer integration with 2,000+ applications.
- Check out Pabbly Connect – Automate your business workflows effortlessly!
- Sign Up Free – Start your journey with ease!
- 10,000+ Video Tutorials – Learn step by step!
- Join Pabbly Facebook Group – Connect with 21,000+ like minded people!