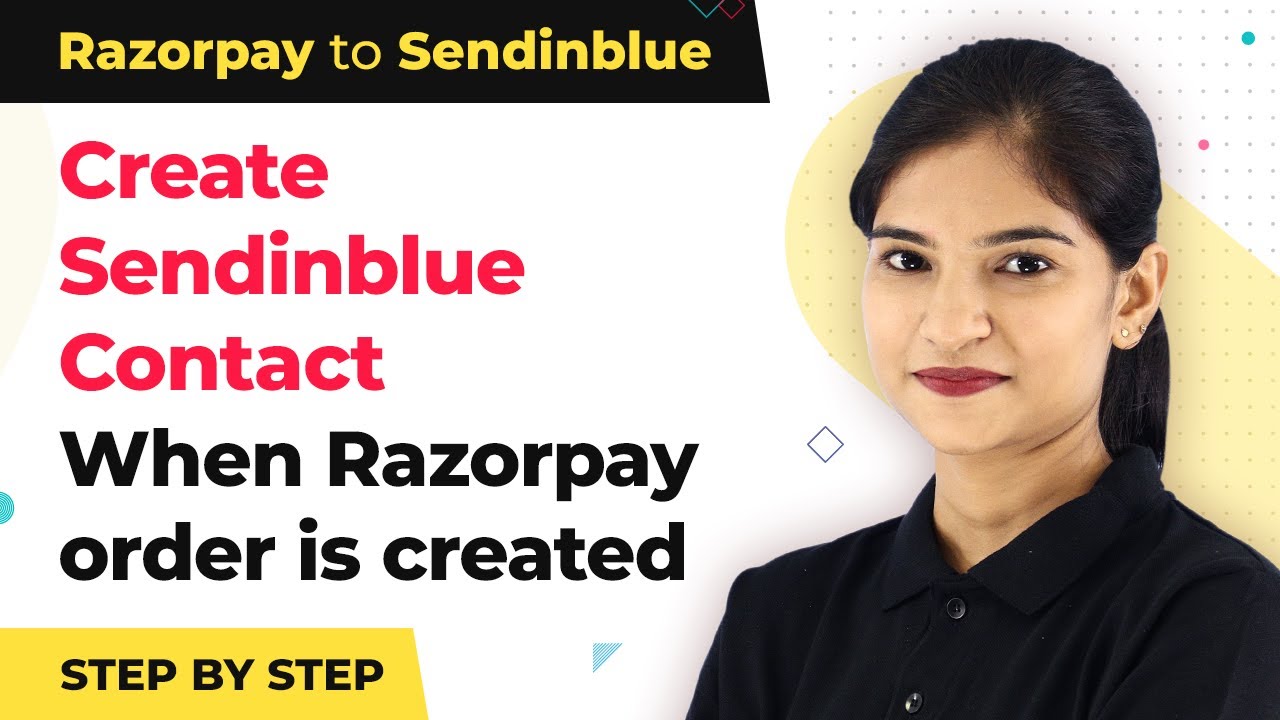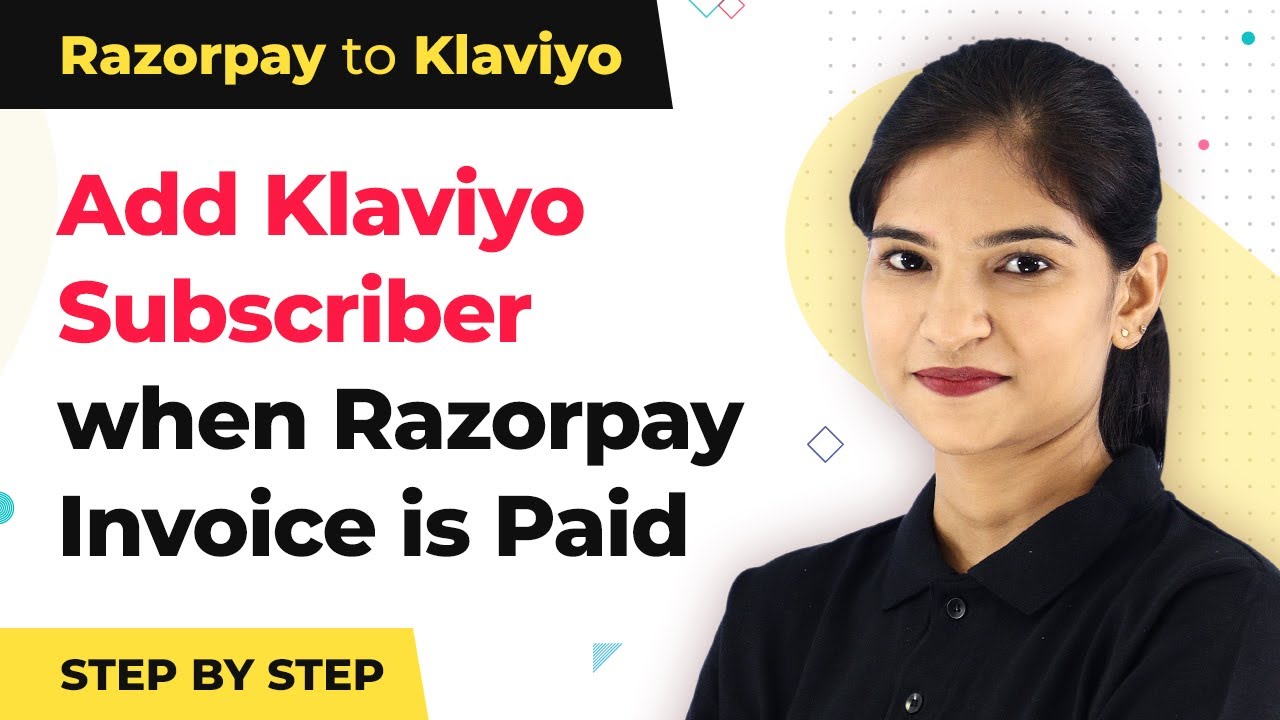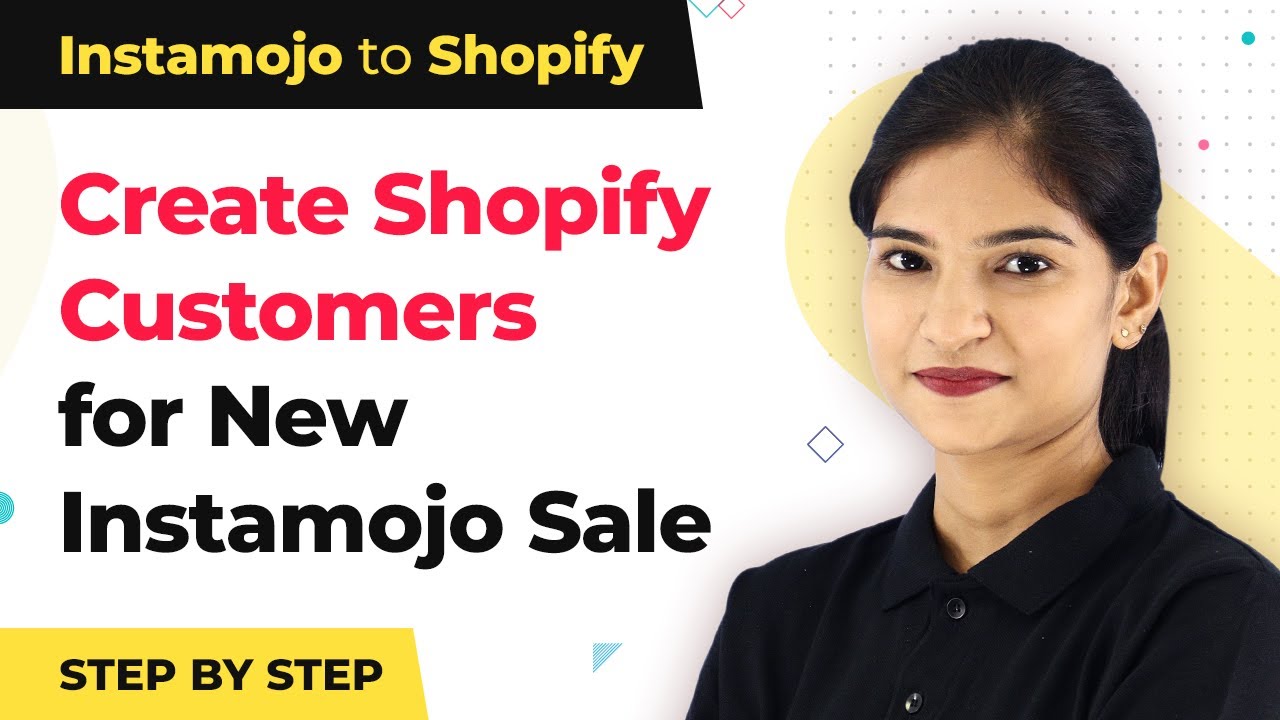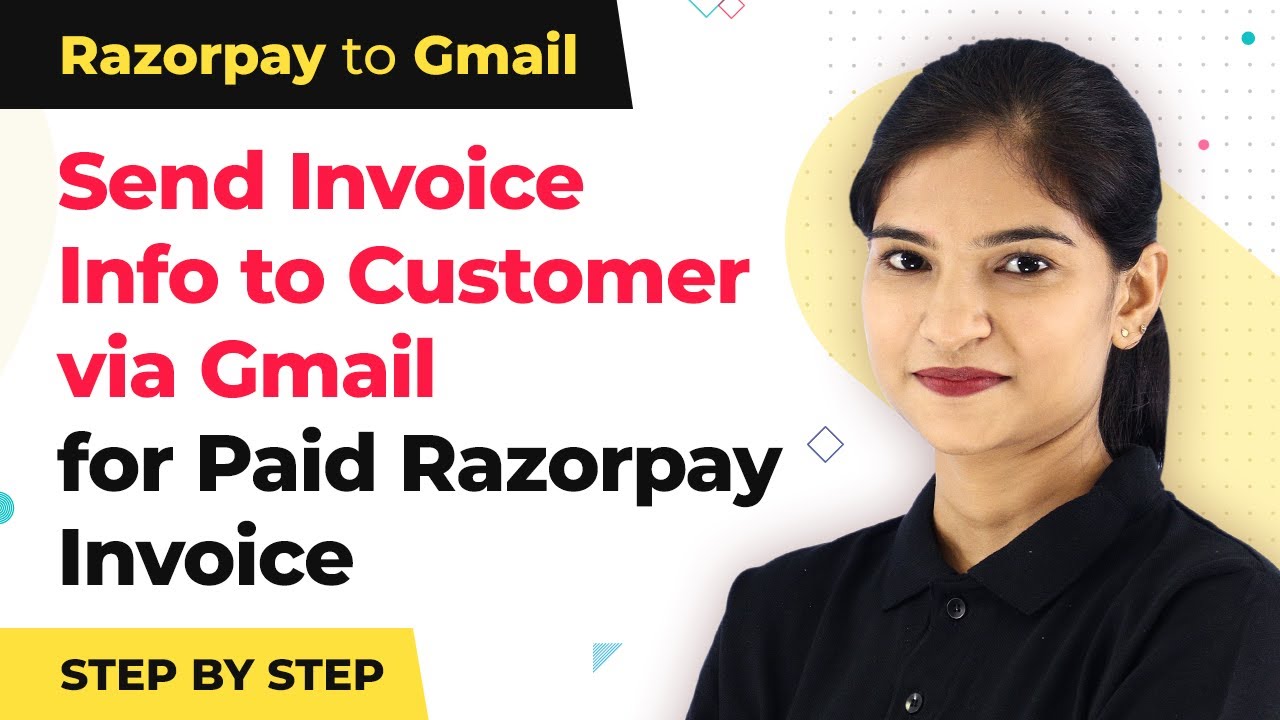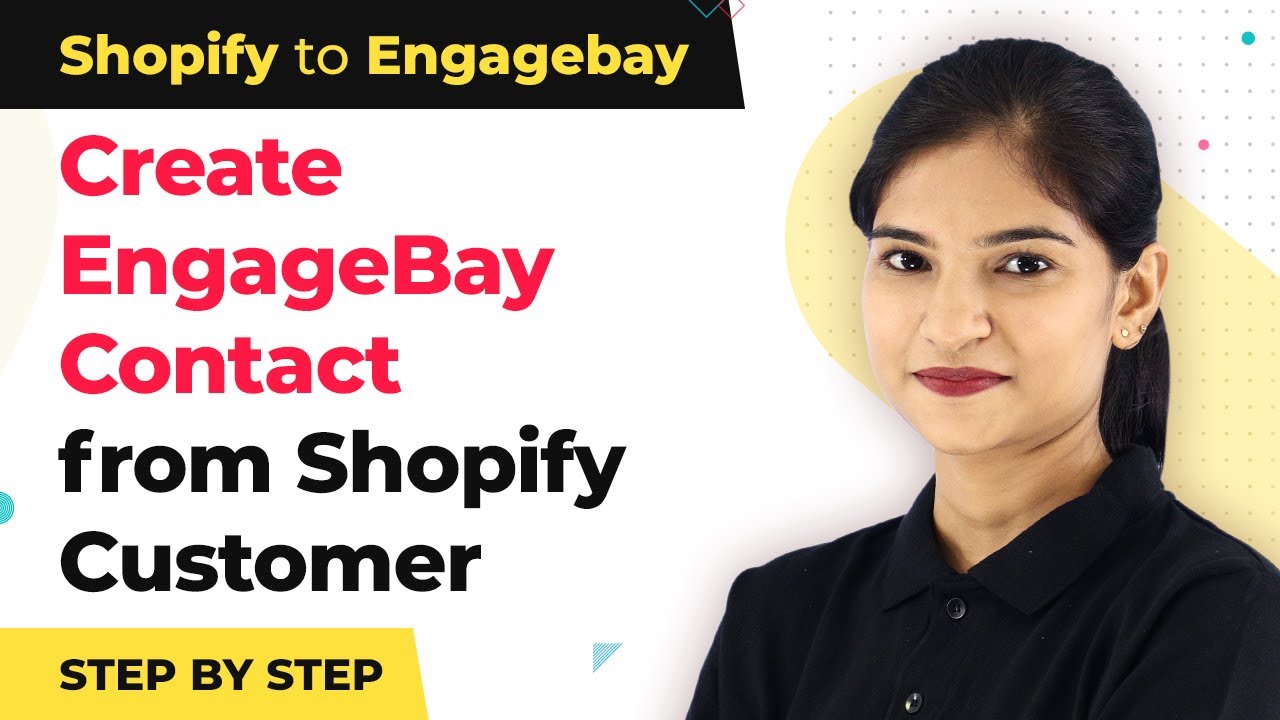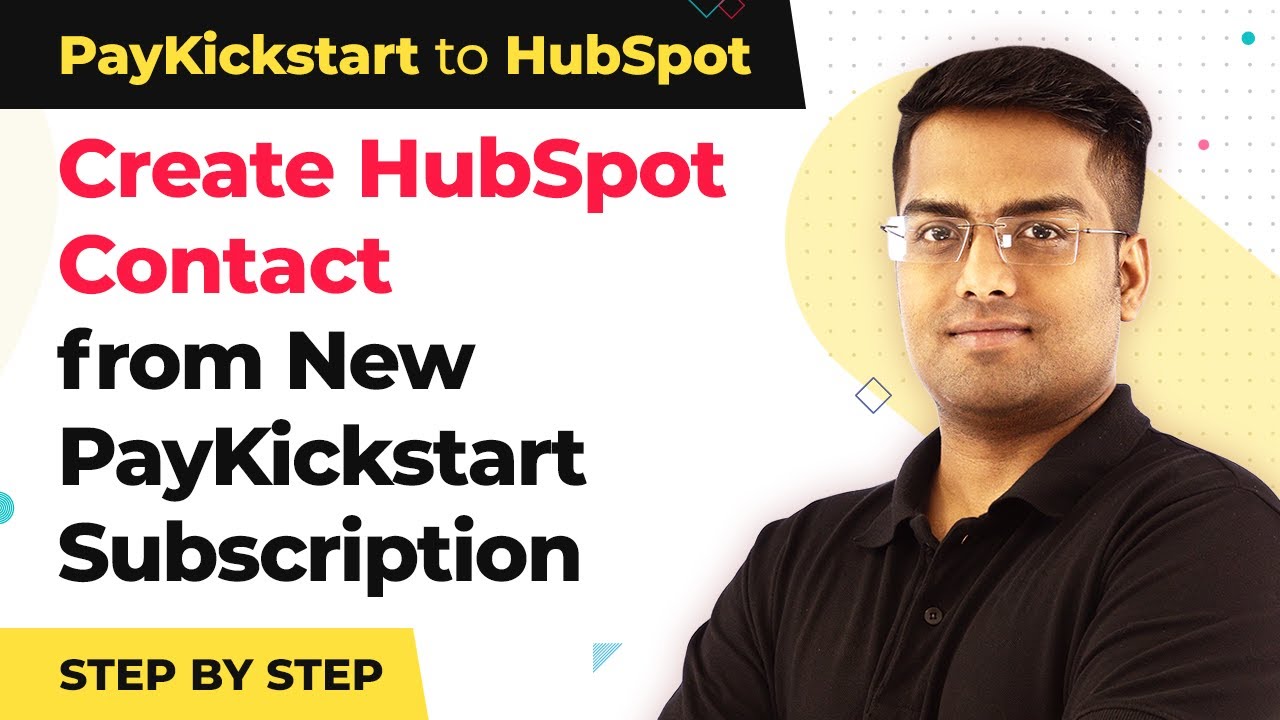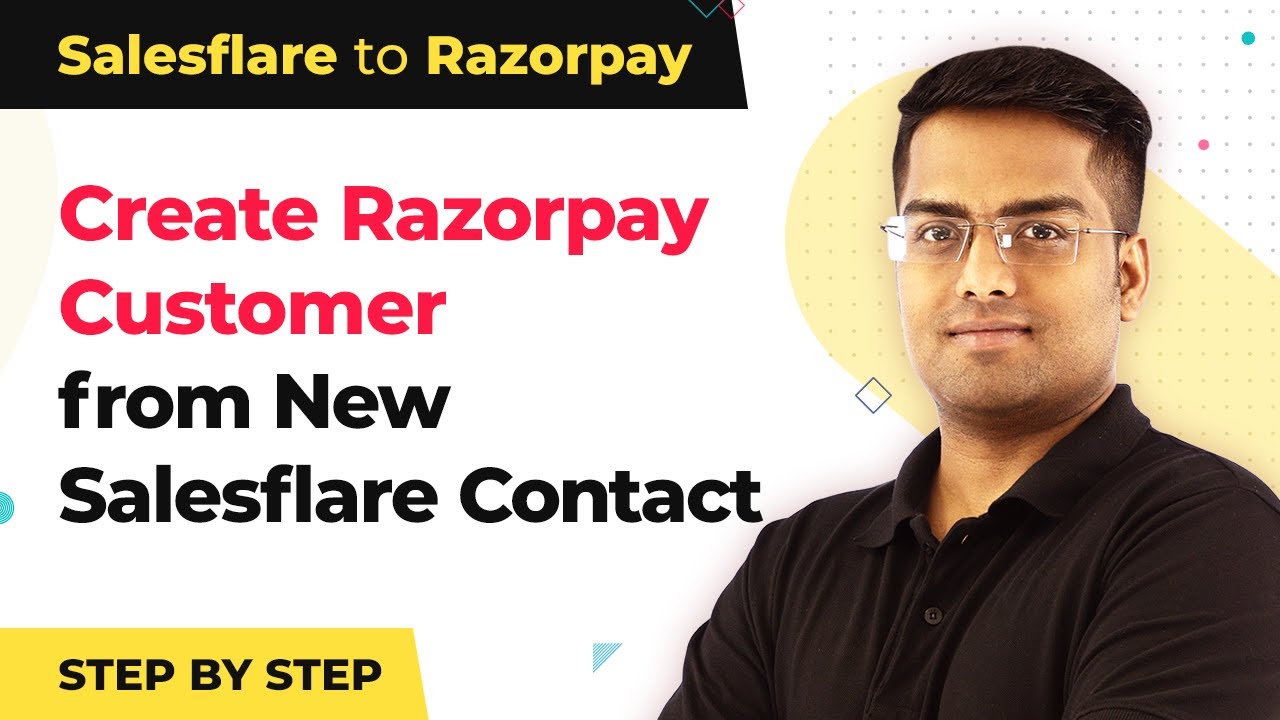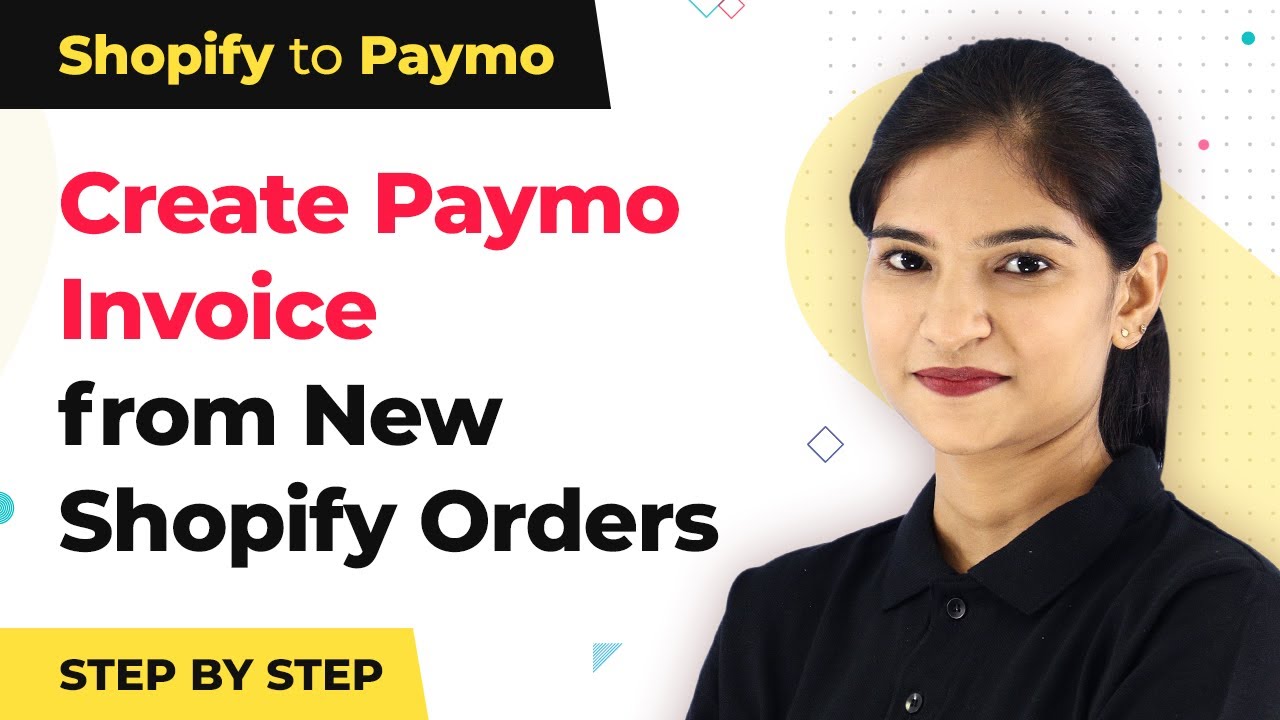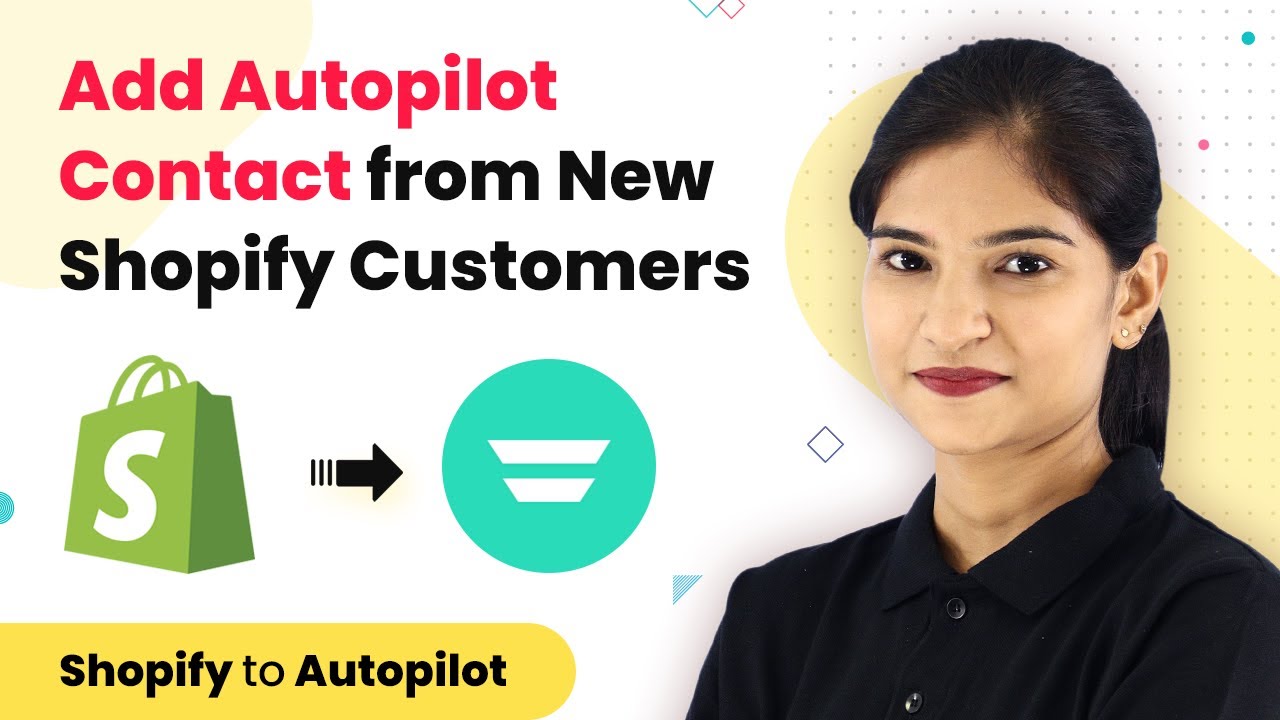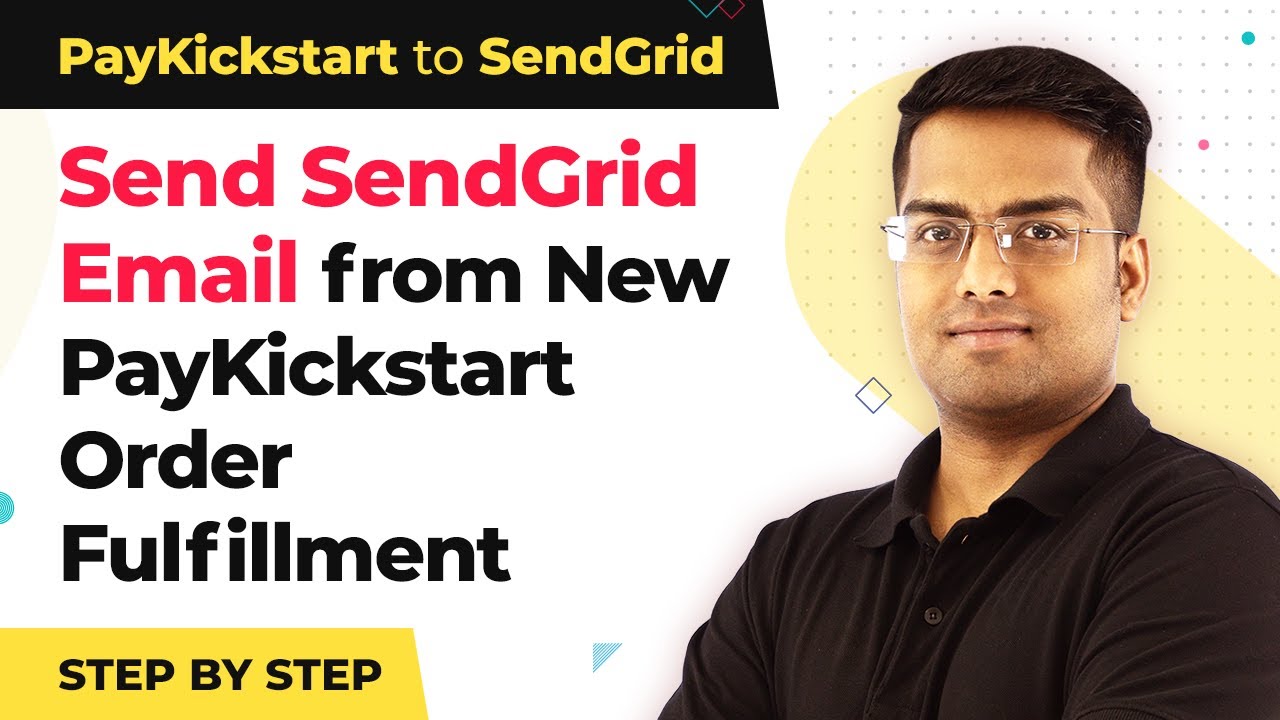Learn how to integrate Razorpay with Sendinblue using Pabbly Connect to automate contact creation when an order is paid. Follow this step-by-step tutorial for seamless integration.
Watch Step By Step Video Tutorial Below
1. Accessing Pabbly Connect for Razorpay and Sendinblue Integration
To start integrating Razorpay with Sendinblue, first access Pabbly Connect. Navigate to the Pabbly website and hover over the product section to select ‘Connect.’ This platform will facilitate the automation process.
Once on the Pabbly Connect dashboard, you can create a free account in just a few minutes. This allows you to set up your integration without any coding knowledge. After logging in, click on the ‘Access Now’ button to enter the dashboard.
2. Creating a Workflow in Pabbly Connect
Next, you will create a new workflow in Pabbly Connect. Click on the ‘Create New Workflow’ button and name it ‘Razorpay Integration.’ This name helps you identify the workflow later.
In this workflow, select Razorpay as the application to trigger the event. Choose the trigger event as ‘Order Paid’. This means that whenever an order is successfully paid in Razorpay, it will trigger the workflow to create a contact in Sendinblue.
- Select Razorpay as the application.
- Choose the trigger event ‘Order Paid’.
- Click on the ‘Save’ button to proceed.
After saving, copy the generated webhook URL. This URL is essential for connecting Razorpay with Pabbly Connect.
3. Setting Up the Webhook in Razorpay
Now, it’s time to set up the webhook in Razorpay. Navigate to your Razorpay account and go to the settings. Here, click on ‘Webhooks’ and select ‘Add New Webhook’. Paste the webhook URL you copied from Pabbly Connect.
In the active events section, select ‘Order Paid’ to ensure that Razorpay will send data to Pabbly Connect whenever an order is paid. After setting this up, click on ‘Create Webhook’ to save your settings.
- Select the mode (Test or Live) in Razorpay.
- Paste the copied webhook URL.
- Choose ‘Order Paid’ from the active events.
With this, your Razorpay account is now connected to Pabbly Connect, ready to capture the webhook response when a payment is made.
4. Capturing the Webhook Response in Pabbly Connect
After setting up the webhook, go back to Pabbly Connect and click on ‘Capture Webhook Response.’ This feature will wait for an order payment to occur in Razorpay. Once an order is paid, Pabbly Connect will capture the details of that order.
To test this, create a new order in Razorpay. Fill in the necessary details such as name, email, and payment amount. After completing the payment, return to Pabbly Connect to see if the webhook response has been captured successfully.
Create a new order in Razorpay with customer details. Complete the payment process. Check Pabbly Connect for the captured webhook response.
If successful, you will see the customer details in the webhook response, confirming that Pabbly Connect has received the information correctly from Razorpay.
5. Integrating Sendinblue with Pabbly Connect
Now that the webhook response is captured, the next step is to integrate Sendinblue with Pabbly Connect. Click on the plus button to add a new action and select Sendinblue as the application.
Choose the action event as ‘Create a Contact.’ This means that every time an order is paid in Razorpay, a new contact will be created in Sendinblue. Connect your Sendinblue account by entering the API key, which you can find in your Sendinblue account settings.
Select Sendinblue as the application. Choose ‘Create a Contact’ as the action event. Enter the API key to connect your Sendinblue account.
After entering the API key, fill in the required fields with the customer details received from the Razorpay webhook. Once all details are filled, click on ‘Save and Send Test Request’ to confirm that the integration works. Now, every time an order is paid in Razorpay, a contact will be automatically created in Sendinblue through Pabbly Connect.
Conclusion
Integrating Razorpay with Sendinblue using Pabbly Connect allows for seamless automation of contact creation when an order is paid. This tutorial provided detailed steps to ensure that the integration is set up correctly, enhancing your marketing efforts.
Ensure you check out Pabbly Connect to create business automation workflows and reduce manual tasks. Pabbly Connect currently offer integration with 2,000+ applications.
- Check out Pabbly Connect – Automate your business workflows effortlessly!
- Sign Up Free – Start your journey with ease!
- 10,000+ Video Tutorials – Learn step by step!
- Join Pabbly Facebook Group – Connect with 21,000+ like minded people!