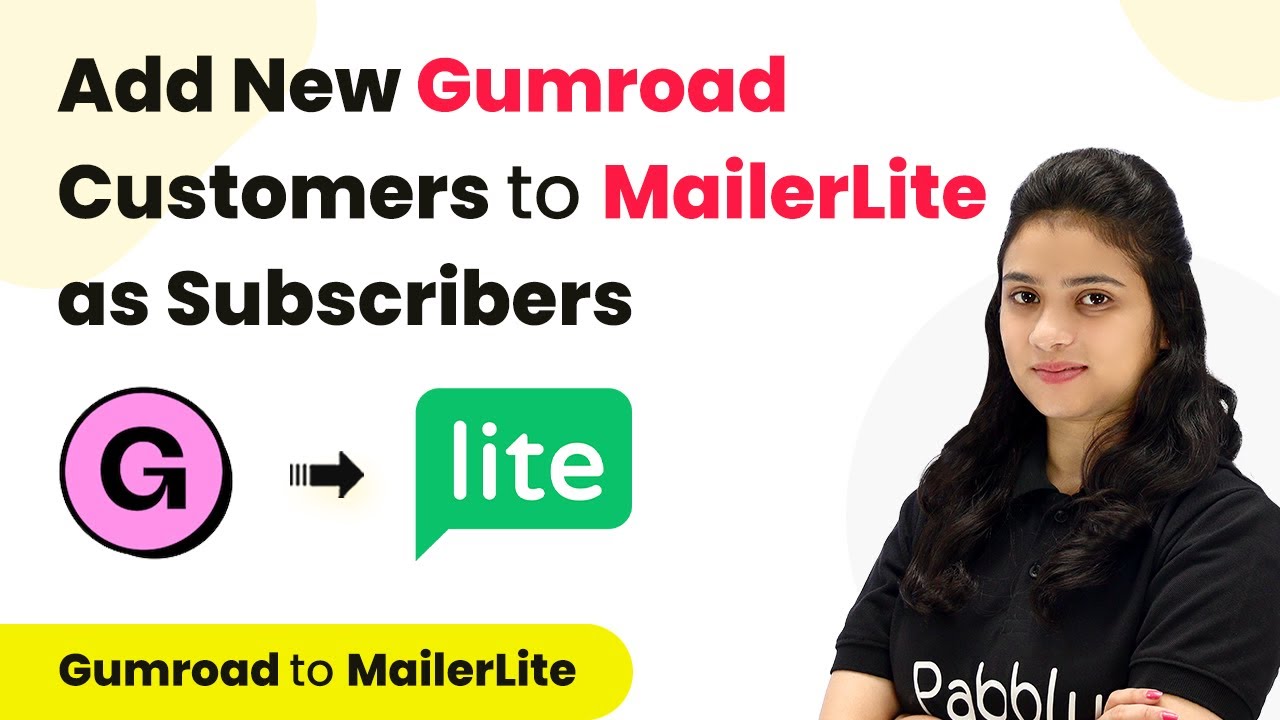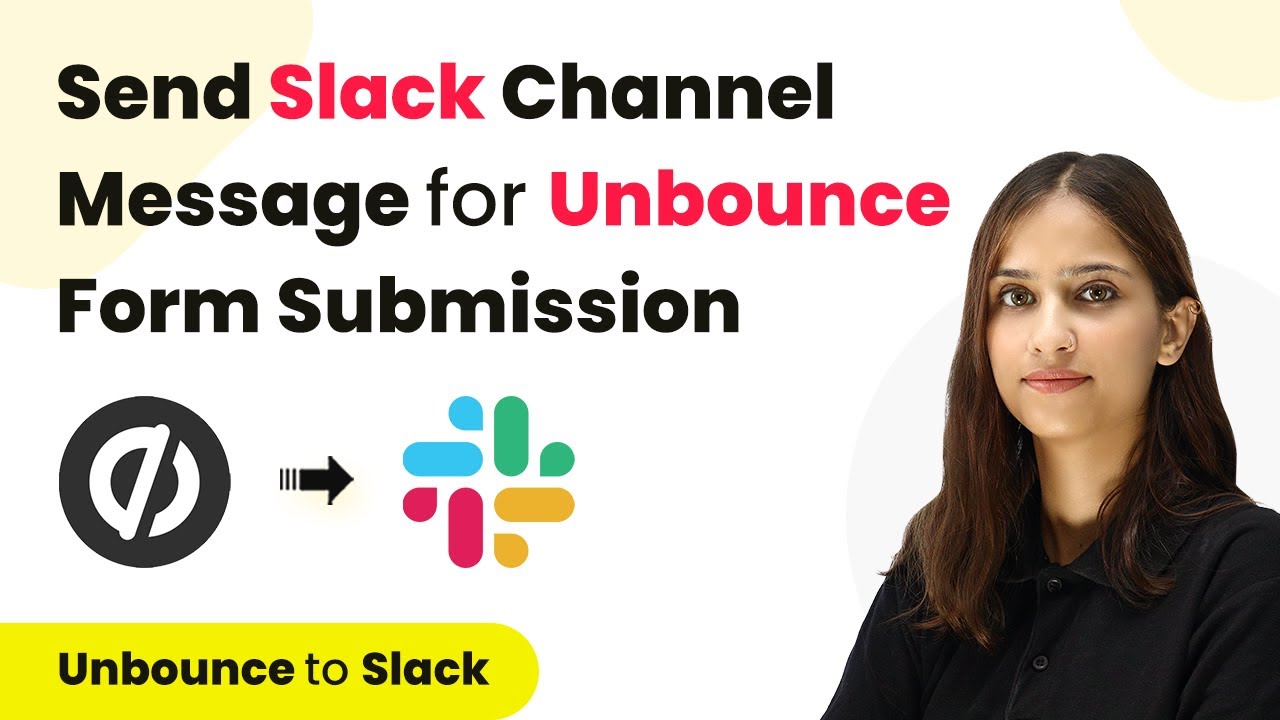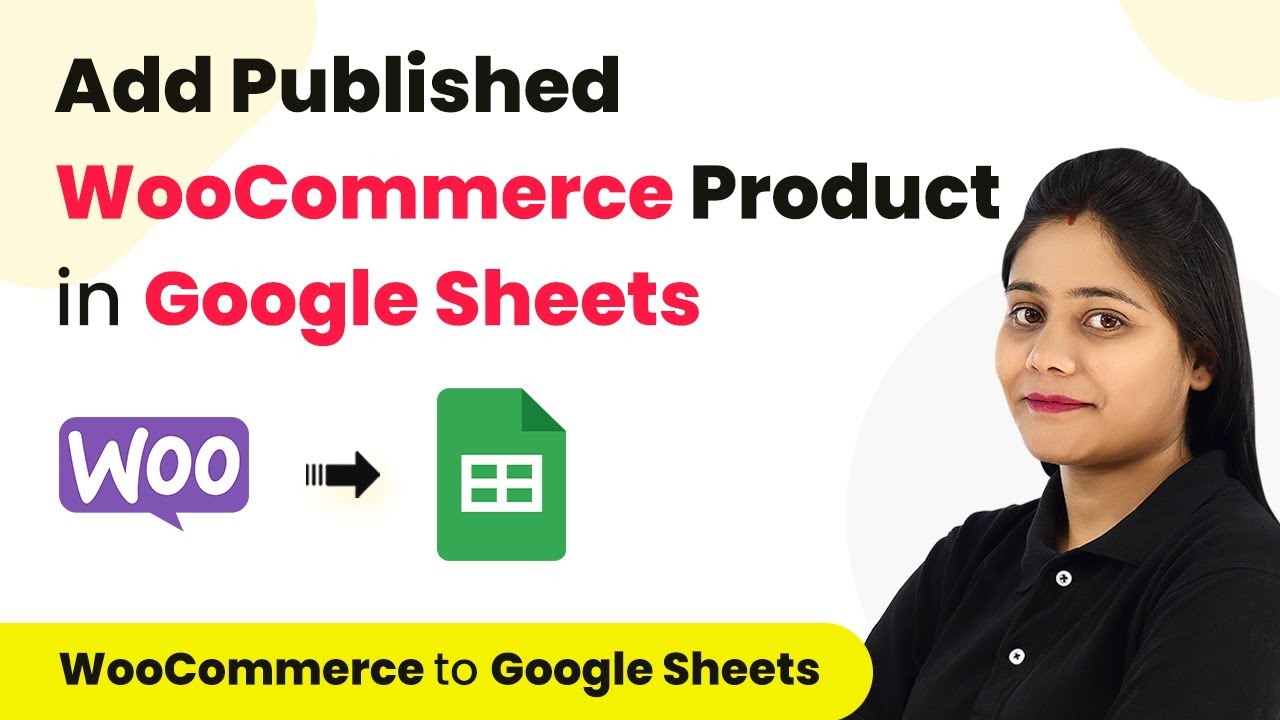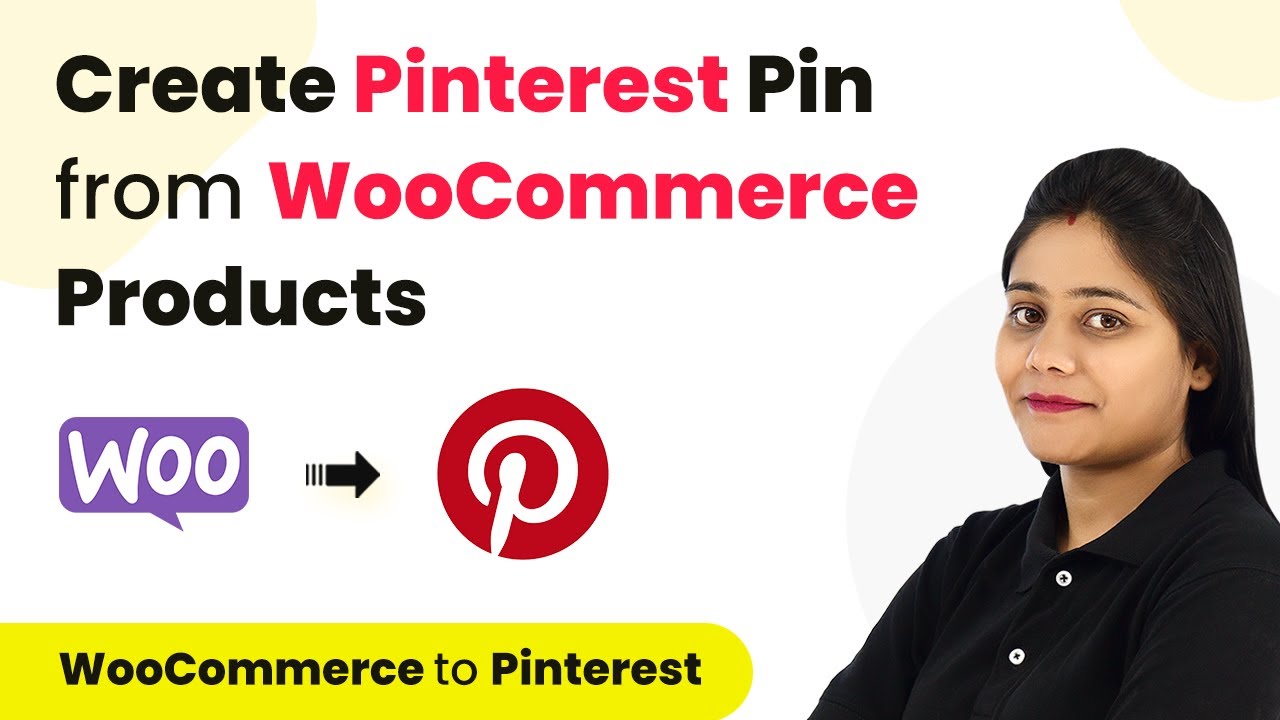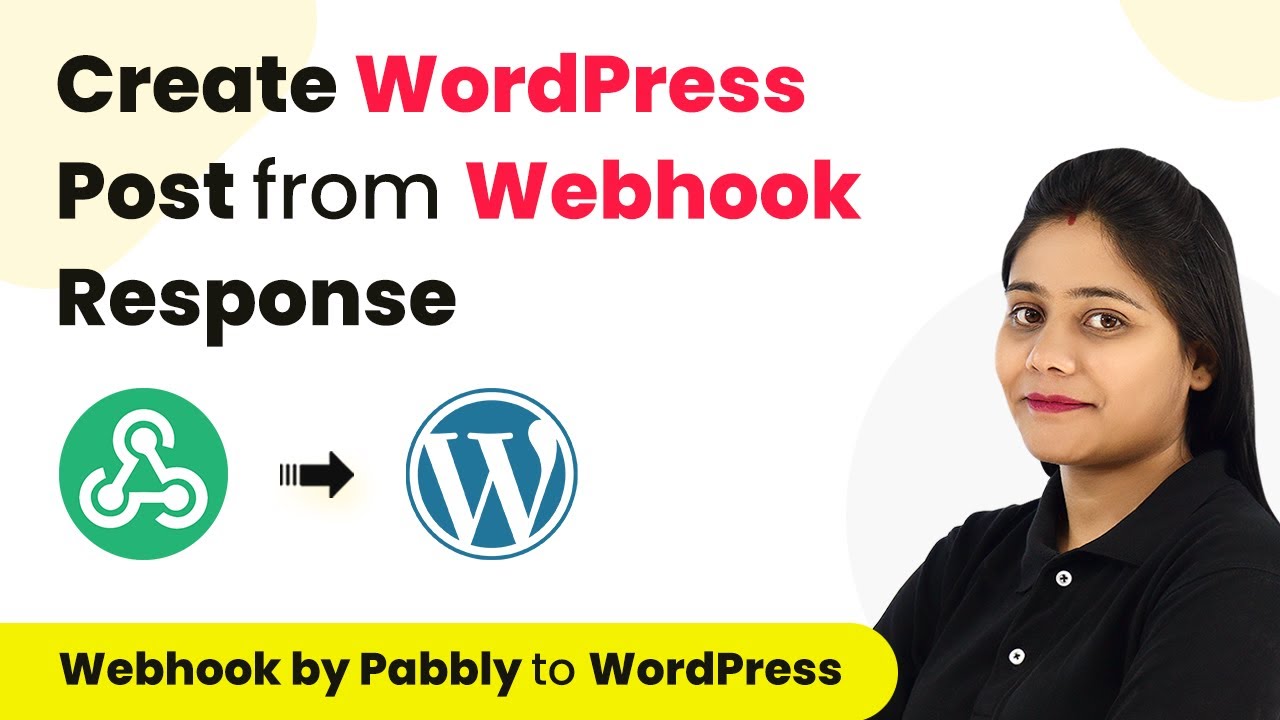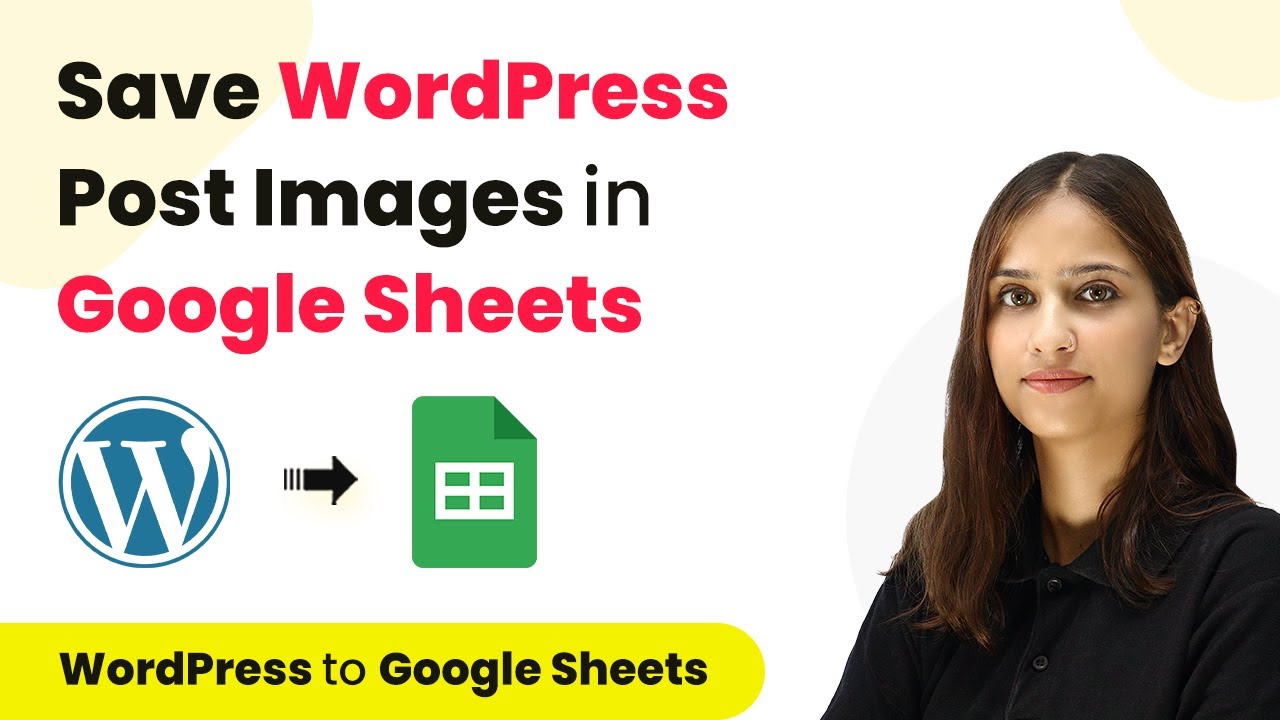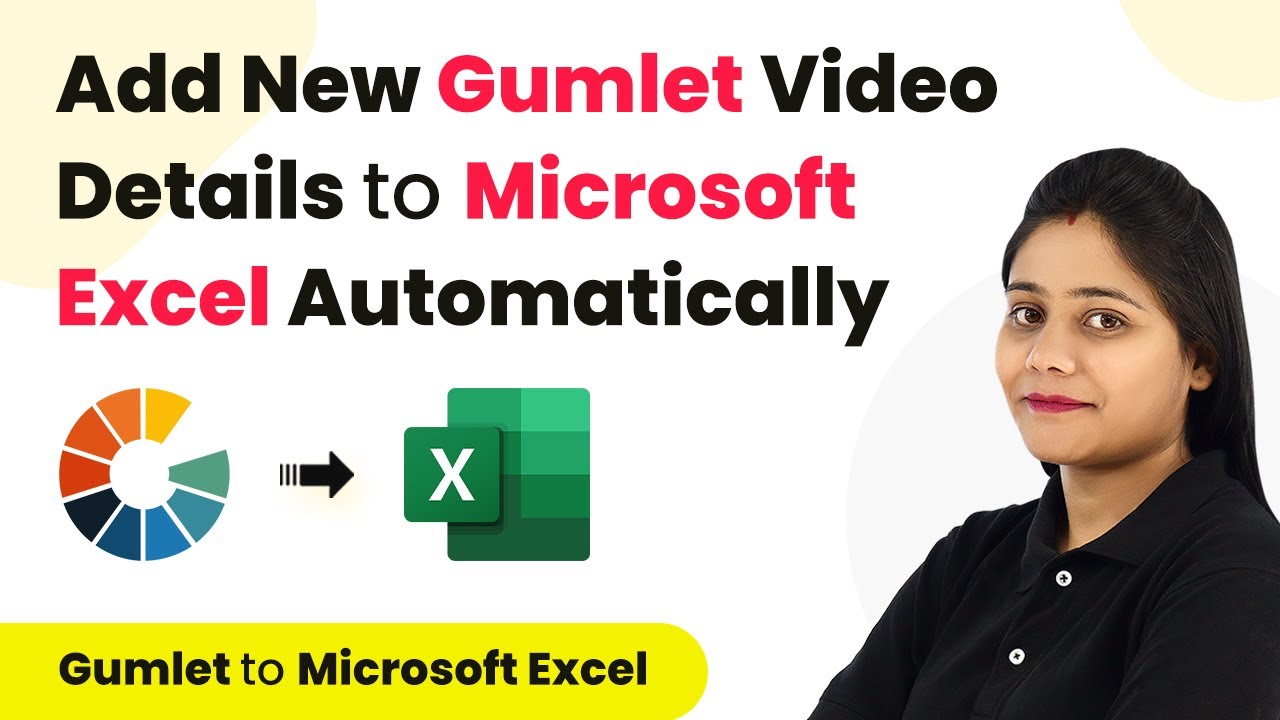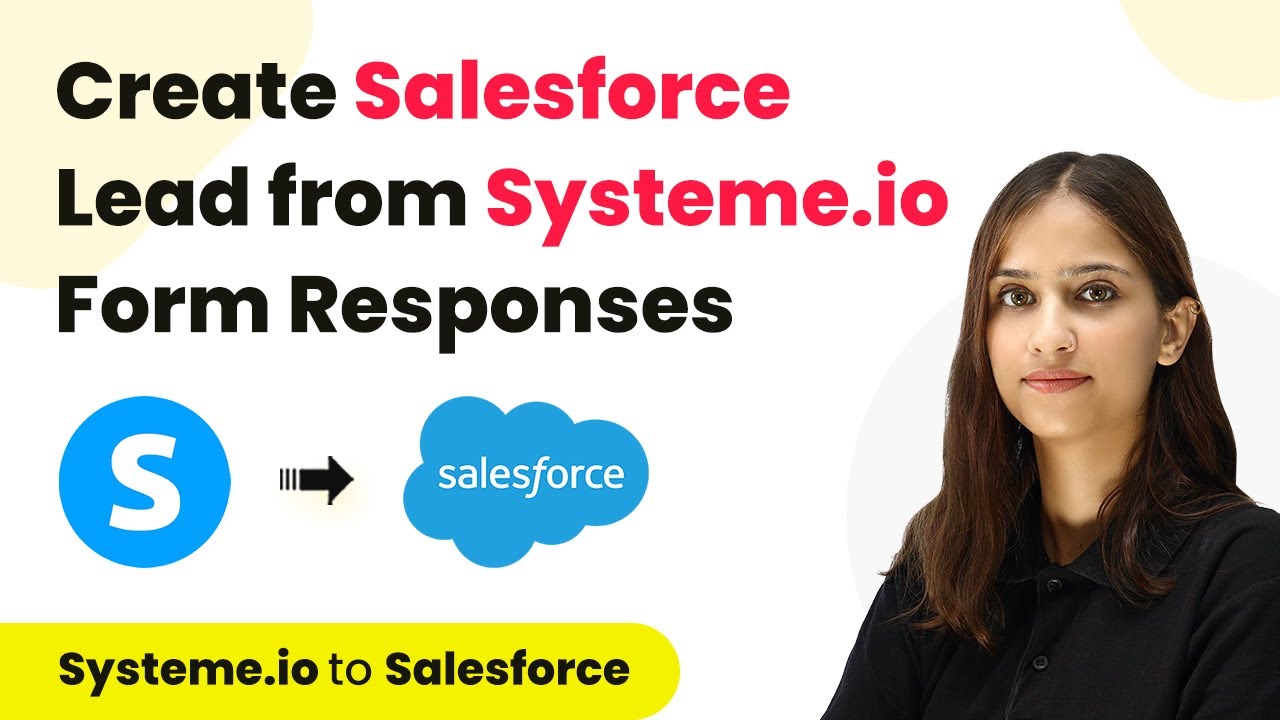Learn how to seamlessly integrate Gumroad customers into MailerLite using Pabbly Connect. Follow this step-by-step tutorial for effortless automation. Master proven automation processes with practical implementation examples and strategic recommendations you can apply immediately in your workflow.
Watch Step By Step Video Tutorial Below
1. Accessing Pabbly Connect for Integration
To start the integration process, access Pabbly Connect by visiting its official website. If you are a new user, click on the ‘Sign Up for Free’ button to create an account. This process is quick and grants you 100 free tasks to explore the platform.
For existing users, simply sign in to your account. Once logged in, navigate to the ‘All Apps’ section and select Pabbly Connect to proceed to the dashboard where you can create your workflow.
2. Creating a Workflow in Pabbly Connect
To create a workflow, click on the ‘Create Workflow’ option in Pabbly Connect. A dialog box will prompt you to name your workflow. For this integration, name it ‘Add Gumroad Customers as MailerLite Subscribers’ and select a folder to save it.
- Click ‘Create’ to initialize your workflow.
- You will see two windows: one for trigger and one for action.
In this workflow, Gumroad will serve as the trigger application, while MailerLite will be the action application. This setup allows you to automate adding new subscribers to MailerLite whenever a new customer is created in Gumroad.
3. Setting Up Gumroad as the Trigger
Select Gumroad as your trigger application in Pabbly Connect. Choose the trigger event ‘New Sale’ to ensure that every time a new customer makes a purchase, the corresponding details are captured. This will initiate the workflow.
After selecting the trigger, Pabbly Connect will provide you with a Webhook URL. Copy this URL and go to your Gumroad account settings to paste it in the ‘Ping’ endpoint under the Advanced settings. This step connects your Gumroad account to Pabbly Connect.
4. Testing the Integration
To test the integration, make a test purchase on Gumroad. Fill in the required customer details and complete the purchase. This action will generate a new customer entry, which Pabbly Connect should capture.
Upon completing the test purchase, return to Pabbly Connect. You should see the response containing customer details such as name, email, and address. This confirms that the connection is working correctly.
- Ensure to format the customer name correctly for MailerLite.
- Use the Text Formatter action in Pabbly Connect to split the full name into first and last names.
After formatting, you can proceed to set up MailerLite as the action application.
5. Adding Subscribers to MailerLite
Select MailerLite as the action application in Pabbly Connect. Choose the action event ‘Add or Update Subscriber’. Connect your MailerLite account using the API key found in the Integrations section of your MailerLite profile.
After connecting, fill in the required fields such as Group ID, Email, First Name, Last Name, and other customer details. Map these fields from the response captured earlier. Once all details are filled, click ‘Save & Send Test Request’ to verify that the subscriber is added successfully.
After confirming the addition, check your MailerLite account to ensure that the new subscriber appears in the designated group. This confirms that your integration is complete and functional, allowing Pabbly Connect to automate the process seamlessly.
Conclusion
This tutorial demonstrated how to integrate Gumroad with MailerLite using Pabbly Connect. By following these steps, you can automate the process of adding new customers from Gumroad as subscribers in MailerLite, enhancing your marketing efforts effortlessly.
Ensure you check out Pabbly Connect to create business automation workflows and reduce manual tasks. Pabbly Connect currently offer integration with 2,000+ applications.
- Check out Pabbly Connect – Automate your business workflows effortlessly!
- Sign Up Free – Start your journey with ease!
- 10,000+ Video Tutorials – Learn step by step!
- Join Pabbly Facebook Group – Connect with 21,000+ like minded people!