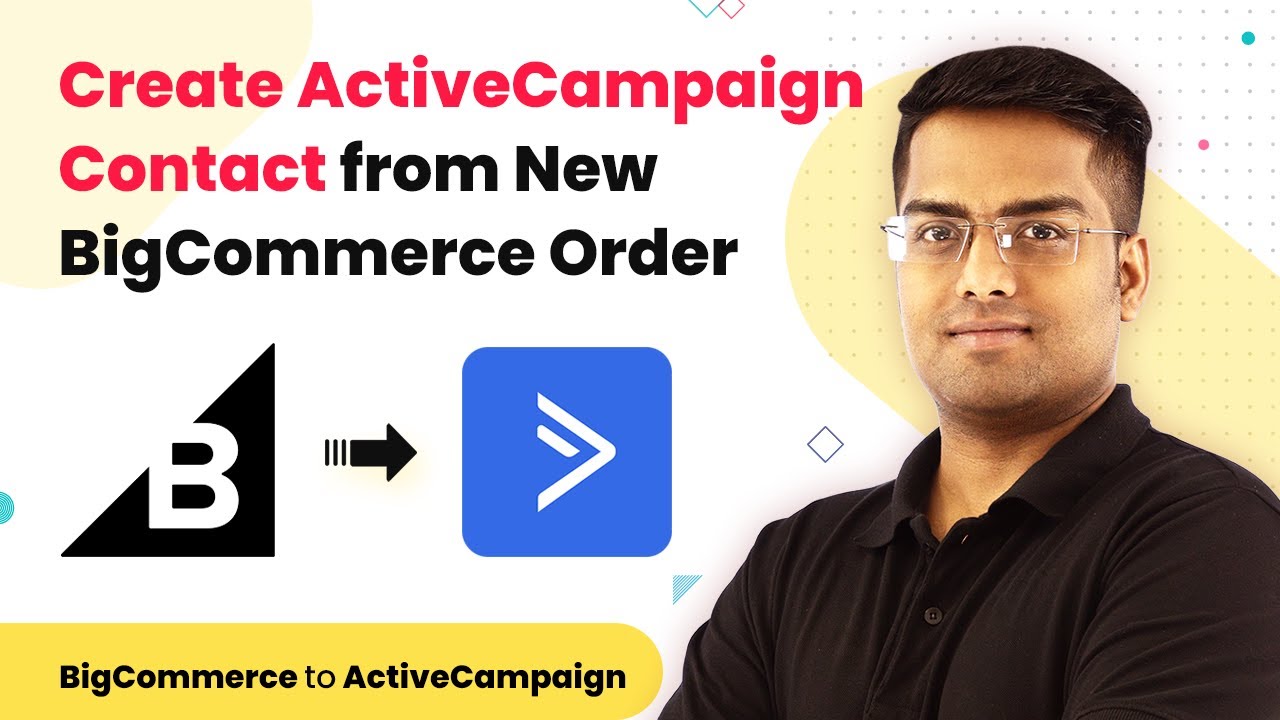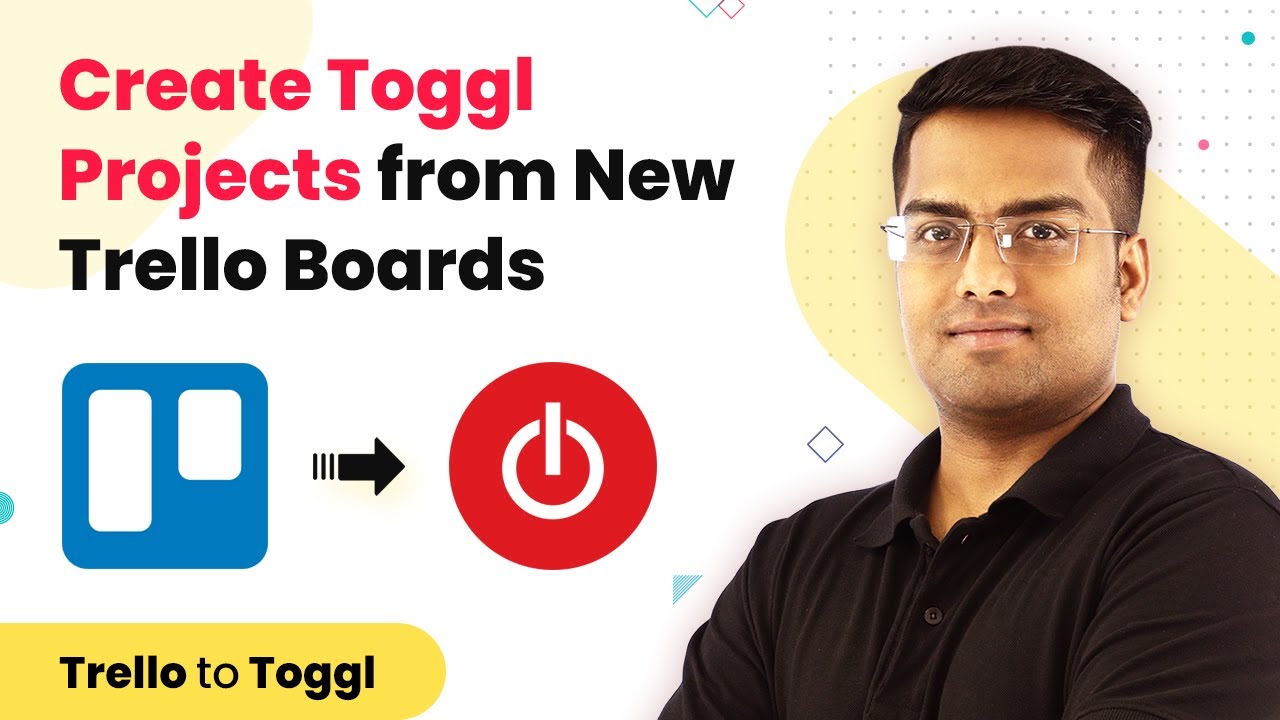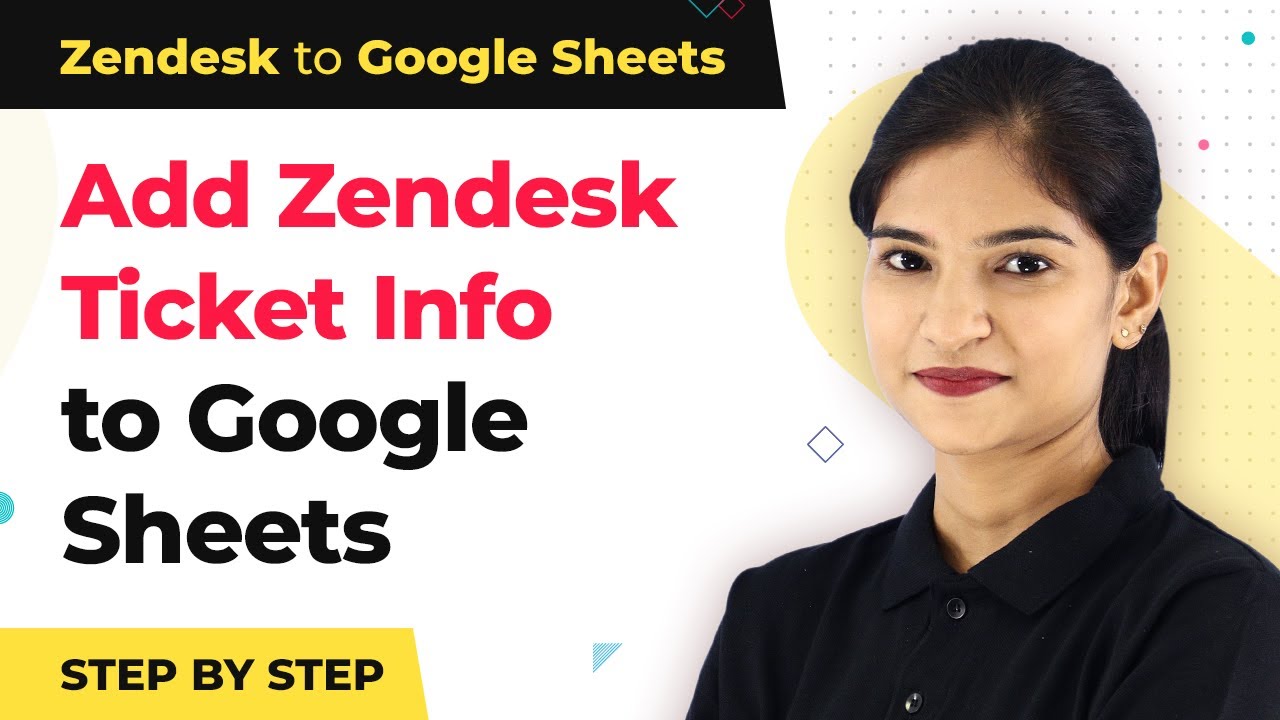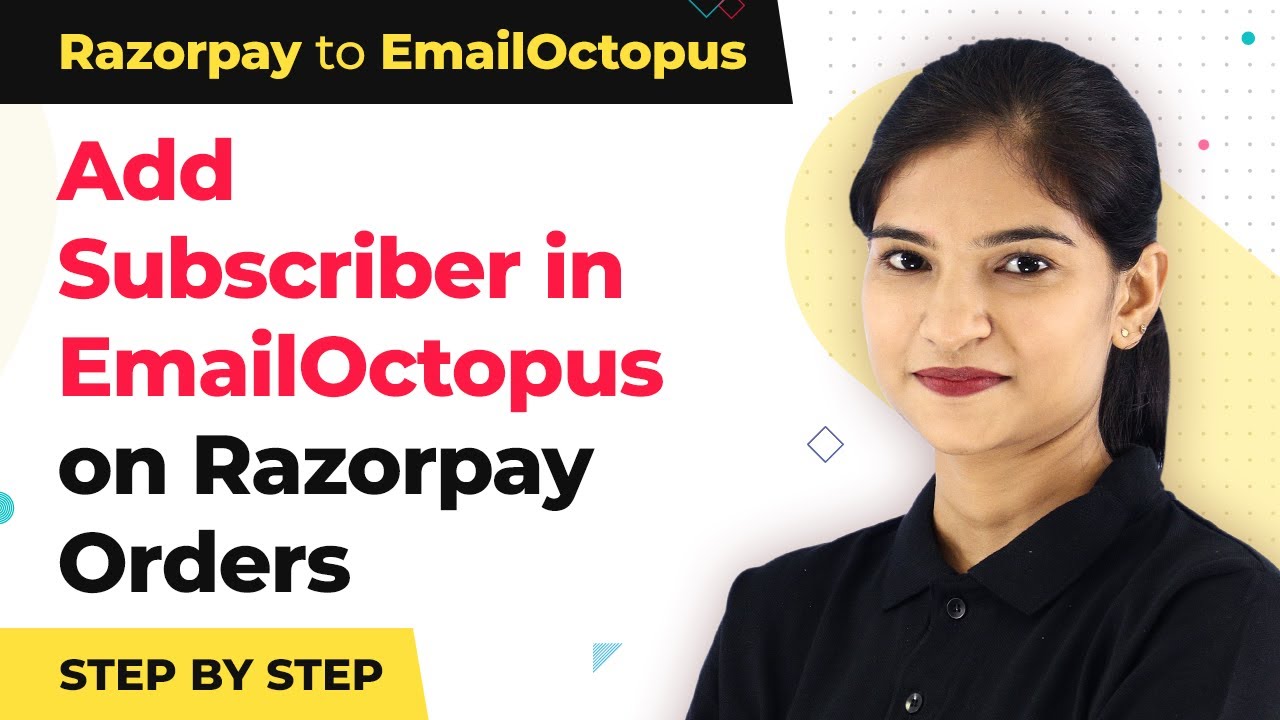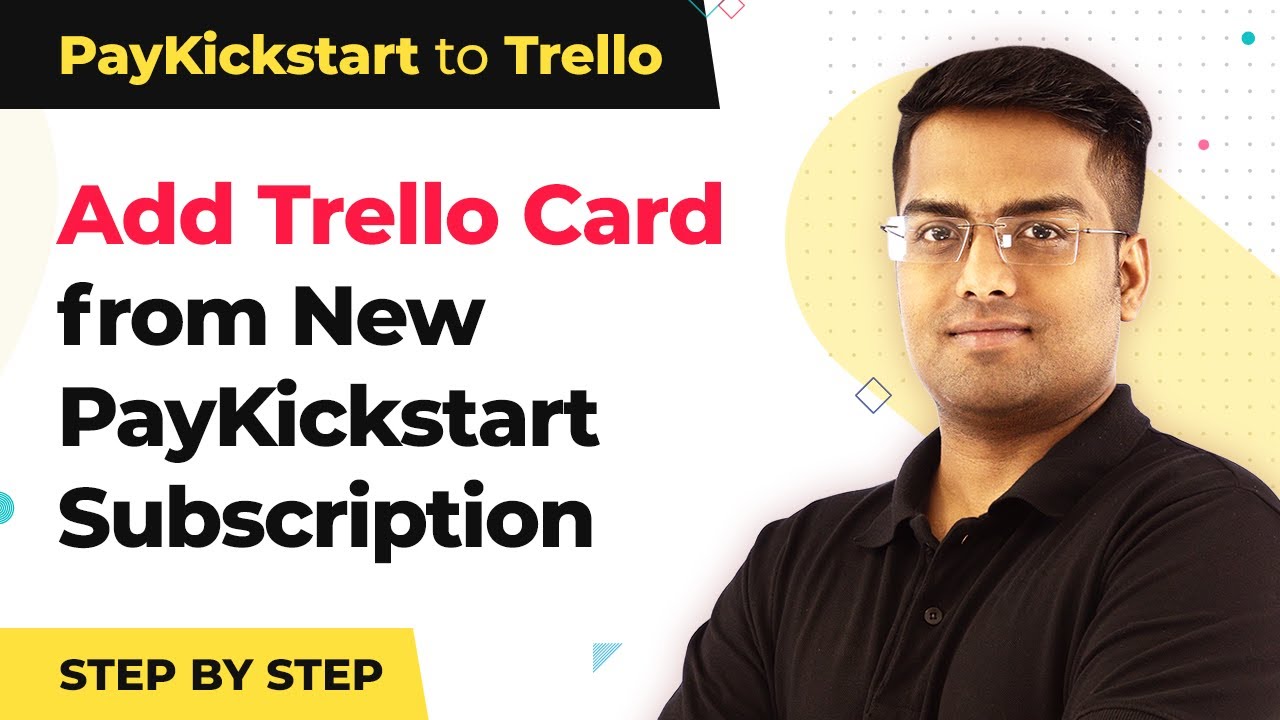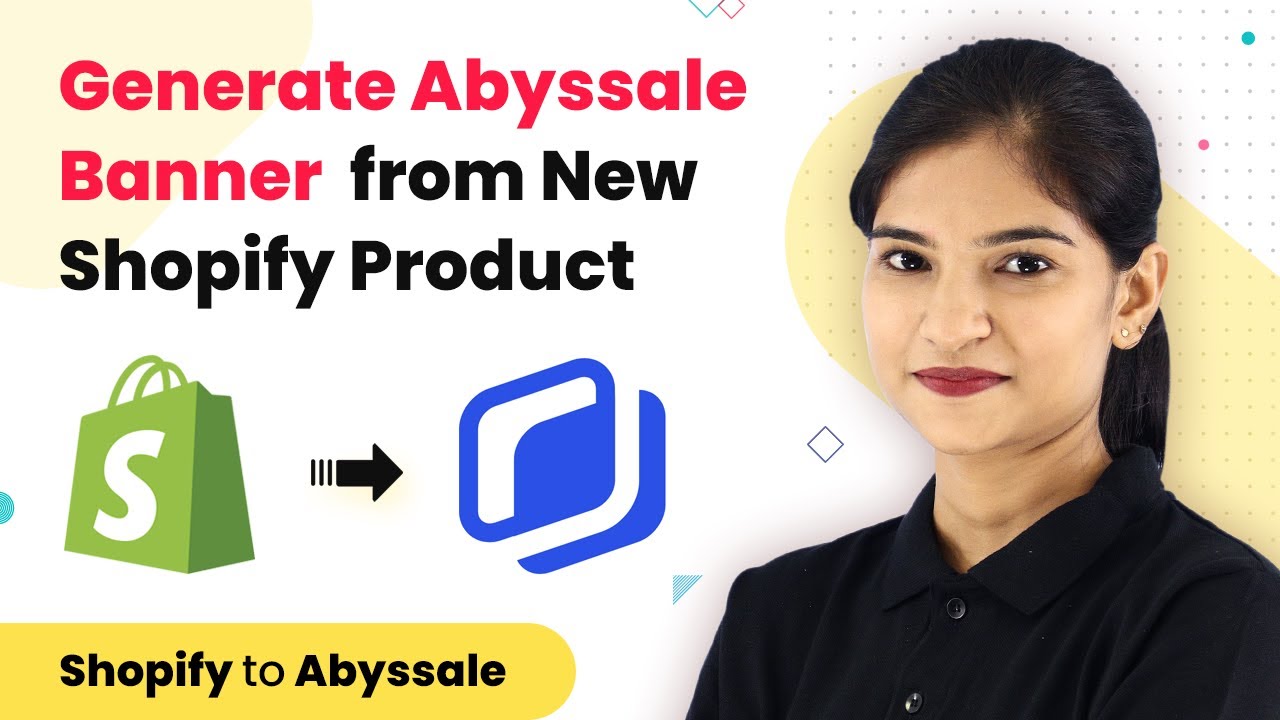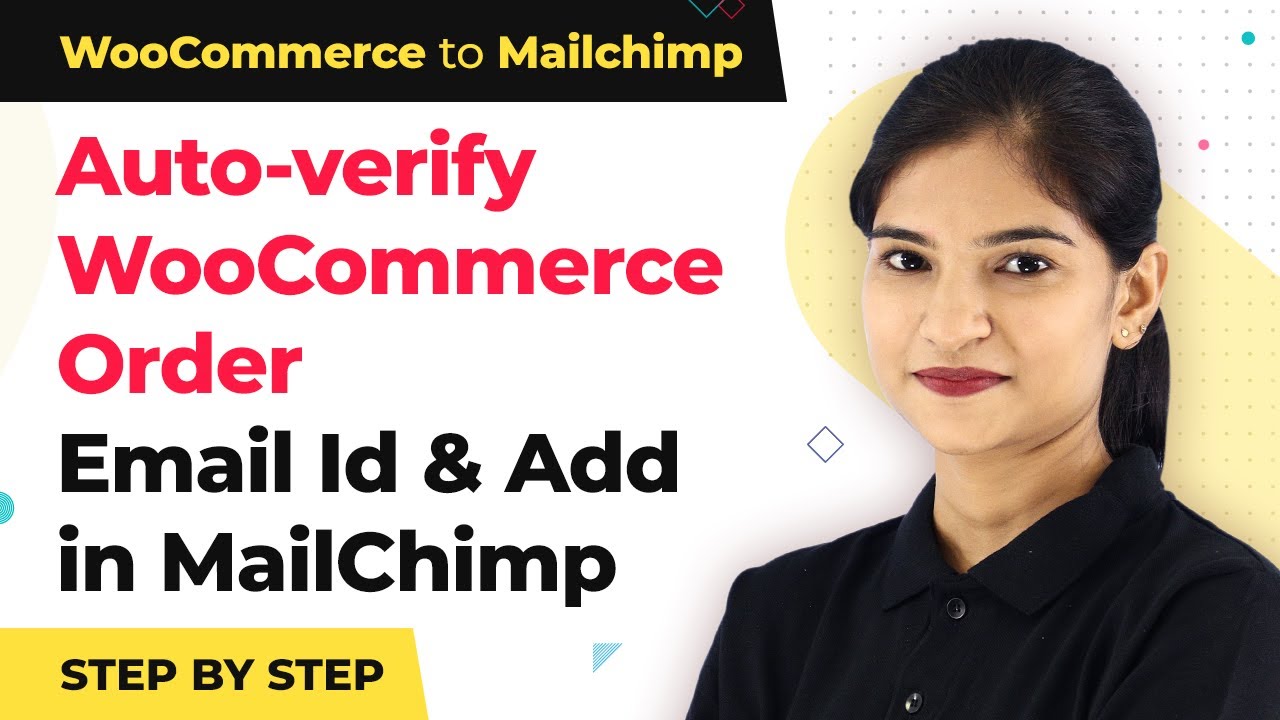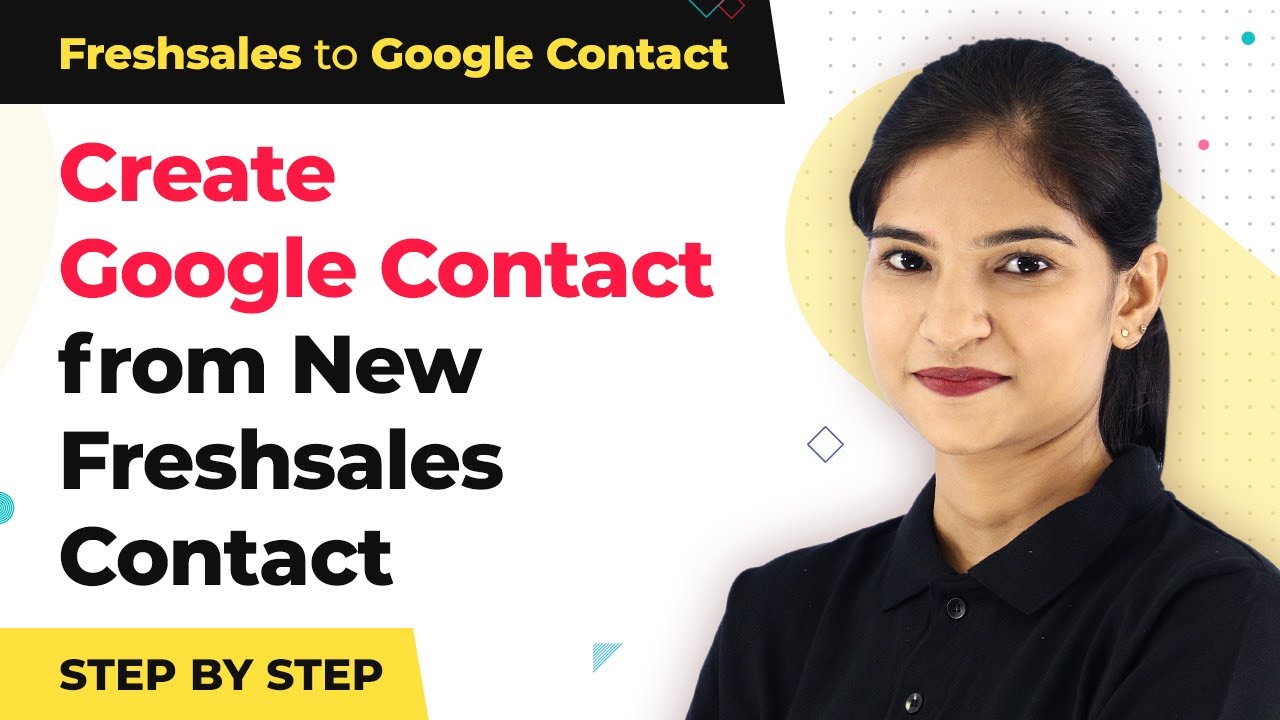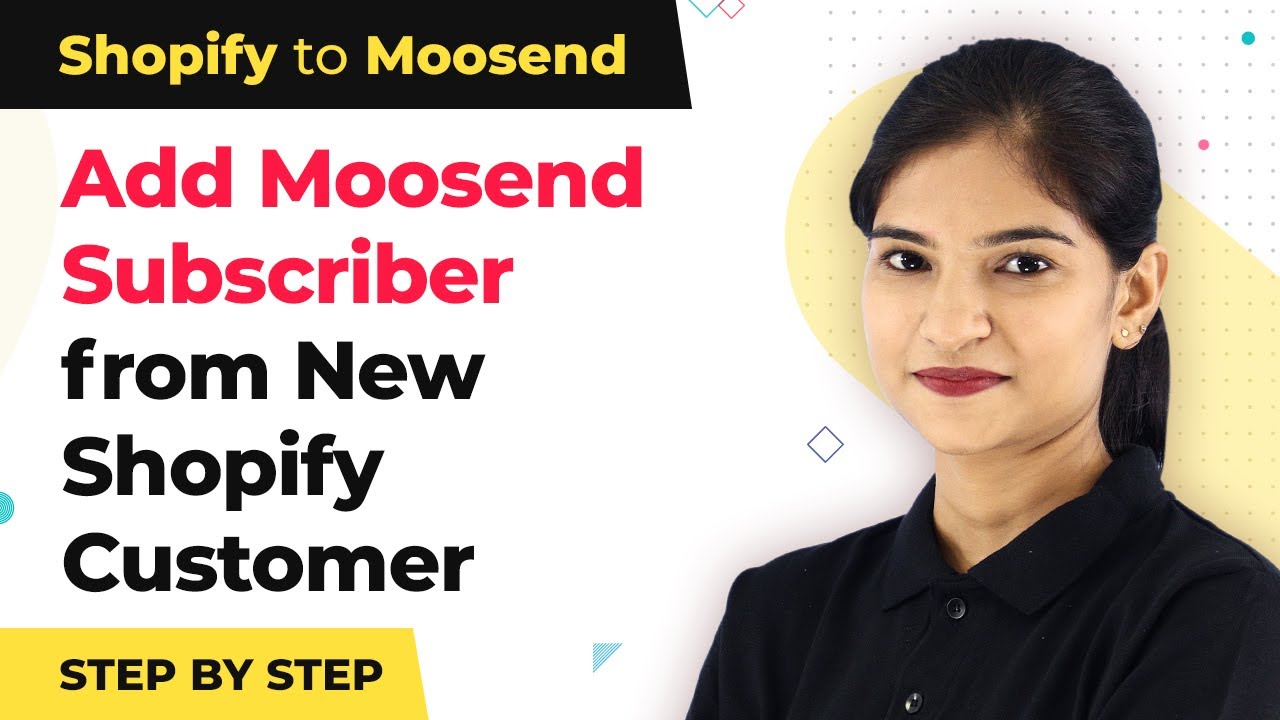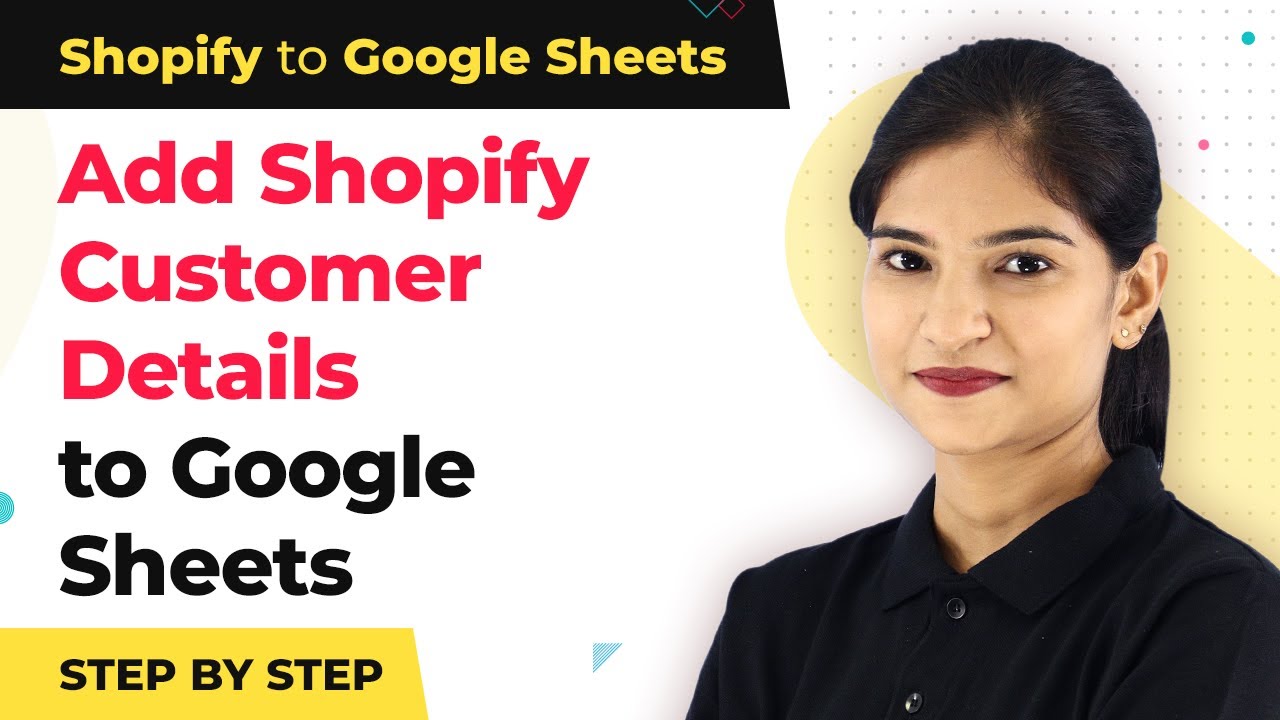Learn how to instantly create ActiveCampaign contacts from new BigCommerce orders using Pabbly Connect in this step-by-step tutorial. Discover hidden automation capabilities within your existing tools. This guide shows you how to connect your essential applications and permanently eliminate redundant manual processes.
Watch Step By Step Video Tutorial Below
1. Access Pabbly Connect for Integration
To start the integration of BigCommerce with ActiveCampaign, first access Pabbly Connect. Go to the Pabbly website and hover over the products section, then select Connect. This platform allows seamless integration between various applications without the need for coding skills.
Once on the Pabbly Connect dashboard, you can create a free account if you don’t have one. Pabbly Connect offers a free plan to try out integrations, making it easy to clone workflows directly from templates. Click on the ‘Access Now’ button to begin.
2. Create a Workflow in Pabbly Connect
After accessing Pabbly Connect, click on the ‘Create Workflow’ button. You will be prompted to name your workflow; for this integration, name it ‘BigCommerce to ActiveCampaign’. This naming helps identify the workflow later.
- Click on ‘Create’ to set up your workflow.
- Select BigCommerce as the app to trigger the workflow.
- Choose the ‘New Order Created’ trigger event.
Once you select the trigger event, click on ‘Connect with BigCommerce’. You will need to fill in credentials such as Client ID, Access Token, and Store Hash Key, which are essential for establishing the connection.
3. Obtain BigCommerce API Credentials
To connect BigCommerce to Pabbly Connect, you need API credentials. Log in to your BigCommerce account and navigate to ‘Advanced Settings’ followed by ‘API Accounts’. Here, create a new API account by selecting the option to create a V2 or V3 API token.
- Name the API account, such as ‘ActiveCampaign Integration’.
- Copy the Store Hash Key from the API details.
- Make sure to save your changes in BigCommerce.
Once you have the Client ID, Access Token, and Store Hash Key, paste them into the respective fields in Pabbly Connect. After saving, the webhook URL will be generated, allowing Pabbly Connect to capture data from new orders.
4. Capture Webhook Response from BigCommerce
With Pabbly Connect configured, click on the ‘Capture Webhook Response’ button. This allows Pabbly Connect to wait for data from BigCommerce. To test the integration, create a dummy order in your BigCommerce store.
As you complete the purchase, ensure to fill in customer details like name, email, and address. After placing the order, return to Pabbly Connect to see if the data has been captured successfully. If done correctly, you will see the order details appear in the webhook response.
5. Create a Contact in ActiveCampaign
Now that Pabbly Connect has captured the order data, the next step is to create a contact in ActiveCampaign. Click on the plus button to add another action step and select ActiveCampaign as the app. using Pabbly Connect
Choose the action event ‘Create a Contact’. Connect to ActiveCampaign by entering the API Key and URL. You can find these in the ActiveCampaign settings under the developer section. Ensure you map the required fields such as email, first name, last name, and phone number from the BigCommerce order data.
After mapping the fields, click on ‘Save and Send Test Request’. This will send the data to ActiveCampaign, creating a new contact. You can verify the integration by checking your ActiveCampaign contacts list to see if the new contact appears.
Conclusion
In this tutorial, we explored how to use Pabbly Connect to integrate BigCommerce with ActiveCampaign. By following the detailed steps, you can effortlessly create ActiveCampaign contacts from new BigCommerce orders. This integration enhances your marketing efforts and ensures you never miss a potential customer.
Ensure you check out Pabbly Connect to create business automation workflows and reduce manual tasks. Pabbly Connect currently offer integration with 2,000+ applications.
- Check out Pabbly Connect – Automate your business workflows effortlessly!
- Sign Up Free – Start your journey with ease!
- 10,000+ Video Tutorials – Learn step by step!
- Join Pabbly Facebook Group – Connect with 21,000+ like minded people!